Search.tapufind.com: Podsumowanie zagrożenia
| Nazwa | Search.tapufind.com |
| Rodzaj | Porywacz przeglądarki |
| Ryzyko | Średni |
| adres IP | 23.101.169.175 |
| Stworzony | 07/08/2017 |
| Wygasa | 07/08/2020 |
| Zaktualizowano | 07/08/2017 |
| Objawy | Fałszywe aktualizacje lub reklamy, przejęte przeglądarki, podejrzane pobrania itp. |
| Dostawa | E-maile z spamem, podejrzane kliknięcia, bezpłatne pliki do pobrania, fałszywe aktualizacje itp. |
| Zainfekowany system operacyjny | Windows |
| Narzędzie do wykrywania | Bezpłatny skaner do wykrywania Search.tapufind.com |
Search.tapufind.com: Dowiedz się więcej konkretnych rzeczy na temat porywacza
Search.tapufind.com jest rodzajem zagrożenia systemu, który fałszywie twierdzi, że jest legalnym dostawcą wyszukiwarki internetowej. Programy podobno poprawiają wyniki wyszukiwania, generując szybkie i trafne wyniki wyszukiwania. Ale wszystkie te twierdzenia są tylko pułapką, która nakłania do zainstalowania programu w twoim systemie w celu wywołania różnych przykrości po instalacji. Po pomyślnym zainstalowaniu rozpoczyna się wprowadzanie niechcianych zmian w swoich ulubionych przeglądarkach, takich jak Google Chrome, Internet Explorer, Mozilla Firefox, Opera, Edge, Safari i inne, w celu dokonania modyfikacji zapisanych ustawień w celu zastąpienia strony wyszukiwarki lub strony nowej karty i strona główna z niektórymi porwanymi stronami internetowymi. Gdy próbujesz otworzyć dowolną witrynę w przeglądarkach lub przeszukujesz cokolwiek, przekierowuje ona wszystkie twoje zapytanie do kilku przejętych stron, aby zrzucić więcej infekcji do systemu, aby spowodować głębokie uszkodzenie.
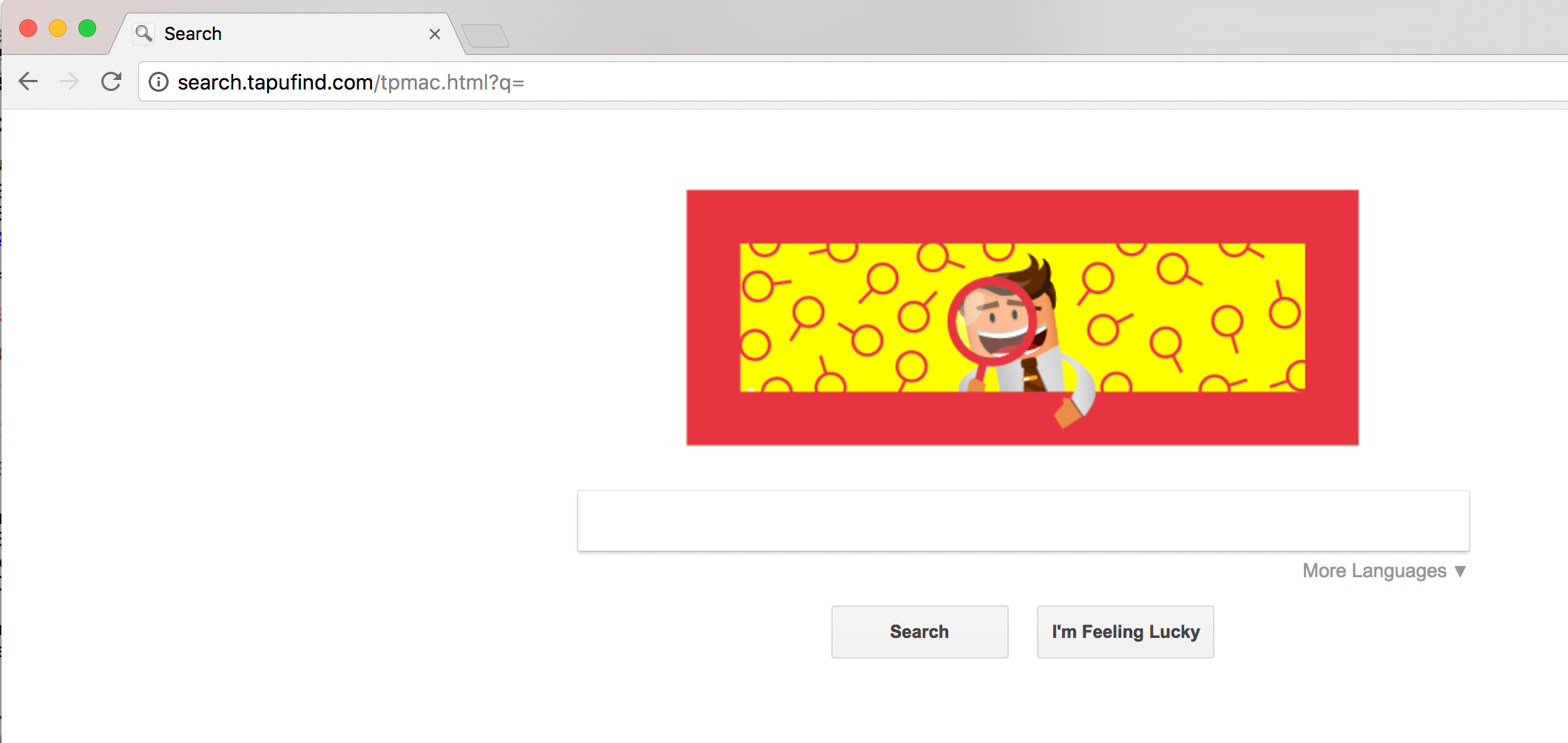
Po tym zmniejsza również wydajność przeglądarek, wykonując niechciane zadania w zainfekowanym systemie lub pobierając / instalując podejrzane narzędzia lub programy w systemie bez pozwolenia na wykonywanie bardziej błędnych działań. Gromadzi informacje, które mogą zawierać osobiste dane uwierzytelniające, aby ujawnić swoją prywatność w otwartej sieci lub oszukiwać online. Większość porywaczy, takich jak Search.tapufind.com, zaatakowała systemy za pomocą ukrytych instalacji za pomocą darmowych załączników do wiadomości e-mail i spamu. Dlatego zawsze powinieneś używać ekranu "Zaawansowane lub Niestandardowe", aby zainstalować raczej ekran "Express", ponieważ nie ujawnia on listy dodatkowych i w ten sposób infekcje łatwo dostają się do systemu. Dlatego zawsze należy zachować ostrożność podczas instalowania nowych programów w systemie. Prawidłowo sprawdź ich EULA i inne środki bezpieczeństwa, a następnie przejdź do instalacji. Powinieneś także unikać pobierania spamowych załączników e-mail, klikania fałszywych reklam lub aktualizacji linków i nie odwiedzania podejrzanych witryn.
Dlatego nie powinieneś robić zbyt późno, aby usunąć Search.tapufind.com z systemu za pomocą niezawodnego anty-malware na zainfekowanym komputerze, ponieważ ponieważ trwa dłużej, może stać się bardziej niebezpieczny.
Kliknij Tutaj aby Darmowy Ściąganie Search.tapufind.com Skaner Teraz
Wiedzieć Jak odinstalować Search.tapufind.com ręcznie z Windows PC
Aby to zrobić, zaleca się, aby uruchomić komputer w trybie awaryjnym tylko przez następujące etapy: –
Krok 1. Uruchom ponownie komputer i naciśnij przycisk F8 aż pojawi się następne okno.

Krok 2. Po tym na nowym ekranie należy wybrać opcję Tryb awaryjny, aby kontynuować ten proces.

Teraz Pokaż ukryte pliki w następujący sposób:
Przejdź do menu Start >> Panel Sterowania >> Opcje folderów.

Teraz Prasa Karta Widok >> Ustawienia Advance Kategoria >> ukryte pliki lub foldery.

Tutaj trzeba zaznaczyć w pokazuj ukrytych plików, folderów lub napędów.
Na koniec kliknij przycisk Zastosuj, a następnie przycisk OK, a na końcu zamknąć bieżące okno.
Czas Usuwanie Search.tapufind.com Z różnych przeglądarek internetowych
Dla Google Chrome
Kroki 1. Uruchom Google Chrome i gorący ikona menu w prawym górnym rogu ekranu, a następnie wybierz opcję Ustawienia.

Krok 2. Tutaj musisz wybrać żądaną dostawcy wyszukiwania w opcji Search.

Krok 3. Można również zarządzać wyszukiwarkę i uczynić z niego ustawienia personalizacji poprzez kliknięcie na przycisk Ustaw jako domyślny.

Resetowanie Google Chrome Teraz w określony sposób: –
Uzyskaj Menu >> Ustawienia >> Ikona Resetowanie ustawień Resetowanie >>

Dla Mozilla Firefox: –
Krok 1. Uruchom program Mozilla Firefox >> ikona ustawienie >> Opcje.

Krok 2. Naciśnij Szukaj opcji i wybrać wymagane dostawcę wyszukiwania, aby domyślnie, a także usunięcia Search.tapufind.com stąd.

Krok 3. Można także dodać inne opcję wyszukiwania w Firefoksie.
Resetowanie Mozilla Firefox
Wybierz Ustawienia >> Otwórz Pomoc Menu >> Rozwiązywanie problemów >> resetowanie Firefox

kliknij ponownie Resetowanie Firefoksa wyeliminować Search.tapufind.com w prostych kliknięć.

W przeglądarce Internet Explorer
Jeśli chcesz usunąć Search.tapufind.com z przeglądarki Internet Explorer, a następnie wykonaj poniższe czynności.
Krok 1. Uruchom przeglądarkę IE i wybierz ikonę koła zębatego >> Zarządzaj dodatkami.

Krok 2. Wybierz Akcelerator >> Znajdź więcej dostawców wyszukiwania.

Krok 3. Tutaj można wybrać preferowaną wyszukiwarkę.

Krok 4. Teraz naciśnij opcję Dodaj do Internet Explorer >> Sprawdź Ustaw jako domyślną Wyszukiwarka Provider Od Okno dodawania Search Provider, a następnie kliknij opcję Dodaj.

Krok 5. Wreszcie ożywienie przeglądarkę, aby zastosować wszystkie zmiany.
Zresetować Internet Explorer
Kliknij ikonę koła zębatego >> Opcje internetowe >> Advance Tab >> RESET >> Tick Usuń ustawienia osobiste >> następnie naciśnij przycisk Reset, aby usunąć Search.tapufind.com całkowicie.

Usuń historię przeglądania i usunąć wszystkie pliki cookie
Start z Internet Options >> Zakładka Ogólne >> Historia przeglądania >> wybierz Usuń Sprawdzić dane i pliki cookie w witrynie, a następnie na koniec kliknij Usuń.

Wiedzieć Jak ustalić ustawień DNS
Krok 1. Przejdź do prawym dolnym rogu pulpitu i kliknij prawym przyciskiem na ikonę Sieć dalsze dotknij Otwórz Centrum sieci i udostępniania.

Krok 2. W widoku sekcji aktywnych sieci, trzeba wybrać Local Area Connection.

Krok 3. Kliknij przycisk Właściwości w dolnej części okna Stan Połączenie lokalne.

Krok 4. Następnie należy wybrać pozycję Protokół internetowy w wersji 4 (TCP / IP V4), a następnie wybierz Właściwości poniżej.

Krok 5. Wreszcie włączyć Uzyskaj adres serwera DNS automatycznie opcję i kliknij przycisk OK Zastosuj zmiany.

Cóż, jeśli nadal napotyka problemy w usuwaniu złośliwego oprogramowania, to możesz czuć się swobodnie zadawać pytania. Będziemy czuć się w obowiązku pomóc.



