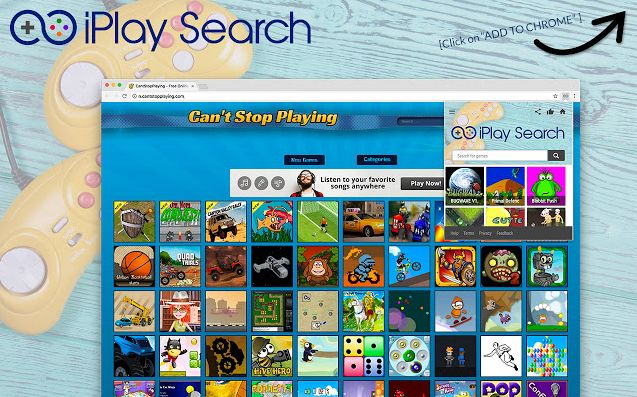
Opis o programie iPlay Search
Wyszukiwanie iPlay Search to rozszerzenie Chrome zapewniające użytkownikom możliwość bezpłatnego wyszukiwania bezpłatnych gier. To tylko powód, dla którego wielu użytkowników uważa, że jest to autentyczna i użyteczna strona internetowa. Zwykle jest wewnątrz komputera przez shareware, takich jak darmowe gry, narzędzia, odtwarzacz multimedialny lub fake aktualizacji aplikacji. Zostało ono utrzymane w klasyfikacji programu adware. Atrybutem tej aplikacji jest zmiana domyślnej wyszukiwarki zmodyfikowanej przeglądarki internetowej. Później użytkownicy zaczęli przekierowywać się na inne niepożądane witryny. Taka szybka modyfikacja dokonana przez iPlay Search może spowodować sytuacje ekstremalnych zakłóceń z ciągłym wyświetlaniem reklam typu pop-up i banerów pełno stron. Jego obecność na dłuższą metę może sprawić, że komputer użytkownika będzie jeszcze bardziej narażony na atak innego złośliwego oprogramowania.
Jak program iPlay Search jest zainstalowany na komputerze?
Program iPlay Search jest instalowany na komputerze przy pomocy różnych trudnych sposobów. Instalacja bezpłatnej aplikacji z bezpłatnych pakietów ignorujących wybór opcji Advance i Custom przez użytkowników odgrywa istotną rolę w zarażaniu komputera takim kłopotliwym elementem. Oprócz tego peer to peer udostępniania plików, co powoduje, że kliknięcia na fałszywe aktualizacje i linki jest jednym z powodów. Obserwuje się użytkowników, że często płacą wizyty na niezweryfikowanych stronach internetowych, które mogły zostać zainfekowane, a także otwierać załączniki, które są dołączane do poczty elektronicznej.
Negatywne zalety wyszukiwania iPlay
- Wyszukiwarka iPlay Search jest rozszerzeniem chromatycznym, które jest zainstalowane wewnątrz komputera w tajny sposób i fałszywie twierdzi, że dostarcza wyników wyszukiwania bezpłatnych gier bez ograniczeń.
- Następnie manipuluje domyślną wyszukiwarką ukierunkowanych przeglądarek internetowych i czyni je wypełnionymi licznymi reklamami i pop-upami.
- Dalsze może wzbudzić jeszcze bardziej irytujące warunki poprzez nieustanne wyświetlanie reklam i banerów w przeglądarkach.
- Tworzy również przekierowanie użytkowników na inną niepożądaną stronę internetową.
Co eksperci zalecają iPlay Search
Eksperci zalecają natychmiastowe usunięcie programu iPlay Search z komputera. Twierdzą, że całkowicie robi fałszywe żądanie zaoferowania darmowego wyszukiwania bezpłatnych gier. Zamiast robić coś na korzyść, zaczyna przekierowywać użytkowników na inną stronę internetową, a także spada różne reklamy i pop-upy na dotkniętych przegladarniach. Dlatego użytkownicy mogą podjąć inicjatywę dotyczącą usunięcia tego rozszerzenia, wykonując poniższe wskazówki dotyczące usuwania w tej treści.
Kliknij aby Darmowy Skandować dla iPlay Search Na PC
Dowiedz się, jak usunąć iPlay Search Używając metody ręczne
Faza 1: Pokaż ukryte pliki usunąć iPlay Search Hasło powiązane pliki i foldery
1. W systemie Windows 8 lub 10 Użytkownicy: Z widokiem na wstążce w moim komputerze kliknij ikonę Opcje.
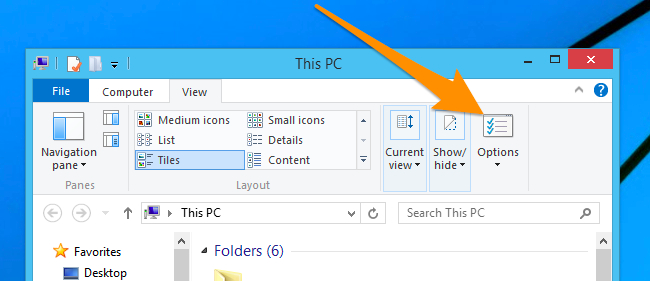
2. W systemie Windows 7 lub Vista Users: Otwórz Mój komputer i dotknij przycisk Organizuj w lewym górnym rogu, a następnie Opcje folderów i wyszukiwania z rozwijanego menu.
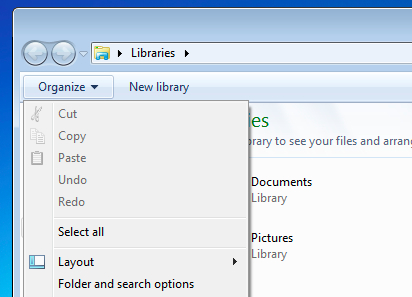
3. Teraz przejdź do zakładki Widok i włączyć Pokaż ukryte pliki i opcje folderów, a następnie odznacz Ukryj chronione systemu operacyjnego pliki checkbox opcję poniżej.
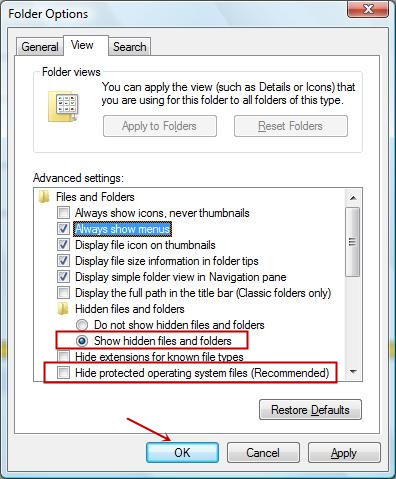
4. Wreszcie szukać podejrzanych plików w folderach ukrytych podane poniżej i usuń go.
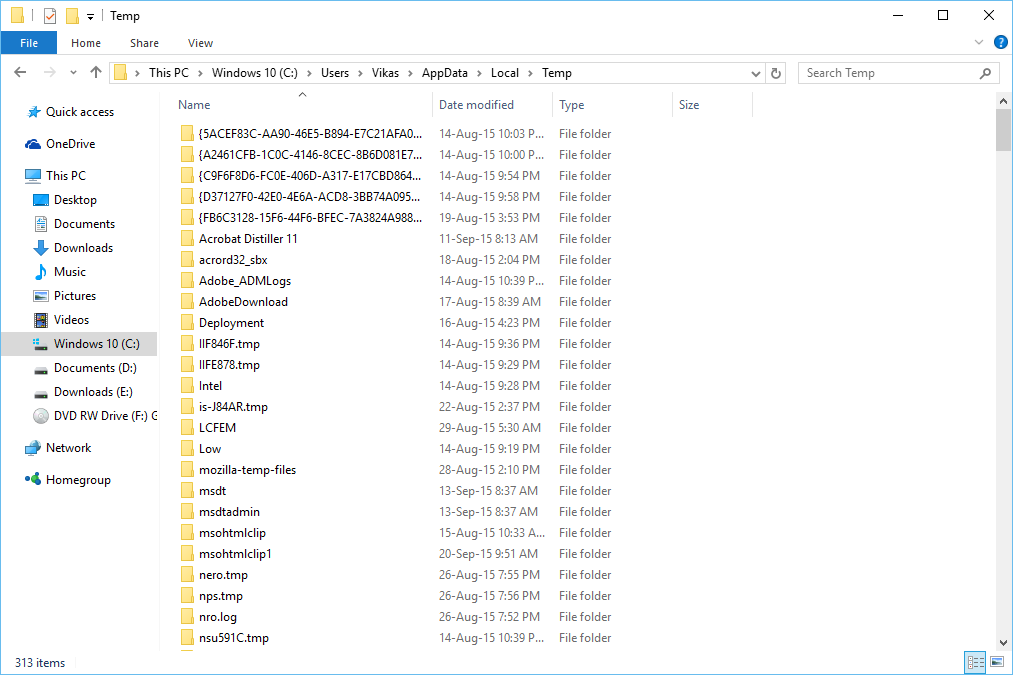
- % AppData% \ [adware_name]
- % Temp% \ [adware_name]
- % LocalAppData% \ [adware_name] .exe
- % AllUsersProfile% random.exe
- % CommonAppData% \ [adware_name]
Faza 2: Pozbyć iPlay Search Rozszerzenia powiązane pokrewnych z różnych przeglądarkach internetowych
Z Chrome:
1. Kliknij ikonę menu najechaniu przez więcej narzędzi stuknij Extensions.
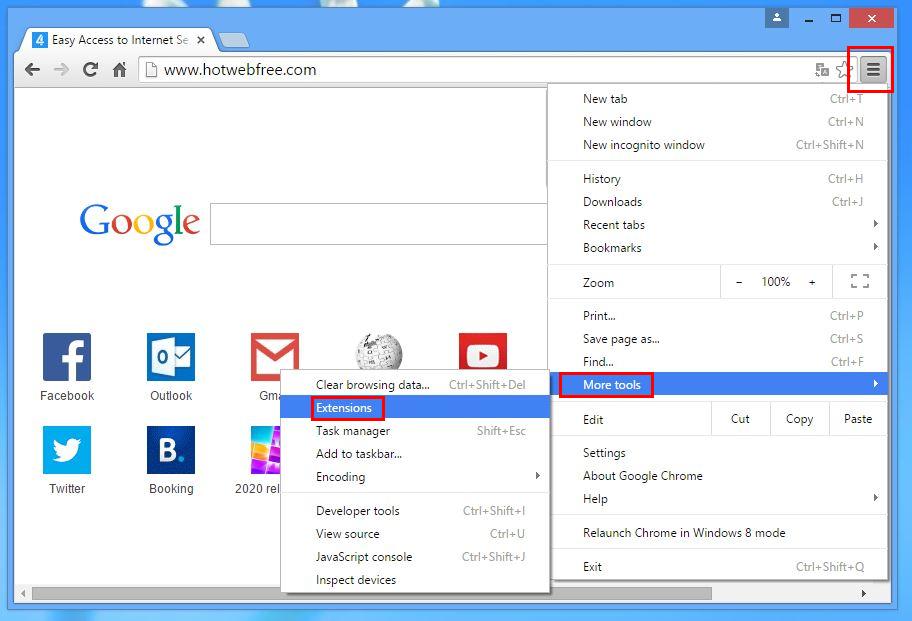
2. Teraz kliknij na ikonę kosza na karcie rozszerzeń znajduje się obok podejrzanych rozszerzeń, aby ją usunąć.
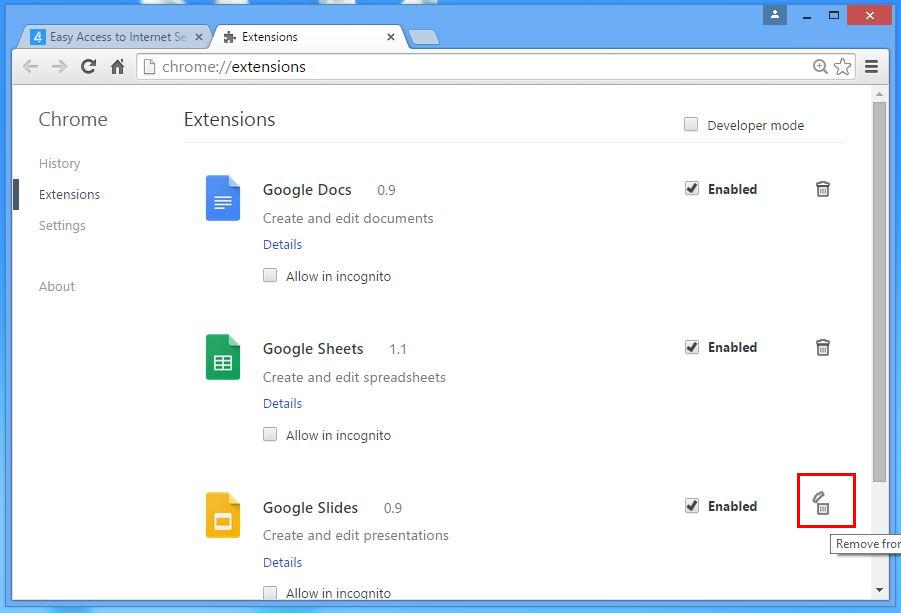
Internet Explorer:
1. Kliknij przycisk Add-ons opcję z menu rozwijanego na przechodzą Bieg ikonę Zarządzanie.
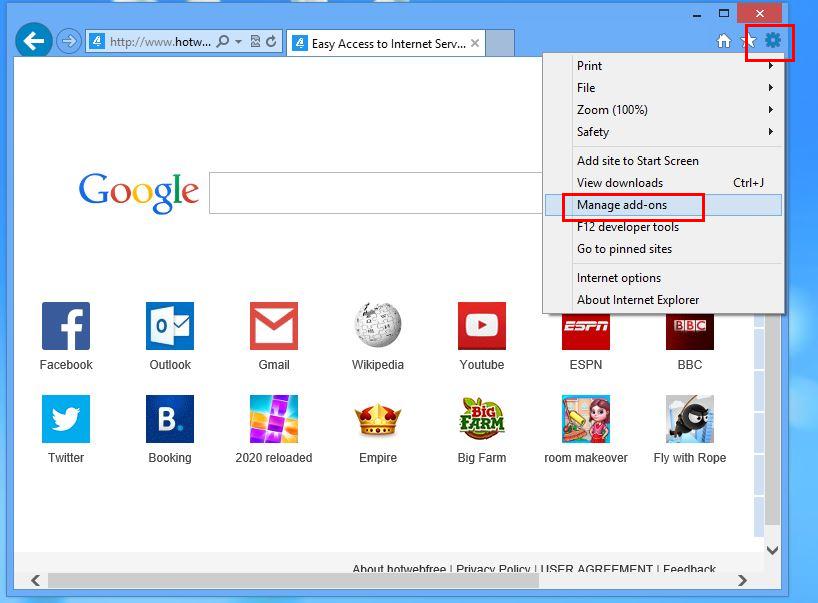
2. Teraz, jeśli znajdziesz jakieś podejrzane rozszerzenie w paski narzędzi i rozszerzenia panelu kliknij prawym przyciskiem myszy i wybrać opcję Usuń, aby ją usunąć.

Od Mozilla Firefox:
1. Stuknij w add-ons na przejściu przez ikonę Menu.
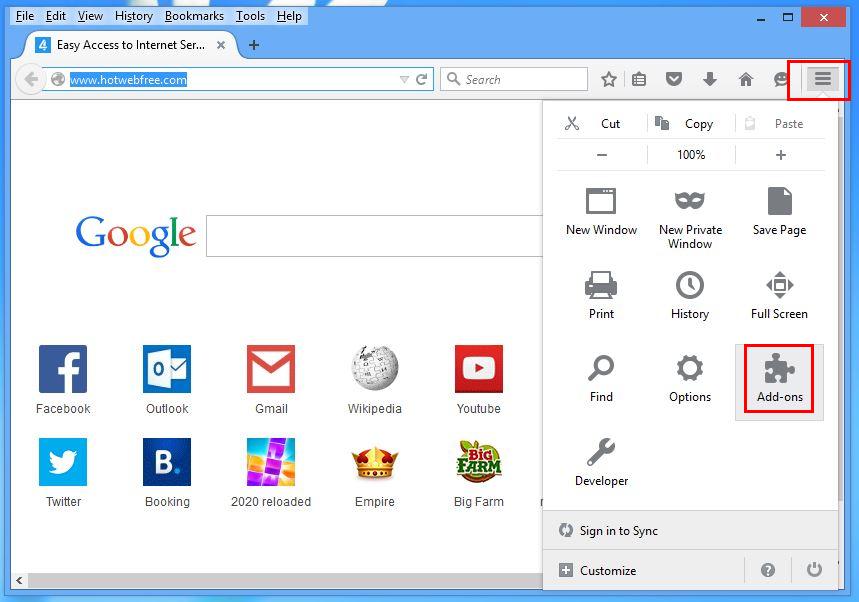
2. W zakładce Rozszerzenia kliknij przycisk Wyłącz lub obok iPlay Search związanych rozszerzeń Usuń, aby je usunąć.
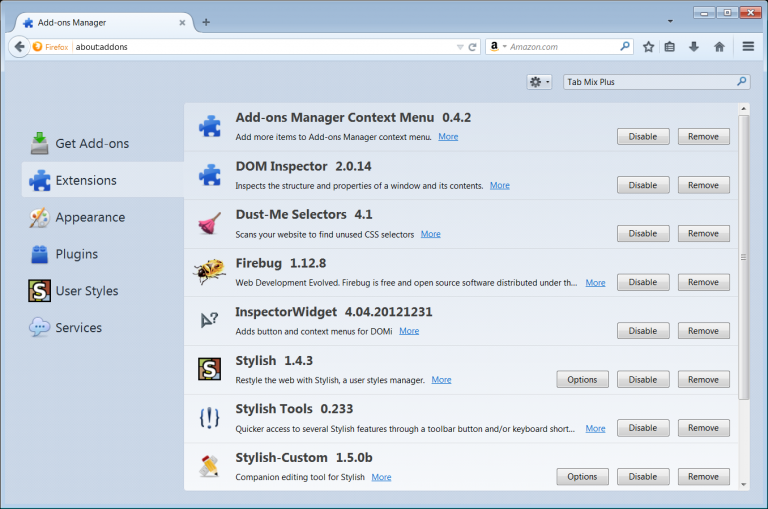
Od Opery:
1. Naciśnij przycisk menu Opera, unoszą się Extensions i wybierz tam menedżera rozszerzeń.
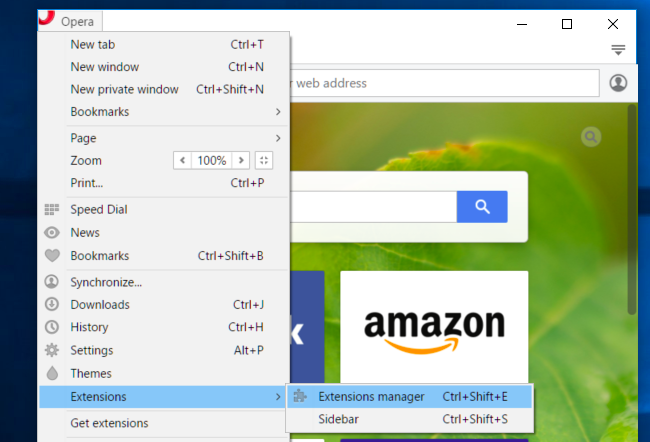
2. Teraz ewentualne rozszerzenie przeglądarki wygląda podejrzanie, aby następnie kliknij przycisk (X), aby ją usunąć.
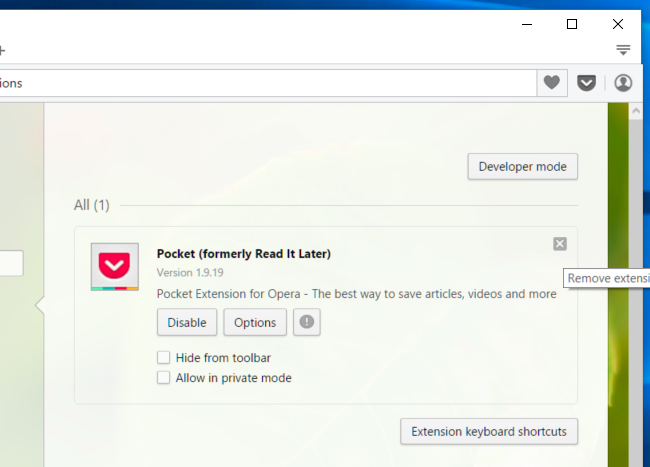
Od Safari:
1. Kliknij opcję Preferencje … przechodzi na ikonę Ustawienia biegu.
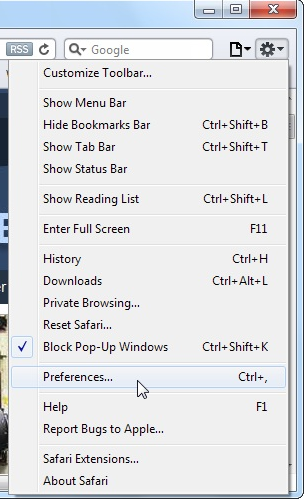
2. Teraz na zakładce Rozszerzenia kliknij na przycisk Odinstaluj, aby ją usunąć.
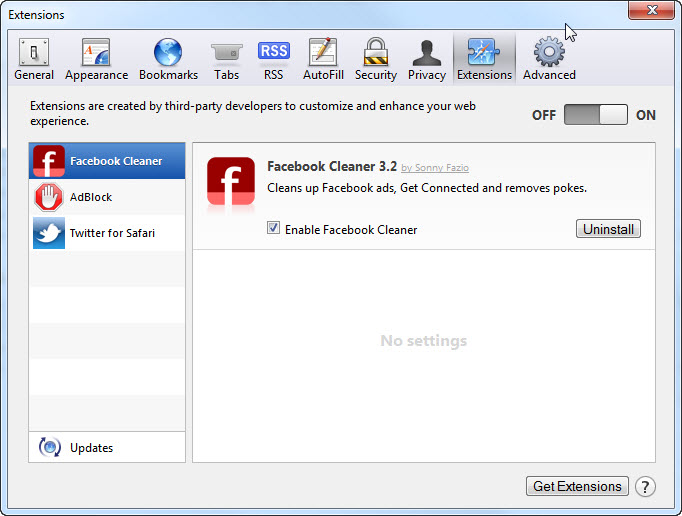
Od Microsoft Krawędzi:
Uwaga: – Ponieważ nie ma opcji Extension Manager w Microsoft Edge, to w celu uporządkowania zagadnień związanych z programami adware w MS Edge, można zmienić jego domyślną stronę główną i wyszukiwarkę.
Zmień domyślne Strona Ms Krawędzi –
1. Kliknij na więcej (…), a następnie Ustawienia, a następnie uruchomić stronę pod otwarte z sekcji.

2. Teraz wybierz przycisk Pokaż ustawienia zaawansowane, a następnie w wyszukiwarce w pasku adresu z sekcji, można wybrać Google lub jakąkolwiek inną stronę jako preferencjami.
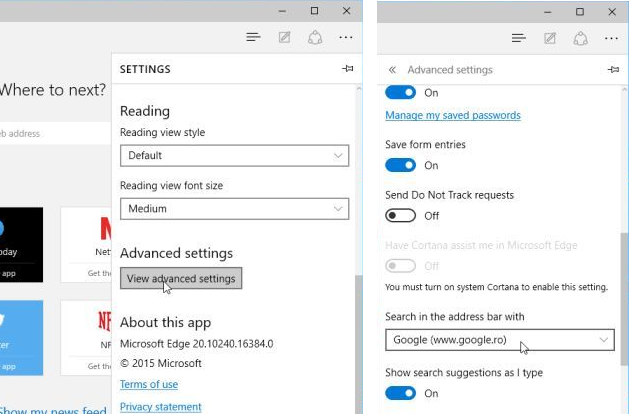
Zmień domyślne ustawienia Wyszukiwarka pani Krawędzi –
1. Wybierz More (…), a następnie Ustawienia a następnie Widok zaawansowany przycisk Ustawienia.

2. Zgodnie z wyszukiwarki w pasku adresu z pola kliknij <Dodaj>. Teraz można wybrać z dostępnej listy dostawców wyszukiwania lub dodać Ci preferowaną wyszukiwarkę i kliknij przycisk Dodaj jako domyślny.
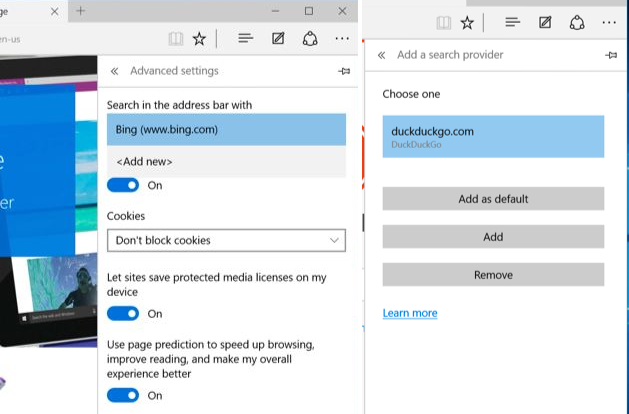
Faza 3: blokować niechciane wyskakujące okna iPlay Search w różnych przeglądarkach internetowych
1. Google Chrome: Kliknij ikonę Menu → Ustawienia → Pokaż ustawienia zaawansowane → Ustawienia treści … … w ramach sekcji Prywatność → umożliwić Nie zezwalaj żadnej witrynie na pokazywanie wyskakujących okienek (zalecane) → Gotowe.
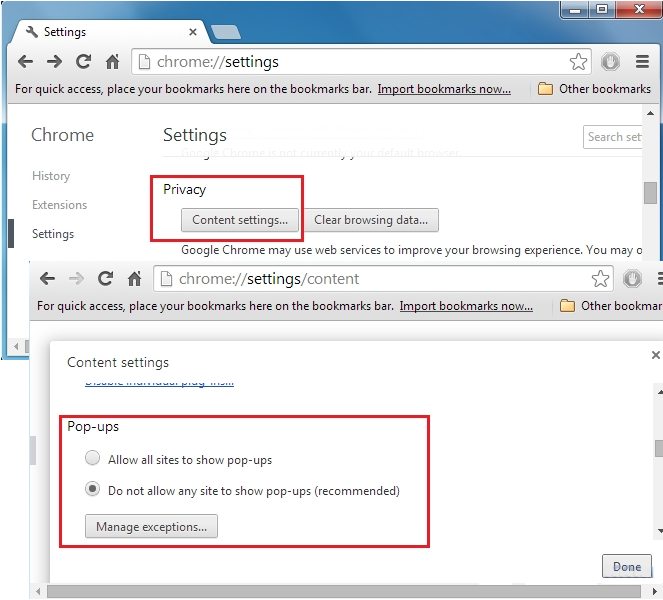
2. Mozilla Firefox: Dotknij ikony Menu → Opcje → Zawartość → Panel blok kontrolny wyskakujące okna w sekcji Pop-upy.
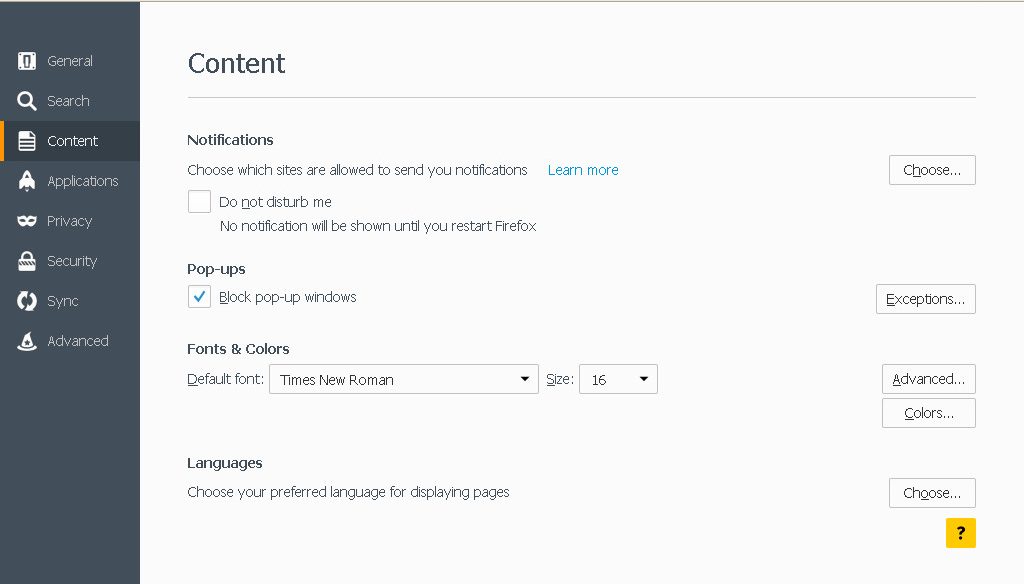
3. Internet Explorer: Kliknij ikonę Ustawienia zębate → Internet → Opcje w zakładce Prywatność umożliwić Włącz pop-upów pod blokowania wyskakujących okienek sekcji.
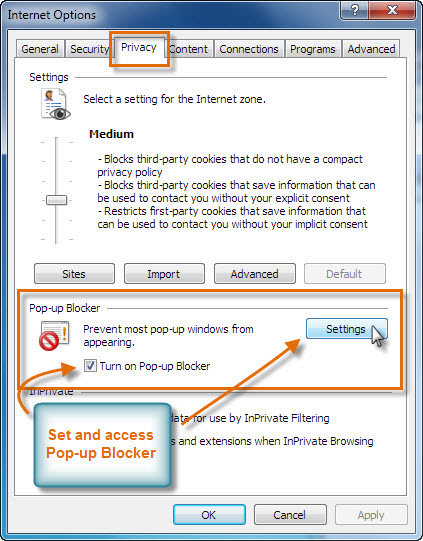
4. Microsoft krawędzi: Prasa Więcej (…) Opcja → Ustawienia → Pokaż ustawienia zaawansowane → włączać Zablokuj wyskakujące okienka.
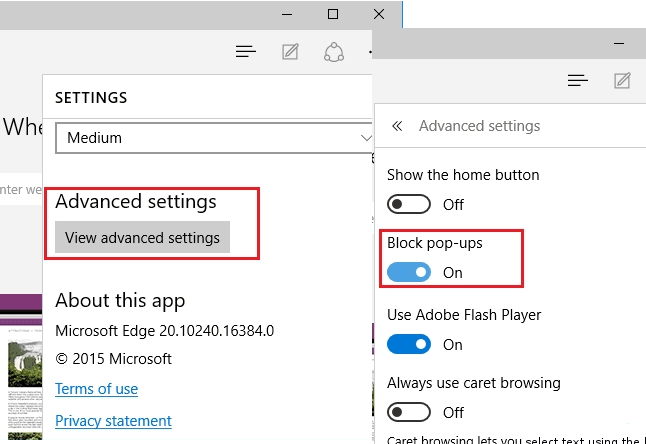
Wciąż kłopoty w usuwaniu iPlay Search z zaatakowanego komputera? Wtedy nie trzeba się martwić. Możesz czuć się swobodnie zadawać pytania do nas o malware zagadnień pokrewnych.



