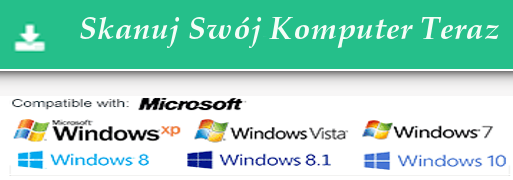Witaj! Mam problem o nazwie Winfix 10 na moim komputerze. Pojawia się wiele reklam w przeglądarce. Moja przeglądarka wykonuje bardzo powoli. Gdy używam MSE, który wykrył, ale nie mógł go usunąć pomyślnie. Czy ktoś wie jak go usunąć całkowicie? Proszę pomóż mi!
Więcej informacji na temat Winfix 10
Winfix 10 jest podejrzane rozszerzenie przeglądarki, które jest szkodliwe dla Windows PC. Jest on wykorzystywany przez cyberprzestępców do oszukiwania użytkowników dla earing pieniądze. Ogólnie rzecz biorąc, to spadek się w przeglądarce i kontrolować wszystko to wpływa na swoje działania przeglądania. Jest w stanie przejąć kontrolę nad całą przeglądarki jak Google Chrome, Firefox, Internet Explorer i Safari itp powszechnie, to wprowadza w błąd użytkowników pojawiać się fałszywe ogłoszenia zgłoszenie niebieski ekran śmierci i generuje dużo pieniędzy po zatrzymując użytkowników na temat jego programu scam. Głównie Winfix 10 wchodzi na komputerze przy pomocy darmową aplikacją, shareware i po kliknięciu niektóre wiadomości spam itp
Po Winfix 10 po inwazji z powodzeniem na komputerze, będzie to wstrzykuje jej złośliwe kody na rejestrze systemu Windows, gdzie cały komputer będzie czesankowej i nie reagują na ciebie. Może zebrać swoje działania przeglądanie i śledzenie plików cookie do cyberprzestępców do zarabiania pieniędzy. Może kradzieży poufnych informacji, takich jak hasła logowania on-line, ID oraz innych poufnych informacji oraz przekazywania do cyberprzestępców, które mogą korzystać z takich wszelkie informacje na ich nielegalnej pracy. To może spowolnić przeglądarkę w weired wydajności. Tak więc, jeśli okrywać Winfix zostało znalezione na komputerze należy podjąć decyzję, aby go usunąć jak najszybciej.
Kliknij aby Darmowy Skandować dla Winfix 10 Na PC
Krok 1: Usuń Winfix 10 lub dowolny podejrzany program w Panelu sterowania powoduje Pop-upy
- Kliknij przycisk Start, w menu wybierz opcję Panel sterowania.
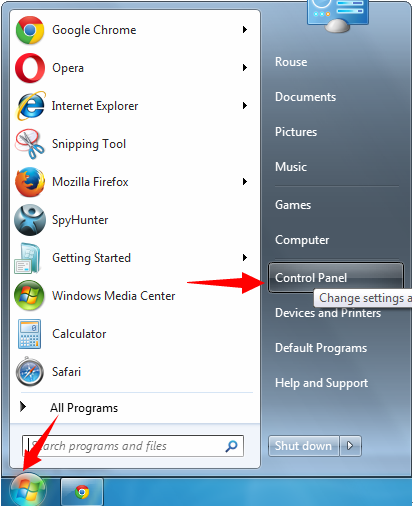
- W Panelu sterowania Szukaj Winfix 10 lub podejrzanych programu
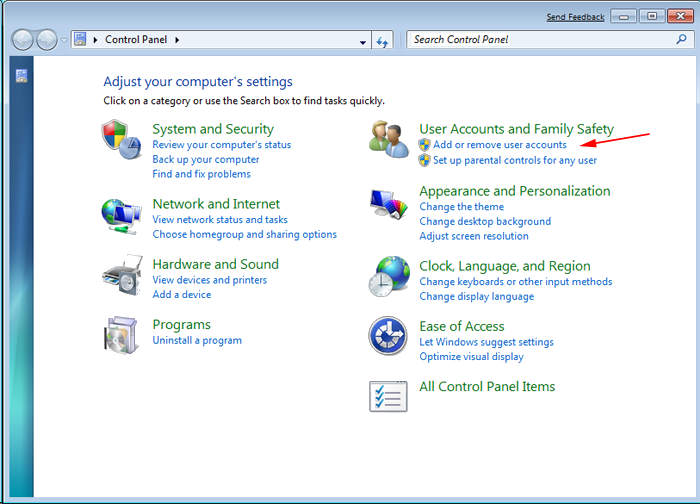
- Po znalezieniu Kliknij aby odinstalować program, Winfix 10 lub słów kluczowych związanych z listy programów
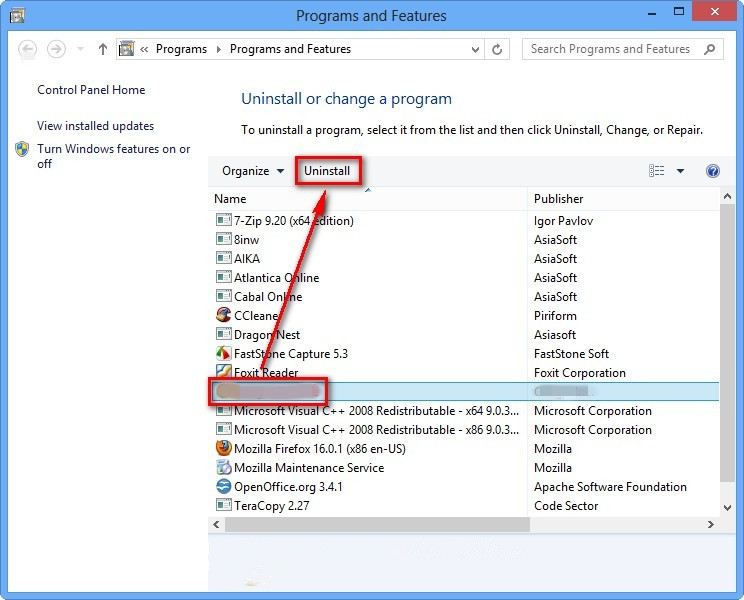
- Jednakże, jeśli nie jesteś pewien, nie odinstalować go jako to będzie go usunąć na stałe z systemu.
Krok 2: Jak zresetować przeglądarkę Google Chrome usunąć Winfix 10
- Otwórz przeglądarkę Google Chrome na komputerze
- W prawym górnym rogu okna przeglądarki pojawi się opcja 3 paski, kliknij na nią.
- Następnie kliknij Ustawienia z listy menu dostępnych na panelu Chrome.
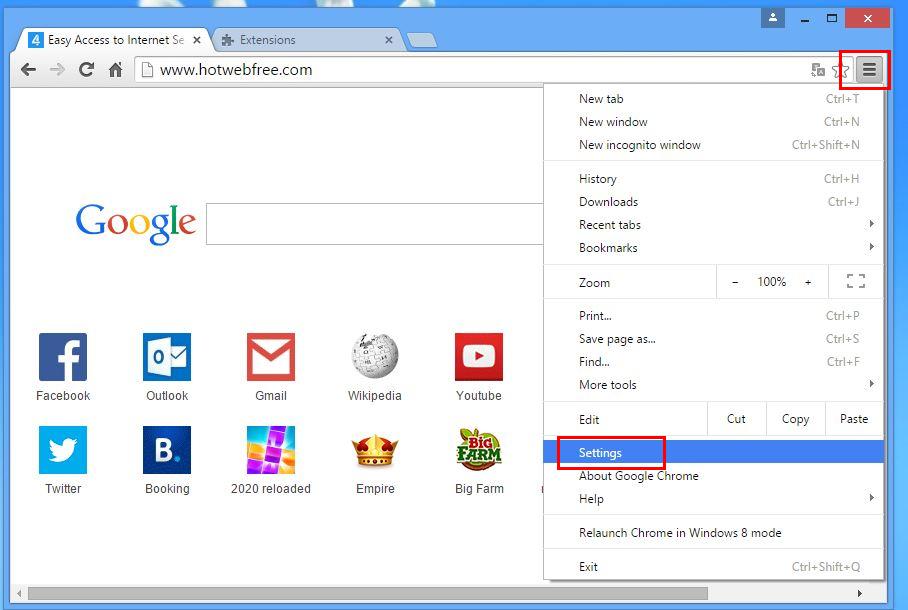
- Na końcu strony, przycisk jest dostępny z opcją “Reset ustawień”.
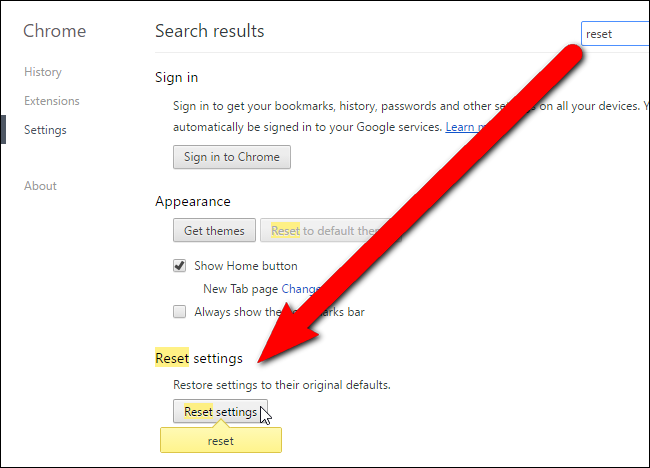
- Kliknij na przycisk i pozbyć Winfix 10 z Google Chrome.
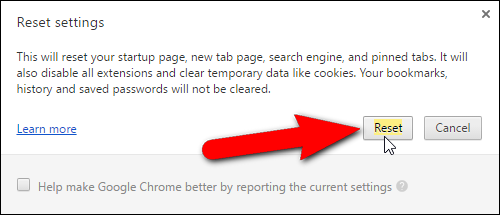
Jak zresetować Mozilla Firefox odinstalować Winfix 10
- Otwórz przeglądarkę internetową Mozilla Firefox i kliknij ikonę Opcje z 3 pasami podpisać i również przejrzeć opcję pomocy (?) Ze znakiem.
- Teraz kliknij na “informacje dotyczące rozwiązywania problemów” z danej listy.
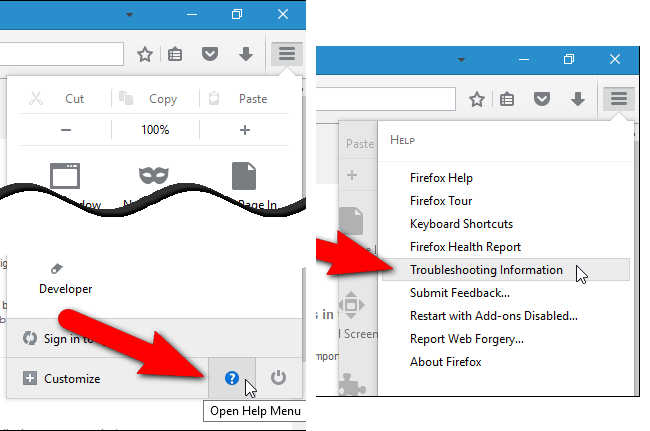
- W prawym górnym rogu kolejnym oknie można znaleźć “Odśwież Firefox”, kliknij na nim.
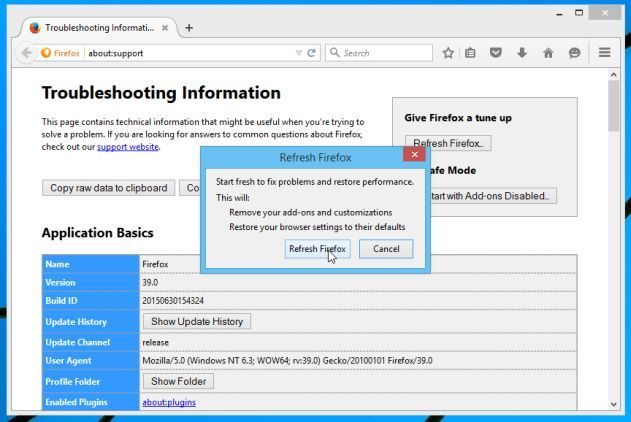
- Aby zresetować przeglądarkę Mozilla Firefox wystarczy kliknąć na przycisk “Odśwież” ponownie Firefoksa, po którym wszystkie
- niepożądane zmiany wprowadzone przez Winfix 10 zostanie automatycznie usuwane.
Kroki, aby zresetować program Internet Explorer, aby pozbyć się Winfix 10
- Trzeba, aby zamknąć wszystkie okna przeglądarki Internet Explorer, które obecnie pracują lub otwarte.
- Teraz otwórz ponownie program Internet Explorer i kliknij przycisk Narzędzia, z ikoną klucza.
- Przejdź do menu i kliknij Opcje internetowe.
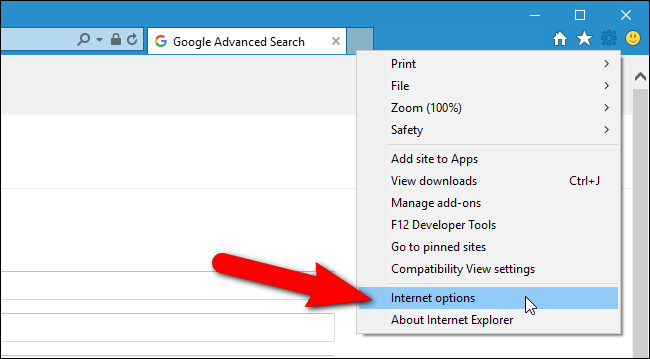
- Pojawi się okno dialogowe, a następnie kliknij na zakładce Zaawansowane na nim.
- Mówiąc Resetowanie ustawień programu Internet Explorer kliknij wyzerować.
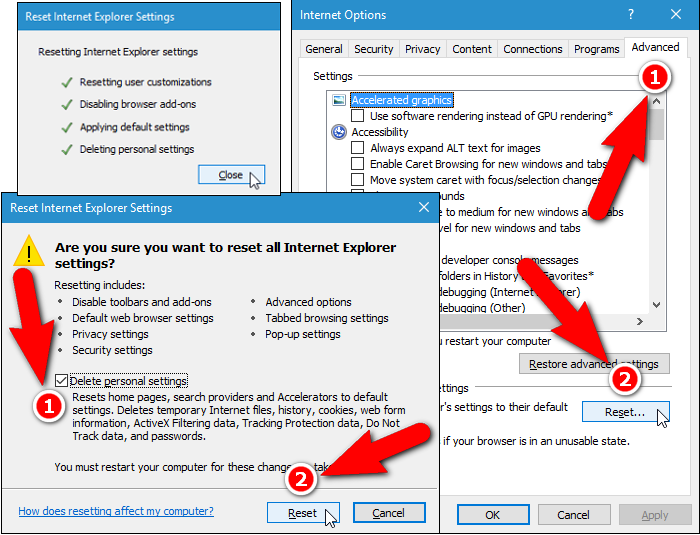
- Gdy IE zastosowane ustawienia domyślne, a następnie kliknij Zamknij. A następnie kliknij przycisk OK.
- Ponownie uruchom komputer jest koniecznością podejmowania wpływ na wszystkie zmiany, których dokonałeś.
Krok 3: Jak chronić komputer przed Winfix 10 w najbliższej przyszłości
Kroki, aby włączyć funkcje Bezpiecznego przeglądania
Internet Explorer: Aktywacja Filtr SmartScreen przeciwko Winfix 10
- Można to zrobić na wersji IE 8 i 9. mailnly pomaga w wykrywaniu Winfix 10 podczas przeglądania
- Uruchom IE
- Wybierz Narzędzia w IE 9. Jeśli używasz IE 8, Znajdź opcję Bezpieczeństwo w menu
- Teraz wybierz Filtr SmartScreen i wybrać Włącz filtr SmartScreen
- Po zakończeniu restartu IE
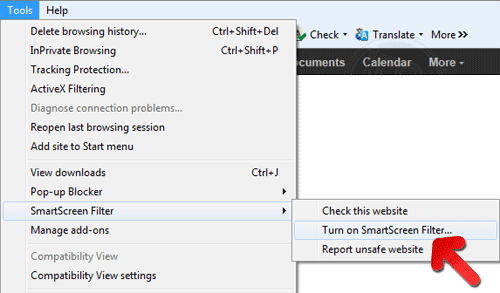
Jak włączyć phishing i Winfix 10 Ochrona w Google Chrome
- Kliknij na przeglądarce Google Chrome
- Wybierz Dostosuj i sterowania Google Chrome (3-ikonek)
- Teraz Wybierz Ustawienia z opcją
- W opcji Ustawienia kliknij Pokaż ustawienia zaawansowane, które można znaleźć na dole Setup
- Wybierz prywatności punkt i kliknij Włącz Phishing i ochrony przed złośliwym oprogramowaniem
- Teraz Restart Chrome, to zachowa swoją przeglądarkę bezpieczne z Winfix 10
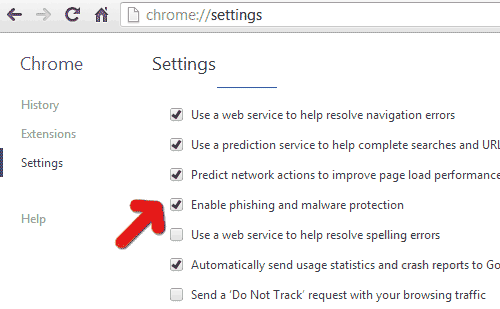
Jak zablokować Winfix 10 Ataku i fałszerstw internetowych
- Kliknij, aby załadować Mozilla Firefox
- Naciśnij przycisk Narzędzia na szczycie menu i wybierz opcje
- Wybierz Bezpieczeństwo i umożliwiają zaznaczenie na następujących
- mnie ostrzec, gdy niektóre witryny instaluje dodatki
- Blok poinformował fałszerstw internetowych
- Blok poinformował Witryny ataku
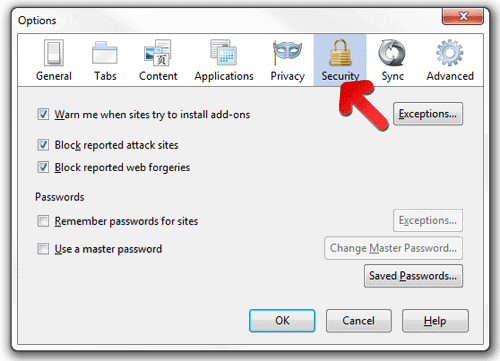
Jeśli wciąż Winfix 10 istnieje w systemie, skanowanie komputera w celu wykrycia i się go pozbyć
Prosimy przesłać swoje pytanie, okrywać, jeśli chcesz wiedzieć więcej na temat Winfix 10 Usunięcie słów kluczowych