Niezbędne informacje na temat straży przeglądania
Jeśli zastanawiasz się, dlaczego aplikacja Browsing Guard pojawia się w twoim systemie, nie musisz szukać jej odpowiedzi, ponieważ jest to program adware, który cicho śledzi wybrany komputer. Ma możliwość znacznego zmniejszenia wydajności systemu i zrujnowania przeglądania Internetu. Dlatego nie jest zaskakujące, dlaczego badacze szkodliwego oprogramowania zaklasyfikowali go jako potencjalnie niechcianą aplikację. Według twórców tego programu jest on specjalnie zaprojektowany, aby zapewnić ochronę przeglądania i zapobiegać atakom phishingowym. Wygląda jednak na to, że Ochrona przeglądania została opracowana wyłącznie w celu wdrożenia taktyki przychodów za kliknięcie. Wygląda na to, że jest to rodzaj narzędzia z reklamami, które wyświetla różne reklamy stron trzecich podczas Twojej sesji przeglądania.

Poza tym nie ma wątpliwości, że reklamy displayowe mogą zwabić cię do klikania, ale eksperci bezpieczeństwa RMV zdecydowanie nie zalecają tego. Po kliknięciu którejś z wyświetlonych reklam, zostaniesz przekierowany do stron internetowych stron trzecich, a naukowcy nie mogą zagwarantować, że będzie bezpieczny lub niezawodny. Dlatego ostrzegamy przed możliwymi zagrożeniami związanymi z przeglądaniem oprogramowania Guard, które możesz napotkać podczas używania tego programu. Niestety oznacza to, że reklamy wyświetlane przez ten PUP mogą prowadzić do niegodnych zaufania lub nawet niebezpiecznych stron internetowych, z których system może łatwo zostać zarażony innymi nieprzyjemnymi wirusami. Tak więc, jeśli nie chcecie doświadczyć spowolnień komputerowych, lepiej pozbyć się Browsing Guard z komputera. Zainstaluj niezawodną osłonę anty-spyware i usuń ją natychmiast lub postępuj zgodnie z instrukcjami podanymi poniżej.
Co powoduje ingerencję przeglądarki Straży?
Cyberprzestępcy odpowiedzialni za rozpowszechnianie takich aplikacji zwykle łączą je z niektórymi darmowymi programami. W ten sposób może być dystrybuowany wraz z nimi i instalowany przez wielu użytkowników systemu. Hakerzy wiedzą, że użytkownicy komputerów osobistych są bardziej nieuważni, a następnie zazwyczaj polegają na ustawieniach "Domyślnych" lub "Standardowych", co jest uważane za duży błąd. Za każdym razem, gdy wybierzesz te ustawienia, automatycznie dajesz uprawnienia do adware, takiego jak Ochrona przeglądania. Aby uniknąć infekcji takimi dodatkami, musisz wybrać "Zaawansowane" lub "Niestandardowe" ustawienia instalacji i odznaczyć wszystkie znaki sugerujące pobieranie dodatkowych lub zalecanych aplikacji. W ten sposób możesz zabezpieczyć swój system przed zainfekowaniem PUP, adware lub innymi wirusami.
Kliknij aby Darmowy Skandować dla Browsing Guard Na PC
Wiedzieć Jak usunąć Browsing Guard – Adware ręcznie z przeglądarek internetowych
Usuń złośliwe rozszerzenia z przeglądarki
Browsing Guard Usunięcie z Microsoft Krawędzi
Krok 1. Uruchom przeglądarkę Microsoft krawędzi i przejdź do Więcej czynności (trzy kropki “…”) opcję
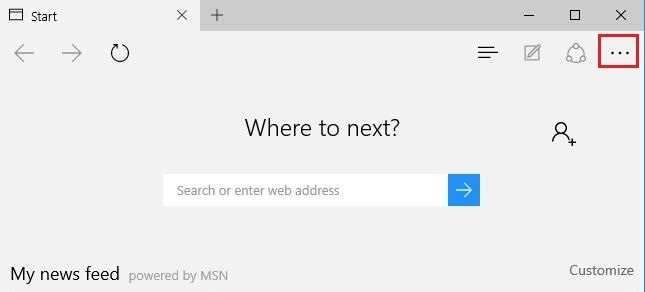
Krok 2. Tutaj trzeba zaznaczyć ostatnią opcję ustawienia.
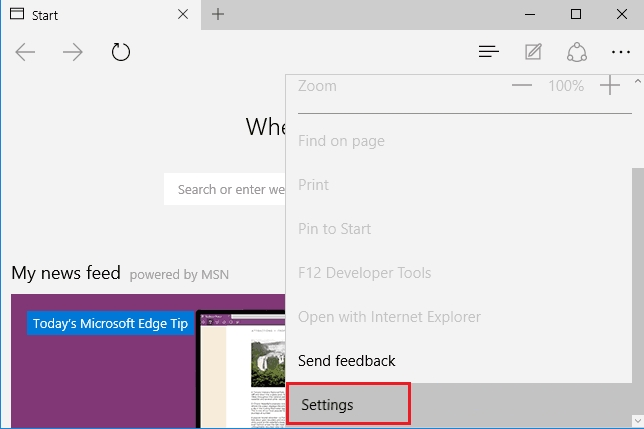
Krok 3. Teraz radzimy wybrać opcję Ustawienia Zobacz Advance tuż poniżej Advance Settings.
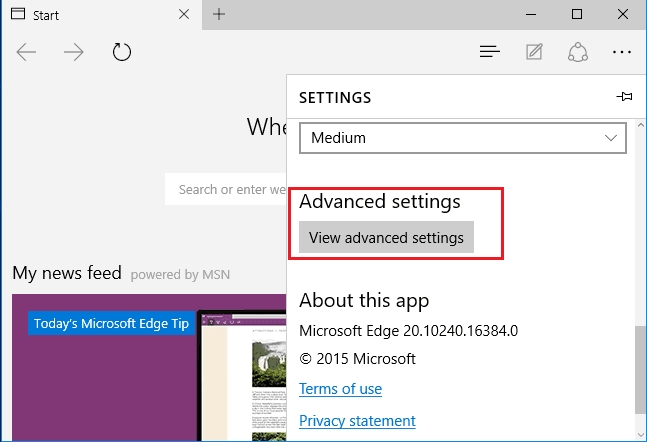
Krok 4. Na tym etapie trzeba skręcić w Bloku pop-upy, aby blokować nadchodzące pop-upy.
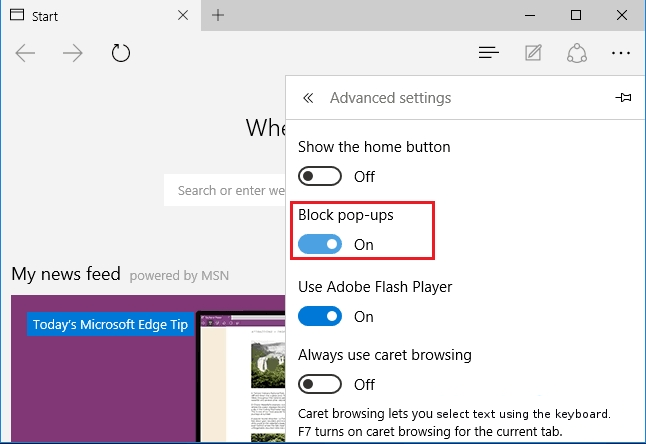
Odinstaluj Browsing Guard z Google Chrome
Krok 1. Uruchom Google Chrome i wybierz opcję menu na górze po prawej stronie okna.
Krok 2. Teraz wybierz Narzędzia >> Rozszerzenia.
Krok 3. Tutaj trzeba tylko wybrać niechciane rozszerzenia i kliknij przycisk Usuń, aby usunąć Browsing Guard całkowicie.
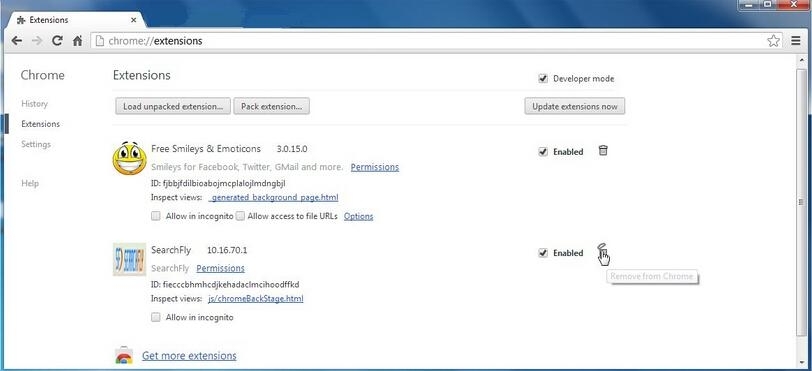
Krok 4. Teraz przejdź do opcji Ustawienia i wybierz opcję Pokaż ustawienia wyprzedzeniem.
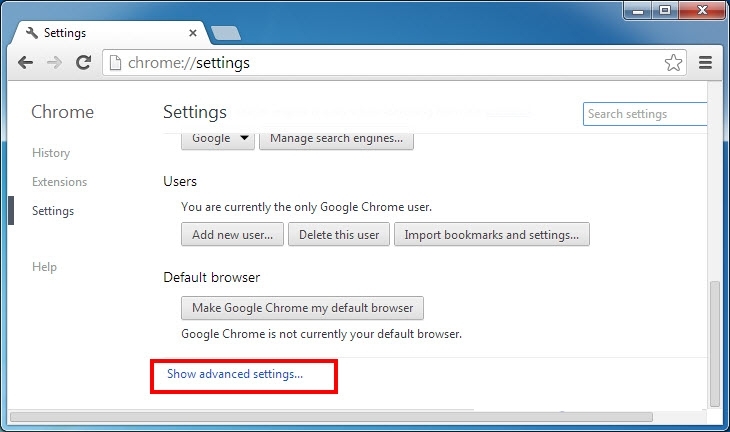
Krok 5. Wewnątrz opcji prywatności wybierz Ustawienia treści.
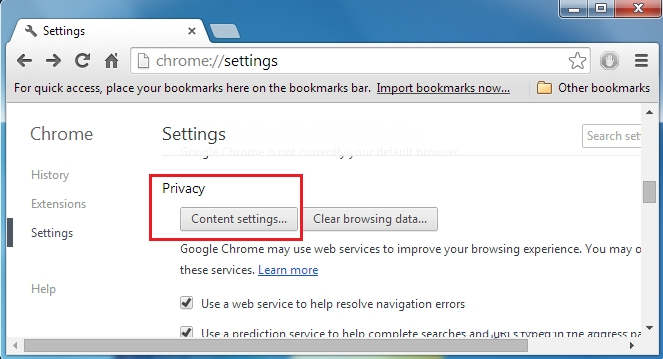
Krok 6. Teraz wybierz Nie zezwalaj żadnej witrynie na pokazywanie wyskakujących okienek (zalecane) opcję w sekcji “Pop-up”.
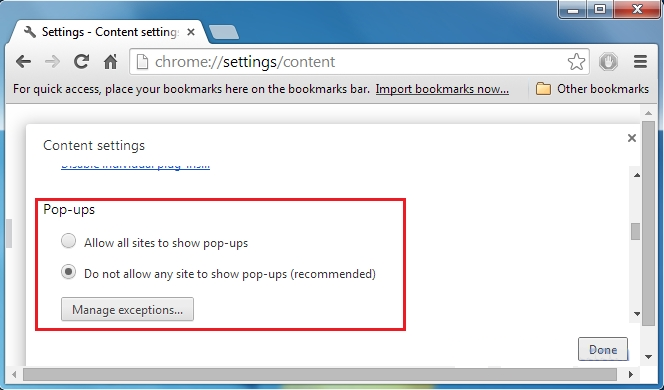
Wycierać Na zewnątrz Browsing Guard Z Internet Explorer
Krok 1. Uruchom program Internet Explorer w systemie.
Krok 2. Przejdź do opcji Narzędzia w prawym górnym rogu ekranu.
Krok 3. Teraz wybierz Zarządzaj dodatkami i kliknij Włącz lub wyłącz dodatki, które byłyby 5-ga opcji w liście rozwijanej.
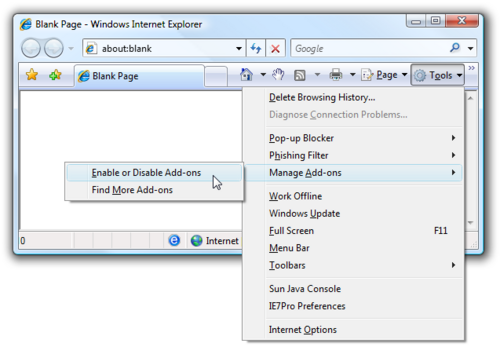
Krok 4. Tutaj trzeba tylko wybrać te rozszerzenie, które chcesz usunąć, a następnie stuknij opcję Wyłącz.
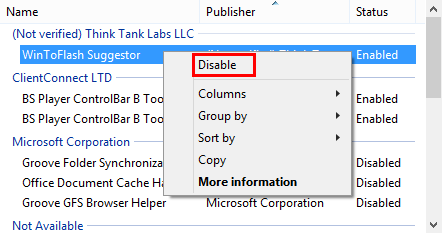
Krok 5. Na koniec nacisnąć przycisk OK, aby zakończyć proces.
Czysty Browsing Guard w przeglądarce Mozilla Firefox
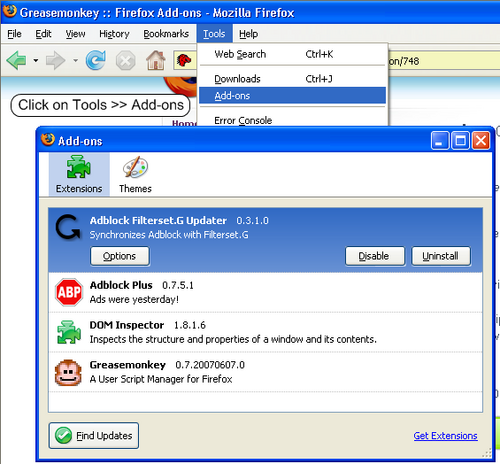
Krok 1. Otwórz przeglądarkę Mozilla i wybierz opcję Narzędzia.
Krok 2. Teraz wybierz opcję Add-ons.
Krok 3. Tutaj można zobaczyć wszystkie dodatki zainstalowane w przeglądarce Mozilla wybierz niechcianą jedną wyłączyć lub odinstalować Browsing Guard całkowicie.
Jak zresetować Przeglądarki odinstalować Browsing Guard Całkowicie
Browsing Guard Usunięcie z Mozilla Firefox
Krok 1. Uruchom Resetowanie Proces Firefoksa do jego ustawień domyślnych i że trzeba dotknąć opcji menu, a następnie kliknij ikonę Pomoc na końcu listy rozwijanej.
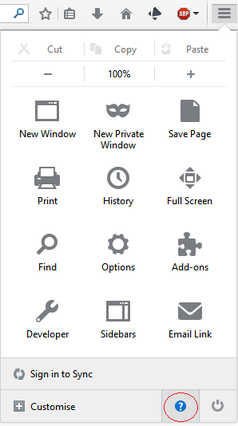
Krok 2. Tutaj należy wybrać opcję Uruchom ponownie z dodatkami niepełnosprawnych.
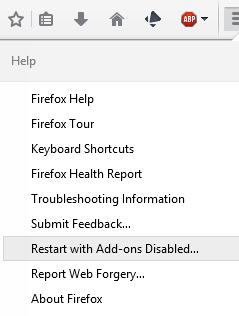
Krok 3. Teraz pojawi się małe okno, gdzie trzeba wybrać Resetowanie Firefoksa i nie kliknąć na uruchomić w trybie awaryjnym.
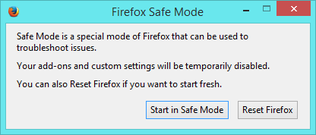
Krok 4. Na koniec kliknij Resetu Firefoksa ponownie, aby zakończyć procedurę.
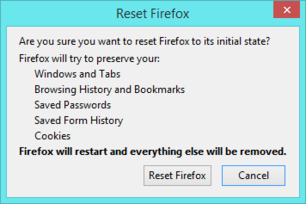
Krok Przeskładać Internet Explorer odinstalować Browsing Guard Skutecznie
Krok 1. Przede wszystkim trzeba uruchomić przeglądarkę IE i wybrać “Opcje internetowe” przedostatni punkt z listy rozwijanej.
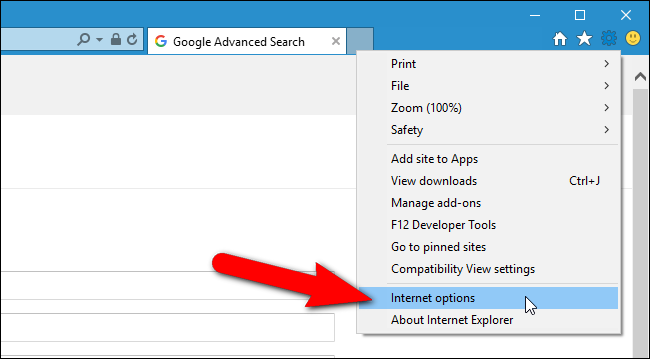
Krok 2. Tutaj trzeba wybrać zakładkę Advance, a następnie dotknij opcji resetowania na dole bieżącego okna.
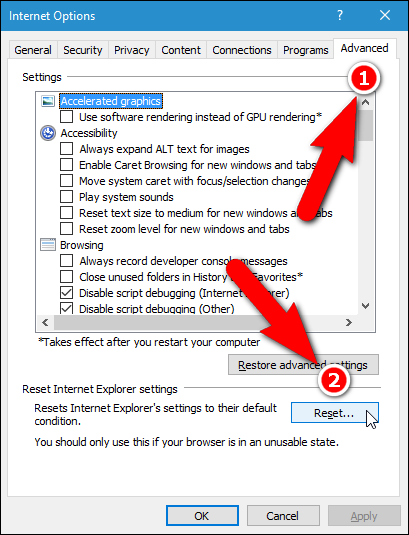
Etap 3. Ponownie należy kliknąć na przycisk Reset.
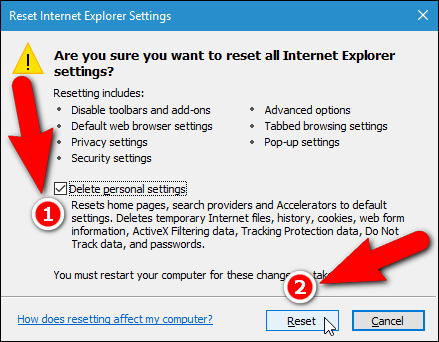
Krok 4. Tutaj można zobaczyć postęp w procesie i kiedy to zostanie zrobione, a następnie kliknij przycisk Zamknij.
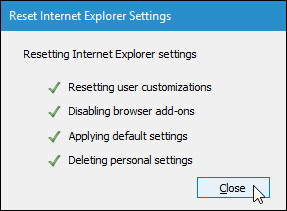
Krok 5. Na koniec kliknij przycisk OK, aby ponownie uruchomić program Internet Explorer, aby wszystkie zmiany w życie.
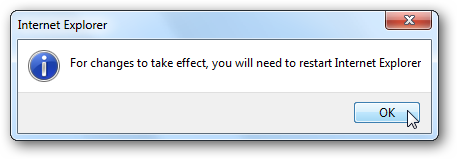
Usuń historię przeglądania Z różnych przeglądarkach internetowych
Usuwanie historii Microsoft Krawędzi
- Przede wszystkim Otwórz przeglądarkę krawędzi.
- Teraz wciśnij CTRL + H, aby otworzyć historię
- Tu trzeba wybrać żądane pola, które dane chcesz usunąć.
- Na ostatniej kliknięcie opcji Wyczyść.
Usuń historię z Internet Explorer
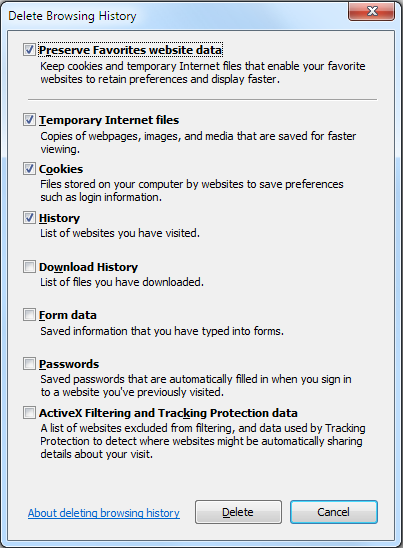
- Uruchom przeglądarkę Internet Explorer
- Teraz nacisnąć przycisk + CTRL + SHIFT DEL jednocześnie, aby uzyskać opcje związane z historii
- Teraz wybierz te pola, które znajduje się dane, które chcesz usunąć.
- Na koniec naciśnij przycisk Usuń.
Teraz wyczyść historię Mozilla Firefox
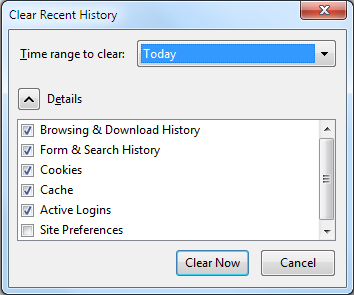
- Aby rozpocząć proces trzeba uruchomić program Mozilla Firefox jako pierwszy.
- Teraz wciśnij CTRL + SHIFT + przycisk DEL na raz.
- Po tym Wybierz wymagane opcje i naciśnij przycisk Wyczyść teraz.
Usuwanie historii z Google Chrome
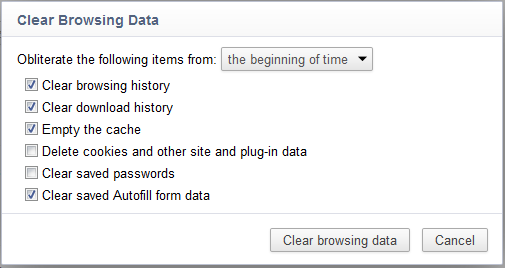
- Uruchom przeglądarkę Google Chrome
- Naciśnij kombinację klawiszy CTRL + SHIFT + DEL, aby uzyskać opcje, aby usunąć dane przeglądarki.
- Następnie wybierz opcję Wyczyść dane przeglądarki.
Jeśli nadal występują problemy przy usuwaniu Browsing Guard z zaatakowanego systemu, to możesz czuć się swobodnie porozmawiać z naszymi ekspertami .



