Myphotoeditor.co: Podsumowanie techniczne
| Nazwa | Myphotoeditor.co |
| Rodzaj | Porywacz przeglądarki |
| Ryzyko | Średni |
| adres IP | 34.200.110.238 |
| Stworzony | 10/08/2017 |
| Wygasa | 09.08.2018 |
| Zaktualizowano | 22/08/2017 |
| Objawy | Przekazuj wyniki wyszukiwania, modyfikuje stronę wyszukiwania, stronę nowej karty lub stronę główną itp. |
| Dostawa | E-maile spamowe, bezpłatne pliki do pobrania, podejrzane reklamy lub wyskakujące okienka itp. |
| Zainfekowany system operacyjny | Windows |
| Narzędzie do wykrywania | Bezpłatny skaner do wykrycia Myphotoeditor.co |
Fakty, które powinieneś wiedzieć o Myphotoeditor.co
Myphotoeditor.co to podejrzana strona internetowa, która niechcący sugeruje pobranie / zainstalowanie mojego programu rozszerzającego przeglądarkę. W ostatnich badaniach ten program jest klasyfikowany jako infekcja porywacza przeglądarki, która została zainstalowana w systemie bez żadnych powiadomień. Po zainstalowaniu w systemie zaczyna się wprowadzanie różnych zmian w ustawieniach przeglądarki, aby łatwo śledzić ich groźne działania. Zaraz po uruchomieniu zacznij pobierać niektóre z irytujących rozszerzeń i innych obiektów pomocniczych przeglądarki, takich jak paski narzędzi, dodatki i inne podejrzane programy, które mogą uszkodzić system. Później zaczynają się coraz bardziej irytować, jak zacznij przekierowywać zapytania do nieznanych lub podejrzanie wyglądających witryn, które mogą nie być bezpieczne do odwiedzenia lub zrzucić więcej infekcji wirusowych do systemu, aby uczynić go bardziej podatnym na ataki. Hijacker obsługuje również różne reklamy lub wyskakujące okienka, które są wstrzykiwane do systemu, który cały czas niepokoi za każdym razem, gdy przeglądasz zapytanie w trybie online.
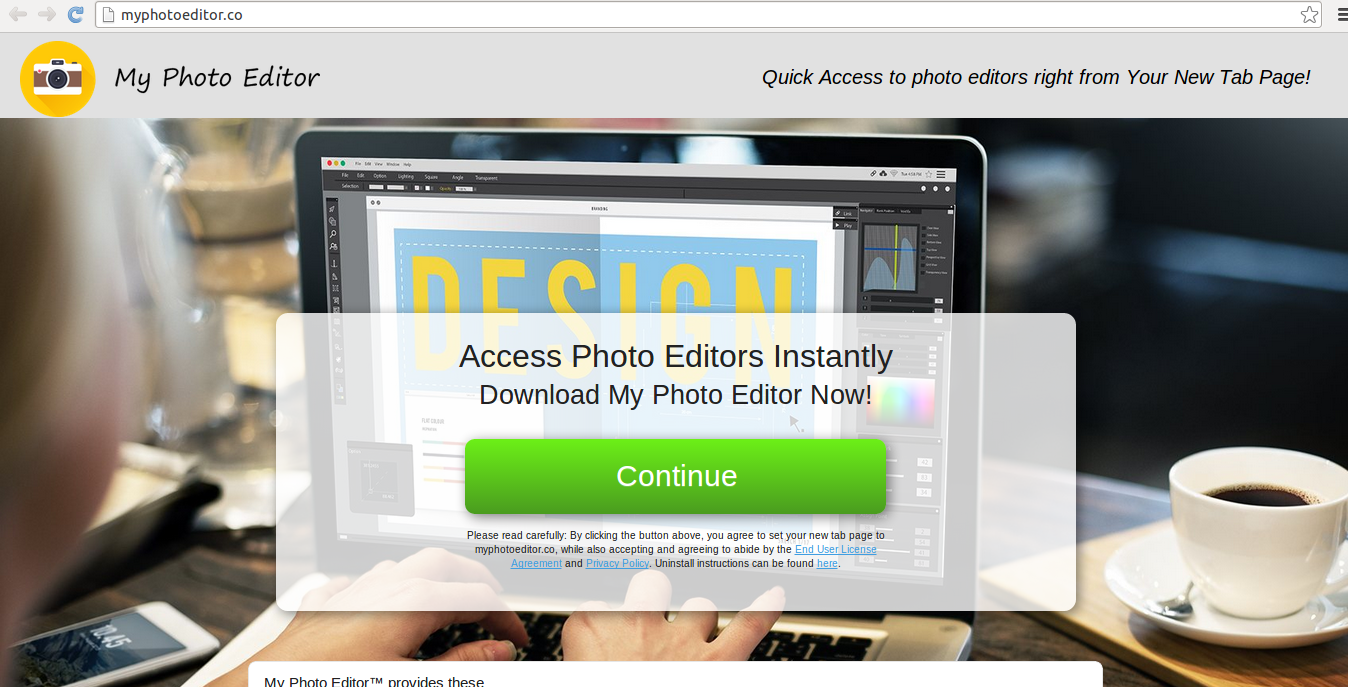
Zwykle porywacze, tacy jak Myphotoeditor.co, wchodzą do systemu, podczas gdy możesz przypadkowo zainstalować niektóre z swobodnie promowanych pakietów oprogramowania, które mogą nie ujawniać listy włączających się programów wraz z dodatkowym programem, który może zawierać pliki infekcji i zamierzać dostać się do twojego komputera. system wraz z oprogramowaniem źródłowym. Dlatego zawsze powinieneś sugerować pobieranie lub instalowanie nowych programów z witryn ich twórców lub zaufanego dostawcy oprogramowania. Jeśli chcesz bezpiecznie zainstalować system, zawsze korzystaj z ekranu "Niestandardowy lub zaawansowany", aby uniknąć niechcianych programów, takich jak powyższe. Powinieneś także unikać pobierania freeware lub shareware i pobierania załączników e-maili ze spamem w systemie.
Powinieneś stosować niezawodne oprogramowanie anty-malware, aby całkowicie usunąć Myphotoeditor.co z zainfekowanej maszyny. Możesz również wykonać ręczne usunięcie, które jest podane na końcu postu, postępując zgodnie ze wskazówkami krok po kroku dla trwałego usunięcia.
Kliknij Tutaj aby Darmowy Ściąganie Myphotoeditor.co Skaner Teraz
Wiedzieć Jak odinstalować Myphotoeditor.co ręcznie z Windows PC
Aby to zrobić, zaleca się, aby uruchomić komputer w trybie awaryjnym tylko przez następujące etapy: –
Krok 1. Uruchom ponownie komputer i naciśnij przycisk F8 aż pojawi się następne okno.

Krok 2. Po tym na nowym ekranie należy wybrać opcję Tryb awaryjny, aby kontynuować ten proces.

Teraz Pokaż ukryte pliki w następujący sposób:
Przejdź do menu Start >> Panel Sterowania >> Opcje folderów.

Teraz Prasa Karta Widok >> Ustawienia Advance Kategoria >> ukryte pliki lub foldery.

Tutaj trzeba zaznaczyć w pokazuj ukrytych plików, folderów lub napędów.
Na koniec kliknij przycisk Zastosuj, a następnie przycisk OK, a na końcu zamknąć bieżące okno.
Czas Usuwanie Myphotoeditor.co Z różnych przeglądarek internetowych
Dla Google Chrome
Kroki 1. Uruchom Google Chrome i gorący ikona menu w prawym górnym rogu ekranu, a następnie wybierz opcję Ustawienia.

Krok 2. Tutaj musisz wybrać żądaną dostawcy wyszukiwania w opcji Search.

Krok 3. Można również zarządzać wyszukiwarkę i uczynić z niego ustawienia personalizacji poprzez kliknięcie na przycisk Ustaw jako domyślny.

Resetowanie Google Chrome Teraz w określony sposób: –
Uzyskaj Menu >> Ustawienia >> Ikona Resetowanie ustawień Resetowanie >>

Dla Mozilla Firefox: –
Krok 1. Uruchom program Mozilla Firefox >> ikona ustawienie >> Opcje.

Krok 2. Naciśnij Szukaj opcji i wybrać wymagane dostawcę wyszukiwania, aby domyślnie, a także usunięcia Myphotoeditor.co stąd.

Krok 3. Można także dodać inne opcję wyszukiwania w Firefoksie.
Resetowanie Mozilla Firefox
Wybierz Ustawienia >> Otwórz Pomoc Menu >> Rozwiązywanie problemów >> resetowanie Firefox

kliknij ponownie Resetowanie Firefoksa wyeliminować Myphotoeditor.co w prostych kliknięć.

W przeglądarce Internet Explorer
Jeśli chcesz usunąć Myphotoeditor.co z przeglądarki Internet Explorer, a następnie wykonaj poniższe czynności.
Krok 1. Uruchom przeglądarkę IE i wybierz ikonę koła zębatego >> Zarządzaj dodatkami.

Krok 2. Wybierz Akcelerator >> Znajdź więcej dostawców wyszukiwania.

Krok 3. Tutaj można wybrać preferowaną wyszukiwarkę.

Krok 4. Teraz naciśnij opcję Dodaj do Internet Explorer >> Sprawdź Ustaw jako domyślną Wyszukiwarka Provider Od Okno dodawania Search Provider, a następnie kliknij opcję Dodaj.

Krok 5. Wreszcie ożywienie przeglądarkę, aby zastosować wszystkie zmiany.
Zresetować Internet Explorer
Kliknij ikonę koła zębatego >> Opcje internetowe >> Advance Tab >> RESET >> Tick Usuń ustawienia osobiste >> następnie naciśnij przycisk Reset, aby usunąć Myphotoeditor.co całkowicie.

Usuń historię przeglądania i usunąć wszystkie pliki cookie
Start z Internet Options >> Zakładka Ogólne >> Historia przeglądania >> wybierz Usuń Sprawdzić dane i pliki cookie w witrynie, a następnie na koniec kliknij Usuń.

Wiedzieć Jak ustalić ustawień DNS
Krok 1. Przejdź do prawym dolnym rogu pulpitu i kliknij prawym przyciskiem na ikonę Sieć dalsze dotknij Otwórz Centrum sieci i udostępniania.

Krok 2. W widoku sekcji aktywnych sieci, trzeba wybrać Local Area Connection.

Krok 3. Kliknij przycisk Właściwości w dolnej części okna Stan Połączenie lokalne.

Krok 4. Następnie należy wybrać pozycję Protokół internetowy w wersji 4 (TCP / IP V4), a następnie wybierz Właściwości poniżej.

Krok 5. Wreszcie włączyć Uzyskaj adres serwera DNS automatycznie opcję i kliknij przycisk OK Zastosuj zmiany.

Cóż, jeśli nadal napotyka problemy w usuwaniu złośliwego oprogramowania, to możesz czuć się swobodnie zadawać pytania. Będziemy czuć się w obowiązku pomóc.



