Najnowszy raport z dochodzenia w sprawie wyszukiwania Untrack
Untrack Search jest postrzegany nie jako rzeczywisty wirus komputerowy, ale jako program adware lub potencjalnie niechciany z powodu pewnych wad. Wykorzystuje głównie formę zwykłego narzędzia wyszukiwania, które próbuje przyciągnąć użytkowników swoją funkcją do przeglądania stron internetowych bez żadnego śledzenia. Jednak takie aplikacje nie są szczególnie preferowane przez użytkowników systemu, ponieważ zazwyczaj zmieniają domyślną wyszukiwarkę i stronę domową bez pytania o zgodę użytkownika. W tym przypadku adware Untrack Search zastępuje domyślną stronę główną i dostawcę wyszukiwania witryną eAnswers.com, która już należy do kategorii zagrożenia porywacza przeglądarki.
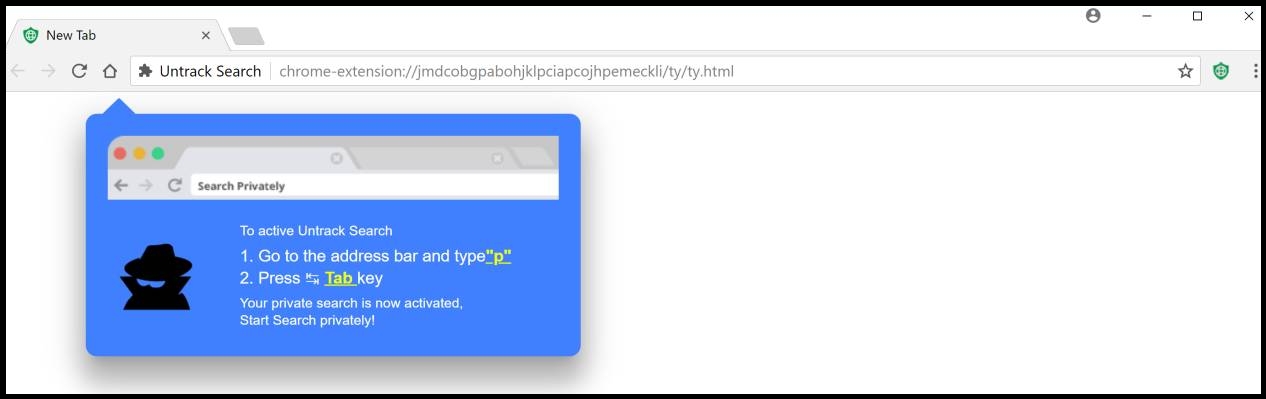
Tymczasem często nazywa się to po prostu irytującym zagrożeniem, ale nie można zaprzeczyć, że funkcjonalność Untrack Search zasługuje na takie imię. Ukryta infiltracja na komputerze użytkownika za pośrednictwem dołączonych programów jest uważana za wątpliwy proces dystrybucji. Niemniej jednak istnieje wiele innych powodów, dla których ten pasek narzędzi nie powinien być przechowywany w twoim systemie. Czytaj dalej ten artykuł, a dowiesz się, co denerwuje zainfekowanych użytkowników i naukowców, którzy rozważają usunięcie tego zagrożenia. Jeśli zdecydujesz się usunąć to adware ze swojego urządzenia, na końcu tego artykułu znajdziesz skuteczne metody i pomocne wskazówki.
Kilka konsekwencji związanych z wyszukiwaniem Untrack
Ważne jest, aby zrozumieć, że aplikacja trafiła do twojego komputera bez Twojej zgody, wtedy może być możliwe, że twój komputer lub twoje internetowe sesje przeglądania będą miały luki umożliwiające innym najbardziej niebezpiecznym wirusom dostanie się do twojego systemu. Mówiąc o funkcjonalności zagrożenia Untrack Search, eksperci RMV chcą zwrócić uwagę na najbardziej zauważalne aspekty tego adware, że nie zawsze jest on najbardziej szkodliwy, ale jego zachowanie leży pod powierzchnią. Sponsorowane reklamy, linki i niechciany problem z przekierowaniem przeglądarki mogą nie wydawać się aż tak dużym problemem, o ile nie zdajesz sobie sprawy z tego, co naprawdę promuje.
Niemniej jednak, dokładne zbadanie tej aplikacji ujawnia, że często prowadzi ona do potencjalnie nieznanych miejsc, w których zainfekowani użytkownicy komputerów mogą zostać oszukiwani w celu pobrania fałszywych programów lub ujawnienia osobistych i poufnych informacji. Jednak usunięcie Untrack Search może temu zapobiec, a jego usunięcie jest wysoce zalecane przez badaczy bezpieczeństwa w celu utrzymania ogólnej stabilności twojego komputera. Aby zapobiec inwazji takich programów typu adware lub PUP na komputer, musisz wybrać niestandardowe lub zaawansowane ustawienia instalacji podczas instalowania dowolnego oprogramowania freeware w swoim systemie.
Kliknij aby Darmowy Skandować dla Untrack Search Na PC
Wiedzieć Jak usunąć Untrack Search – Adware ręcznie z przeglądarek internetowych
Usuń złośliwe rozszerzenia z przeglądarki
Untrack Search Usunięcie z Microsoft Krawędzi
Krok 1. Uruchom przeglądarkę Microsoft krawędzi i przejdź do Więcej czynności (trzy kropki “…”) opcję
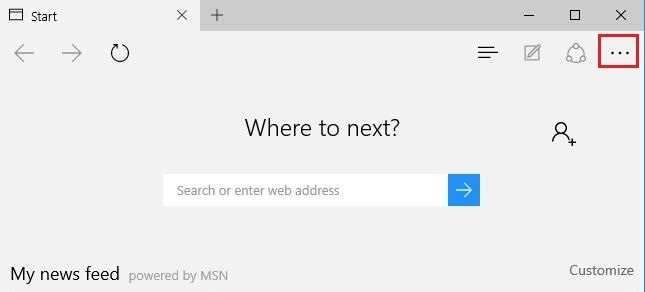
Krok 2. Tutaj trzeba zaznaczyć ostatnią opcję ustawienia.
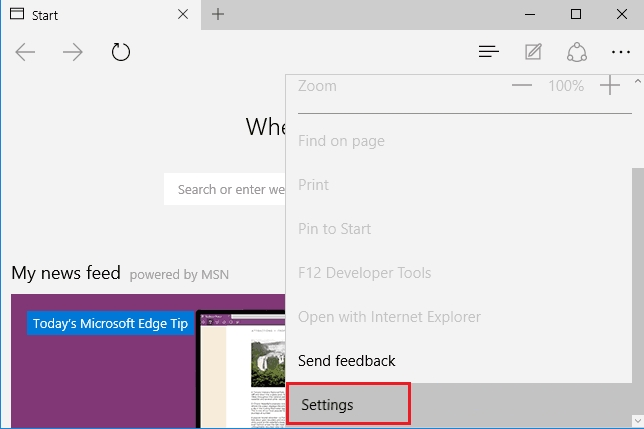
Krok 3. Teraz radzimy wybrać opcję Ustawienia Zobacz Advance tuż poniżej Advance Settings.
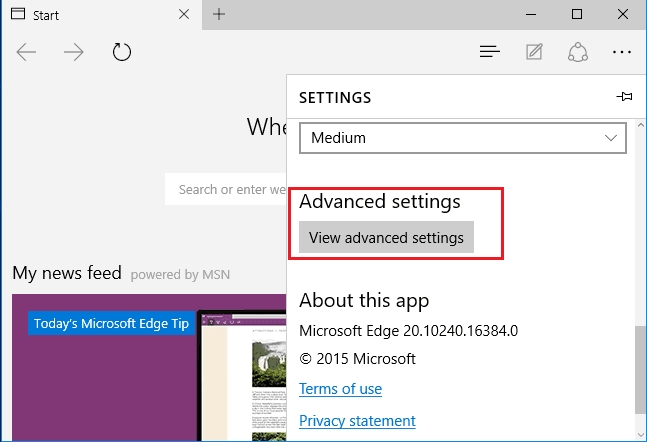
Krok 4. Na tym etapie trzeba skręcić w Bloku pop-upy, aby blokować nadchodzące pop-upy.
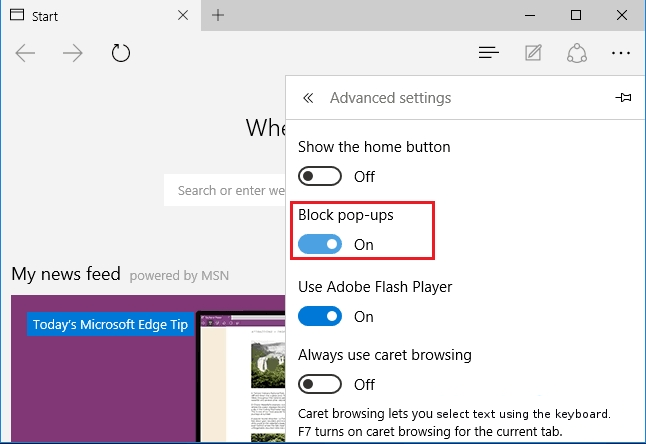
Odinstaluj Untrack Search z Google Chrome
Krok 1. Uruchom Google Chrome i wybierz opcję menu na górze po prawej stronie okna.
Krok 2. Teraz wybierz Narzędzia >> Rozszerzenia.
Krok 3. Tutaj trzeba tylko wybrać niechciane rozszerzenia i kliknij przycisk Usuń, aby usunąć Untrack Search całkowicie.
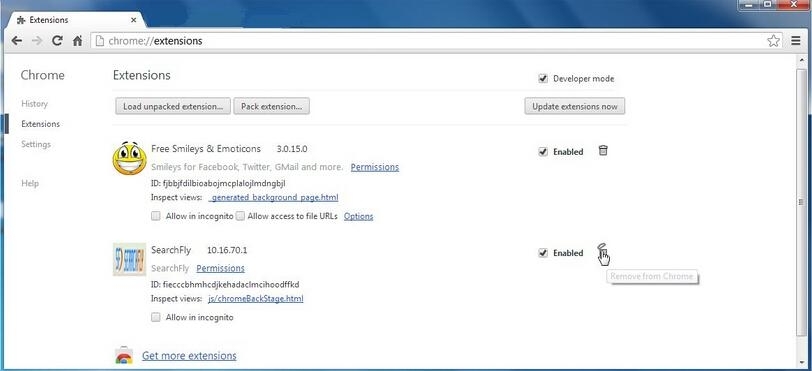
Krok 4. Teraz przejdź do opcji Ustawienia i wybierz opcję Pokaż ustawienia wyprzedzeniem.
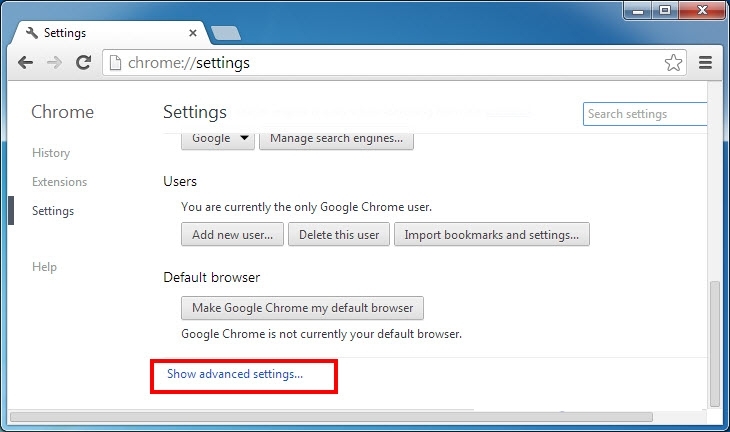
Krok 5. Wewnątrz opcji prywatności wybierz Ustawienia treści.
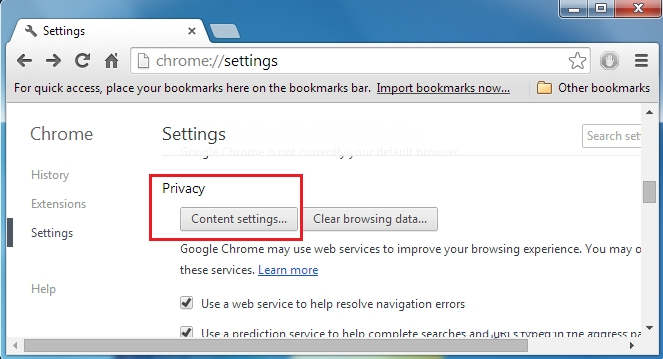
Krok 6. Teraz wybierz Nie zezwalaj żadnej witrynie na pokazywanie wyskakujących okienek (zalecane) opcję w sekcji “Pop-up”.
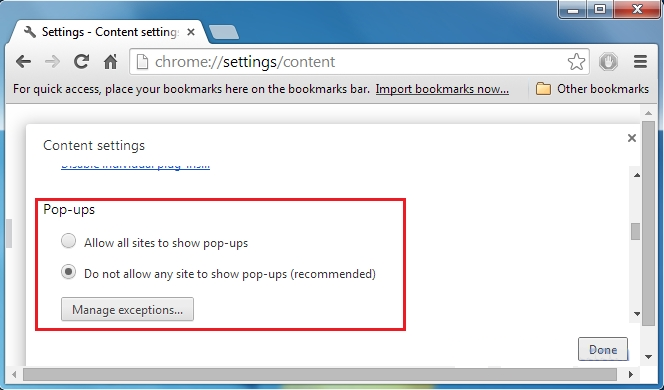
Wycierać Na zewnątrz Untrack Search Z Internet Explorer
Krok 1. Uruchom program Internet Explorer w systemie.
Krok 2. Przejdź do opcji Narzędzia w prawym górnym rogu ekranu.
Krok 3. Teraz wybierz Zarządzaj dodatkami i kliknij Włącz lub wyłącz dodatki, które byłyby 5-ga opcji w liście rozwijanej.
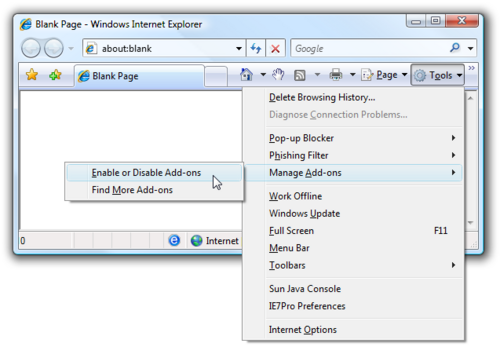
Krok 4. Tutaj trzeba tylko wybrać te rozszerzenie, które chcesz usunąć, a następnie stuknij opcję Wyłącz.
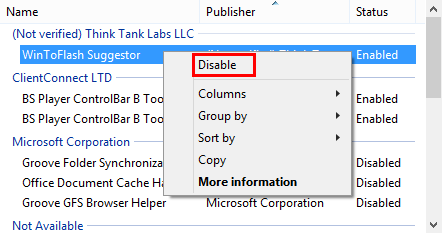
Krok 5. Na koniec nacisnąć przycisk OK, aby zakończyć proces.
Czysty Untrack Search w przeglądarce Mozilla Firefox
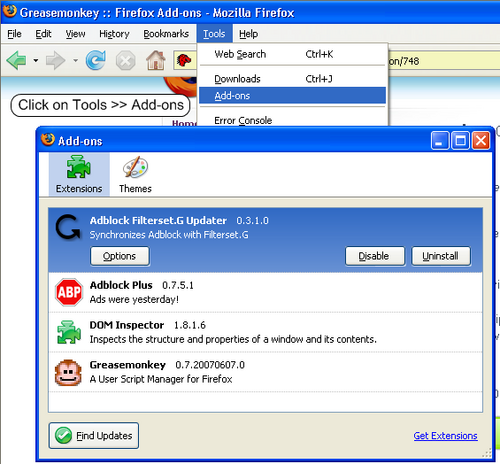
Krok 1. Otwórz przeglądarkę Mozilla i wybierz opcję Narzędzia.
Krok 2. Teraz wybierz opcję Add-ons.
Krok 3. Tutaj można zobaczyć wszystkie dodatki zainstalowane w przeglądarce Mozilla wybierz niechcianą jedną wyłączyć lub odinstalować Untrack Search całkowicie.
Jak zresetować Przeglądarki odinstalować Untrack Search Całkowicie
Untrack Search Usunięcie z Mozilla Firefox
Krok 1. Uruchom Resetowanie Proces Firefoksa do jego ustawień domyślnych i że trzeba dotknąć opcji menu, a następnie kliknij ikonę Pomoc na końcu listy rozwijanej.
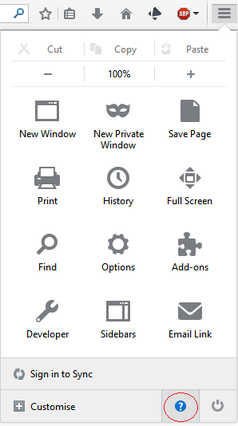
Krok 2. Tutaj należy wybrać opcję Uruchom ponownie z dodatkami niepełnosprawnych.
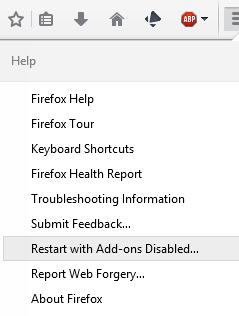
Krok 3. Teraz pojawi się małe okno, gdzie trzeba wybrać Resetowanie Firefoksa i nie kliknąć na uruchomić w trybie awaryjnym.
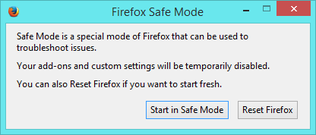
Krok 4. Na koniec kliknij Resetu Firefoksa ponownie, aby zakończyć procedurę.
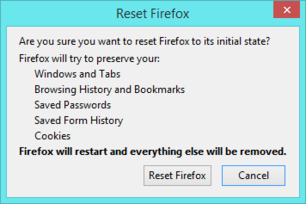
Krok Przeskładać Internet Explorer odinstalować Untrack Search Skutecznie
Krok 1. Przede wszystkim trzeba uruchomić przeglądarkę IE i wybrać “Opcje internetowe” przedostatni punkt z listy rozwijanej.
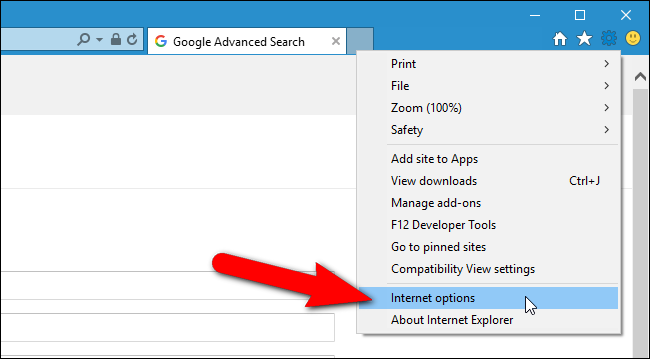
Krok 2. Tutaj trzeba wybrać zakładkę Advance, a następnie dotknij opcji resetowania na dole bieżącego okna.
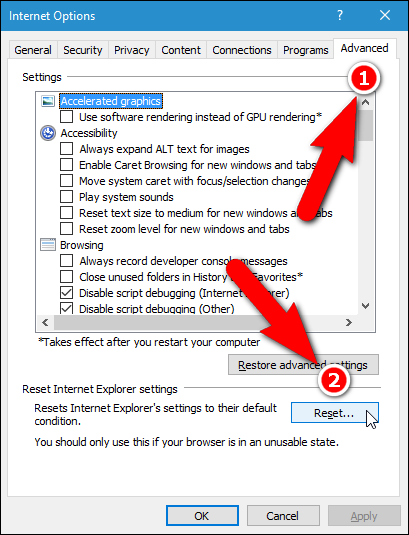
Etap 3. Ponownie należy kliknąć na przycisk Reset.
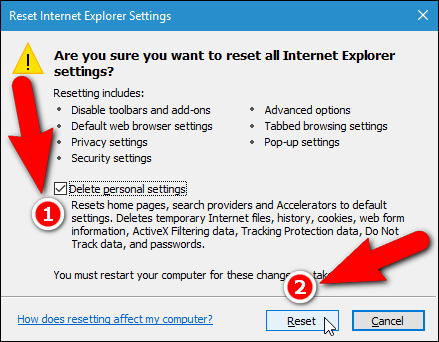
Krok 4. Tutaj można zobaczyć postęp w procesie i kiedy to zostanie zrobione, a następnie kliknij przycisk Zamknij.
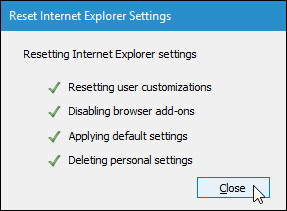
Krok 5. Na koniec kliknij przycisk OK, aby ponownie uruchomić program Internet Explorer, aby wszystkie zmiany w życie.
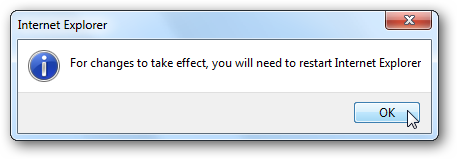
Usuń historię przeglądania Z różnych przeglądarkach internetowych
Usuwanie historii Microsoft Krawędzi
- Przede wszystkim Otwórz przeglądarkę krawędzi.
- Teraz wciśnij CTRL + H, aby otworzyć historię
- Tu trzeba wybrać żądane pola, które dane chcesz usunąć.
- Na ostatniej kliknięcie opcji Wyczyść.
Usuń historię z Internet Explorer
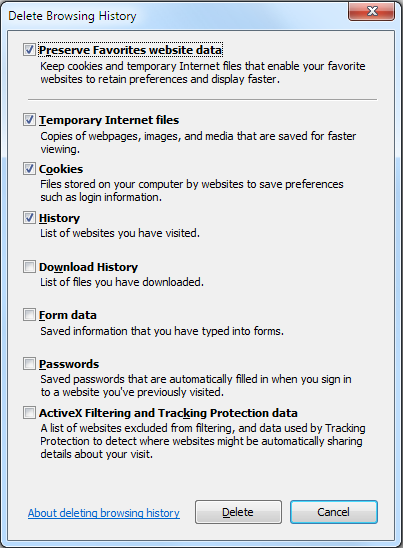
- Uruchom przeglądarkę Internet Explorer
- Teraz nacisnąć przycisk + CTRL + SHIFT DEL jednocześnie, aby uzyskać opcje związane z historii
- Teraz wybierz te pola, które znajduje się dane, które chcesz usunąć.
- Na koniec naciśnij przycisk Usuń.
Teraz wyczyść historię Mozilla Firefox
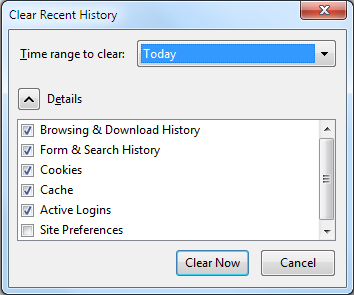
- Aby rozpocząć proces trzeba uruchomić program Mozilla Firefox jako pierwszy.
- Teraz wciśnij CTRL + SHIFT + przycisk DEL na raz.
- Po tym Wybierz wymagane opcje i naciśnij przycisk Wyczyść teraz.
Usuwanie historii z Google Chrome
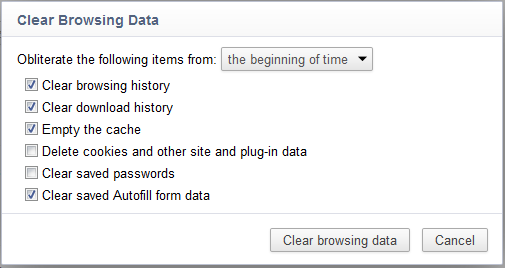
- Uruchom przeglądarkę Google Chrome
- Naciśnij kombinację klawiszy CTRL + SHIFT + DEL, aby uzyskać opcje, aby usunąć dane przeglądarki.
- Następnie wybierz opcję Wyczyść dane przeglądarki.
Jeśli nadal występują problemy przy usuwaniu Untrack Search z zaatakowanego systemu, to możesz czuć się swobodnie porozmawiać z naszymi ekspertami .



