Co wiesz o wyszukiwaniu dyskretnym?
Użytkownicy poszukujący nowego i legalnego dostawcy wyszukiwania mogą wymagać od nich atrakcyjnych zachowań. Warto jednak wspomnieć, że takie narzędzie do przeglądania nie dostarcza żadnych istotnych wyników wyszukiwania. Co więcej, możesz wkrótce sfrustrować olbrzymią ilością reklam, które napychają Twój komputer. Nieprzeczytane przekierowania do niebezpiecznych portali internetowych są również uważane za rozpowszechnione zdarzenia. Narzędzie wyszukiwania jest jednak często klasyfikowane jako tania przynęta dla wprowadzających w błąd nowych użytkowników komputerów. Jak wspomniano w polityce prywatności, twórcy tej zacienionej wyszukiwarki odrzucają informacje o gromadzeniu jakichkolwiek informacji osobistych związanych z użytkownikami. Zamiast tego, gdy badacze ds. Bezpieczeństwa RMV analizowali wyniki wyszukiwania wyświetlane przez program Discrete Search, klasyfikowali je jako wirusa prześladującego przeglądarki.
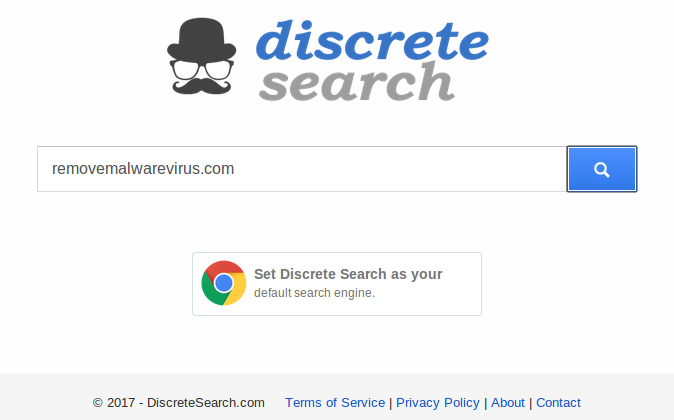
Chociaż prywatność w przestrzeni internetowej staje się jedną z poważniejszych spraw, wielu cyberprzestępców i anonimowych użytkowników komputerów starają się wykorzystać rosnące obawy o własne korzyści. Ten fałszywy wyszukiwarka twierdzi, zapewniając lepsze i tajne usługi przeglądania stron internetowych. Korzystając z funkcji wyszukiwania dyskretnego, przeglądarka internetowa nie powinna być widoczna dla innych użytkowników. Nawet jeśli ta funkcjonalność jest prawdziwa, istnieją pewne wady, które przewyższają spodziewane zyski. Jeśli chodzi o dostarczone przez niego jakości wyszukiwania, możesz stwierdzić, że wyniki wyszukiwania dostarczone przez to narzędzie nie są takie same, jak te udostępnione przez Google lub inne uprawnione narzędzia do przeglądania. Raczej, że konkretna strona internetowa Twojego tematu wyszukiwania, kwestionowanych i phishingowych zajmują początkowe pozycje wyników wyszukiwania.
Dlaczego warto usunąć wyszukiwanie dyskretne?
Korzystając z tej wyszukiwarki, możesz napotkać niepożądane przekierowania. Jednak zjawisko to nie powinno być lekceważone, ponieważ może być przenoszone do podejrzanych stron internetowych, które są wyposażone w złośliwe zagrożenia. Im więcej infekcji pojawi się wewnątrz komputera, tym wolniej komputer. Biorąc pod uwagę pojawienie się zagrożenia Web of Trust, gdy twórcy takiego narzędzia odwoławczego zrzekli się wszelkich informacji nieosobowych i osobistych, podczas gdy w rzeczywistości sprzedawali zgromadzone dane osobom trzecim w celu skorzystania nielegalnie. Z tego powodu podobne twierdzenia z wyszukiwania dyskretnego nie powinny być traktowane jako oczywiste. W przypadku opóźnienia procedury usunięcia tej domeny może się okazać, że dodatkowe dodatki lub rozszerzenia są dodawane do Twojej przeglądarki, które są dla Ciebie bardzo dokuczliwe. Te dodatkowe narzędzia mogą zakłócać tylko sesje przeglądania internetowego, a następnie spowolnić szybkość przetwarzania przeglądarki.
Kliknij Tutaj aby Darmowy Ściąganie Discrete Search Skaner Teraz
Wiedzieć Jak odinstalować Discrete Search ręcznie z Windows PC
Aby to zrobić, zaleca się, aby uruchomić komputer w trybie awaryjnym tylko przez następujące etapy: –
Krok 1. Uruchom ponownie komputer i naciśnij przycisk F8 aż pojawi się następne okno.

Krok 2. Po tym na nowym ekranie należy wybrać opcję Tryb awaryjny, aby kontynuować ten proces.

Teraz Pokaż ukryte pliki w następujący sposób:
Przejdź do menu Start >> Panel Sterowania >> Opcje folderów.

Teraz Prasa Karta Widok >> Ustawienia Advance Kategoria >> ukryte pliki lub foldery.

Tutaj trzeba zaznaczyć w pokazuj ukrytych plików, folderów lub napędów.
Na koniec kliknij przycisk Zastosuj, a następnie przycisk OK, a na końcu zamknąć bieżące okno.
Czas Usuwanie Discrete Search Z różnych przeglądarek internetowych
Dla Google Chrome
Kroki 1. Uruchom Google Chrome i gorący ikona menu w prawym górnym rogu ekranu, a następnie wybierz opcję Ustawienia.

Krok 2. Tutaj musisz wybrać żądaną dostawcy wyszukiwania w opcji Search.

Krok 3. Można również zarządzać wyszukiwarkę i uczynić z niego ustawienia personalizacji poprzez kliknięcie na przycisk Ustaw jako domyślny.

Resetowanie Google Chrome Teraz w określony sposób: –
Uzyskaj Menu >> Ustawienia >> Ikona Resetowanie ustawień Resetowanie >>

Dla Mozilla Firefox: –
Krok 1. Uruchom program Mozilla Firefox >> ikona ustawienie >> Opcje.

Krok 2. Naciśnij Szukaj opcji i wybrać wymagane dostawcę wyszukiwania, aby domyślnie, a także usunięcia Discrete Search stąd.

Krok 3. Można także dodać inne opcję wyszukiwania w Firefoksie.
Resetowanie Mozilla Firefox
Wybierz Ustawienia >> Otwórz Pomoc Menu >> Rozwiązywanie problemów >> resetowanie Firefox

kliknij ponownie Resetowanie Firefoksa wyeliminować Discrete Search w prostych kliknięć.

W przeglądarce Internet Explorer
Jeśli chcesz usunąć Discrete Search z przeglądarki Internet Explorer, a następnie wykonaj poniższe czynności.
Krok 1. Uruchom przeglądarkę IE i wybierz ikonę koła zębatego >> Zarządzaj dodatkami.

Krok 2. Wybierz Akcelerator >> Znajdź więcej dostawców wyszukiwania.

Krok 3. Tutaj można wybrać preferowaną wyszukiwarkę.

Krok 4. Teraz naciśnij opcję Dodaj do Internet Explorer >> Sprawdź Ustaw jako domyślną Wyszukiwarka Provider Od Okno dodawania Search Provider, a następnie kliknij opcję Dodaj.

Krok 5. Wreszcie ożywienie przeglądarkę, aby zastosować wszystkie zmiany.
Zresetować Internet Explorer
Kliknij ikonę koła zębatego >> Opcje internetowe >> Advance Tab >> RESET >> Tick Usuń ustawienia osobiste >> następnie naciśnij przycisk Reset, aby usunąć Discrete Search całkowicie.

Usuń historię przeglądania i usunąć wszystkie pliki cookie
Start z Internet Options >> Zakładka Ogólne >> Historia przeglądania >> wybierz Usuń Sprawdzić dane i pliki cookie w witrynie, a następnie na koniec kliknij Usuń.

Wiedzieć Jak ustalić ustawień DNS
Krok 1. Przejdź do prawym dolnym rogu pulpitu i kliknij prawym przyciskiem na ikonę Sieć dalsze dotknij Otwórz Centrum sieci i udostępniania.

Krok 2. W widoku sekcji aktywnych sieci, trzeba wybrać Local Area Connection.

Krok 3. Kliknij przycisk Właściwości w dolnej części okna Stan Połączenie lokalne.

Krok 4. Następnie należy wybrać pozycję Protokół internetowy w wersji 4 (TCP / IP V4), a następnie wybierz Właściwości poniżej.

Krok 5. Wreszcie włączyć Uzyskaj adres serwera DNS automatycznie opcję i kliknij przycisk OK Zastosuj zmiany.

Cóż, jeśli nadal napotyka problemy w usuwaniu złośliwego oprogramowania, to możesz czuć się swobodnie zadawać pytania. Będziemy czuć się w obowiązku pomóc.



