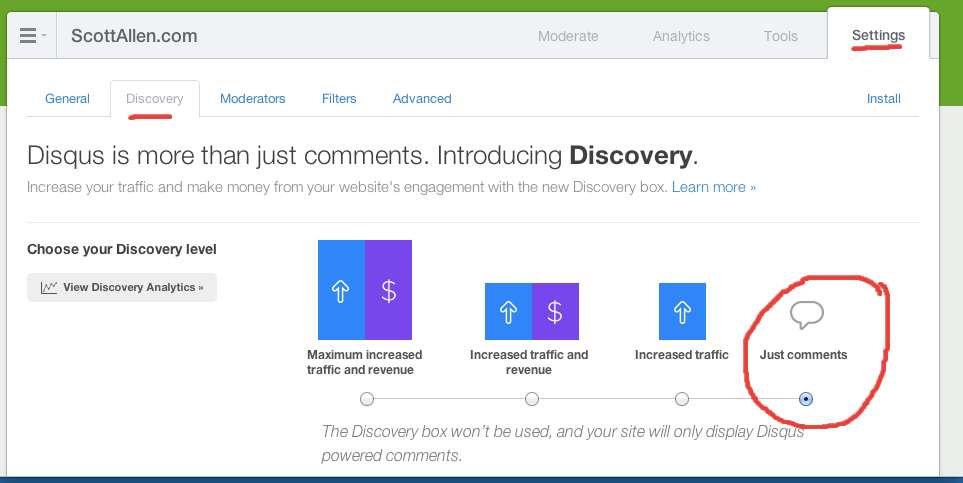
Wykryto ogłoszenia Discovery ci aplikacji na komputerze z systemem Windows? Czy ekranie komputera zalany z wielu niechcianych reklam pop-up i więcej? Czy dane osobowe oraz poufne informacje są w grupie wysokiego ryzyka? Czy chcesz, aby pozbyć się tego kłopotu szybko? Jeśli tak, to po pierwsze, musisz wiedzieć, że program widzisz na komputerze, jest zagrożeniem, które nosi nielegalnych intencje. Przeczytaj artykuł podany tutaj i uzyskać pełne informacje na temat aplikacji reklam przez Discovery, a także uzyskać skuteczne wskazówki, aby szybko usunąć ten błąd.
Reklamy Discovery aplikacja jest potencjalnie niepożądany program, który mieści się w kategorii zagrożenia adware. Jest rozpowszechniany na całym świecie, a wiadomo, że są bardzo niebezpieczne dla wszystkich komputerach z systemem Windows. W chwili, gdy został zainfekowany tym strasznym zakażenia adware, więcej nie będzie w stanie wykonywać czynności na komputerze z systemem Windows. Tak, Discovery Reklamy aplikacji można znaleźć dodany z Mozilla Firefox, Google Chrome i Internet Explorer, takich jak przeglądarek i używa tych przeglądarek internetowych, aby wyświetlić liczne reklamy, wyskakujące reklamy, sponsorowanych produktów, łącza hipertekstowe itp na wykradzenie ekranie. Jest zaprojektowany, aby pokazać tysiące online, oferty, promocje, kupony, bony itp i sztuczki użytkownika do tych atrakcyjnych ofert. Mimo, Discovery Reklamy aplikacji i związanych z jej oferty może wydawać się przydatne i pomocne, ale faktem jest, że w większości są one wbudowane w szkodliwych pasożytów lub mogą być oparte na pay per click metody.
Będąc bardziej szczegółowe, Discovery Reklamy aplikacji powoduje wiele zniszczeń na danym komputerze i bałagan całe swoje ustawienia domyślne, które często zawiera konfiguracje DNS, ustawień przeglądarki internetowej, ustawienia strony startowej i więcej. Poza tym, obecność tego bardzo adware błąd może okazać się ryzykowne dla poufnych informacji, referencji bankowych, wrażliwych informacji, ID użytkownika, hasło, numer karty kredytowej itp Ponadto, wszystkie te cenne materiały waszych dostaje wykorzystywane do jakiegoś nielegalnego celu i niestety może stać się ofiarą kradzieży tożsamości lub części cyber oszustwa. W związku z tym, trzeba być czujnym i należy podjąć natychmiastowe działania, aby rozwiązać ogłoszenia Discovery App natychmiast bez marnotrawstwa jednej minuty.
Kliknij aby Darmowy Skandować dla Ads by Discovery App Na PC
Dowiedz się, jak usunąć Ads by Discovery App Używając metody ręczne
Faza 1: Pokaż ukryte pliki usunąć Ads by Discovery App Hasło powiązane pliki i foldery
1. W systemie Windows 8 lub 10 Użytkownicy: Z widokiem na wstążce w moim komputerze kliknij ikonę Opcje.
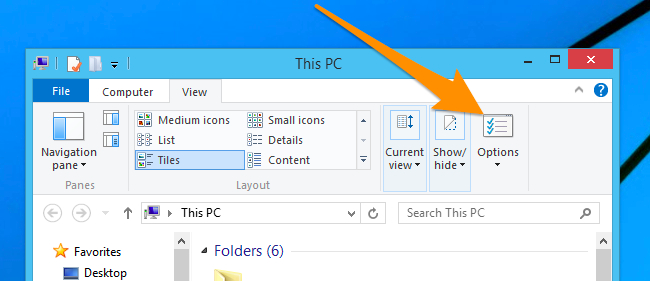
2. W systemie Windows 7 lub Vista Users: Otwórz Mój komputer i dotknij przycisk Organizuj w lewym górnym rogu, a następnie Opcje folderów i wyszukiwania z rozwijanego menu.
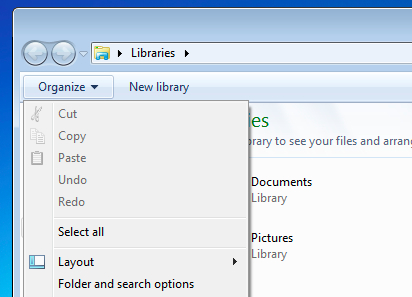
3. Teraz przejdź do zakładki Widok i włączyć Pokaż ukryte pliki i opcje folderów, a następnie odznacz Ukryj chronione systemu operacyjnego pliki checkbox opcję poniżej.
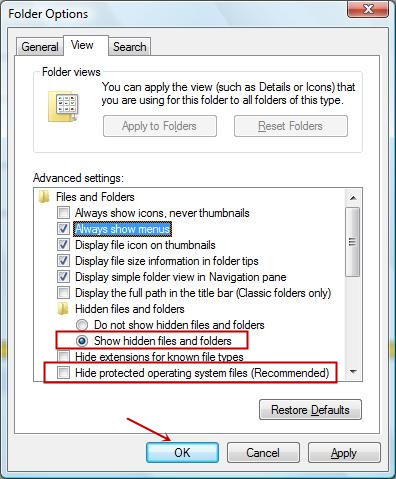
4. Wreszcie szukać podejrzanych plików w folderach ukrytych podane poniżej i usuń go.
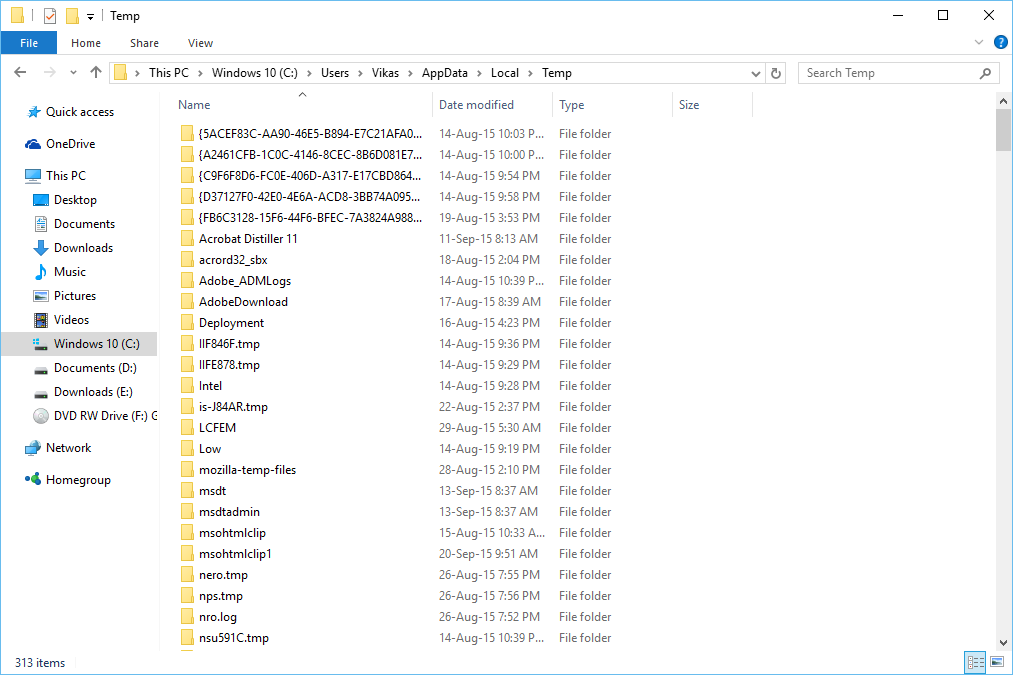
- % AppData% \ [adware_name]
- % Temp% \ [adware_name]
- % LocalAppData% \ [adware_name] .exe
- % AllUsersProfile% random.exe
- % CommonAppData% \ [adware_name]
Faza 2: Pozbyć Ads by Discovery App Rozszerzenia powiązane pokrewnych z różnych przeglądarkach internetowych
Z Chrome:
1. Kliknij ikonę menu najechaniu przez więcej narzędzi stuknij Extensions.
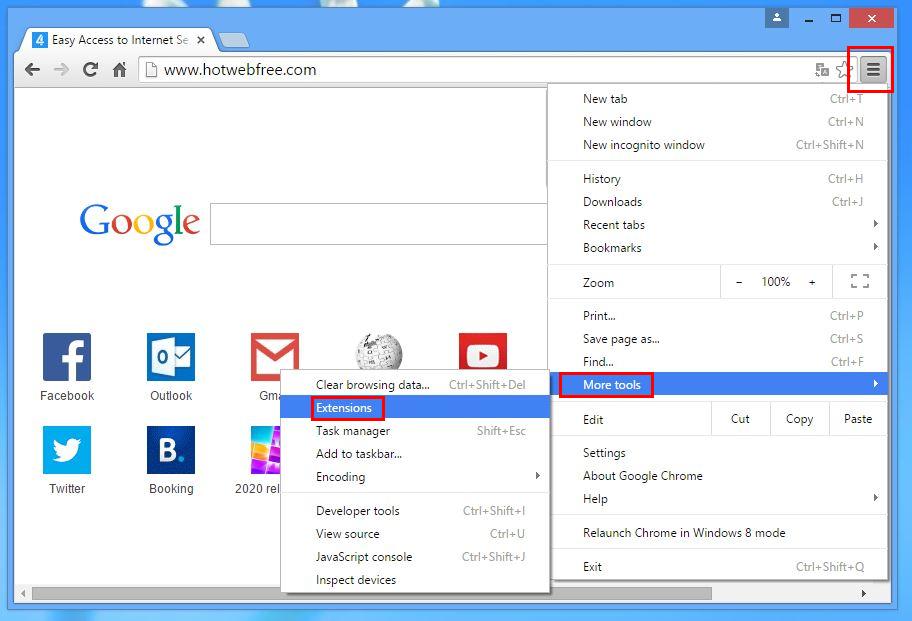
2. Teraz kliknij na ikonę kosza na karcie rozszerzeń znajduje się obok podejrzanych rozszerzeń, aby ją usunąć.
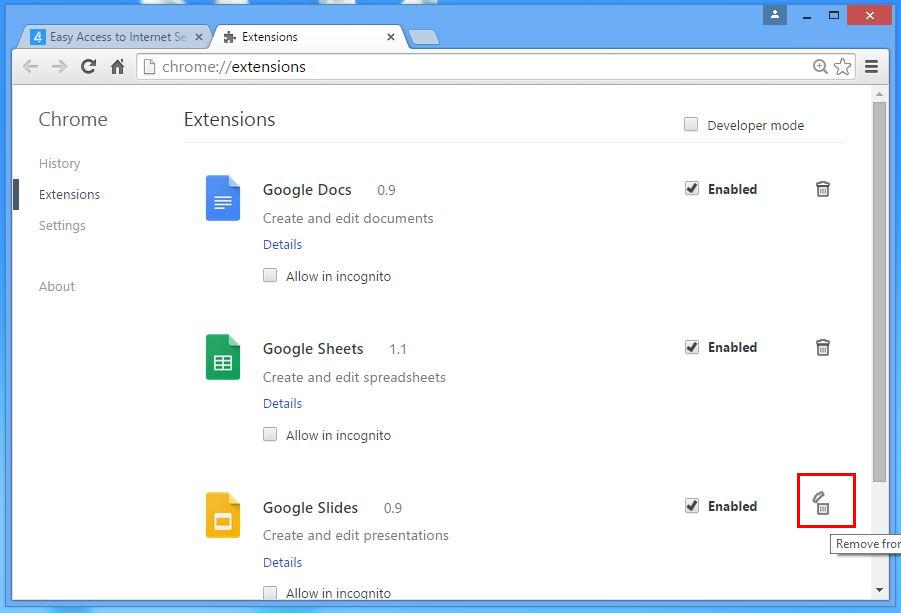
Internet Explorer:
1. Kliknij przycisk Add-ons opcję z menu rozwijanego na przechodzą Bieg ikonę Zarządzanie.
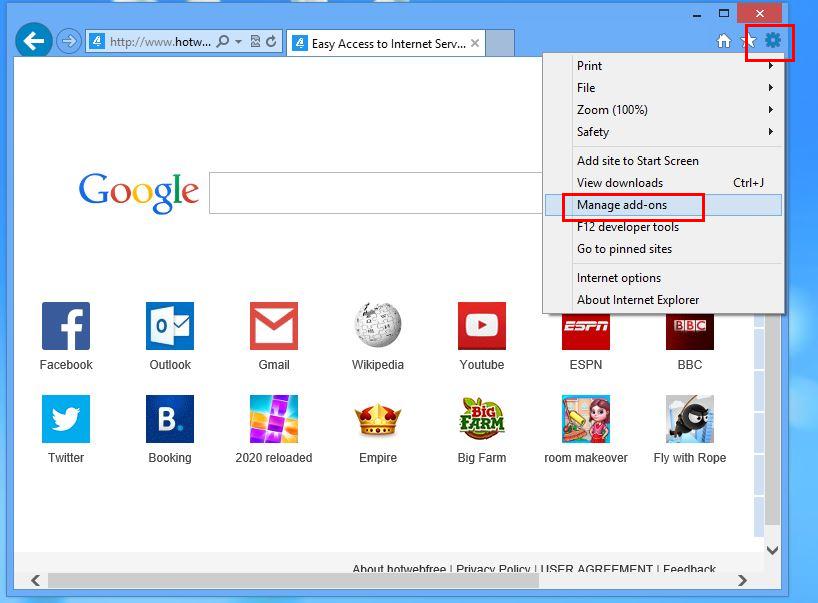
2. Teraz, jeśli znajdziesz jakieś podejrzane rozszerzenie w paski narzędzi i rozszerzenia panelu kliknij prawym przyciskiem myszy i wybrać opcję Usuń, aby ją usunąć.

Od Mozilla Firefox:
1. Stuknij w add-ons na przejściu przez ikonę Menu.
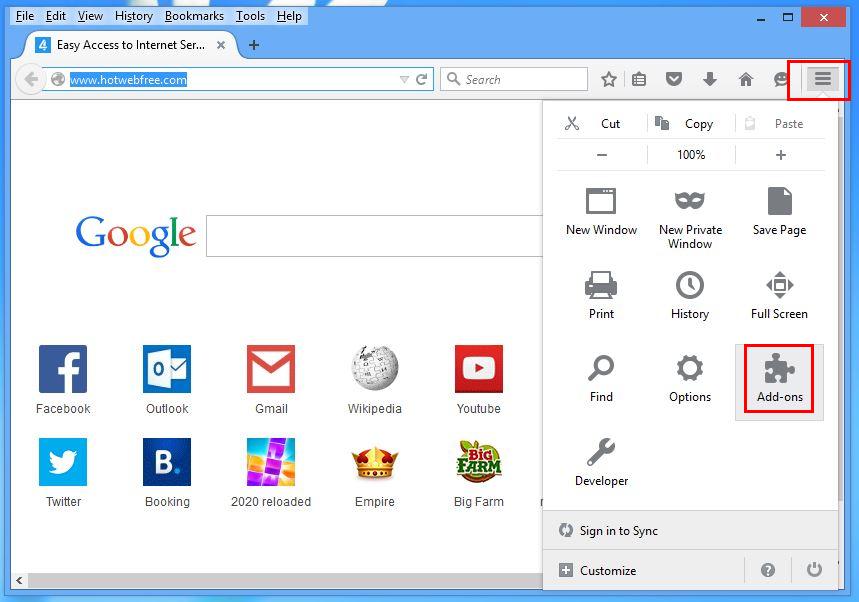
2. W zakładce Rozszerzenia kliknij przycisk Wyłącz lub obok Ads by Discovery App związanych rozszerzeń Usuń, aby je usunąć.
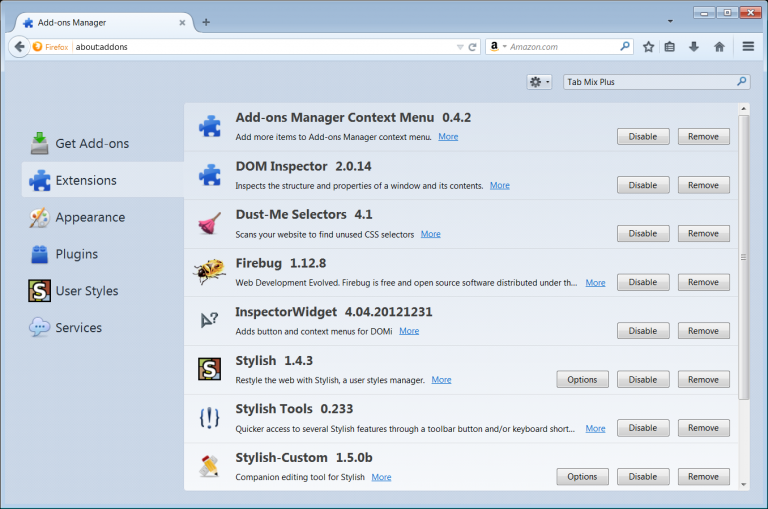
Od Opery:
1. Naciśnij przycisk menu Opera, unoszą się Extensions i wybierz tam menedżera rozszerzeń.
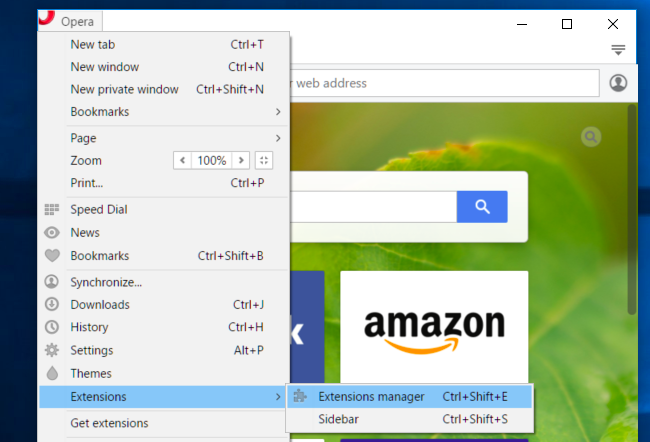
2. Teraz ewentualne rozszerzenie przeglądarki wygląda podejrzanie, aby następnie kliknij przycisk (X), aby ją usunąć.
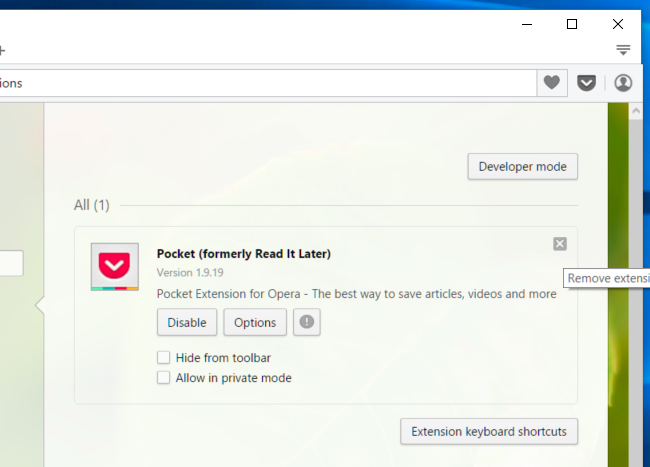
Od Safari:
1. Kliknij opcję Preferencje … przechodzi na ikonę Ustawienia biegu.
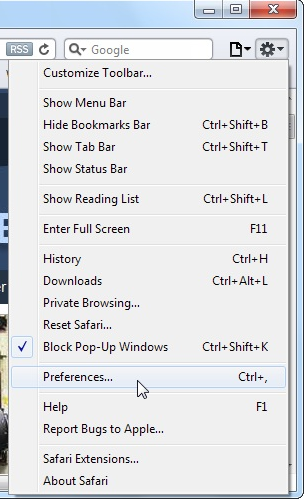
2. Teraz na zakładce Rozszerzenia kliknij na przycisk Odinstaluj, aby ją usunąć.
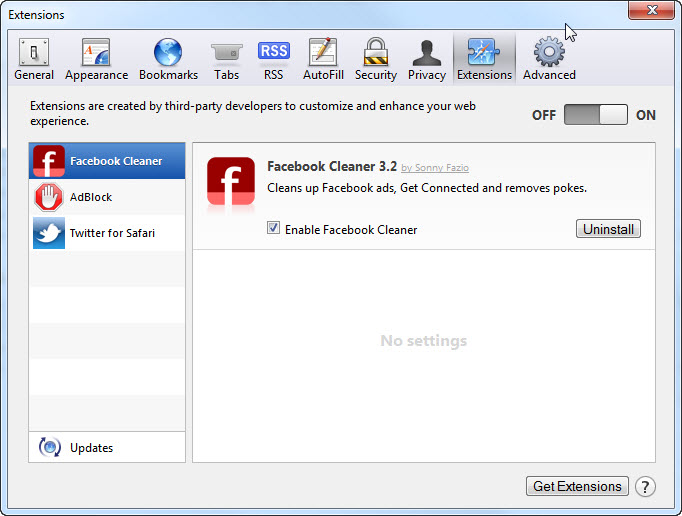
Od Microsoft Krawędzi:
Uwaga: – Ponieważ nie ma opcji Extension Manager w Microsoft Edge, to w celu uporządkowania zagadnień związanych z programami adware w MS Edge, można zmienić jego domyślną stronę główną i wyszukiwarkę.
Zmień domyślne Strona Ms Krawędzi –
1. Kliknij na więcej (…), a następnie Ustawienia, a następnie uruchomić stronę pod otwarte z sekcji.

2. Teraz wybierz przycisk Pokaż ustawienia zaawansowane, a następnie w wyszukiwarce w pasku adresu z sekcji, można wybrać Google lub jakąkolwiek inną stronę jako preferencjami.
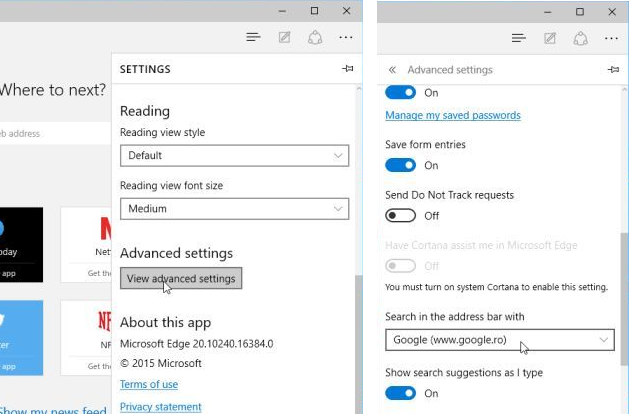
Zmień domyślne ustawienia Wyszukiwarka pani Krawędzi –
1. Wybierz More (…), a następnie Ustawienia a następnie Widok zaawansowany przycisk Ustawienia.

2. Zgodnie z wyszukiwarki w pasku adresu z pola kliknij <Dodaj>. Teraz można wybrać z dostępnej listy dostawców wyszukiwania lub dodać Ci preferowaną wyszukiwarkę i kliknij przycisk Dodaj jako domyślny.
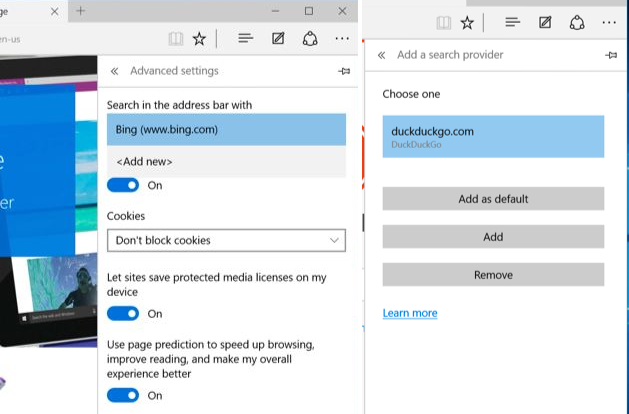
Faza 3: blokować niechciane wyskakujące okna Ads by Discovery App w różnych przeglądarkach internetowych
1. Google Chrome: Kliknij ikonę Menu → Ustawienia → Pokaż ustawienia zaawansowane → Ustawienia treści … … w ramach sekcji Prywatność → umożliwić Nie zezwalaj żadnej witrynie na pokazywanie wyskakujących okienek (zalecane) → Gotowe.
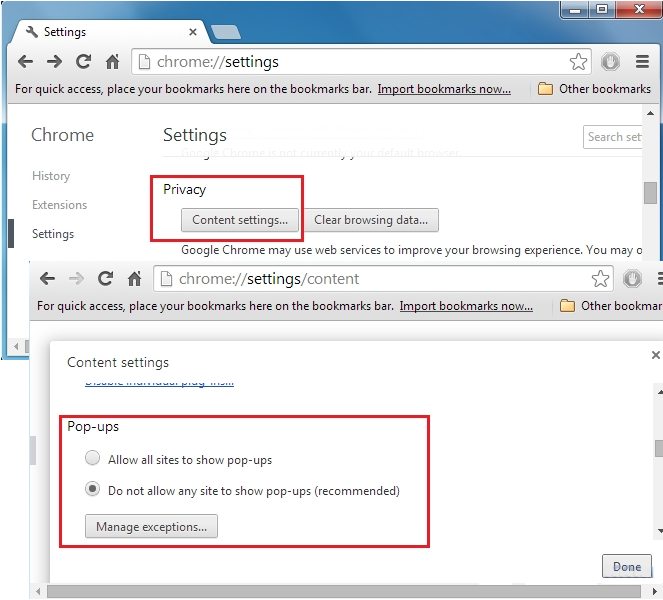
2. Mozilla Firefox: Dotknij ikony Menu → Opcje → Zawartość → Panel blok kontrolny wyskakujące okna w sekcji Pop-upy.
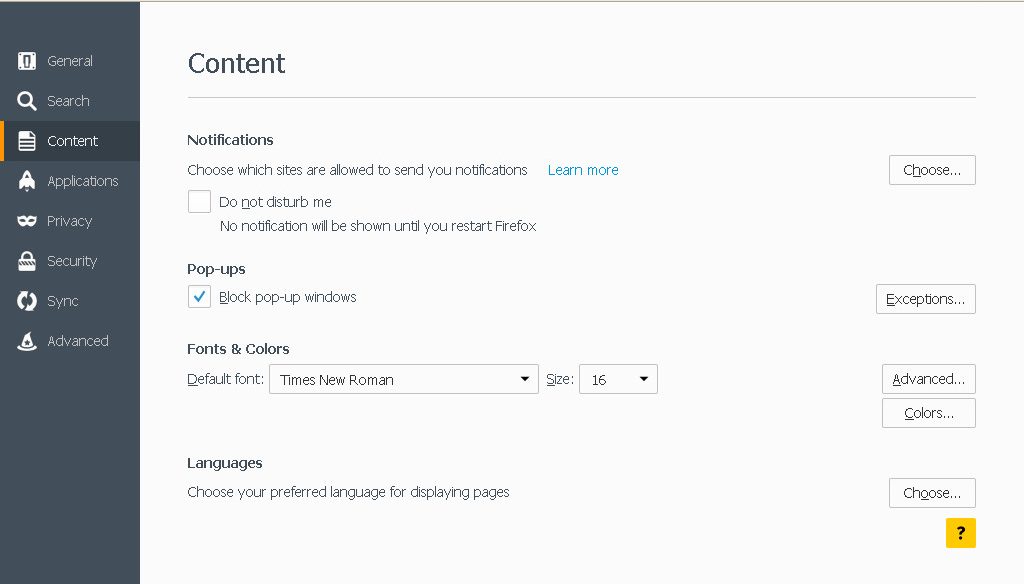
3. Internet Explorer: Kliknij ikonę Ustawienia zębate → Internet → Opcje w zakładce Prywatność umożliwić Włącz pop-upów pod blokowania wyskakujących okienek sekcji.
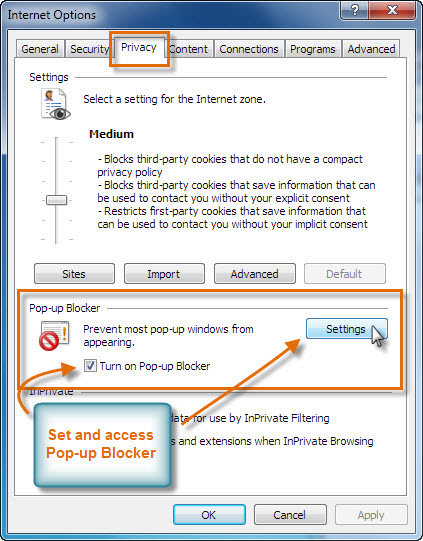
4. Microsoft krawędzi: Prasa Więcej (…) Opcja → Ustawienia → Pokaż ustawienia zaawansowane → włączać Zablokuj wyskakujące okienka.
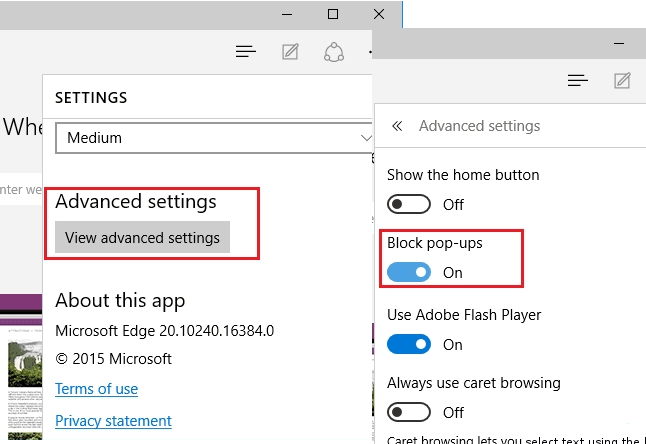
Wciąż kłopoty w usuwaniu Ads by Discovery App z zaatakowanego komputera? Wtedy nie trzeba się martwić. Możesz czuć się swobodnie zadawać pytania do nas o malware zagadnień pokrewnych.



