Jak niebezpieczne jest "system wykrył intruzów" zakażenie?
Ogólnie rzecz biorąc, "System wykrył Intrusion" Fake pop upy błędu są wyświetlane przez spamowanie domen. Jednak w niektórych przypadkach, istnieje kilka programów adware, które również wyzwala "System wykrył włamań" pop up i próbują wyłudzić pieniądze od was w imię zapewnienia pomocy technicznej online. Ponadto, mogą one sugerować, do korzystania z mniej renomowanych oprogramowania zabezpieczającego w celu uzyskania prowizji za sprzedaż na stałe. Chociaż, jeśli to pop-up pojawia się na komputerze, należy pozbyć się programu adware, który wyzwala go. Ponadto, należy pamiętać, szkodliwych działań "System wykrył Intrusion" pojawiają się wirusa. Podczas analizy, okazało się to fałszywe pop-up sugerując ofiar wezwać + 1-855-875-1671 o pomoc techniczną w celu ustalenia problemu PC.
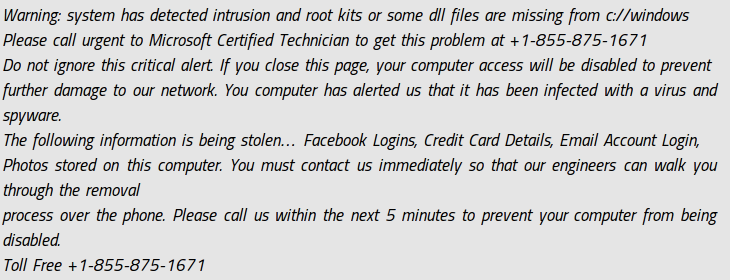
To fałszywe pop-up wygląda legalnego support.microsoft.com ale jeśli zwrócić szczególną uwagę, można zauważyć, że Microsoft centrum wsparcia strona jest zmieniany przez profesjonalnych twórców stron, aby wyglądać bardzo uzasadnione. Bliskie przesłuchań wynika, że "system wykrył Intrusion" fake alert błędu fałszywie informują, że komputer jest atakowany i loginu Facebook, dane kart kredytowych, ustawienia konta e-mail, zdjęcia zapisywane są w grupie podwyższonego ryzyka. Choć, trzeba wsparcia technicznego, aby naprawić swój komputer i zachować swoje prywatne dane na ryzyko. Jednak jest to nic więcej niż społecznej inżynierii sztuczki manipulować się do zakupu niepotrzebnych zapisów oraz fałszywe oprogramowanie antywirusowe. Jeśli chcesz pozbyć się fałszywych pop alert, trzeba zamknąć przeglądarkę internetową.
"Ingerencja w system wykrył" – Invasion Metody
-
"System wykrył Intrusion" może zaatakować komputer podczas instalowania darmowego oprogramowania / gier z Internetu w pośpiechu, bez spadku opcjonalną instalację programu.
-
Adware może również zagrozić komputer po dwukrotnym kliknięciu podejrzane e-maile załączniki lub kod osadzony bez sprawdzenia źródła w pierwszej kolejności.
-
W niektórych przypadkach ten adware również infiltracji komputera przed peer to peer platform wymiany plików jak potoki i stron pornograficznych.
Dlatego, jeśli chcesz, aby chronić komputer przed "System wykrył Intrusion", trzeba mieć sprawną zainstalowane oprogramowanie antywirusowe na komputerze. Ponadto, trzeba zapłacić szczególną uwagę podczas przeglądania stron internetowych, nawet podczas instalacji oprogramowania / gier. W ten sposób można zabezpieczyć komputer przed realnymi zagrożeniami. Teraz należy postępować "System wykrył intruzów" przewodnika usuwania:
Kliknij aby Darmowy Skandować dla “System Has Detected Intrusion” Na PC
Wiedzieć Jak usunąć “System Has Detected Intrusion” – Adware ręcznie z przeglądarek internetowych
Usuń złośliwe rozszerzenia z przeglądarki
“System Has Detected Intrusion” Usunięcie z Microsoft Krawędzi
Krok 1. Uruchom przeglądarkę Microsoft krawędzi i przejdź do Więcej czynności (trzy kropki “…”) opcję
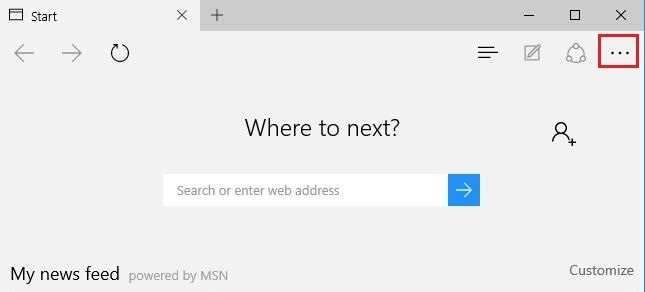
Krok 2. Tutaj trzeba zaznaczyć ostatnią opcję ustawienia.
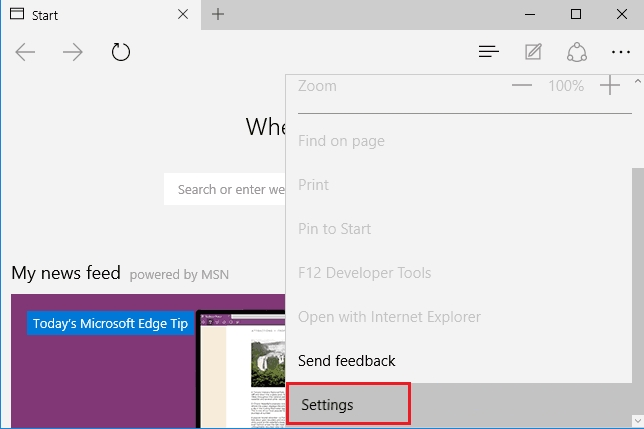
Krok 3. Teraz radzimy wybrać opcję Ustawienia Zobacz Advance tuż poniżej Advance Settings.
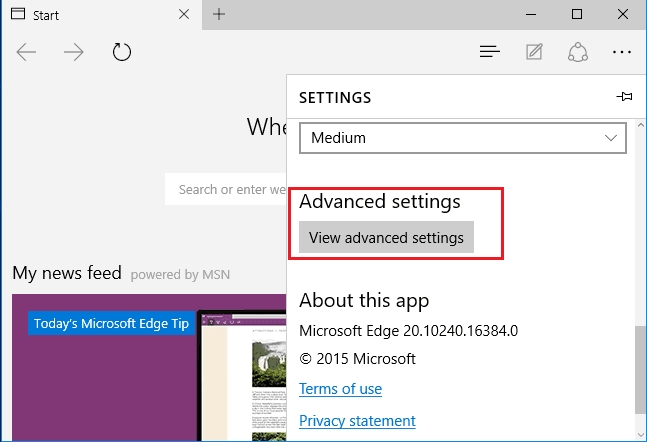
Krok 4. Na tym etapie trzeba skręcić w Bloku pop-upy, aby blokować nadchodzące pop-upy.
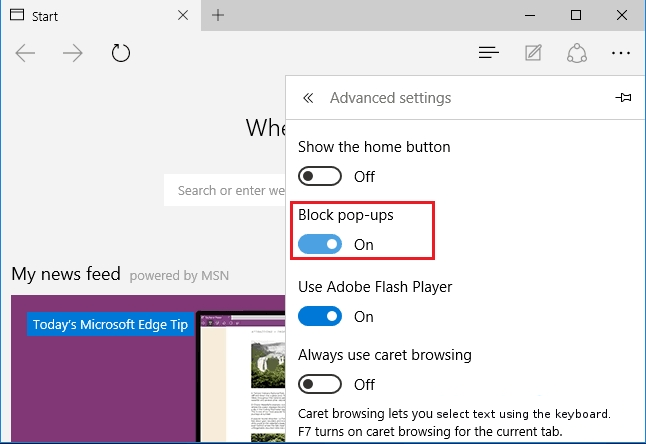
Odinstaluj “System Has Detected Intrusion” z Google Chrome
Krok 1. Uruchom Google Chrome i wybierz opcję menu na górze po prawej stronie okna.
Krok 2. Teraz wybierz Narzędzia >> Rozszerzenia.
Krok 3. Tutaj trzeba tylko wybrać niechciane rozszerzenia i kliknij przycisk Usuń, aby usunąć “System Has Detected Intrusion” całkowicie.
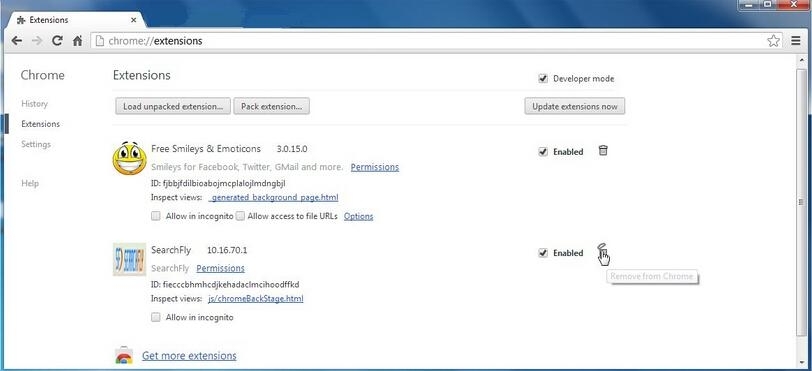
Krok 4. Teraz przejdź do opcji Ustawienia i wybierz opcję Pokaż ustawienia wyprzedzeniem.
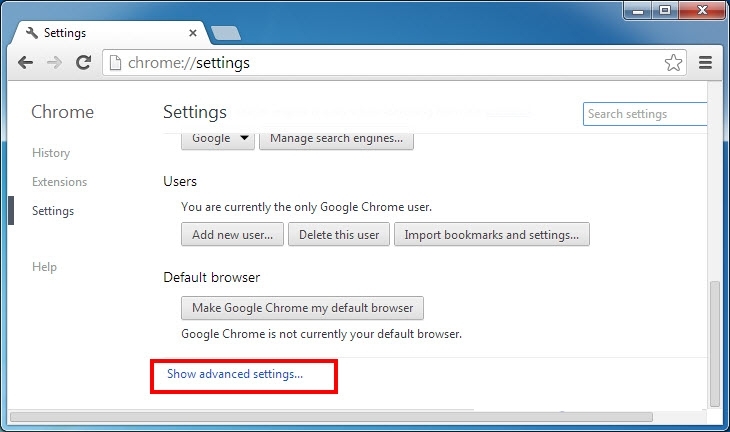
Krok 5. Wewnątrz opcji prywatności wybierz Ustawienia treści.
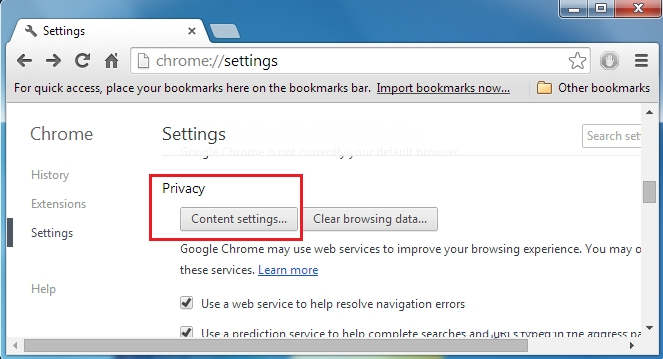
Krok 6. Teraz wybierz Nie zezwalaj żadnej witrynie na pokazywanie wyskakujących okienek (zalecane) opcję w sekcji “Pop-up”.
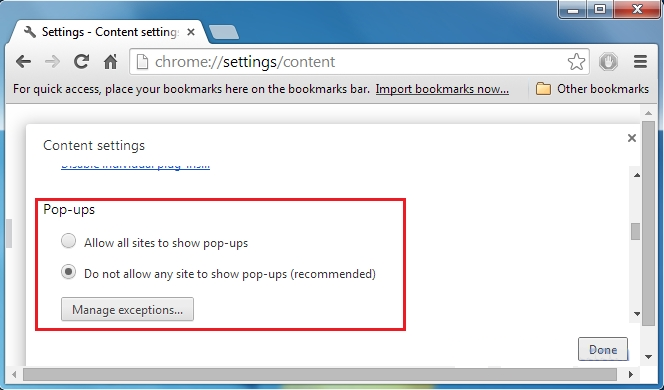
Wycierać Na zewnątrz “System Has Detected Intrusion” Z Internet Explorer
Krok 1. Uruchom program Internet Explorer w systemie.
Krok 2. Przejdź do opcji Narzędzia w prawym górnym rogu ekranu.
Krok 3. Teraz wybierz Zarządzaj dodatkami i kliknij Włącz lub wyłącz dodatki, które byłyby 5-ga opcji w liście rozwijanej.
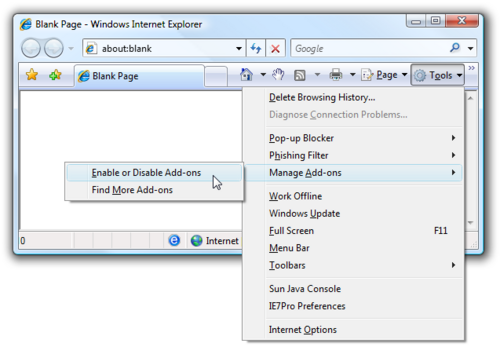
Krok 4. Tutaj trzeba tylko wybrać te rozszerzenie, które chcesz usunąć, a następnie stuknij opcję Wyłącz.
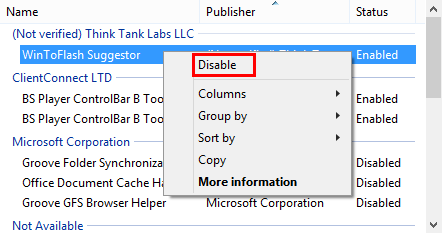
Krok 5. Na koniec nacisnąć przycisk OK, aby zakończyć proces.
Czysty “System Has Detected Intrusion” w przeglądarce Mozilla Firefox
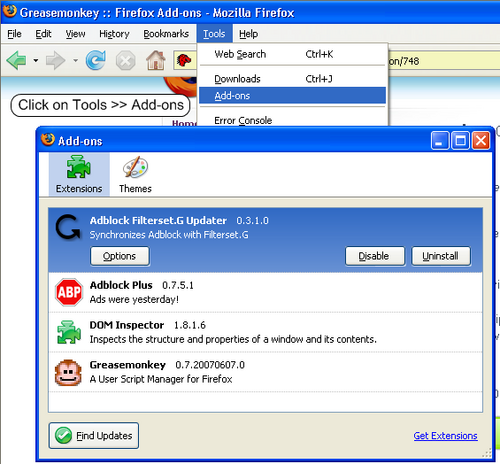
Krok 1. Otwórz przeglądarkę Mozilla i wybierz opcję Narzędzia.
Krok 2. Teraz wybierz opcję Add-ons.
Krok 3. Tutaj można zobaczyć wszystkie dodatki zainstalowane w przeglądarce Mozilla wybierz niechcianą jedną wyłączyć lub odinstalować “System Has Detected Intrusion” całkowicie.
Jak zresetować Przeglądarki odinstalować “System Has Detected Intrusion” Całkowicie
“System Has Detected Intrusion” Usunięcie z Mozilla Firefox
Krok 1. Uruchom Resetowanie Proces Firefoksa do jego ustawień domyślnych i że trzeba dotknąć opcji menu, a następnie kliknij ikonę Pomoc na końcu listy rozwijanej.
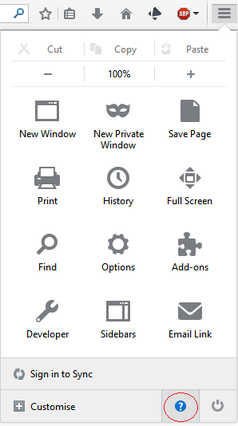
Krok 2. Tutaj należy wybrać opcję Uruchom ponownie z dodatkami niepełnosprawnych.
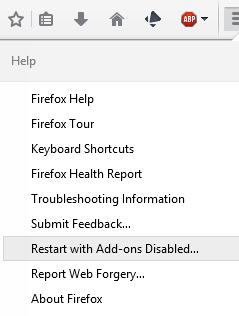
Krok 3. Teraz pojawi się małe okno, gdzie trzeba wybrać Resetowanie Firefoksa i nie kliknąć na uruchomić w trybie awaryjnym.
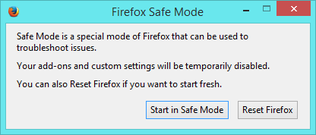
Krok 4. Na koniec kliknij Resetu Firefoksa ponownie, aby zakończyć procedurę.
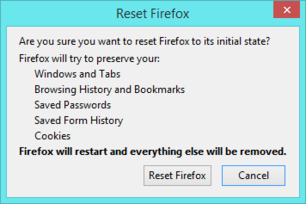
Krok Przeskładać Internet Explorer odinstalować “System Has Detected Intrusion” Skutecznie
Krok 1. Przede wszystkim trzeba uruchomić przeglądarkę IE i wybrać “Opcje internetowe” przedostatni punkt z listy rozwijanej.
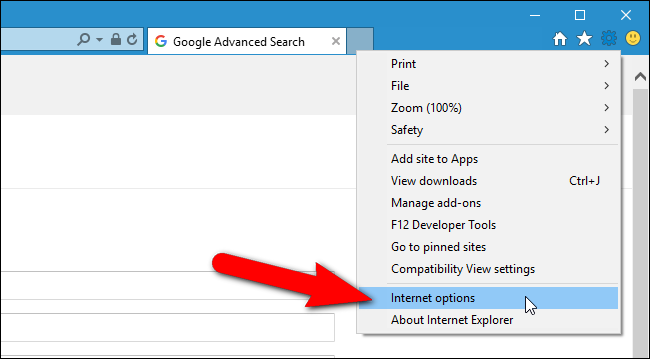
Krok 2. Tutaj trzeba wybrać zakładkę Advance, a następnie dotknij opcji resetowania na dole bieżącego okna.
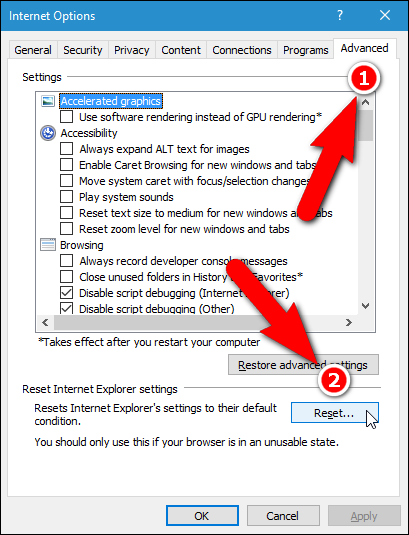
Etap 3. Ponownie należy kliknąć na przycisk Reset.
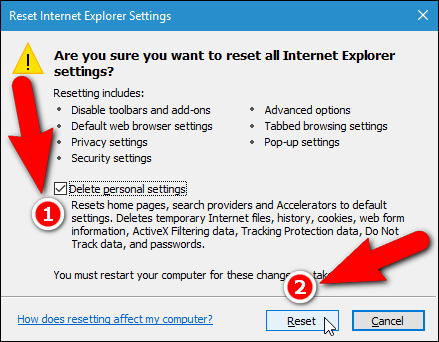
Krok 4. Tutaj można zobaczyć postęp w procesie i kiedy to zostanie zrobione, a następnie kliknij przycisk Zamknij.
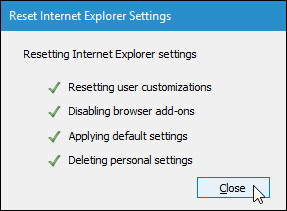
Krok 5. Na koniec kliknij przycisk OK, aby ponownie uruchomić program Internet Explorer, aby wszystkie zmiany w życie.
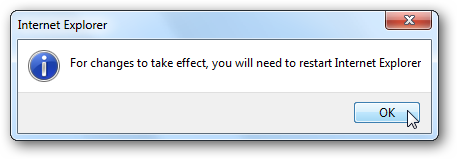
Usuń historię przeglądania Z różnych przeglądarkach internetowych
Usuwanie historii Microsoft Krawędzi
- Przede wszystkim Otwórz przeglądarkę krawędzi.
- Teraz wciśnij CTRL + H, aby otworzyć historię
- Tu trzeba wybrać żądane pola, które dane chcesz usunąć.
- Na ostatniej kliknięcie opcji Wyczyść.
Usuń historię z Internet Explorer
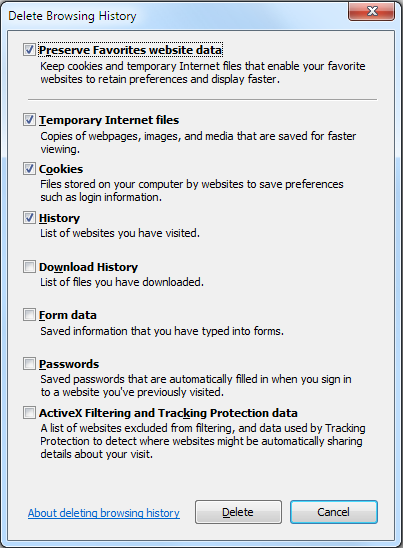
- Uruchom przeglądarkę Internet Explorer
- Teraz nacisnąć przycisk + CTRL + SHIFT DEL jednocześnie, aby uzyskać opcje związane z historii
- Teraz wybierz te pola, które znajduje się dane, które chcesz usunąć.
- Na koniec naciśnij przycisk Usuń.
Teraz wyczyść historię Mozilla Firefox
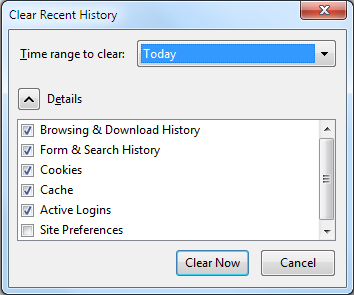
- Aby rozpocząć proces trzeba uruchomić program Mozilla Firefox jako pierwszy.
- Teraz wciśnij CTRL + SHIFT + przycisk DEL na raz.
- Po tym Wybierz wymagane opcje i naciśnij przycisk Wyczyść teraz.
Usuwanie historii z Google Chrome
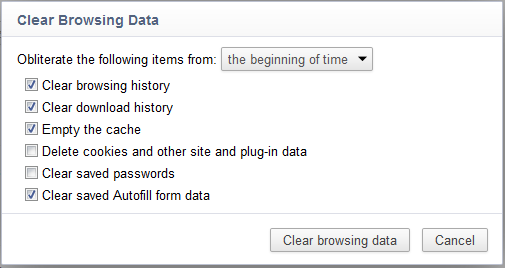
- Uruchom przeglądarkę Google Chrome
- Naciśnij kombinację klawiszy CTRL + SHIFT + DEL, aby uzyskać opcje, aby usunąć dane przeglądarki.
- Następnie wybierz opcję Wyczyść dane przeglądarki.
Jeśli nadal występują problemy przy usuwaniu “System Has Detected Intrusion” z zaatakowanego systemu, to możesz czuć się swobodnie porozmawiać z naszymi ekspertami .



