Ten post jest napisany, aby pomóc ofiarom Prime Updater, którzy chcieliby wiedzieć, w jaki sposób można całkowicie usunąć ten adware z systemu.
Prime Updater: Dowiedz się więcej o tym
- Nazwa – Prime Updater
- Typ – Adware
- Ryzyko – średnie
- Objawy – wyświetlanie zbyt wielu uciążliwych reklam, powolne działanie systemu, fałszywe alarmy itp.
- Dostarczanie – załączniki do wiadomości e-mail z spamem, pobieranie z darmowego oprogramowania lub shareware itp.
- Komputer zainfekowany – Windows
Prime Updater może Cię za bardzo irytować
Premier Updater aka "PrimeUP!". Jest to uważana za zwodniczą aplikację, która przypuszczalnie pozwala na zainstalowanie najnowszych aktualizacji oprogramowania systemowego. Ta funkcja programu wygląda legalnie i jest pomocna, ale gdy wiesz, że ten program został oznaczony jako zakażenie adware. Co więcej, może nie wiedzieć, jak to jest zainstalowane w Twoim systemie, ponieważ takie programy są przeprowadzane pod kontrolą, korzystając z produktów innych firm, takich jak freeware lub shareware, które nie pokazują listy instalacji, którą zamierzają zainstalować, ponieważ zamierzają zainstalować dodatkowy program, który może być zainfekowany. Zalecamy zawsze używać ekranu "Niestandardowy lub Zaawansowany", aby zainstalować nowe oprogramowanie w systemie, a także sprawdzać ich zabezpieczenia lub EULA, aby uniknąć niepożądanej instalacji, która oszczędza Cię przed atakami podejrzanych infekcji.
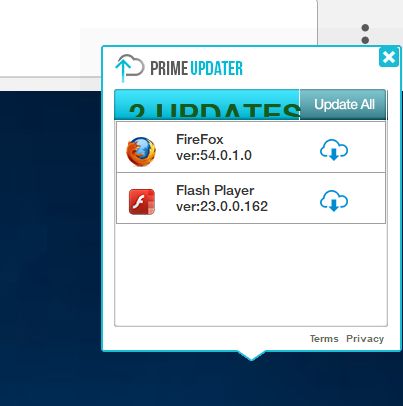
Gdy ten Prime Updater został zainstalowany w komputerze, wykonując różne sposoby zarażania, aby uszkodzić system. Następnie atakuje zainstalowane przeglądarki internetowe, takie jak Google Chrome, Mozilla Firefox, Internet Explorer, Opera, Edge i inne podobne witryny internetowe, aby wyświetlać reklamy niepożądane na wszystkich otwartych stronach internetowych. Całkowicie zrujnowuje całe Twoje surfing doświadczenie, przekierowuje do poważnych witryn zainfekowanych programami typu malware lub adware. Może kraść tajemne i osobiste poświadczenia, aby naruszać Twoją prywatność. To oprogramowanie adware uruchamia złośliwe programy w tle systemu, które wykorzystuje wiele dostępnych zasobów systemu. Wprowadza także zmiany w ustawieniach systemu, aby przeprowadzić bardziej złośliwe działania w systemie.
Jak radzić sobie z Prime Updater?
Jeśli zainfekowałeś się wyżej wymienioną infekcją adware, nie musisz opóźniać odinstalowania Prime Updater z zainfekowanego systemu, używając zaufanego oprogramowania antywirusowego. Można to zrobić ręcznie, wykonując poniższe kroki, które będą łatwe w obsłudze podczas całego procesu usuwania.
Kliknij aby Darmowy Skandować dla Prime Updater Na PC
Wiedzieć Jak usunąć Prime Updater – Adware ręcznie z przeglądarek internetowych
Usuń złośliwe rozszerzenia z przeglądarki
Prime Updater Usunięcie z Microsoft Krawędzi
Krok 1. Uruchom przeglądarkę Microsoft krawędzi i przejdź do Więcej czynności (trzy kropki “…”) opcję
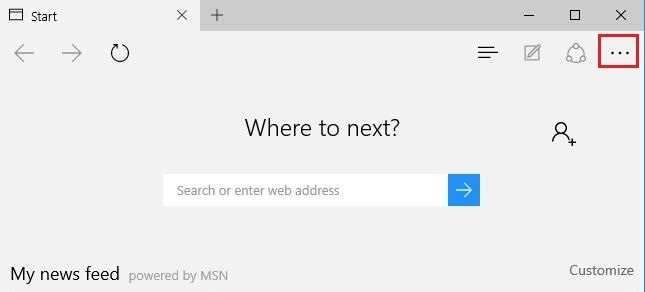
Krok 2. Tutaj trzeba zaznaczyć ostatnią opcję ustawienia.
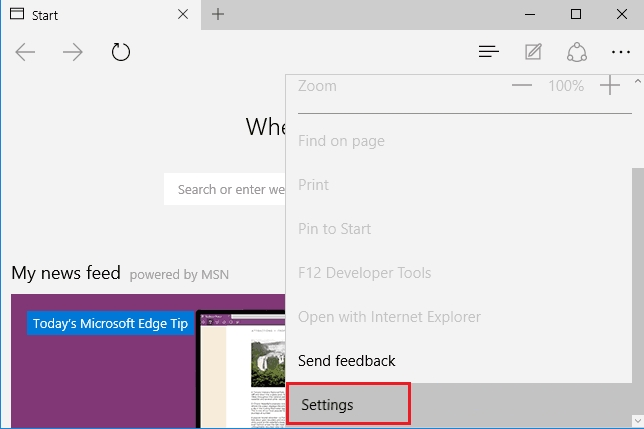
Krok 3. Teraz radzimy wybrać opcję Ustawienia Zobacz Advance tuż poniżej Advance Settings.
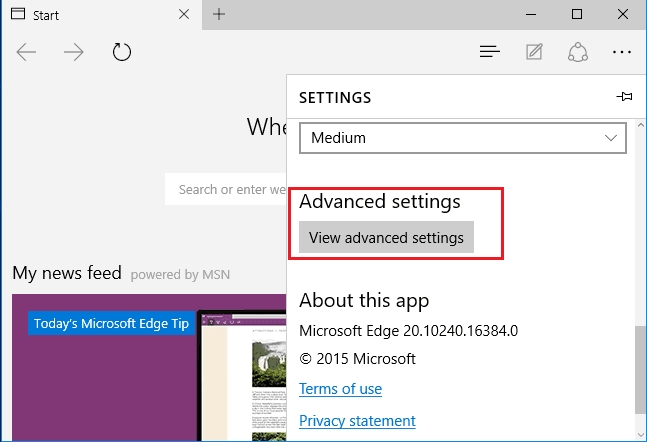
Krok 4. Na tym etapie trzeba skręcić w Bloku pop-upy, aby blokować nadchodzące pop-upy.
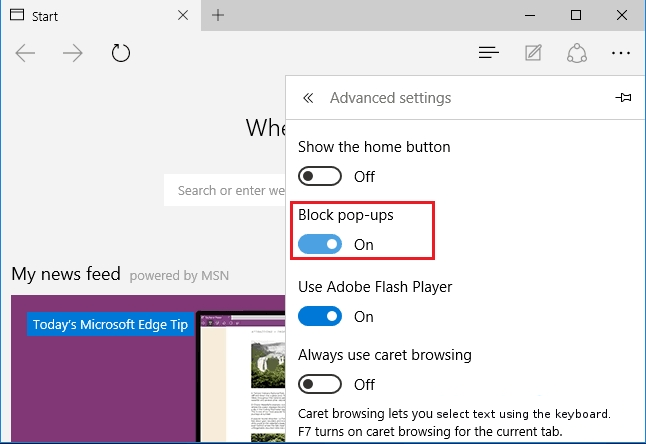
Odinstaluj Prime Updater z Google Chrome
Krok 1. Uruchom Google Chrome i wybierz opcję menu na górze po prawej stronie okna.
Krok 2. Teraz wybierz Narzędzia >> Rozszerzenia.
Krok 3. Tutaj trzeba tylko wybrać niechciane rozszerzenia i kliknij przycisk Usuń, aby usunąć Prime Updater całkowicie.
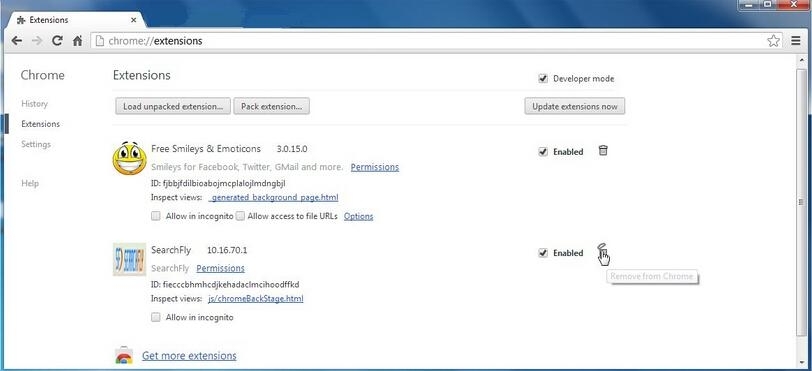
Krok 4. Teraz przejdź do opcji Ustawienia i wybierz opcję Pokaż ustawienia wyprzedzeniem.
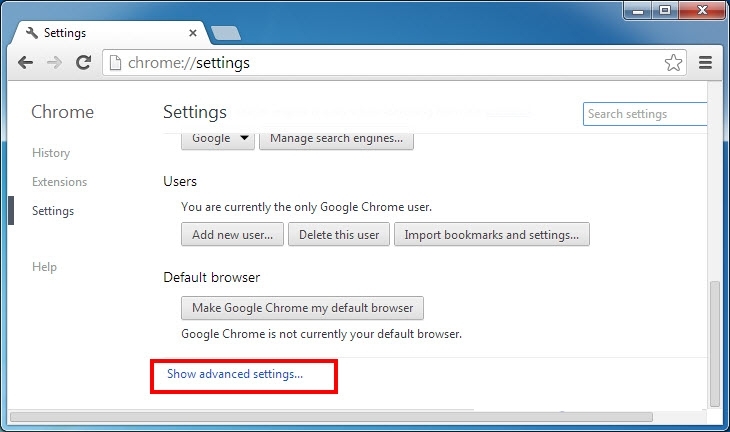
Krok 5. Wewnątrz opcji prywatności wybierz Ustawienia treści.
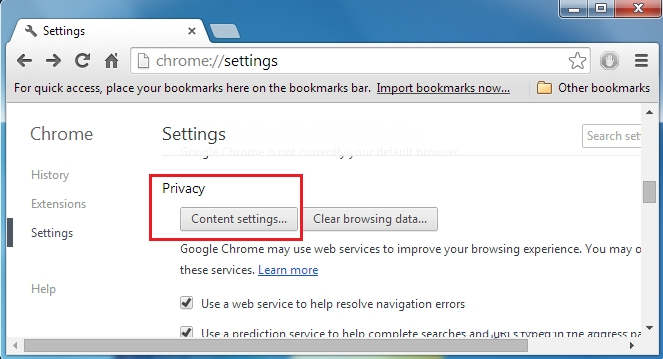
Krok 6. Teraz wybierz Nie zezwalaj żadnej witrynie na pokazywanie wyskakujących okienek (zalecane) opcję w sekcji “Pop-up”.
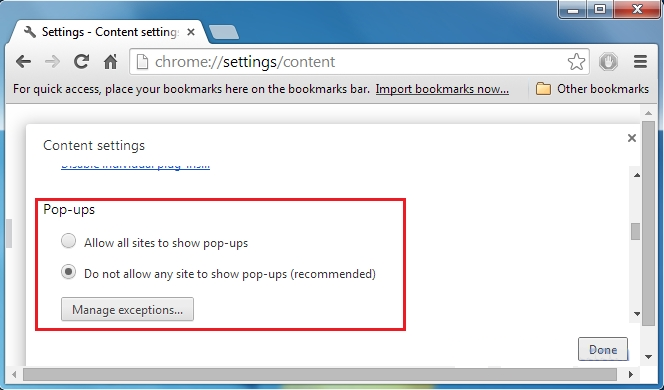
Wycierać Na zewnątrz Prime Updater Z Internet Explorer
Krok 1. Uruchom program Internet Explorer w systemie.
Krok 2. Przejdź do opcji Narzędzia w prawym górnym rogu ekranu.
Krok 3. Teraz wybierz Zarządzaj dodatkami i kliknij Włącz lub wyłącz dodatki, które byłyby 5-ga opcji w liście rozwijanej.
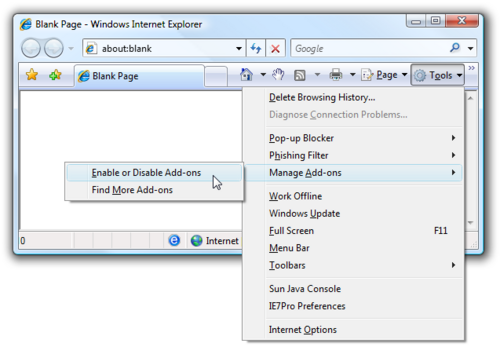
Krok 4. Tutaj trzeba tylko wybrać te rozszerzenie, które chcesz usunąć, a następnie stuknij opcję Wyłącz.
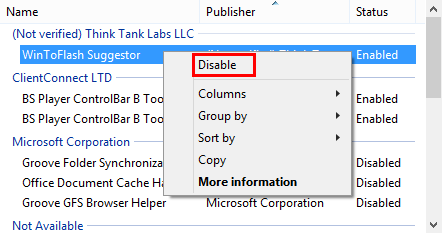
Krok 5. Na koniec nacisnąć przycisk OK, aby zakończyć proces.
Czysty Prime Updater w przeglądarce Mozilla Firefox
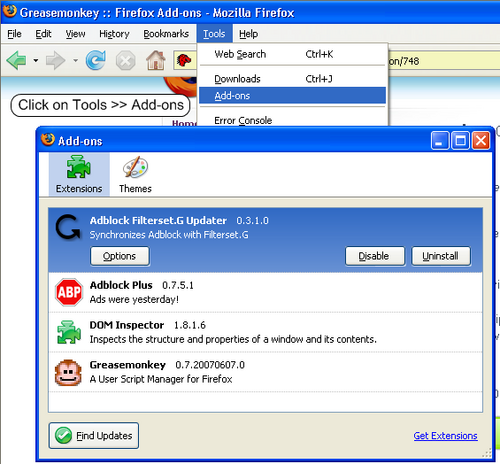
Krok 1. Otwórz przeglądarkę Mozilla i wybierz opcję Narzędzia.
Krok 2. Teraz wybierz opcję Add-ons.
Krok 3. Tutaj można zobaczyć wszystkie dodatki zainstalowane w przeglądarce Mozilla wybierz niechcianą jedną wyłączyć lub odinstalować Prime Updater całkowicie.
Jak zresetować Przeglądarki odinstalować Prime Updater Całkowicie
Prime Updater Usunięcie z Mozilla Firefox
Krok 1. Uruchom Resetowanie Proces Firefoksa do jego ustawień domyślnych i że trzeba dotknąć opcji menu, a następnie kliknij ikonę Pomoc na końcu listy rozwijanej.
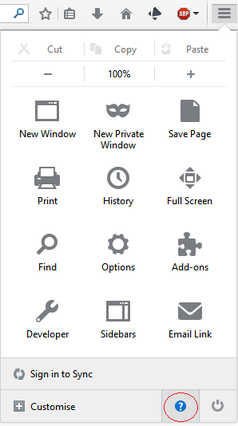
Krok 2. Tutaj należy wybrać opcję Uruchom ponownie z dodatkami niepełnosprawnych.
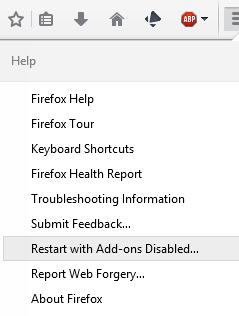
Krok 3. Teraz pojawi się małe okno, gdzie trzeba wybrać Resetowanie Firefoksa i nie kliknąć na uruchomić w trybie awaryjnym.
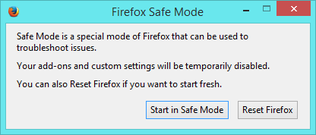
Krok 4. Na koniec kliknij Resetu Firefoksa ponownie, aby zakończyć procedurę.
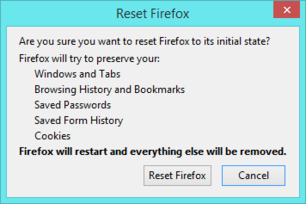
Krok Przeskładać Internet Explorer odinstalować Prime Updater Skutecznie
Krok 1. Przede wszystkim trzeba uruchomić przeglądarkę IE i wybrać “Opcje internetowe” przedostatni punkt z listy rozwijanej.
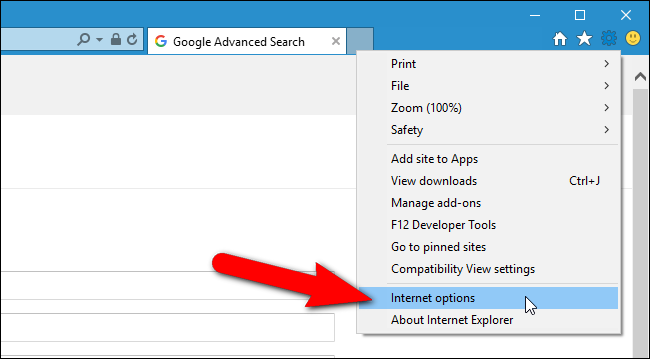
Krok 2. Tutaj trzeba wybrać zakładkę Advance, a następnie dotknij opcji resetowania na dole bieżącego okna.
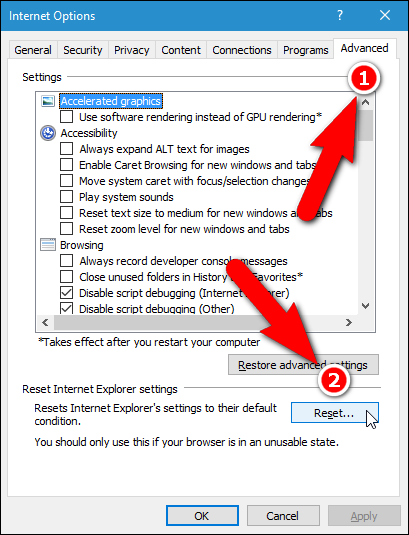
Etap 3. Ponownie należy kliknąć na przycisk Reset.
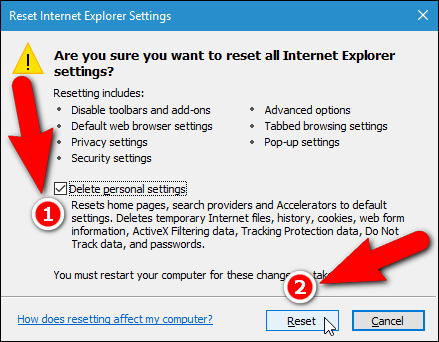
Krok 4. Tutaj można zobaczyć postęp w procesie i kiedy to zostanie zrobione, a następnie kliknij przycisk Zamknij.
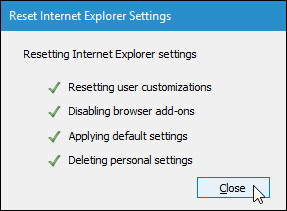
Krok 5. Na koniec kliknij przycisk OK, aby ponownie uruchomić program Internet Explorer, aby wszystkie zmiany w życie.
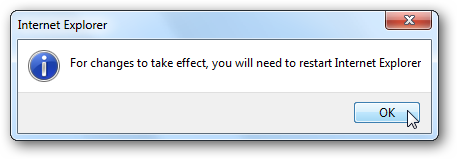
Usuń historię przeglądania Z różnych przeglądarkach internetowych
Usuwanie historii Microsoft Krawędzi
- Przede wszystkim Otwórz przeglądarkę krawędzi.
- Teraz wciśnij CTRL + H, aby otworzyć historię
- Tu trzeba wybrać żądane pola, które dane chcesz usunąć.
- Na ostatniej kliknięcie opcji Wyczyść.
Usuń historię z Internet Explorer
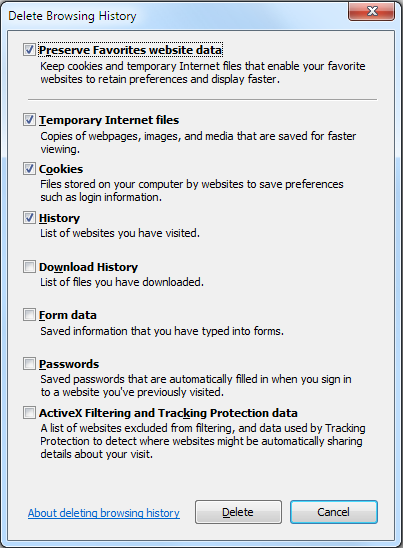
- Uruchom przeglądarkę Internet Explorer
- Teraz nacisnąć przycisk + CTRL + SHIFT DEL jednocześnie, aby uzyskać opcje związane z historii
- Teraz wybierz te pola, które znajduje się dane, które chcesz usunąć.
- Na koniec naciśnij przycisk Usuń.
Teraz wyczyść historię Mozilla Firefox
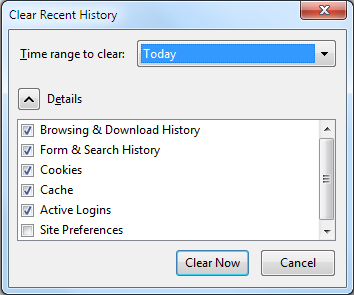
- Aby rozpocząć proces trzeba uruchomić program Mozilla Firefox jako pierwszy.
- Teraz wciśnij CTRL + SHIFT + przycisk DEL na raz.
- Po tym Wybierz wymagane opcje i naciśnij przycisk Wyczyść teraz.
Usuwanie historii z Google Chrome
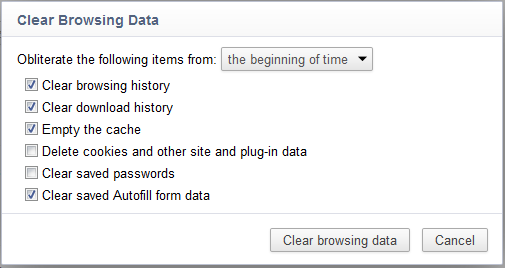
- Uruchom przeglądarkę Google Chrome
- Naciśnij kombinację klawiszy CTRL + SHIFT + DEL, aby uzyskać opcje, aby usunąć dane przeglądarki.
- Następnie wybierz opcję Wyczyść dane przeglądarki.
Jeśli nadal występują problemy przy usuwaniu Prime Updater z zaatakowanego systemu, to możesz czuć się swobodnie porozmawiać z naszymi ekspertami .



