Za każdym razem, podłączyć komputer do Internetu, pojawia Reklamy AnonymizerGadget na ekranie i pytają mnie, aby zainstalować swój bezpłatny rozszerzenie. Twierdzi on, aby zwiększyć swoje doświadczenie w pracy poprzez zwiększenie szybkości systemu. Dostaję problemy w dostępie do sieci i znaleźć niechcianych zmian w ustawieniach przeglądarki. Znalazłem wiele dziwnych folderów w moim komputerze, które są puste nadal nie jestem w stanie go usunąć. Co jest głównym powodem ogłoszenia AnonymizerGadget? Co mam teraz zrobić, potrzebne, aby pozbyć się go całkowicie?

Reklamy AnonymizerGadget jest uznawany za fałszywy alarm, który jest spowodowany z powodu obecności adware i potencjalnie niechcianych programów. Pojawi się podczas sesji online, jak banery reklamowe lub reklamy pasku bocznym, który poprosi o zainstalowanie ich swobodnego rozszerzenia, który jest zgodny z różnych przeglądarek internetowych, takich jak Mozilla Firefox, Google Chrome, Internet Explorer itd ogłoszenia AnonymizerGadget twierdzi, w celu zapewnienia najlepszych narzędzi które zapewni Państwu najlepsze doświadczenia w pracy. Przekonasz się, że na ekranie komputera będzie wypełniona niechcianych wpisów, pop up lub powiadomienia. Kliknięcie jej powiązań otworzy nowe zakładki w przeglądarce, które wprowadzają w błąd do nieautoryzowanych stron osób trzecich. To również przekonać użytkowników do pobrania za darmo filmy, oprogramowanie lub pliki muzyczne z jej podanych linków. W rzeczywistości, sprawia Reklamy AnonymizerGadget tylko promocji programów partnerskich stron trzecich, więc nie klikaj na każdym z jej powiązań.
Reklamy AnonymizerGadget jest odpowiedzialny za instalację wiązki złośliwych zagrożeń w komputerze, gdy użytkownik pobrać dowolny plik z jej powiązań. Co więcej, to również pomóc w jego twórców do zarabiania nielegalne zyski. Jest w stanie śledzić na sesji online użytkowników i potajemnie nagrywa poświadczeń danych dotyczących kont bankowych. Ze względu na obecność niepożądanych programów większości programów nie odpowiadają właściwie i prędkości obrotowej komputera będzie bardzo powolny, w którym normalnej pracy jest prawie niemożliwe. Stąd, jeśli otrzymujesz ogłoszenia AnonymizerGadget stale podczas sesji internetowej to jest niezbędne do trwałego usuwania programów typu adware z systemu, aby uniknąć dalszych zagrożeń.
Kliknij aby Darmowy Skandować dla Ads by AnonymizerGadget Na PC
Dowiedz się, jak usunąć Ads by AnonymizerGadget Używając metody ręczne
Faza 1: Pokaż ukryte pliki usunąć Ads by AnonymizerGadget Hasło powiązane pliki i foldery
1. W systemie Windows 8 lub 10 Użytkownicy: Z widokiem na wstążce w moim komputerze kliknij ikonę Opcje.
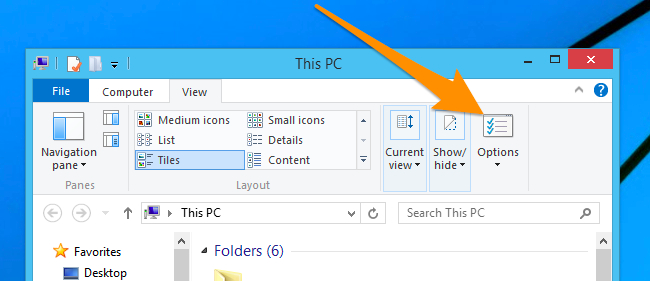
2. W systemie Windows 7 lub Vista Users: Otwórz Mój komputer i dotknij przycisk Organizuj w lewym górnym rogu, a następnie Opcje folderów i wyszukiwania z rozwijanego menu.
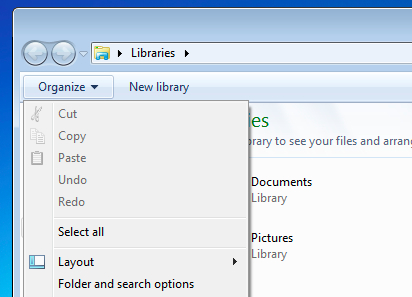
3. Teraz przejdź do zakładki Widok i włączyć Pokaż ukryte pliki i opcje folderów, a następnie odznacz Ukryj chronione systemu operacyjnego pliki checkbox opcję poniżej.
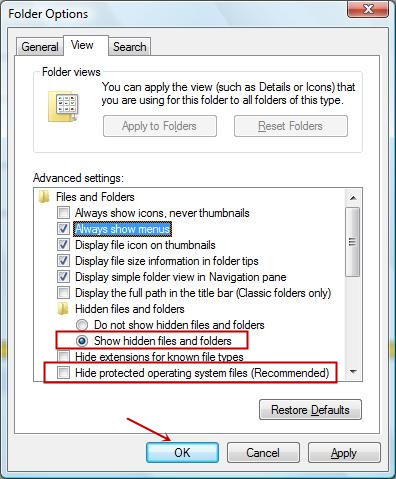
4. Wreszcie szukać podejrzanych plików w folderach ukrytych podane poniżej i usuń go.
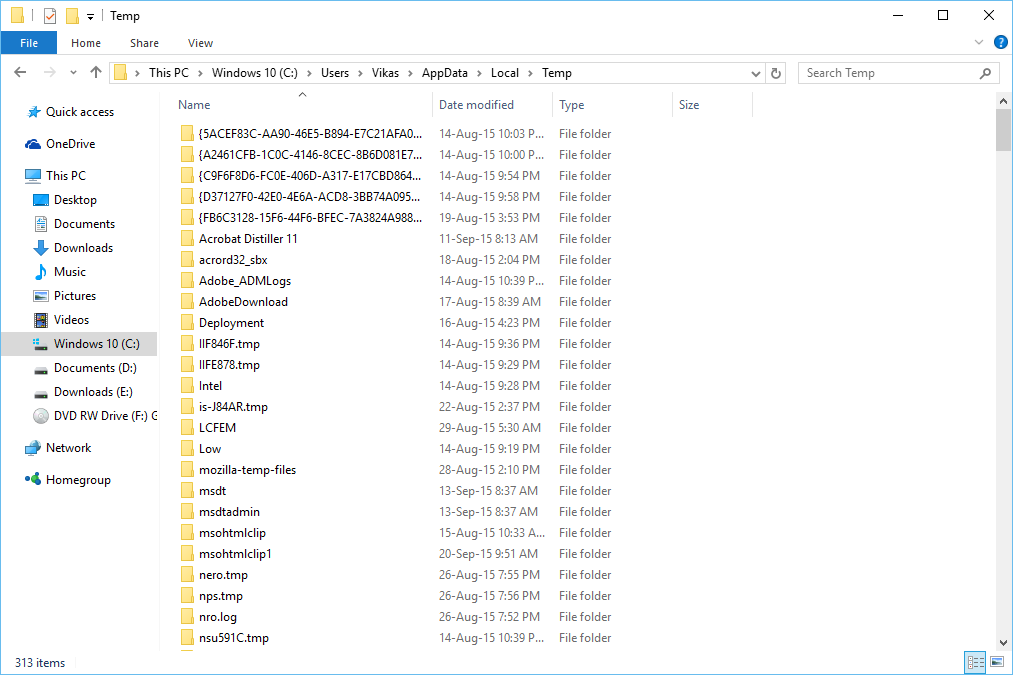
- % AppData% \ [adware_name]
- % Temp% \ [adware_name]
- % LocalAppData% \ [adware_name] .exe
- % AllUsersProfile% random.exe
- % CommonAppData% \ [adware_name]
Faza 2: Pozbyć Ads by AnonymizerGadget Rozszerzenia powiązane pokrewnych z różnych przeglądarkach internetowych
Z Chrome:
1. Kliknij ikonę menu najechaniu przez więcej narzędzi stuknij Extensions.
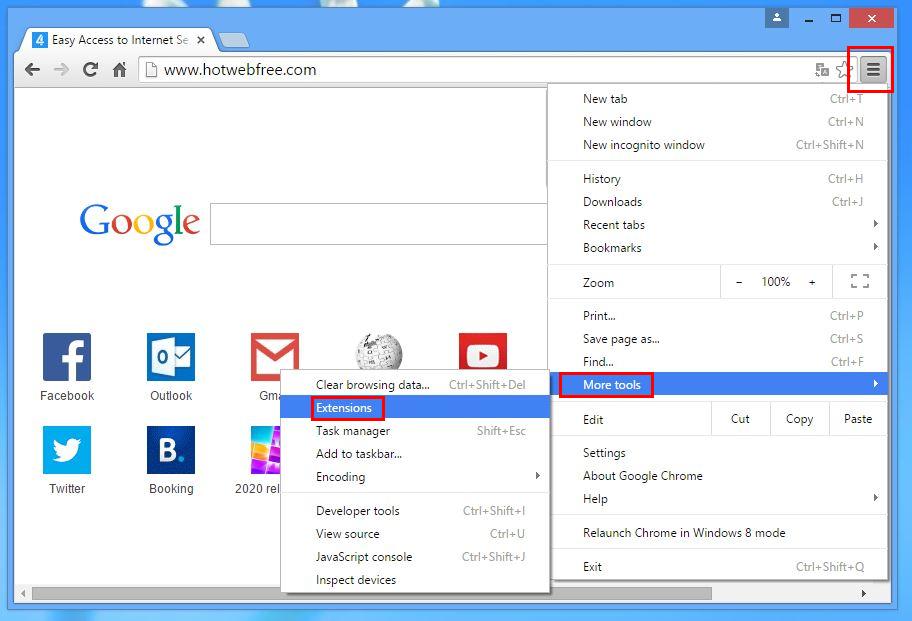
2. Teraz kliknij na ikonę kosza na karcie rozszerzeń znajduje się obok podejrzanych rozszerzeń, aby ją usunąć.
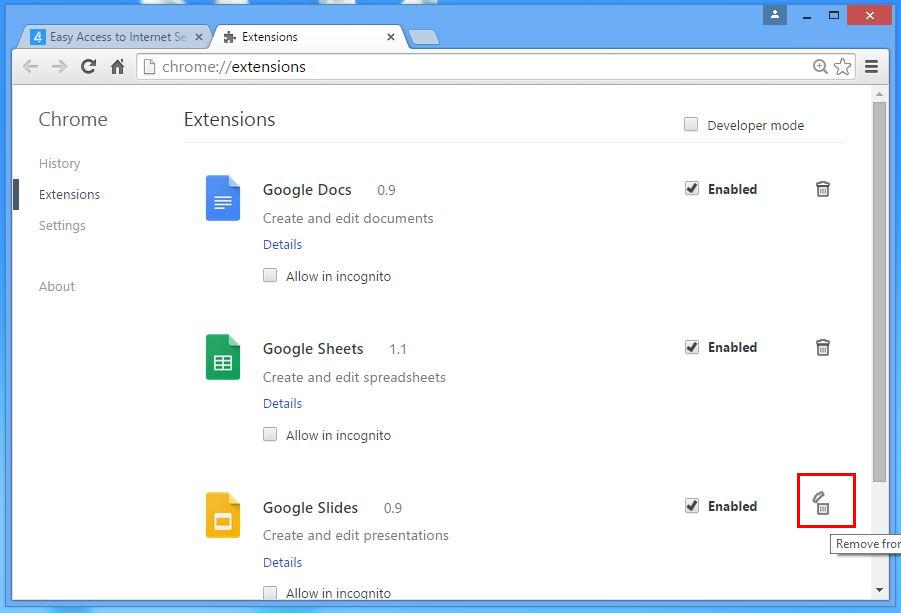
Internet Explorer:
1. Kliknij przycisk Add-ons opcję z menu rozwijanego na przechodzą Bieg ikonę Zarządzanie.
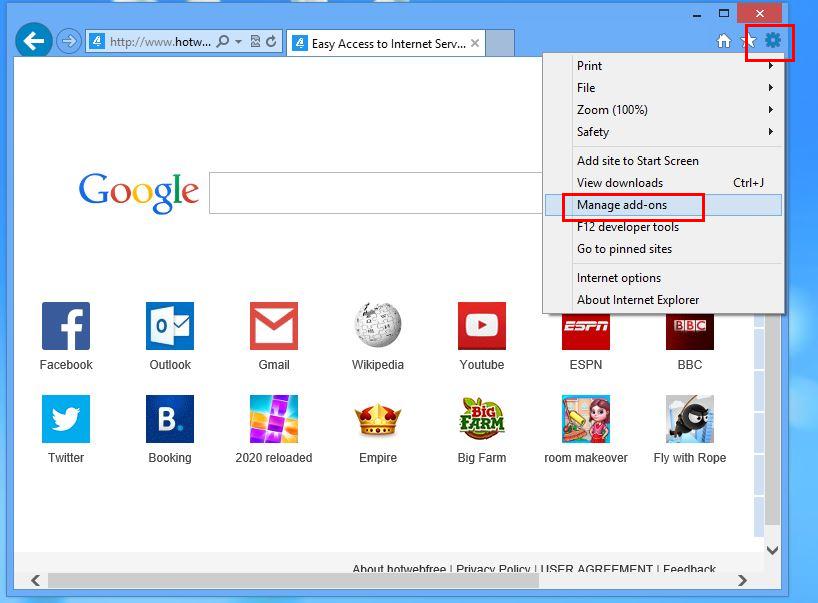
2. Teraz, jeśli znajdziesz jakieś podejrzane rozszerzenie w paski narzędzi i rozszerzenia panelu kliknij prawym przyciskiem myszy i wybrać opcję Usuń, aby ją usunąć.

Od Mozilla Firefox:
1. Stuknij w add-ons na przejściu przez ikonę Menu.
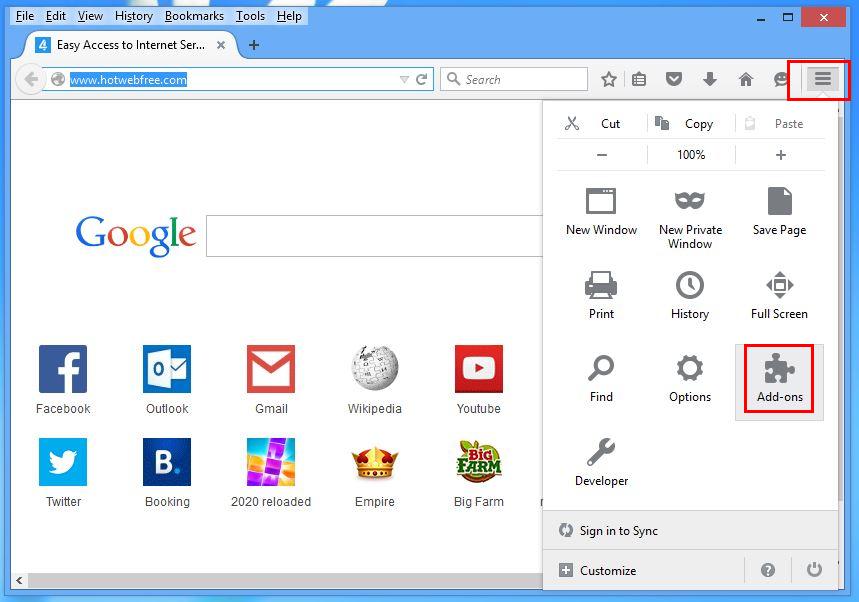
2. W zakładce Rozszerzenia kliknij przycisk Wyłącz lub obok Ads by AnonymizerGadget związanych rozszerzeń Usuń, aby je usunąć.
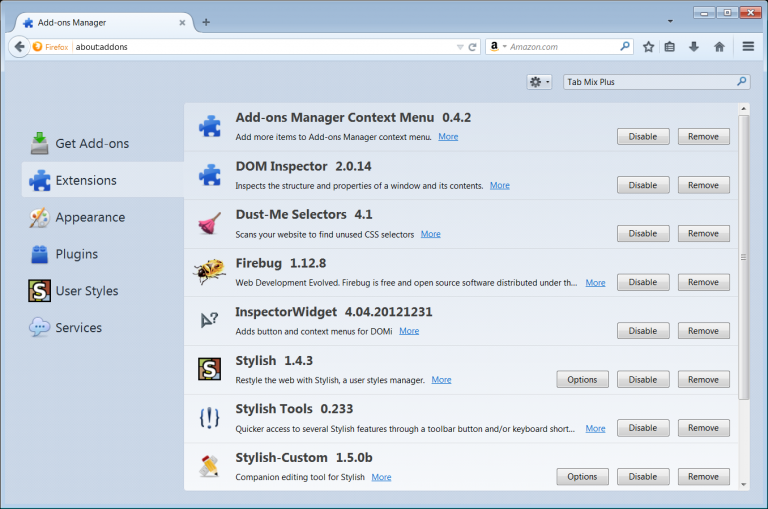
Od Opery:
1. Naciśnij przycisk menu Opera, unoszą się Extensions i wybierz tam menedżera rozszerzeń.
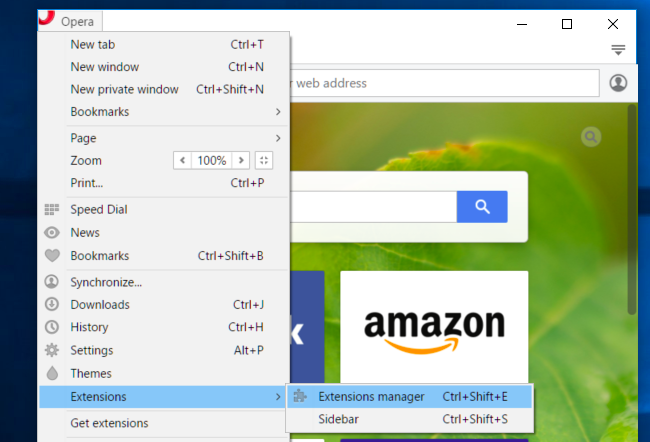
2. Teraz ewentualne rozszerzenie przeglądarki wygląda podejrzanie, aby następnie kliknij przycisk (X), aby ją usunąć.
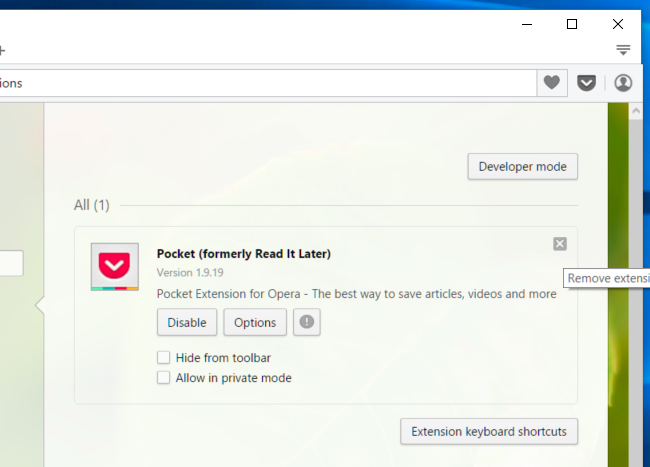
Od Safari:
1. Kliknij opcję Preferencje … przechodzi na ikonę Ustawienia biegu.
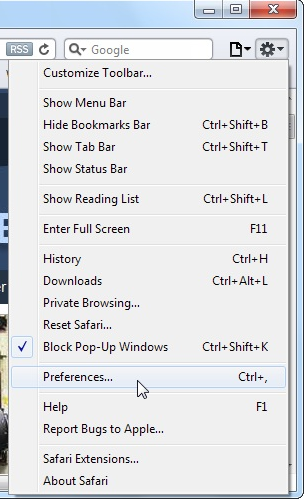
2. Teraz na zakładce Rozszerzenia kliknij na przycisk Odinstaluj, aby ją usunąć.
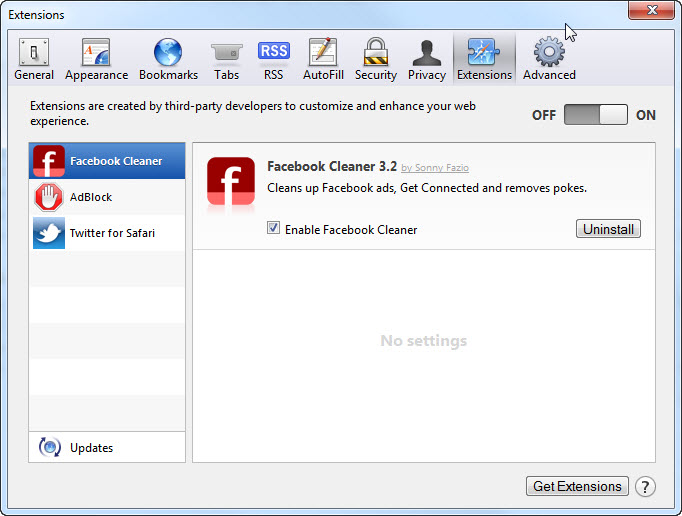
Od Microsoft Krawędzi:
Uwaga: – Ponieważ nie ma opcji Extension Manager w Microsoft Edge, to w celu uporządkowania zagadnień związanych z programami adware w MS Edge, można zmienić jego domyślną stronę główną i wyszukiwarkę.
Zmień domyślne Strona Ms Krawędzi –
1. Kliknij na więcej (…), a następnie Ustawienia, a następnie uruchomić stronę pod otwarte z sekcji.

2. Teraz wybierz przycisk Pokaż ustawienia zaawansowane, a następnie w wyszukiwarce w pasku adresu z sekcji, można wybrać Google lub jakąkolwiek inną stronę jako preferencjami.
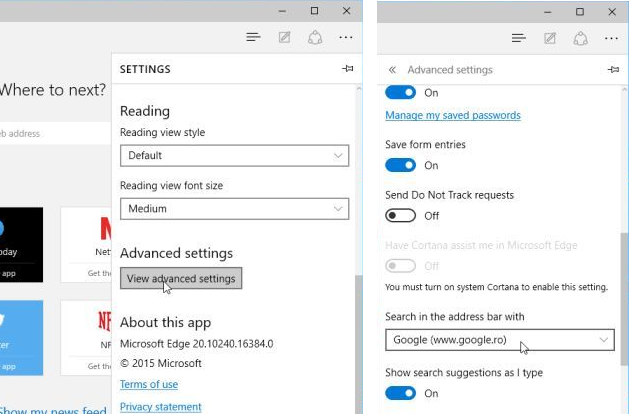
Zmień domyślne ustawienia Wyszukiwarka pani Krawędzi –
1. Wybierz More (…), a następnie Ustawienia a następnie Widok zaawansowany przycisk Ustawienia.

2. Zgodnie z wyszukiwarki w pasku adresu z pola kliknij <Dodaj>. Teraz można wybrać z dostępnej listy dostawców wyszukiwania lub dodać Ci preferowaną wyszukiwarkę i kliknij przycisk Dodaj jako domyślny.
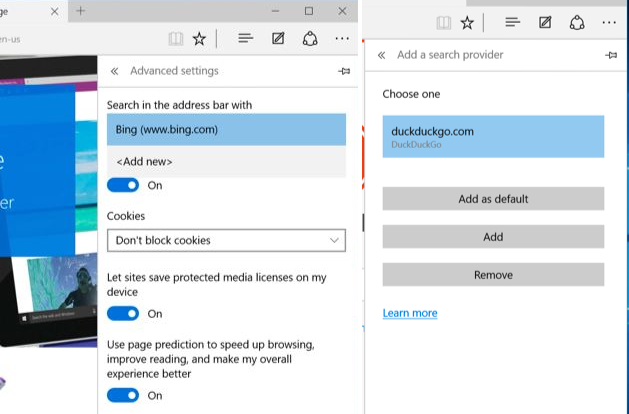
Faza 3: blokować niechciane wyskakujące okna Ads by AnonymizerGadget w różnych przeglądarkach internetowych
1. Google Chrome: Kliknij ikonę Menu → Ustawienia → Pokaż ustawienia zaawansowane → Ustawienia treści … … w ramach sekcji Prywatność → umożliwić Nie zezwalaj żadnej witrynie na pokazywanie wyskakujących okienek (zalecane) → Gotowe.
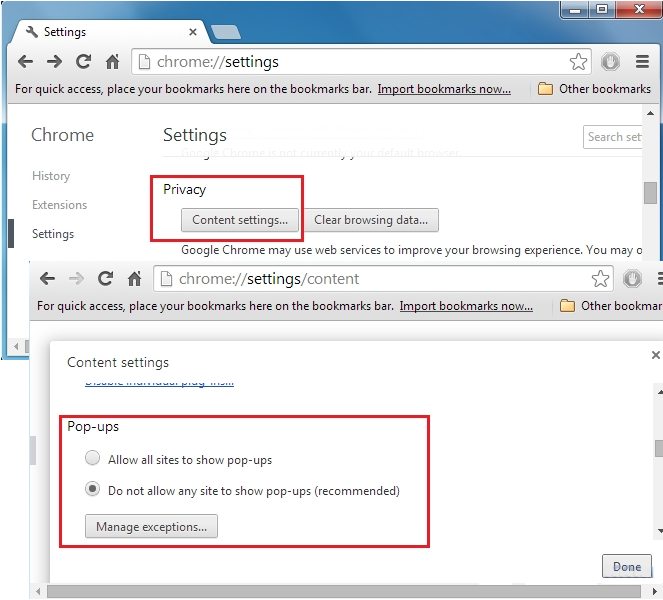
2. Mozilla Firefox: Dotknij ikony Menu → Opcje → Zawartość → Panel blok kontrolny wyskakujące okna w sekcji Pop-upy.
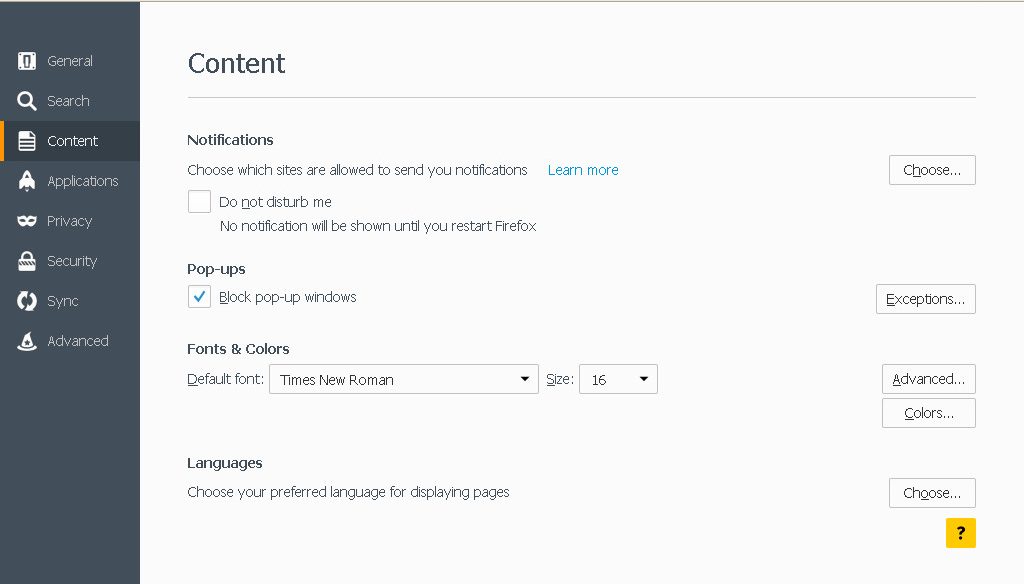
3. Internet Explorer: Kliknij ikonę Ustawienia zębate → Internet → Opcje w zakładce Prywatność umożliwić Włącz pop-upów pod blokowania wyskakujących okienek sekcji.
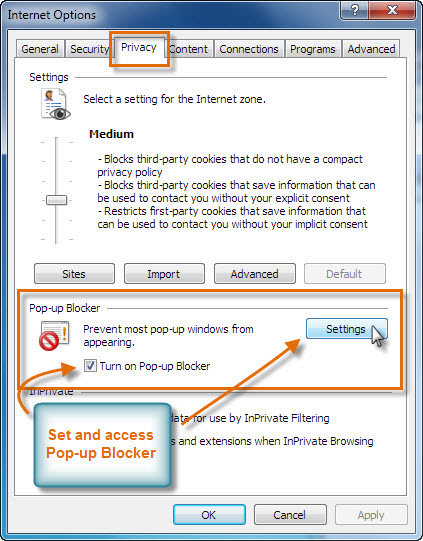
4. Microsoft krawędzi: Prasa Więcej (…) Opcja → Ustawienia → Pokaż ustawienia zaawansowane → włączać Zablokuj wyskakujące okienka.
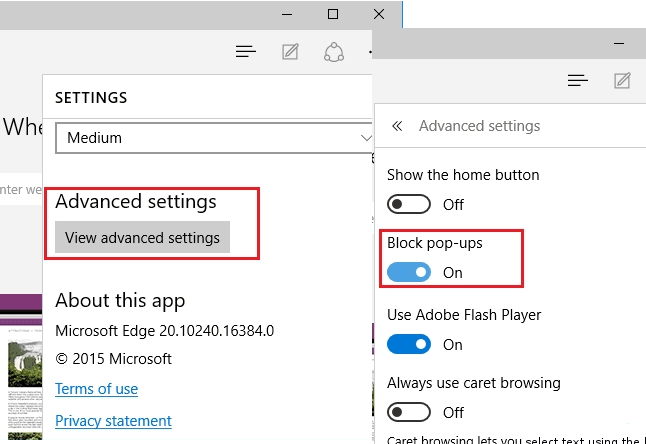
Wciąż kłopoty w usuwaniu Ads by AnonymizerGadget z zaatakowanego komputera? Wtedy nie trzeba się martwić. Możesz czuć się swobodnie zadawać pytania do nas o malware zagadnień pokrewnych.



