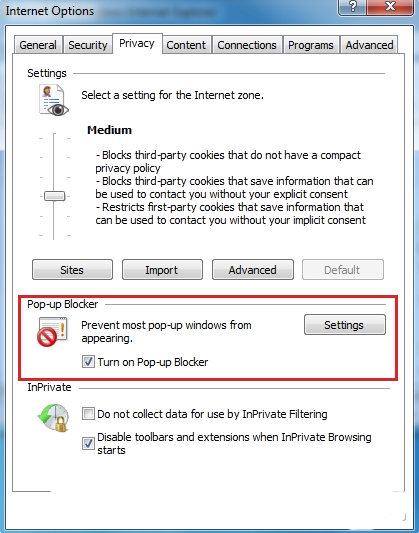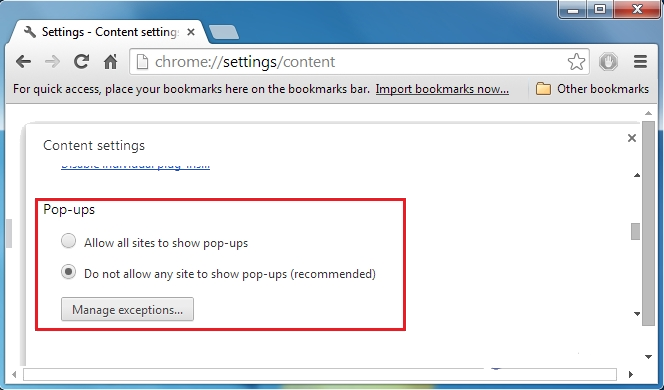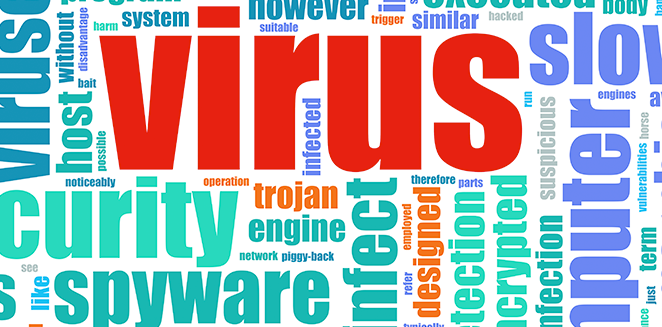
Wprowadzenie do wyszukiwania Swift
Search Swift to potencjalnie niechciany program, który bezszumowo przenosi się do komputera. Jest w stanie wyświetlać reklamy, a po dodaniu do przeglądarki wyświetla niechciane role. To psuje i zakłóca działania przeglądania Internetu, zamiast dostarczać użytecznych funkcji. Jest w stanie wyświetlać reklamy, takie jak kupony, bezpłatne oferty, oferty, banery itp. Aby przyciągnąć użytkowników i zmusić ich do kliknięcia fałszywych linków.
Metoda dystrybucji wyszukiwarki Swift
Szukaj Swift to irytujący program adware. Rozprzestrzenia się w systemie za pomocą różnych technik, takich jak załączniki spamu online, transfer plików peer to peer, freeware, shareware, linki do fałszywych pobrań i tak dalej. Tego typu techniki są bardzo skuteczne dla Search Swift, aby zaatakować twój system i rozpocząć niektóre denerwujące działania.
Irytujące działania wyszukiwarki Swift
Wyszukaj Swift po zainstalowaniu w systemie, zacznie wyświetlać fałszywe reklamy, a będziesz zmuszony do klikania takich linków. Z powodu tej aktywności otrzymasz również przekierowanie do innych niechcianych witryn. Pomaga cyberprzestępcom w zdalnym łączeniu się ze złymi zamiarami. Obserwują wszystkie twoje działania online i pogarszają nawyki surfowania po sieci. Twoje doświadczenia z przeglądaniem również ulegną pogorszeniu. Hakerzy zbierają twoje dane osobowe i osiągają zyski. Generują również prowizję PPC z powodu tego rodzaju działalności.
Typowe objawy Search Swift
Pop-upy – nie jest to nic bardziej denerwującego niż wyszukiwanie tylko po to, by mieć ciągłe wyskakujące reklamy, które przejmują przeglądanie. Szukaj Swift wyświetla więcej wyskakujących reklam, które są bardzo irytujące.
Online strona główna zostaje ustawiona na dziwną nową stronę – kiedy otworzysz swój internet, zauważysz, że pierwsza strona jest inna, z której korzystasz. Wynika to z wyszukiwarki Swift zainstalowanej na twoim komputerze.
Wynik wyszukiwania pokazuje więcej reklam – gdy zaczniesz wyszukiwać domyślną wyszukiwarkę, możesz zauważyć, że 2 – 3 reklamy pasują do Twojego wyszukiwania powyżej wyników wyszukiwania, a kilka kolejnych wyświetla się wraz z tym po prawej stronie strona.
W reklamach tekstowych wyświetlanych na całej stronie – Search Swift pokazuje podkreślone linki tekstowe na całej stronie i możesz zauważyć, że małe wyskakujące okienko poprowadzi cię do innej strony, kiedy ją klikniesz.
Ważne jest, aby pamiętać, że Search Swift ma różne rodzaje działań, które mogą być denerwujące i szkodliwe dla komputera. Tak więc jest pilnie wymagane, aby usunąć ten PUP z komputera.
Kliknij aby Darmowy Skandować dla Search Swift Na PC
Jak odinstalować Search Swift z zaatakowanego systemu
Krok: 1 Uruchom komputer w trybie awaryjnym
Krok: 2 Zobacz wszystkie ukryte pliki i foldery
Krok: 3 Odinstaluj Search Swift z Panelu sterowania
Krok: 4 Usuń Search Swift z elementów startowych
Krok: 5 Usuń Search Swift z localhost Pliki
Krok: 6 Usuń Search Swift i zablokować wyskakujące okienka na przeglądarek
Jak odinstalować Search Swift z zaatakowanego systemu
Krok 1 Przede wszystkim Uruchom ponownie komputer w trybie awaryjnym , aby to bezpieczne od Search Swift
(Ten przewodnik pokazuje jak ponownie uruchomić system Windows w trybie awaryjnym we wszystkich wersjach).
Krok: 2 Teraz trzeba Wyświetl wszystkie pliki ukryte i foldery , które istnieją na różnych dyskach
Krok: 3 Odinstaluj Search Swift z Panelu sterowania
- Naciśnij przycisk START + R razem Wpisz appwiz.cpl
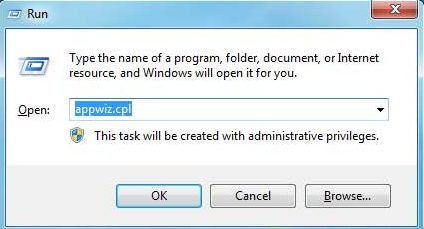
- Teraz naciśnij OK
- Spowoduje to otwarcie Panelu sterowania. Teraz poszukaj Search Swift lub jakiekolwiek inne podejrzane programu
- Po jego znalezieniu, odinstaluj Search Swift ASAP
Krok: 4 Jak usunąć Search Swift z elementów startowych
- Aby Idź na uruchomienie Area, kliknij Start Key + R
- Wpisz msconfig w zakresie wyszukiwania i kliknij Enter. Okno pop-out
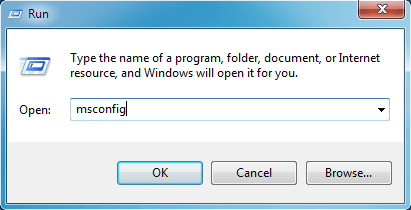
- W obszarze Uruchamianie, poszukaj podejrzanych wpisów Search Swift lub że są od nieznanych producentów
- (Jest to ważny krok, a użytkownicy powinni kontrolować wszystkie elementy dokładnie tutaj przed przejściem dalej.)
Krok: 5 Jak usunąć Search Swift z localhost Pliki
- Kliknij na przycisk START + R w połączeniu. Kopiowanie i wklejanie do otwarcia pliku hosts
- notepad% windir% / system32 / drivers / etc / hosts
- Wkrótce otrzymasz listę podejrzanych adresów IP w dolnej części ekranu
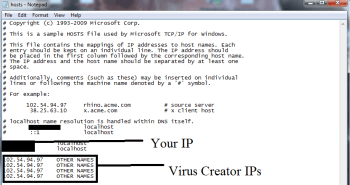
- to jest bardzo pomocne w poznaniu jeśli przeglądarka została zaatakowana
Kroki 6: Jak usunąć Search Swift i zablokować wyskakujące okienka w przeglądarkach
Jak usunąć Search Swift z IE
- Otwórz IE i kliknij Tools. Teraz wybierz Zarządzaj dodatkami
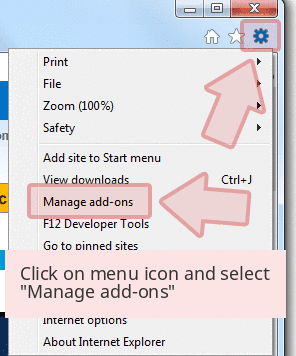
- W okienku, pod paski narzędzi i rozszerzenia, wybierz rozszerzenia Search Swift, który ma być usunięty

- Teraz kliknij na usunąć lub wyłączyć opcję.
- Naciśnij przycisk Narzędzia i wybierz Opcje internetowe
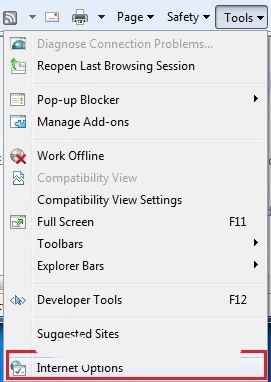
- Doprowadzi to do karty, teraz wybrać kartę Prywatność, Włącz blokowanie wyskakujących okienek poprzez kliknięcie na niego.
Jak odinstalować Search Swift z Google Chrome
- Google Chrome ma być otwarty
- Teraz kliknij na menu obecny w prawym górnym rogu
- Wybierz Narzędzia >> Rozszerzenia
- Wybierz Search Swift związanych rozszerzeń, a teraz kliknij na ikonę kosza aby usunąć Search Swift
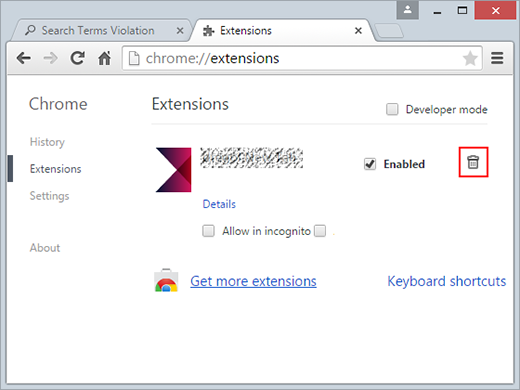
- W wariancie Ustawienia zaawansowane Enable Nie zezwalaj żadnej witrynie na pokazywanie wyskakujących okienek. Kliknij OK, aby go zastosować.
Jak zablokować Search Swift Mozilla FF
- Wybierz i otwórz Mozilla FF, wybrać Search Swift lub inne dodatki, klikając na przycisk Menu
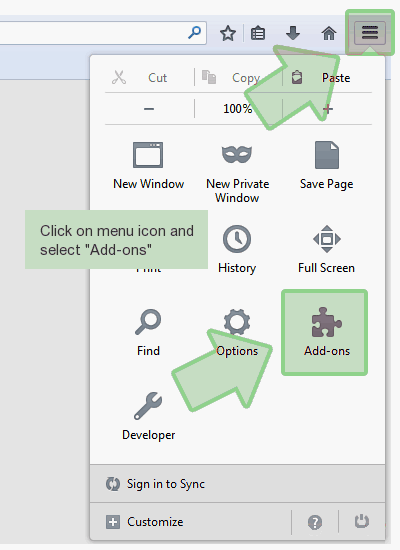
- W Menedżerze dodatków, wybierz rozszerzenia związane z Search Swift.
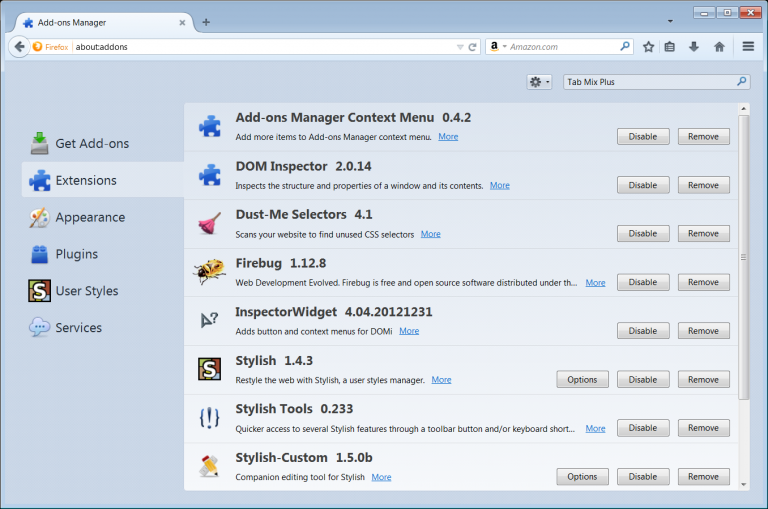
- Teraz kliknij przycisk Usuń, aby usunąć Search Swift stałe
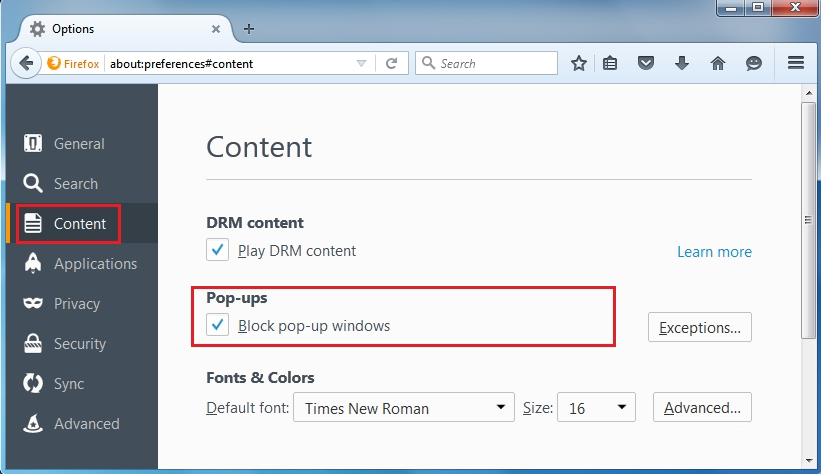
- Również wybrać i zaznaczenie “Zablokuj okna pop-up” w ramach PO-upy w Tab Content
Jak pozbyć Search Swift na krawędzi na Win 10
- Link Przede wszystkim Otwórz MS krawędzi i kliknij “Więcej czynności (…)”
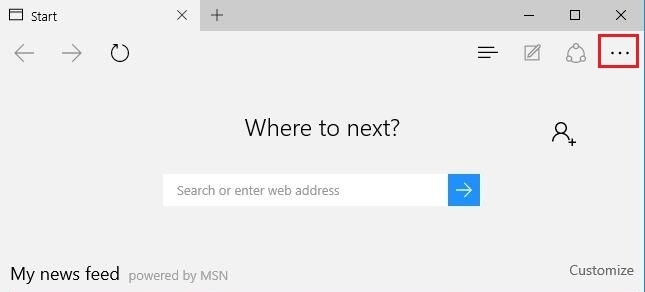
- Teraz Wybierz i kliknij Ustawienia w menu pod “Więcej czynności”
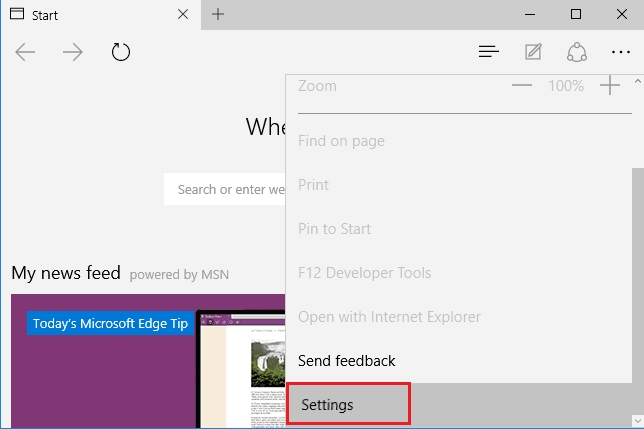
- W obszarze Ustawienia, kliknij przycisk Widok ekranu Ustawienia zaawansowane
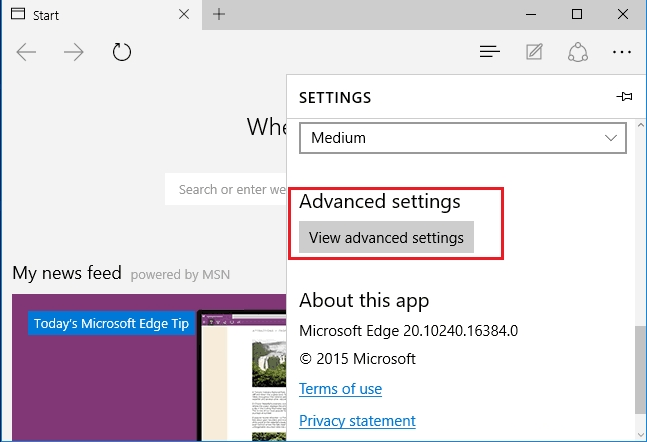
- W ustawieniach zaawansowanych, włącz Zablokuj wyskakujące okienka przełączając przycisk ON
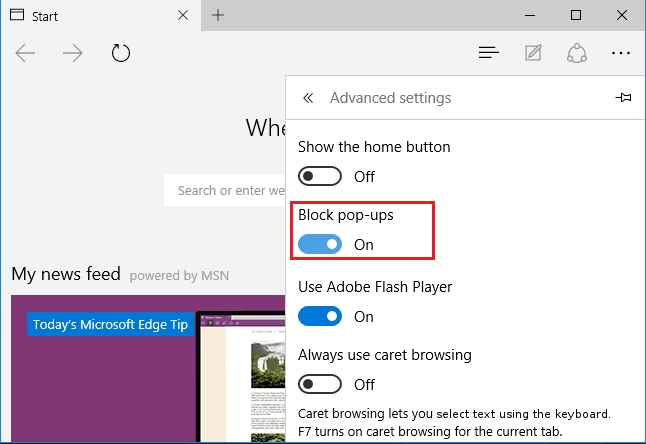
Wykonaniu powyższych czynności ręcznych będzie skuteczny w blokowaniu Search Swift. Jednakże, jeśli nie jesteś w stanie wykonać tych czynności, kliknij przycisk poniżej aby zeskanować dany komputer
Nie zapomnij danego Twoją opinię lub przedstawić na każde pytanie , jeśli masz jakiekolwiek wątpliwości co Search Swift lub jego proces usuwania