Czy otrzymujesz pop-upy z Search App? Czy twój komputer działa zbyt wolniej i dziwnie niż poprzednio? Nie można zatrzymać takich irytujących reklam? Zastanawiasz się, jak go usunąć? Szukanie najlepszego rozwiązania do usuwania przez długi czas? Jeśli tak, wyszukiwanie jest zakończone. Przeczytaj ten wpis, aby dowiedzieć się, co to jest aplikacja wyszukiwania i dowiedz się, jak usunąć ją z komputera.

Co to jest aplikacja wyszukująca?
Search App to kolejne rozszerzenie przeglądarki należące do kategorii potencjalnie niechcianego programu. Na pierwszy rzut oka może się wydawać, że jest godnym zaufania narzędziem, które twierdzi, że użytkownik zapewnia dokładne wyniki wyszukiwania, a także zwiększa przeglądanie. Ale w rzeczywistości jest zupełnie inny niż jego pozory i obietnice. Analitycy bezpieczeństwa klasyfikują je pod niepożądany program z powodu jego włamań i zachowań. Podobnie jak inne PUP, ma również zainfekować całą przeglądarkę internetową, w tym Mozilla Firefox, Google Chrome, Microsoft Edge, Opera, Internet Explorer, Opera, Safari itp. W formie rozszerzenia przeglądarki, dodatków, dodatków, BHO itp.
Jaki jest cel programu Search App?
Jedynym zamiarem Search App jest zwiększenie ruchu w internecie i osiąganie przychodów. W tym celu generuje zbyt wiele denerwujących pop-up reklam i linki w różnych formach, takich jak oferty, rabaty, banery, kody promocyjne itp. Te reklamy są oparte na platformie pay per click. Klikając na takie ogłoszenie celowe lub niezamierzone doprowadzi Cię do niebezpiecznej domeny i generuje przychody dla nieznanego. Dlatego jest wskazane przez eksperta, że nie należy klikać żadnych podejrzanych reklam ani linków. Poza tym, ma zdolność do uszkodzenia komputera. To jest całkowicie niebezpieczne dla komputera z systemem Windows. Dlatego niezwykle szybko usuwamy Search App.
Jak utrzymać komputer z dala od aplikacji Attack of Search?
Przed zapoznaniem się ze wskazówkami dotyczącymi profilaktyki musisz wiedzieć o sposobie włamania aplikacji Search. Ten program jest zwykle rozpowszechniany wraz z innym niechcianym programem. Tego typu program może być zainstalowany na komputerze bez pytania o zatwierdzenie za pomocą zwodniczej techniki. Podczas pobierania i instalowania bezpłatnych aplikacji z Internetu, potajemnie zainstaluj je na komputerze. Oprócz nich dystrybuowane są także przez kampanie spamowe, pliki torrent, gry online, zainfekowane urządzenia, hakowane witryny itd. Po zapoznaniu się z technikami włamań można je uniknąć, podejmując następujące środki zapobiegawcze:
- Podczas instalowania zawsze wybierz zawsze tryb instalacji zaawansowanej / niestandardowej.
- Unikaj odwiedzania witryn hazardowych lub witryn, które zostały zainfekowane.
- Uważaj podczas otwierania załączników z niezweryfikowanych źródeł lub lokalizacji.
- Pobierz i zainstaluj dobrze renomowane programy antywirusowe i skanuj system regularnie.
- Skanowanie urządzeń peryferyjnych za każdym razem przed ich użyciem.
Kliknij aby Darmowy Skandować dla Search App Na PC
Wiedzieć Jak usunąć Search App – Adware ręcznie z przeglądarek internetowych
Usuń złośliwe rozszerzenia z przeglądarki
Search App Usunięcie z Microsoft Krawędzi
Krok 1. Uruchom przeglądarkę Microsoft krawędzi i przejdź do Więcej czynności (trzy kropki “…”) opcję
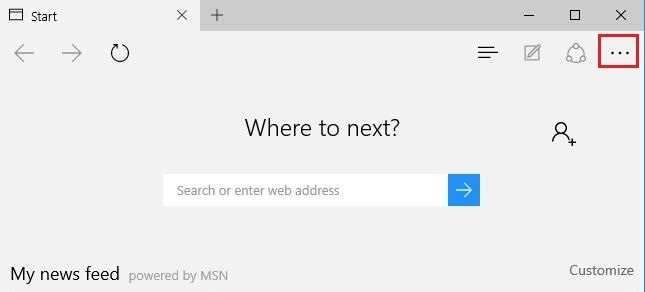
Krok 2. Tutaj trzeba zaznaczyć ostatnią opcję ustawienia.
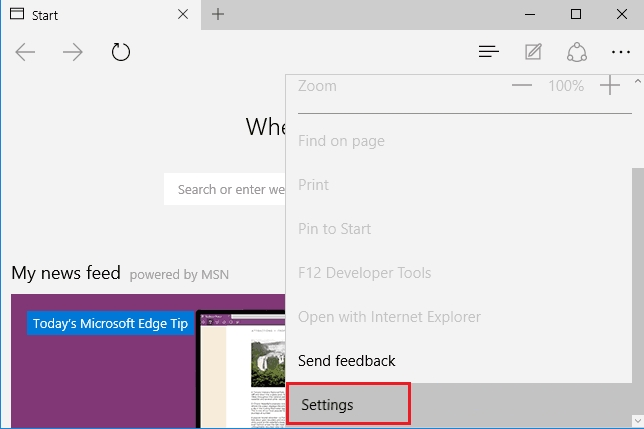
Krok 3. Teraz radzimy wybrać opcję Ustawienia Zobacz Advance tuż poniżej Advance Settings.
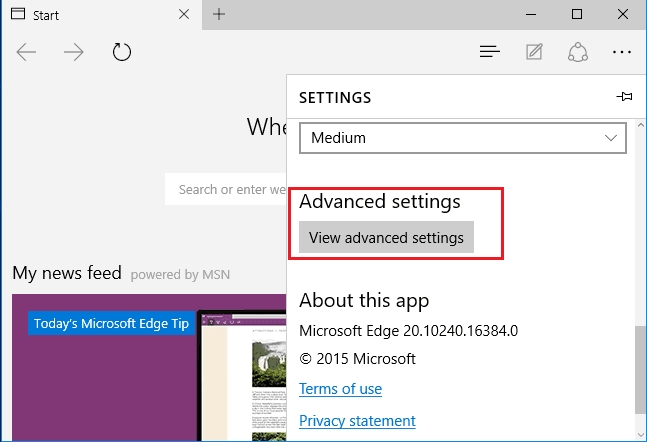
Krok 4. Na tym etapie trzeba skręcić w Bloku pop-upy, aby blokować nadchodzące pop-upy.
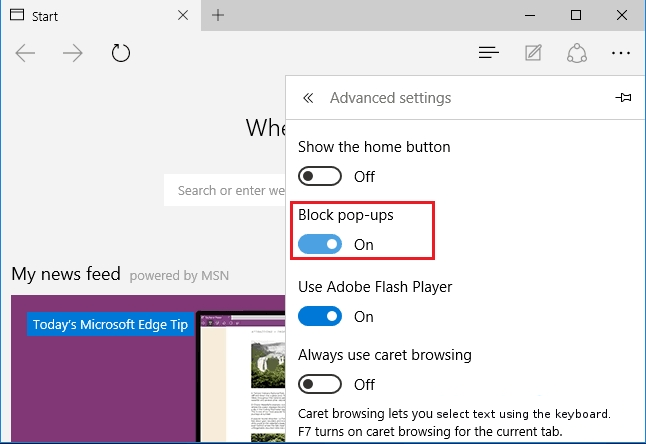
Odinstaluj Search App z Google Chrome
Krok 1. Uruchom Google Chrome i wybierz opcję menu na górze po prawej stronie okna.
Krok 2. Teraz wybierz Narzędzia >> Rozszerzenia.
Krok 3. Tutaj trzeba tylko wybrać niechciane rozszerzenia i kliknij przycisk Usuń, aby usunąć Search App całkowicie.
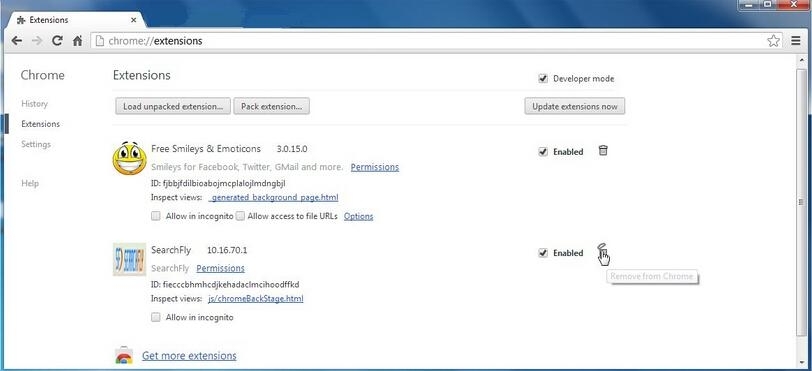
Krok 4. Teraz przejdź do opcji Ustawienia i wybierz opcję Pokaż ustawienia wyprzedzeniem.
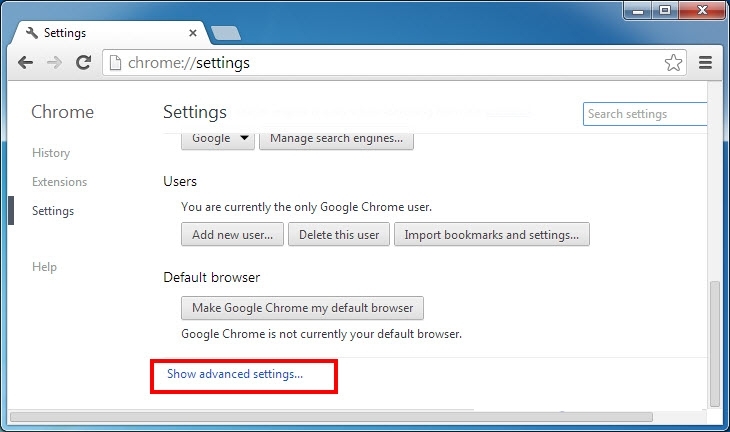
Krok 5. Wewnątrz opcji prywatności wybierz Ustawienia treści.
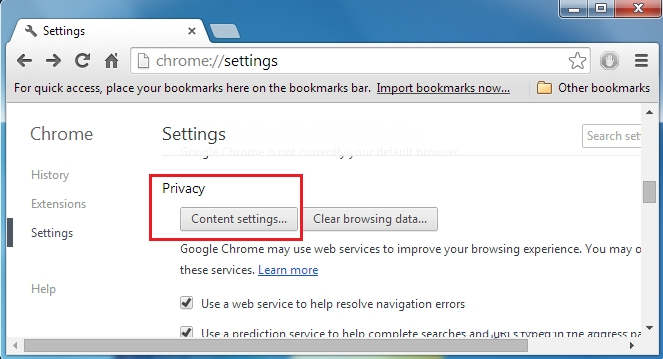
Krok 6. Teraz wybierz Nie zezwalaj żadnej witrynie na pokazywanie wyskakujących okienek (zalecane) opcję w sekcji “Pop-up”.
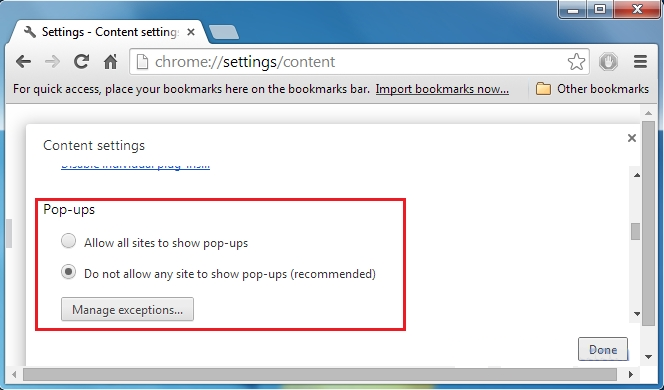
Wycierać Na zewnątrz Search App Z Internet Explorer
Krok 1. Uruchom program Internet Explorer w systemie.
Krok 2. Przejdź do opcji Narzędzia w prawym górnym rogu ekranu.
Krok 3. Teraz wybierz Zarządzaj dodatkami i kliknij Włącz lub wyłącz dodatki, które byłyby 5-ga opcji w liście rozwijanej.
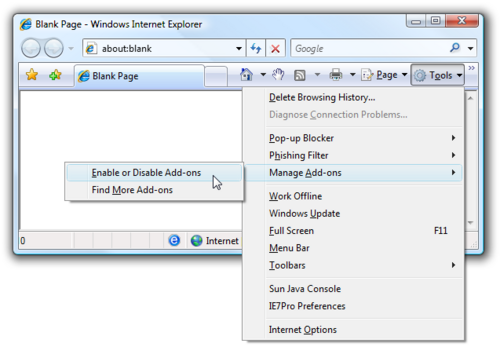
Krok 4. Tutaj trzeba tylko wybrać te rozszerzenie, które chcesz usunąć, a następnie stuknij opcję Wyłącz.
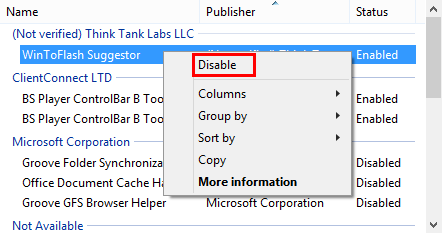
Krok 5. Na koniec nacisnąć przycisk OK, aby zakończyć proces.
Czysty Search App w przeglądarce Mozilla Firefox
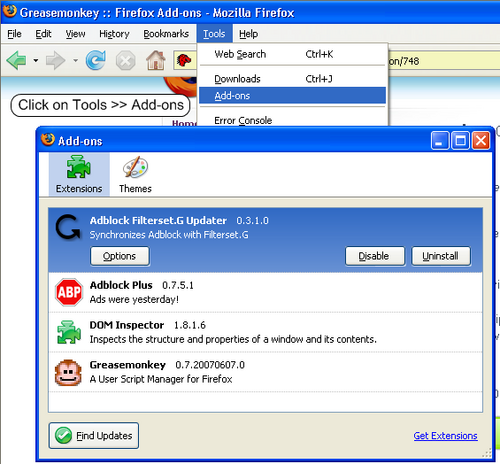
Krok 1. Otwórz przeglądarkę Mozilla i wybierz opcję Narzędzia.
Krok 2. Teraz wybierz opcję Add-ons.
Krok 3. Tutaj można zobaczyć wszystkie dodatki zainstalowane w przeglądarce Mozilla wybierz niechcianą jedną wyłączyć lub odinstalować Search App całkowicie.
Jak zresetować Przeglądarki odinstalować Search App Całkowicie
Search App Usunięcie z Mozilla Firefox
Krok 1. Uruchom Resetowanie Proces Firefoksa do jego ustawień domyślnych i że trzeba dotknąć opcji menu, a następnie kliknij ikonę Pomoc na końcu listy rozwijanej.
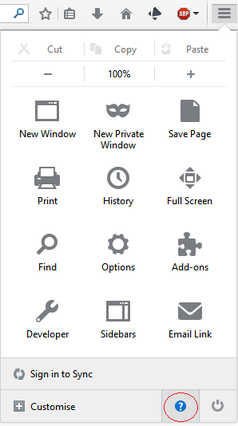
Krok 2. Tutaj należy wybrać opcję Uruchom ponownie z dodatkami niepełnosprawnych.
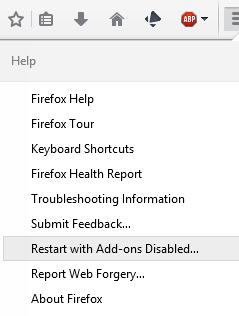
Krok 3. Teraz pojawi się małe okno, gdzie trzeba wybrać Resetowanie Firefoksa i nie kliknąć na uruchomić w trybie awaryjnym.
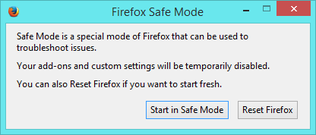
Krok 4. Na koniec kliknij Resetu Firefoksa ponownie, aby zakończyć procedurę.
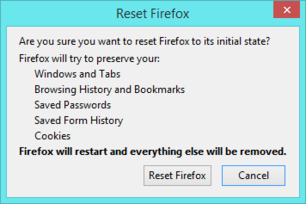
Krok Przeskładać Internet Explorer odinstalować Search App Skutecznie
Krok 1. Przede wszystkim trzeba uruchomić przeglądarkę IE i wybrać “Opcje internetowe” przedostatni punkt z listy rozwijanej.
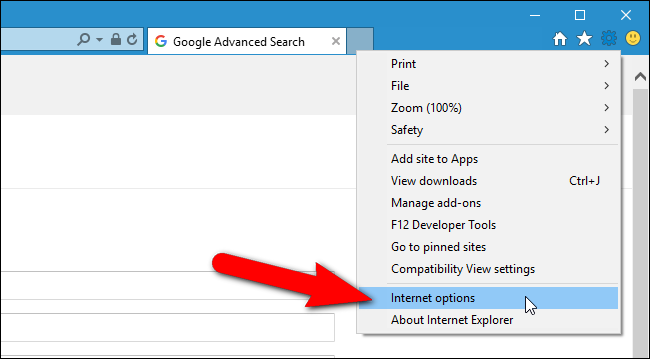
Krok 2. Tutaj trzeba wybrać zakładkę Advance, a następnie dotknij opcji resetowania na dole bieżącego okna.
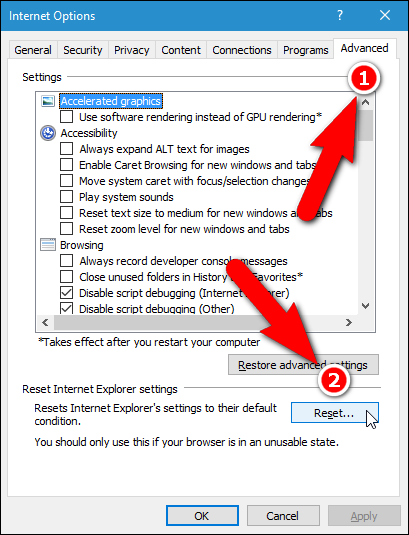
Etap 3. Ponownie należy kliknąć na przycisk Reset.
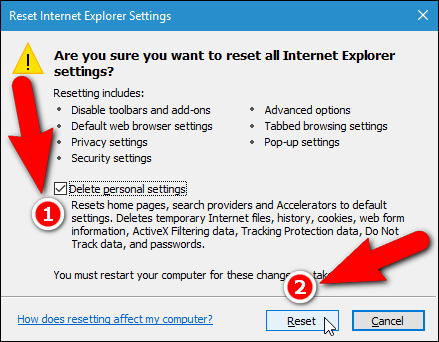
Krok 4. Tutaj można zobaczyć postęp w procesie i kiedy to zostanie zrobione, a następnie kliknij przycisk Zamknij.
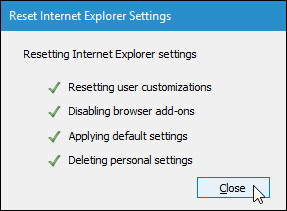
Krok 5. Na koniec kliknij przycisk OK, aby ponownie uruchomić program Internet Explorer, aby wszystkie zmiany w życie.
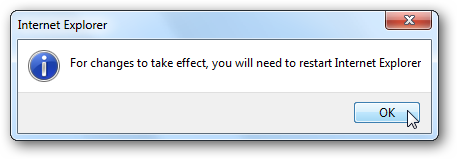
Usuń historię przeglądania Z różnych przeglądarkach internetowych
Usuwanie historii Microsoft Krawędzi
- Przede wszystkim Otwórz przeglądarkę krawędzi.
- Teraz wciśnij CTRL + H, aby otworzyć historię
- Tu trzeba wybrać żądane pola, które dane chcesz usunąć.
- Na ostatniej kliknięcie opcji Wyczyść.
Usuń historię z Internet Explorer
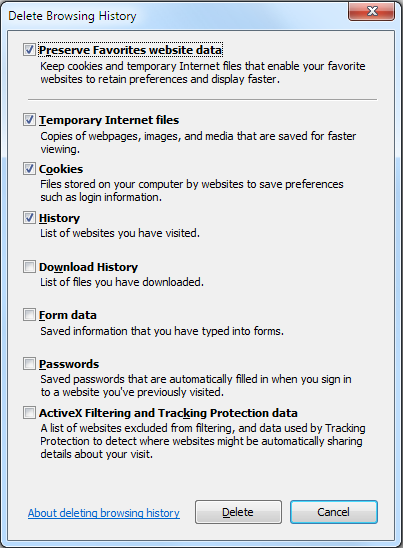
- Uruchom przeglądarkę Internet Explorer
- Teraz nacisnąć przycisk + CTRL + SHIFT DEL jednocześnie, aby uzyskać opcje związane z historii
- Teraz wybierz te pola, które znajduje się dane, które chcesz usunąć.
- Na koniec naciśnij przycisk Usuń.
Teraz wyczyść historię Mozilla Firefox
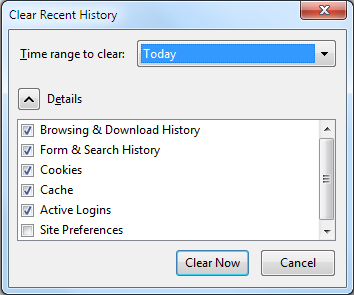
- Aby rozpocząć proces trzeba uruchomić program Mozilla Firefox jako pierwszy.
- Teraz wciśnij CTRL + SHIFT + przycisk DEL na raz.
- Po tym Wybierz wymagane opcje i naciśnij przycisk Wyczyść teraz.
Usuwanie historii z Google Chrome
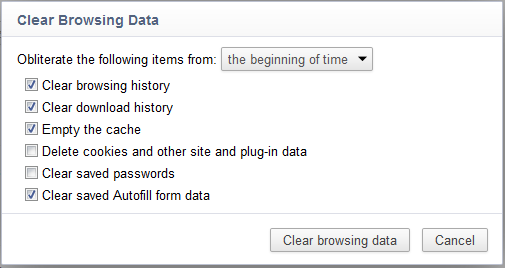
- Uruchom przeglądarkę Google Chrome
- Naciśnij kombinację klawiszy CTRL + SHIFT + DEL, aby uzyskać opcje, aby usunąć dane przeglądarki.
- Następnie wybierz opcję Wyczyść dane przeglądarki.
Jeśli nadal występują problemy przy usuwaniu Search App z zaatakowanego systemu, to możesz czuć się swobodnie porozmawiać z naszymi ekspertami .



