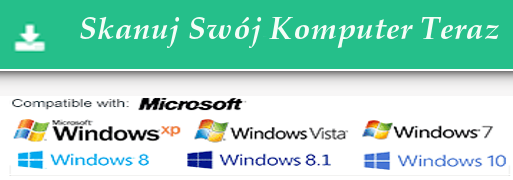ExtraLargeApp Ogłoszenia uznane za brzydkie rozszerzenie przeglądarki, które mogą uzyskać bez zgody zainstalowanej. Utrzymuje pokazując jako użyteczne narzędzie, które pomaga w lepszej wydajności przeglądarki. Zdaniem ekspertów to nie obejmuje żadnych lepszych i ważnych funkcji, ale zmiany ustawień tylko pozwalają bardziej zagrożone wejść w układ. ExtraLargeApp raz skonfigurować go Reklamy kod będzie doświadczenie, które tylko ogłoszenia promocyjne dostać wyświetlacz do każdego wyświetlanych stron internetowych. Jest wykorzystywane do zbierania szczegóły informacyjnych i działań online. To potem odpowiedzialne promowanie reklamy, w których użytkownicy są bardziej zainteresowani kliknąć. Jest on tworzony głównie do marketingu cel tylko generować dochód.
ExtraLargeApp Ogłoszenia zazwyczaj używają wejść przez inną platformę. Najczęściej dostawy wektor takim zagrożeniem przy instalacji aplikacji, które mają promować bezpłatnie, gdy przypuszczam, aby otworzyć e-mail z załącznikiem, kliknij na linki partnerskie promowanie na stronie internetowej, w przypadku gdy stosuje się otworzyć nasadki itp Raz to get install powodzi strony z tylko pop-up, reklam i wreszcie alarmowych zrujnować wydajność przeglądania całkowicie.
ExtraLargeApp Ogłoszenia używać podjąć pomocą silników Google, aby wygenerować aktualizowane reklamy. Jak reklamy są promowane w technologii PPC co oznacza, którym łatwo pomóc, aby dochód. Wiele razy po prostu odwrócić się do innej witryny lub wreszcie przeglądarce utknąć. W związku z tym zaproponował, aby dostać się do rozwiązania, aby usunąć ExtraLargeApp reklamy natychmiast z komputera.
Krok 1: Usuń ExtraLargeApp Ads lub dowolny podejrzany program w Panelu sterowania powoduje Pop-upy
- Kliknij przycisk Start, w menu wybierz opcję Panel sterowania.
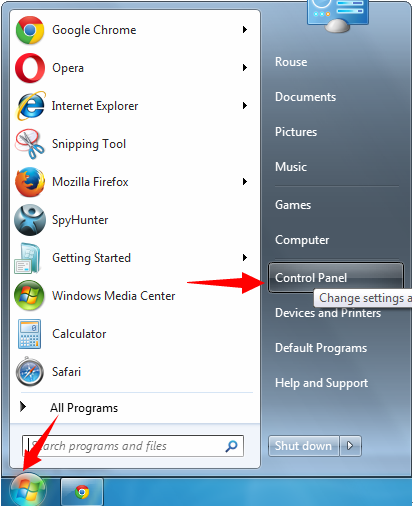
- W Panelu sterowania Szukaj ExtraLargeApp Ads lub podejrzanych programu
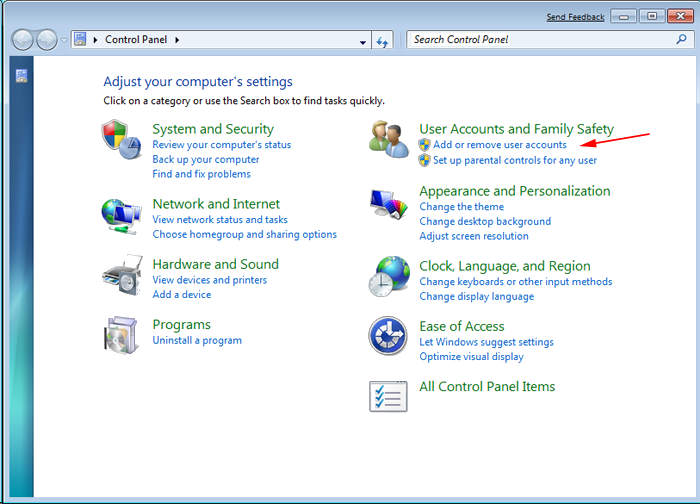
- Po znalezieniu Kliknij aby odinstalować program, ExtraLargeApp Ads lub słów kluczowych związanych z listy programów
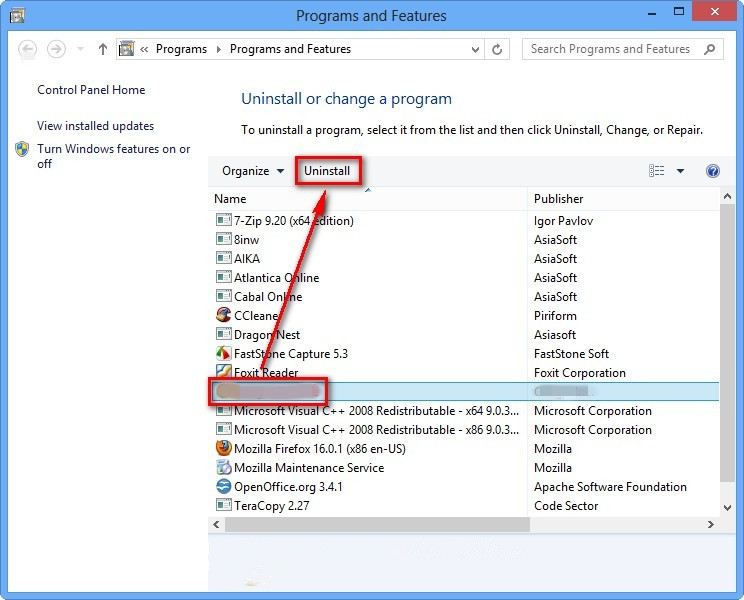
- Jednakże, jeśli nie jesteś pewien, nie odinstalować go jako to będzie go usunąć na stałe z systemu.
Krok 2: Jak zresetować przeglądarkę Google Chrome usunąć ExtraLargeApp Ads
- Otwórz przeglądarkę Google Chrome na komputerze
- W prawym górnym rogu okna przeglądarki pojawi się opcja 3 paski, kliknij na nią.
- Następnie kliknij Ustawienia z listy menu dostępnych na panelu Chrome.
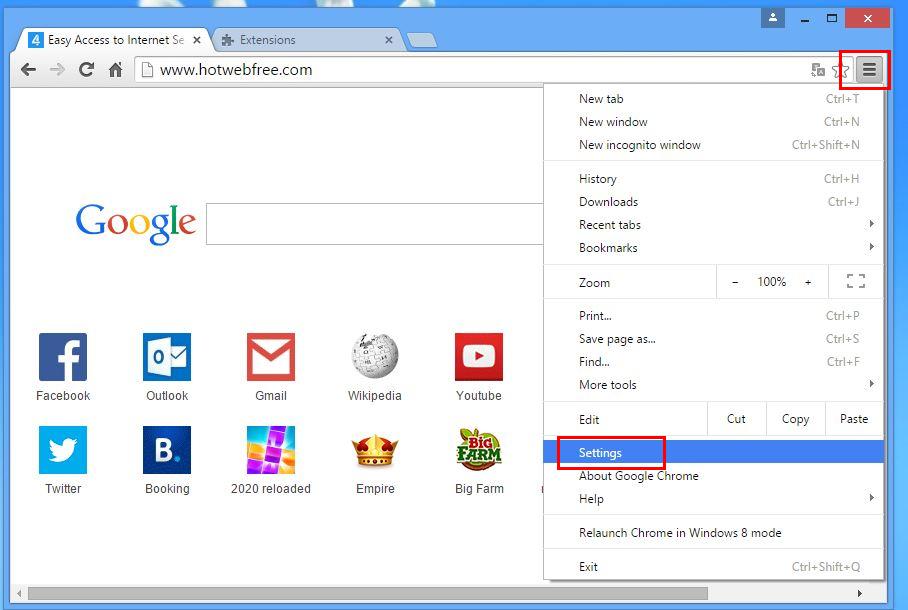
- Na końcu strony, przycisk jest dostępny z opcją “Reset ustawień”.
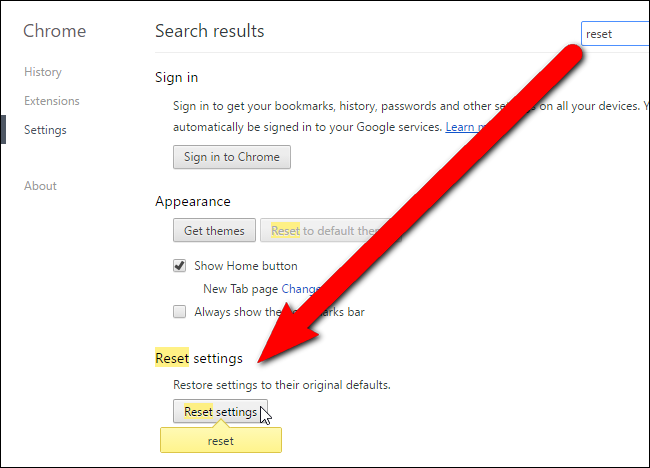
- Kliknij na przycisk i pozbyć ExtraLargeApp Ads z Google Chrome.
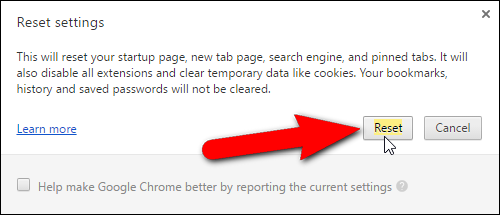
Jak zresetować Mozilla Firefox odinstalować ExtraLargeApp Ads
- Otwórz przeglądarkę internetową Mozilla Firefox i kliknij ikonę Opcje z 3 pasami podpisać i również przejrzeć opcję pomocy (?) Ze znakiem.
- Teraz kliknij na “informacje dotyczące rozwiązywania problemów” z danej listy.
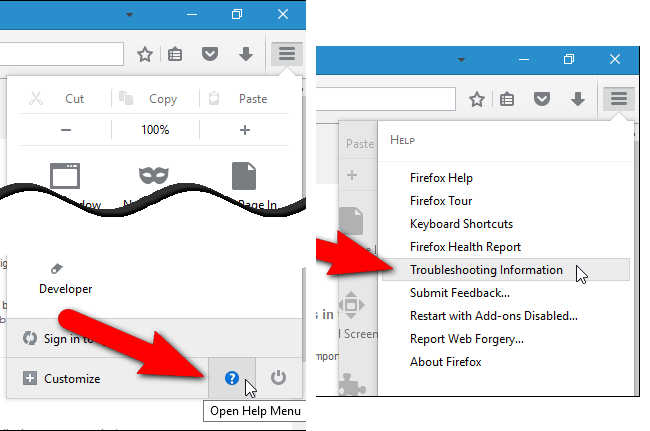
- W prawym górnym rogu kolejnym oknie można znaleźć “Odśwież Firefox”, kliknij na nim.
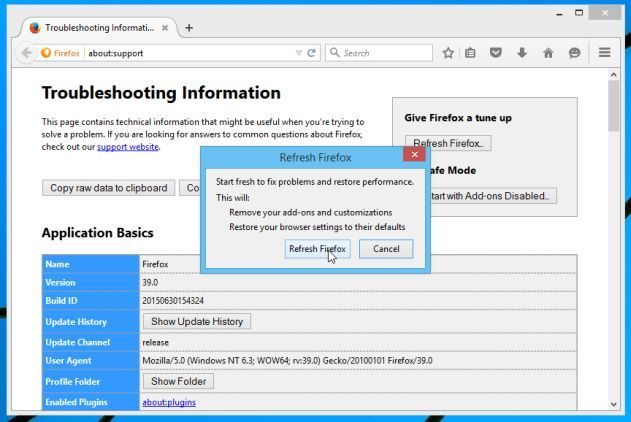
- Aby zresetować przeglądarkę Mozilla Firefox wystarczy kliknąć na przycisk “Odśwież” ponownie Firefoksa, po którym wszystkie
- niepożądane zmiany wprowadzone przez ExtraLargeApp Ads zostanie automatycznie usuwane.
Kroki, aby zresetować program Internet Explorer, aby pozbyć się ExtraLargeApp Ads
- Trzeba, aby zamknąć wszystkie okna przeglądarki Internet Explorer, które obecnie pracują lub otwarte.
- Teraz otwórz ponownie program Internet Explorer i kliknij przycisk Narzędzia, z ikoną klucza.
- Przejdź do menu i kliknij Opcje internetowe.
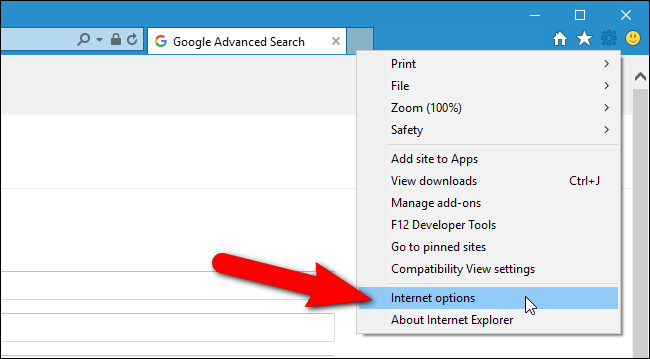
- Pojawi się okno dialogowe, a następnie kliknij na zakładce Zaawansowane na nim.
- Mówiąc Resetowanie ustawień programu Internet Explorer kliknij wyzerować.
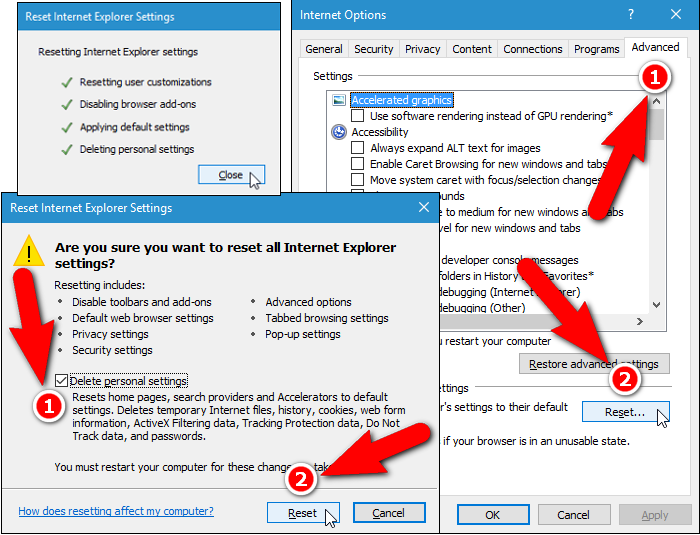
- Gdy IE zastosowane ustawienia domyślne, a następnie kliknij Zamknij. A następnie kliknij przycisk OK.
- Ponownie uruchom komputer jest koniecznością podejmowania wpływ na wszystkie zmiany, których dokonałeś.
Krok 3: Jak chronić komputer przed ExtraLargeApp Ads w najbliższej przyszłości
Kroki, aby włączyć funkcje Bezpiecznego przeglądania
Internet Explorer: Aktywacja Filtr SmartScreen przeciwko ExtraLargeApp Ads
- Można to zrobić na wersji IE 8 i 9. mailnly pomaga w wykrywaniu ExtraLargeApp Ads podczas przeglądania
- Uruchom IE
- Wybierz Narzędzia w IE 9. Jeśli używasz IE 8, Znajdź opcję Bezpieczeństwo w menu
- Teraz wybierz Filtr SmartScreen i wybrać Włącz filtr SmartScreen
- Po zakończeniu restartu IE
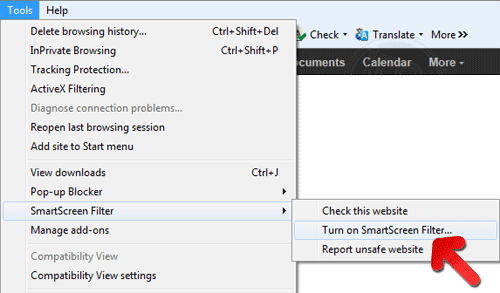
Jak włączyć phishing i ExtraLargeApp Ads Ochrona w Google Chrome
- Kliknij na przeglądarce Google Chrome
- Wybierz Dostosuj i sterowania Google Chrome (3-ikonek)
- Teraz Wybierz Ustawienia z opcją
- W opcji Ustawienia kliknij Pokaż ustawienia zaawansowane, które można znaleźć na dole Setup
- Wybierz prywatności punkt i kliknij Włącz Phishing i ochrony przed złośliwym oprogramowaniem
- Teraz Restart Chrome, to zachowa swoją przeglądarkę bezpieczne z ExtraLargeApp Ads
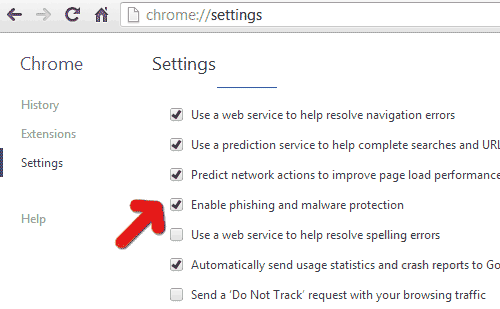
Jak zablokować ExtraLargeApp Ads Ataku i fałszerstw internetowych
- Kliknij, aby załadować Mozilla Firefox
- Naciśnij przycisk Narzędzia na szczycie menu i wybierz opcje
- Wybierz Bezpieczeństwo i umożliwiają zaznaczenie na następujących
- mnie ostrzec, gdy niektóre witryny instaluje dodatki
- Blok poinformował fałszerstw internetowych
- Blok poinformował Witryny ataku
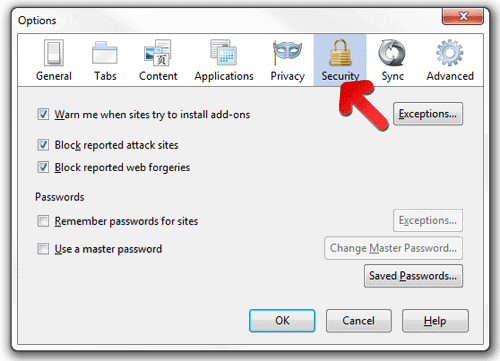
Jeśli wciąż ExtraLargeApp Ads istnieje w systemie, skanowanie komputera w celu wykrycia i się go pozbyć
Prosimy przesłać swoje pytanie, okrywać, jeśli chcesz wiedzieć więcej na temat ExtraLargeApp Ads Usunięcie słów kluczowych