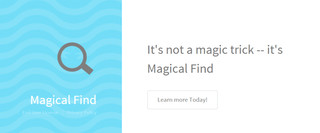
Magiczne Znajdź jest program adware, i które można łatwo dostać się do komputera z jakiegoś wolnego oprogramowania, które zostały pobrane z mniej znanej strony. Oba programy są instalowane jednocześnie i adware odbędzie pomocy tego w użyciu zasobów systemowych, bez żadnego problemu uprawnień. To będzie aktywna w tle i nadal być w stanie roboczym, gdy odinstalować program główny. Więc teraz dostaniesz niekończące ogłoszenia Magicznego dowiedzieć się, jakie są oczywiście promocyjne. Zobaczysz różne produkty w reklamach, które mają atrakcyjne oferty na nich. Niektórzy użytkownicy mogą z tym żyć, ale problemem jest to, że ona też mieć szkodliwy wpływ na wydajność komputera, który jest nie do zniesienia, ponieważ użytkownik nie będzie w stanie wykonać jest zadania. Wnioski będzie cierpieć z powodu braku środków, a może się gwałtownie zamknięte, gdy ciśnienie pracy stosuje się nieco więcej.
Magicznej reklamy Znajduj czerpie dużo danych z dostępem do Internetu do pobierania reklam, więc jeśli przeglądania witryny lub pobierając plik następnie będzie zbyt powolne. MA znaleźć ogłoszenie, które jest nie do odparcia i chcesz kupić tę rzecz i za to trzeba będzie kliknąć na link i przejść do swojej strony, gdzie można uzyskać jej szczegóły i link kupna. Trzeba będzie płacić im online i wysłać swoje dane karty kredytowej i które na pewno nie jest bezpieczne. Musisz ignorować reklamy i nigdy nie kliknij na dany link, a przede wszystkim spróbować usunąć Magical znalezisko z systemu. Jeśli nie możesz zrobić to przez własną rękę, to możesz podjąć pomocą automatycznego narzędzia do usuwania, które mogą go usunąć całkowicie i ochrony komputera przed takimi programami, jak również.
Kliknij aby Darmowy Skandować dla Magical Find Na PC
Wiedzieć Jak usunąć Magical Find – Adware ręcznie z przeglądarek internetowych
Usuń złośliwe rozszerzenia z przeglądarki
Magical Find Usunięcie z Microsoft Krawędzi
Krok 1. Uruchom przeglądarkę Microsoft krawędzi i przejdź do Więcej czynności (trzy kropki “…”) opcję
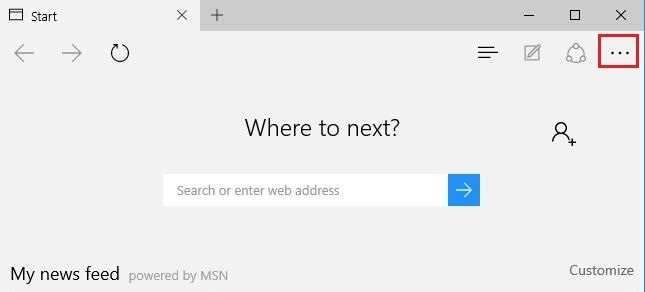
Krok 2. Tutaj trzeba zaznaczyć ostatnią opcję ustawienia.
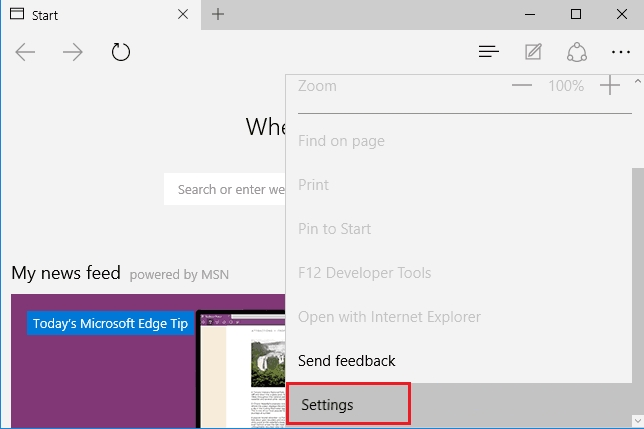
Krok 3. Teraz radzimy wybrać opcję Ustawienia Zobacz Advance tuż poniżej Advance Settings.
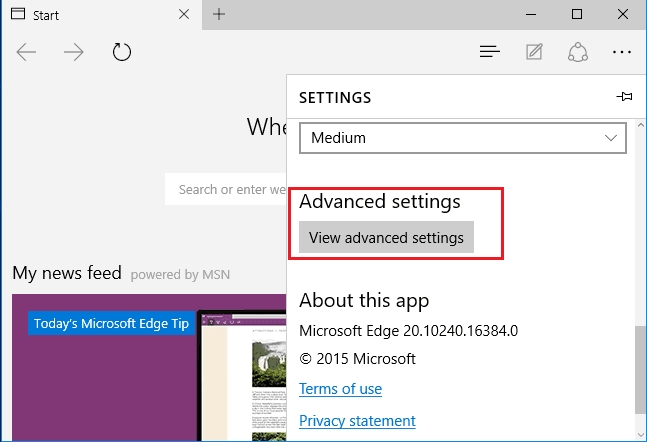
Krok 4. Na tym etapie trzeba skręcić w Bloku pop-upy, aby blokować nadchodzące pop-upy.
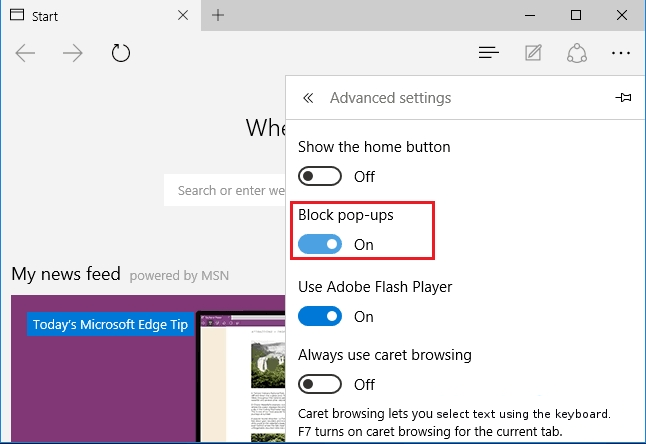
Odinstaluj Magical Find z Google Chrome
Krok 1. Uruchom Google Chrome i wybierz opcję menu na górze po prawej stronie okna.
Krok 2. Teraz wybierz Narzędzia >> Rozszerzenia.
Krok 3. Tutaj trzeba tylko wybrać niechciane rozszerzenia i kliknij przycisk Usuń, aby usunąć Magical Find całkowicie.
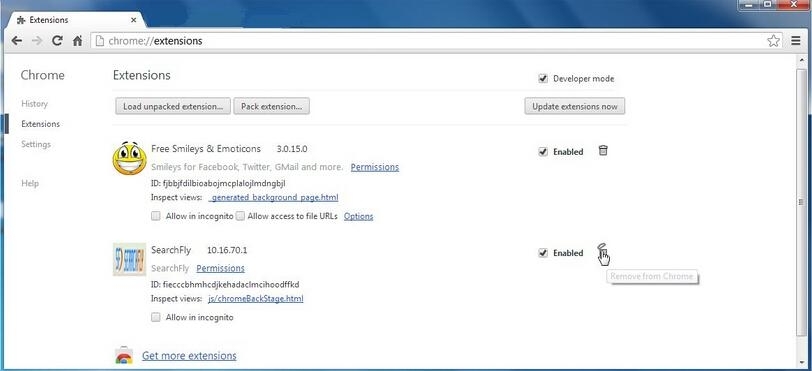
Krok 4. Teraz przejdź do opcji Ustawienia i wybierz opcję Pokaż ustawienia wyprzedzeniem.
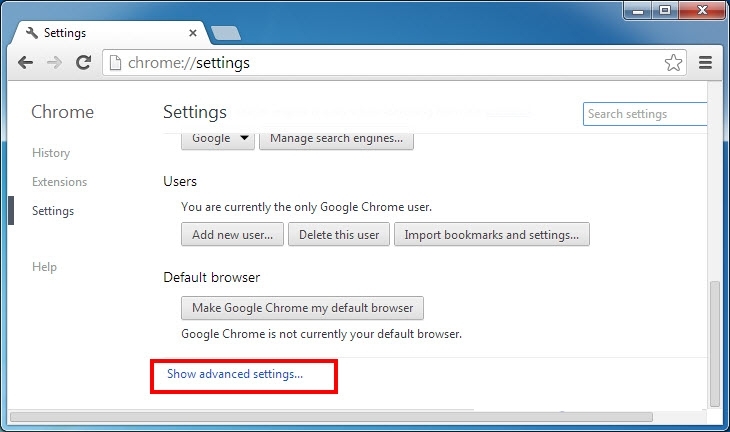
Krok 5. Wewnątrz opcji prywatności wybierz Ustawienia treści.
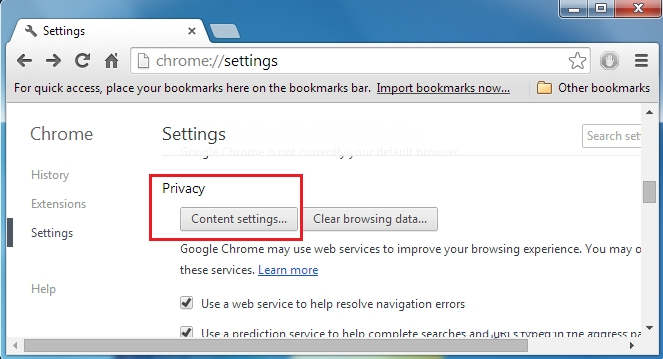
Krok 6. Teraz wybierz Nie zezwalaj żadnej witrynie na pokazywanie wyskakujących okienek (zalecane) opcję w sekcji “Pop-up”.
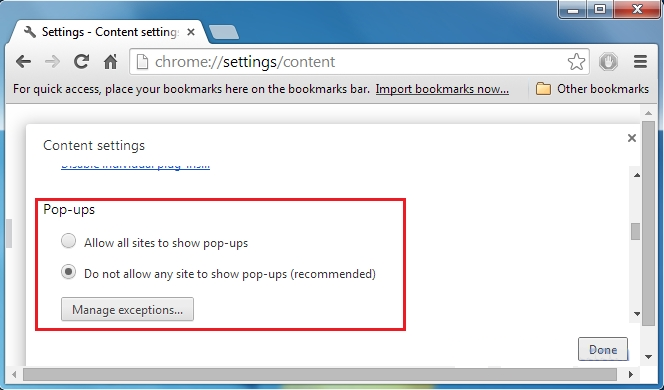
Wycierać Na zewnątrz Magical Find Z Internet Explorer
Krok 1. Uruchom program Internet Explorer w systemie.
Krok 2. Przejdź do opcji Narzędzia w prawym górnym rogu ekranu.
Krok 3. Teraz wybierz Zarządzaj dodatkami i kliknij Włącz lub wyłącz dodatki, które byłyby 5-ga opcji w liście rozwijanej.
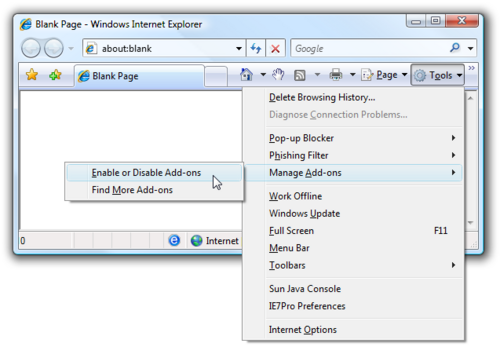
Krok 4. Tutaj trzeba tylko wybrać te rozszerzenie, które chcesz usunąć, a następnie stuknij opcję Wyłącz.
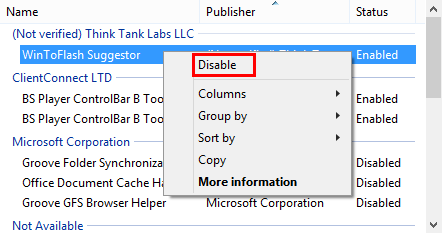
Krok 5. Na koniec nacisnąć przycisk OK, aby zakończyć proces.
Czysty Magical Find w przeglądarce Mozilla Firefox
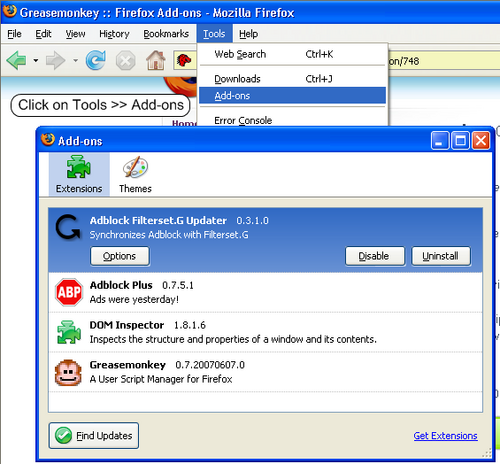
Krok 1. Otwórz przeglądarkę Mozilla i wybierz opcję Narzędzia.
Krok 2. Teraz wybierz opcję Add-ons.
Krok 3. Tutaj można zobaczyć wszystkie dodatki zainstalowane w przeglądarce Mozilla wybierz niechcianą jedną wyłączyć lub odinstalować Magical Find całkowicie.
Jak zresetować Przeglądarki odinstalować Magical Find Całkowicie
Magical Find Usunięcie z Mozilla Firefox
Krok 1. Uruchom Resetowanie Proces Firefoksa do jego ustawień domyślnych i że trzeba dotknąć opcji menu, a następnie kliknij ikonę Pomoc na końcu listy rozwijanej.
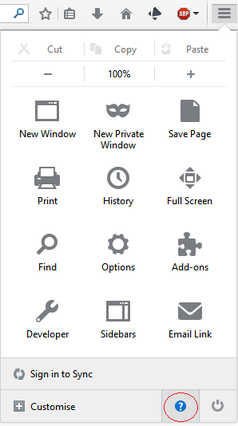
Krok 2. Tutaj należy wybrać opcję Uruchom ponownie z dodatkami niepełnosprawnych.
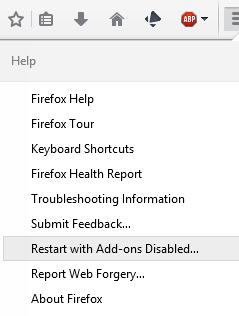
Krok 3. Teraz pojawi się małe okno, gdzie trzeba wybrać Resetowanie Firefoksa i nie kliknąć na uruchomić w trybie awaryjnym.
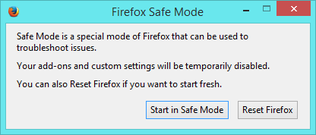
Krok 4. Na koniec kliknij Resetu Firefoksa ponownie, aby zakończyć procedurę.
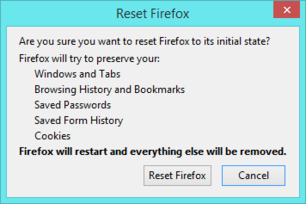
Krok Przeskładać Internet Explorer odinstalować Magical Find Skutecznie
Krok 1. Przede wszystkim trzeba uruchomić przeglądarkę IE i wybrać “Opcje internetowe” przedostatni punkt z listy rozwijanej.
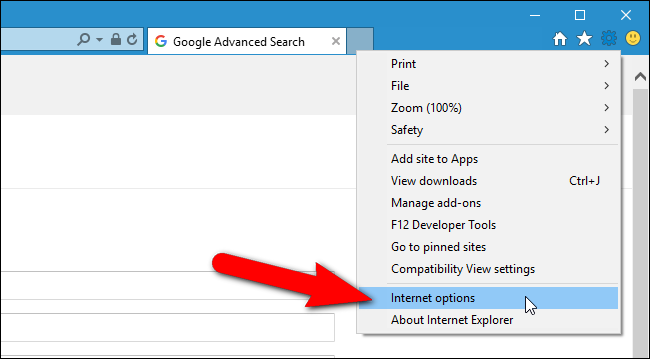
Krok 2. Tutaj trzeba wybrać zakładkę Advance, a następnie dotknij opcji resetowania na dole bieżącego okna.
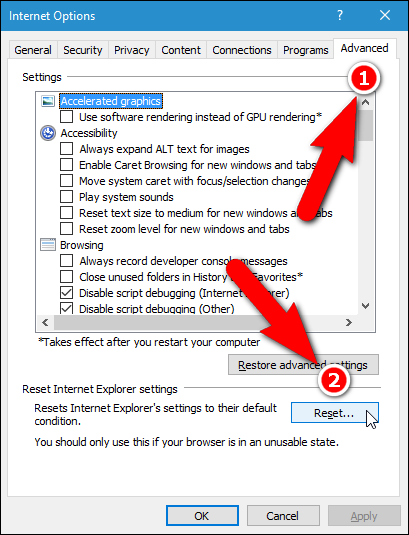
Etap 3. Ponownie należy kliknąć na przycisk Reset.
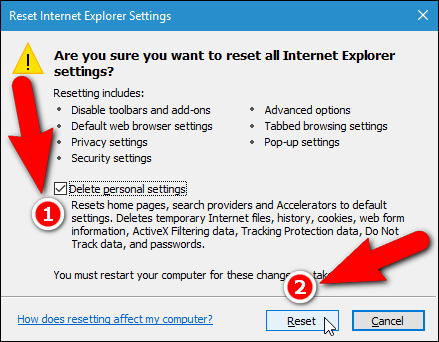
Krok 4. Tutaj można zobaczyć postęp w procesie i kiedy to zostanie zrobione, a następnie kliknij przycisk Zamknij.
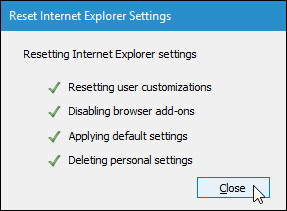
Krok 5. Na koniec kliknij przycisk OK, aby ponownie uruchomić program Internet Explorer, aby wszystkie zmiany w życie.
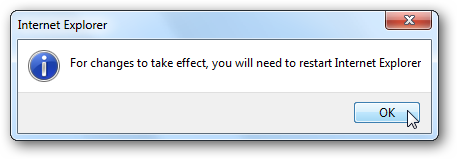
Usuń historię przeglądania Z różnych przeglądarkach internetowych
Usuwanie historii Microsoft Krawędzi
- Przede wszystkim Otwórz przeglądarkę krawędzi.
- Teraz wciśnij CTRL + H, aby otworzyć historię
- Tu trzeba wybrać żądane pola, które dane chcesz usunąć.
- Na ostatniej kliknięcie opcji Wyczyść.
Usuń historię z Internet Explorer
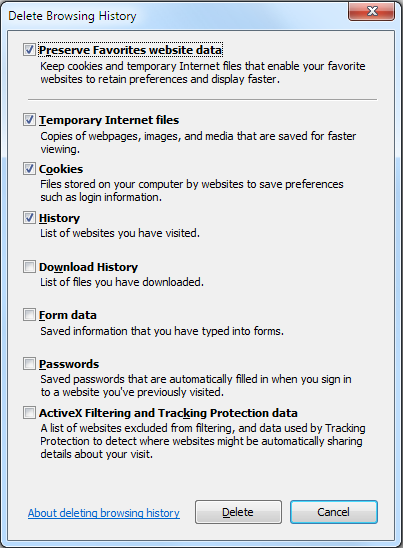
- Uruchom przeglądarkę Internet Explorer
- Teraz nacisnąć przycisk + CTRL + SHIFT DEL jednocześnie, aby uzyskać opcje związane z historii
- Teraz wybierz te pola, które znajduje się dane, które chcesz usunąć.
- Na koniec naciśnij przycisk Usuń.
Teraz wyczyść historię Mozilla Firefox
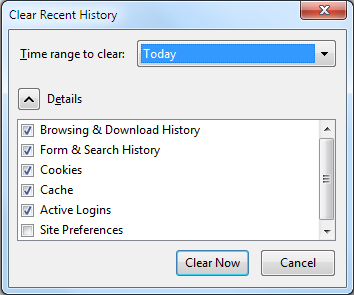
- Aby rozpocząć proces trzeba uruchomić program Mozilla Firefox jako pierwszy.
- Teraz wciśnij CTRL + SHIFT + przycisk DEL na raz.
- Po tym Wybierz wymagane opcje i naciśnij przycisk Wyczyść teraz.
Usuwanie historii z Google Chrome
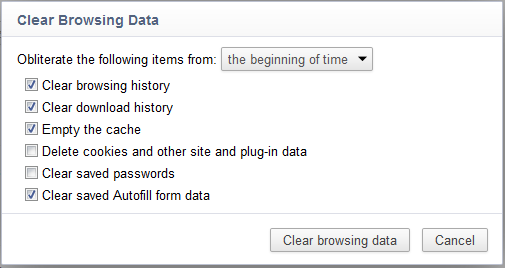
- Uruchom przeglądarkę Google Chrome
- Naciśnij kombinację klawiszy CTRL + SHIFT + DEL, aby uzyskać opcje, aby usunąć dane przeglądarki.
- Następnie wybierz opcję Wyczyść dane przeglądarki.
Jeśli nadal występują problemy przy usuwaniu Magical Find z zaatakowanego systemu, to możesz czuć się swobodnie porozmawiać z naszymi ekspertami .



