Podejrzane rzeczy o Crusader Adware
W przeciwieństwie do wielu innych prostych programów adware, Crusader Adware jest zwolniony z unikalnych cech, takich jak zastąpienie pewien tekst w wynikach wyszukiwania z numerem tech wsparcia i wyświetlanie fałszywych oszustw wsparcia tech Odpowiednio odwiedzanych witryn internetowych. Adware zaczyna swoje szkodliwe działania na komputerze po pobraniu plik konfiguracyjny z serwera C & C, który zawiera przepisy dotyczące programu Crusader powinna działać na zagrożonym komputerze. Wydaje się, że plik konfiguracyjny sprawia kilka zmian w rejestrze systemu Windows, aby zmienić kilka funkcjonalności komputera bez zgody ofiary. Następnie plik konfiguracyjny jest wstrzykiwany z kompatybilnych przeglądarek internetowych, takich jak Google Chrome, Safari, Firefox, Opera, Internet Explorer i Edge. Rzeczywiście, plik konfiguracyjny kierować Crusader Adware wyświetlanie niektórych reklam komercyjnych, czy dane słowo kluczowe jest poszukiwany, przekierowanie przeglądarki do niektórych miejscach po otwarciu określonej witryny, wstrzyknąć bannery i filmy flash, gdy ofiara jest w pewnej stronie internetowej, nawet przepisać tekst wyświetlany w wynikach wyszukiwania i zastąpić je fałszywym numerem tech wsparcia. Tak, że może manipulować użytkowników komputerów niedoświadczenie wyłudzić pieniądze w imię zapewniając wsparcie techniczne do mocowania komputera.
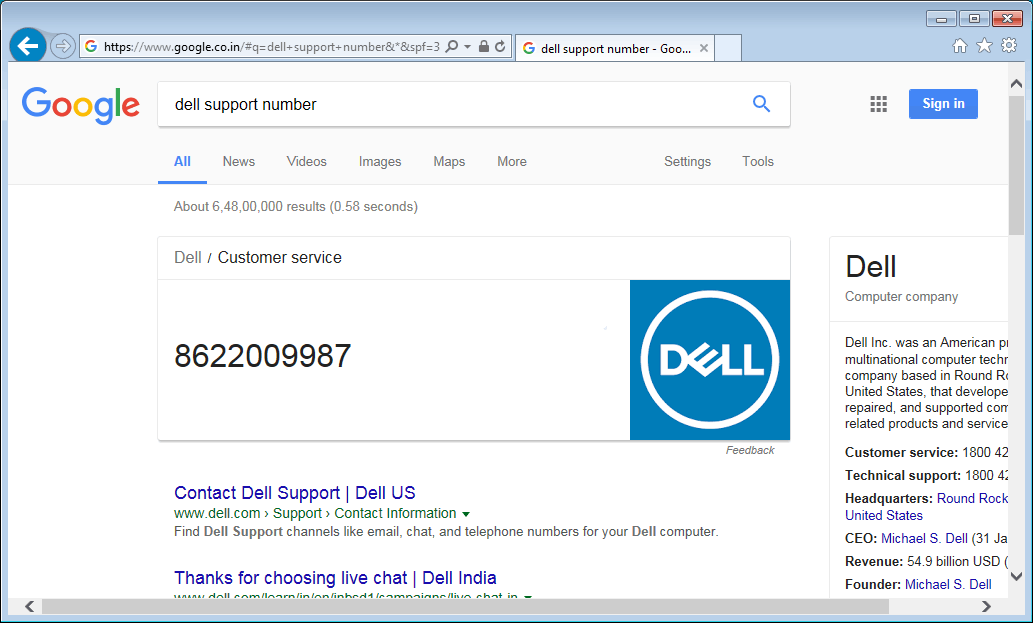
Crusader Adware – Tryb pracować
Obecnie cyber oszuści używają Crusader Adware w fałszywych kampanii tech support oszustwa w celu uzyskania korzyści osobistych. Właściwie, to wstawia wsparcia tech oszustwa pojawiają się na stronach internetowych odwiedzanych każdego dnia. Ponieważ alarmy oszustwa są tworzone przez doświadczonych oszustów cybernetycznych, może to wyglądać tak uzasadniony i zwabić cię w przekonaniu, że komputer jest zainfekowany naprawdę jakiegoś niebezpiecznego programu lub komputer jest na wysokie ryzyko i na pewno potrzebujemy ich pomocy. Zapewniają one również szereg Helpline – podczas wykonywania połączenia, profesjonalnie przeszkolonych oszuści reagować rozmowy i przekonać do zakupu niepotrzebnych subskrypcję, aby rozwiązać swój problem z komputerem. Gdy to zrobisz, to generuje ogromne dochody dla nich. Również Crusader Adware zastąpić internetowej, a newtab linków z przeglądarki z serwisami reklamowe linki. Tak więc, gdy otworzysz przeglądarkę lub podłączyć komputer do internetu widać twarzy niechciane przekierowania. Te przekierowania mogą zaprosić więcej zagrożeń na komputerze i stwarzają bezpośrednie zagrożenie dla prywatności, zbierając swoje PII i bankowych danych uwierzytelniających dosłownie.
Co jest korzystne robić dalej?
Musisz odinstalować Crusader adware z komputera jak najszybciej. Aby to zrobić, trzeba zainicjować instrukcje usuwania Crusader podanych poniżej. Za ochronę komputera przed najnowszymi zagrożeniami, trzeba mieć zainstalowane oprogramowanie antywirusowe i up-to-date na komputerze. Aby zablokować instalację adware, opcję Custom / Zaawansowane zawsze wybrać podczas instalacji jakiegokolwiek oprogramowania lub gry.
Kliknij aby Darmowy Skandować dla Crusader Adware Na PC
Dowiedz się, jak usunąć Crusader Adware Używając metody ręczne
Faza 1: Pokaż ukryte pliki usunąć Crusader Adware Hasło powiązane pliki i foldery
1. W systemie Windows 8 lub 10 Użytkownicy: Z widokiem na wstążce w moim komputerze kliknij ikonę Opcje.
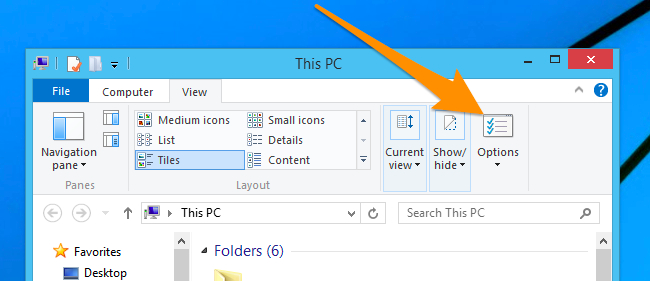
2. W systemie Windows 7 lub Vista Users: Otwórz Mój komputer i dotknij przycisk Organizuj w lewym górnym rogu, a następnie Opcje folderów i wyszukiwania z rozwijanego menu.
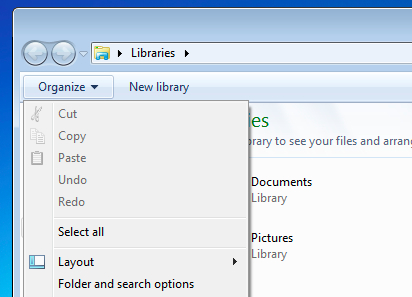
3. Teraz przejdź do zakładki Widok i włączyć Pokaż ukryte pliki i opcje folderów, a następnie odznacz Ukryj chronione systemu operacyjnego pliki checkbox opcję poniżej.
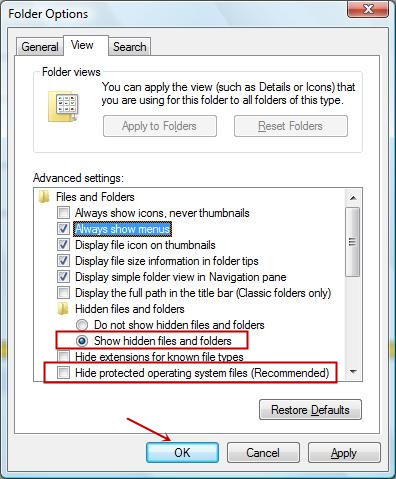
4. Wreszcie szukać podejrzanych plików w folderach ukrytych podane poniżej i usuń go.
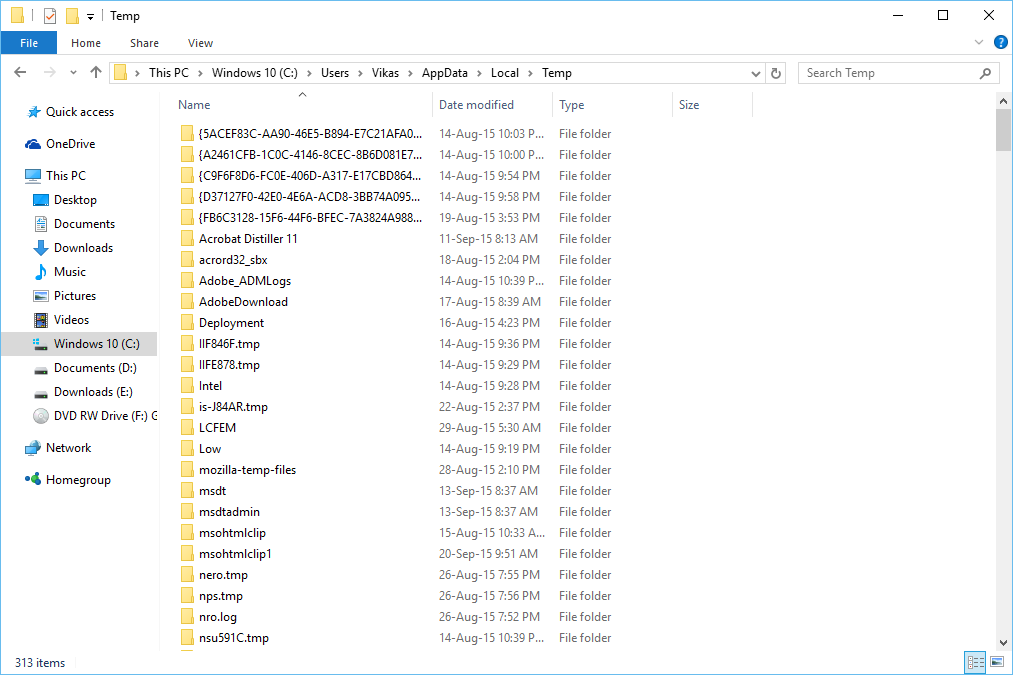
- % AppData% \ [adware_name]
- % Temp% \ [adware_name]
- % LocalAppData% \ [adware_name] .exe
- % AllUsersProfile% random.exe
- % CommonAppData% \ [adware_name]
Faza 2: Pozbyć Crusader Adware Rozszerzenia powiązane pokrewnych z różnych przeglądarkach internetowych
Z Chrome:
1. Kliknij ikonę menu najechaniu przez więcej narzędzi stuknij Extensions.
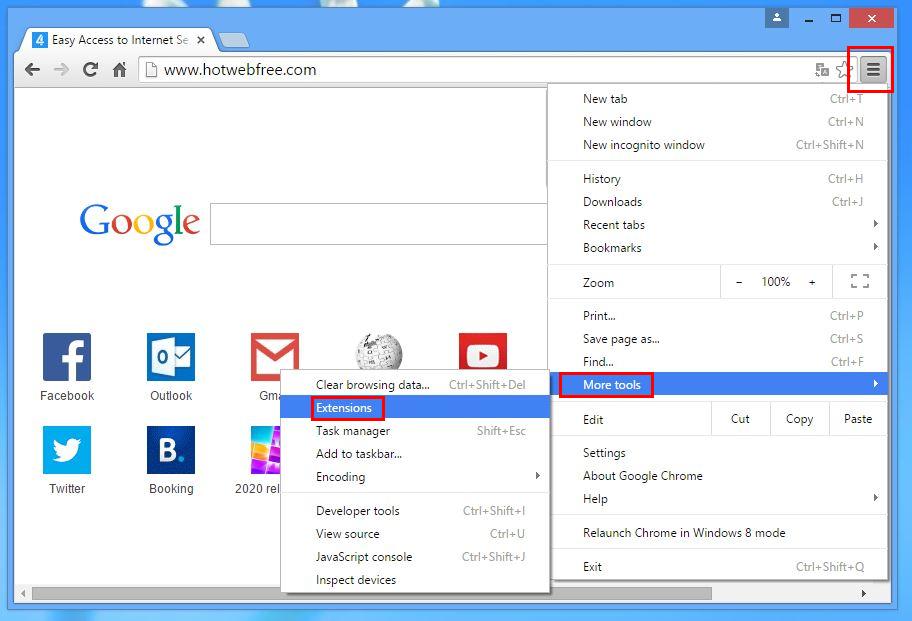
2. Teraz kliknij na ikonę kosza na karcie rozszerzeń znajduje się obok podejrzanych rozszerzeń, aby ją usunąć.
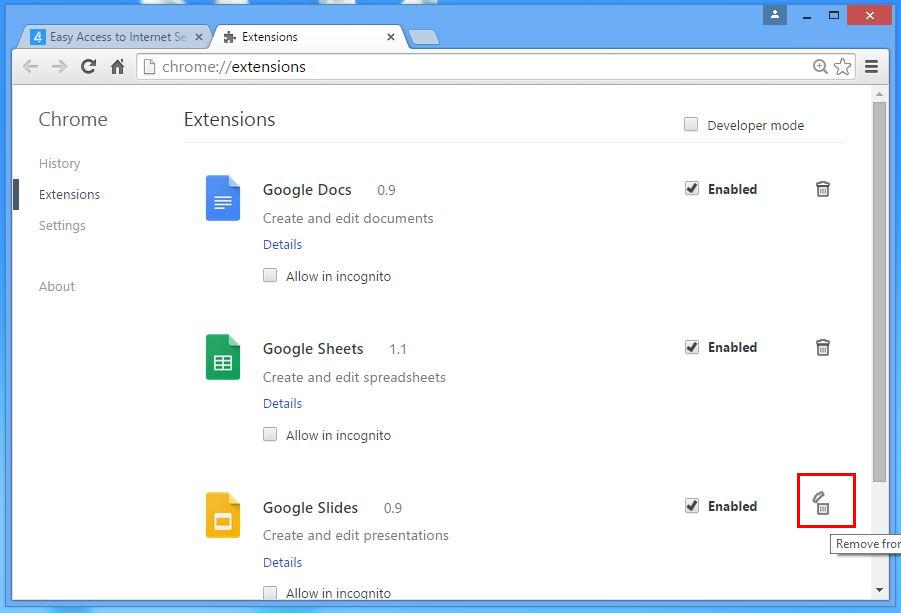
Internet Explorer:
1. Kliknij przycisk Add-ons opcję z menu rozwijanego na przechodzą Bieg ikonę Zarządzanie.
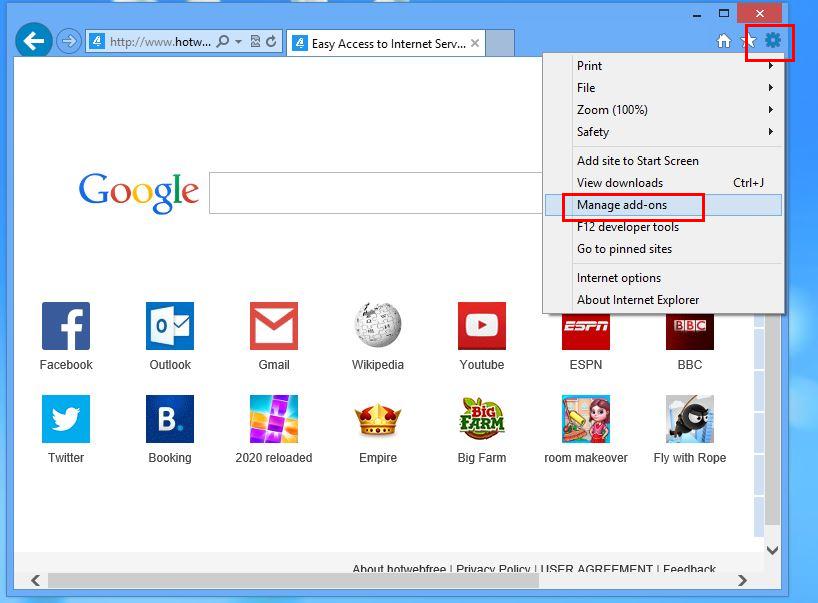
2. Teraz, jeśli znajdziesz jakieś podejrzane rozszerzenie w paski narzędzi i rozszerzenia panelu kliknij prawym przyciskiem myszy i wybrać opcję Usuń, aby ją usunąć.

Od Mozilla Firefox:
1. Stuknij w add-ons na przejściu przez ikonę Menu.
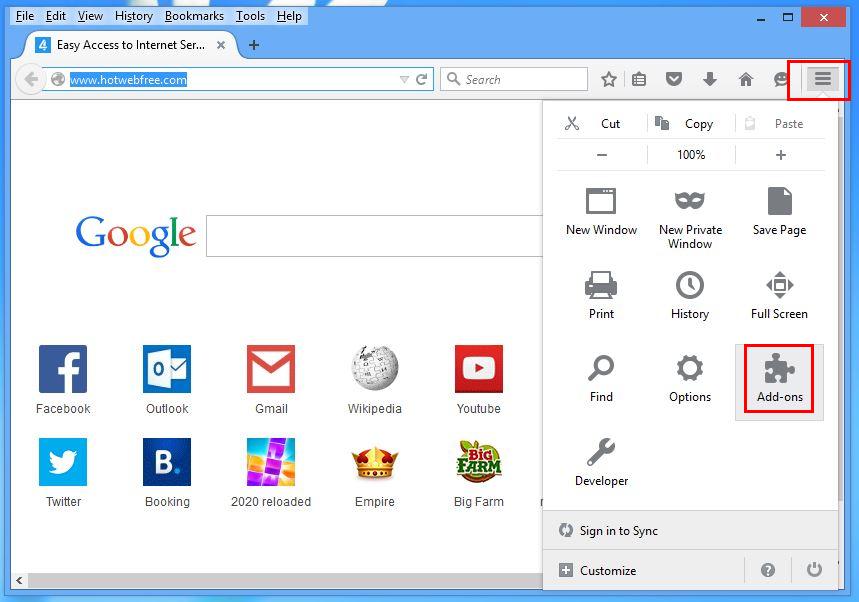
2. W zakładce Rozszerzenia kliknij przycisk Wyłącz lub obok Crusader Adware związanych rozszerzeń Usuń, aby je usunąć.
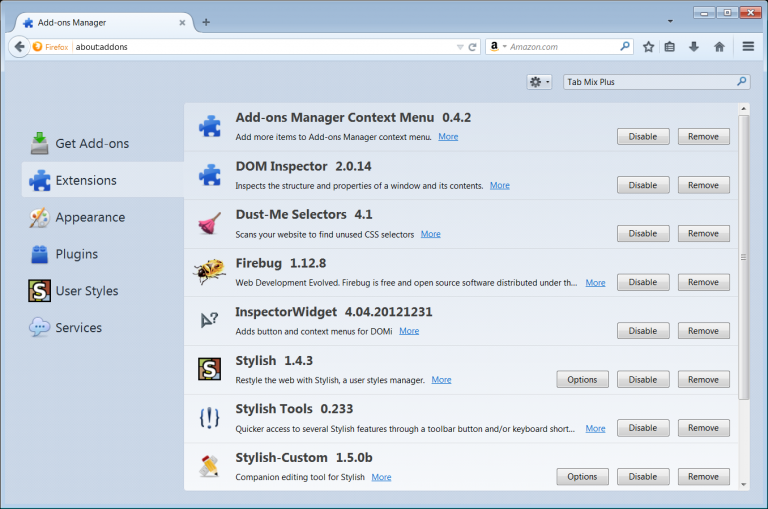
Od Opery:
1. Naciśnij przycisk menu Opera, unoszą się Extensions i wybierz tam menedżera rozszerzeń.
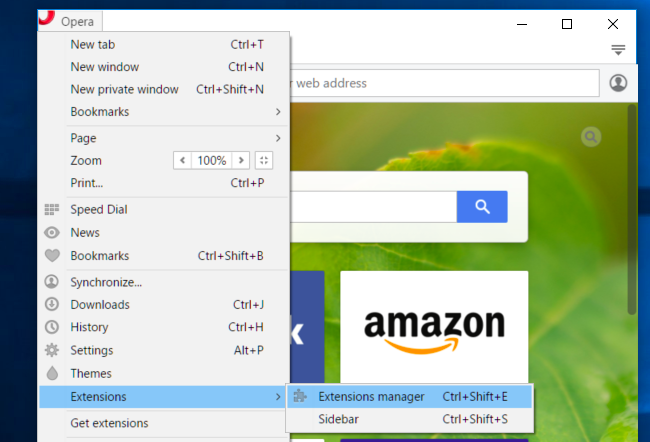
2. Teraz ewentualne rozszerzenie przeglądarki wygląda podejrzanie, aby następnie kliknij przycisk (X), aby ją usunąć.
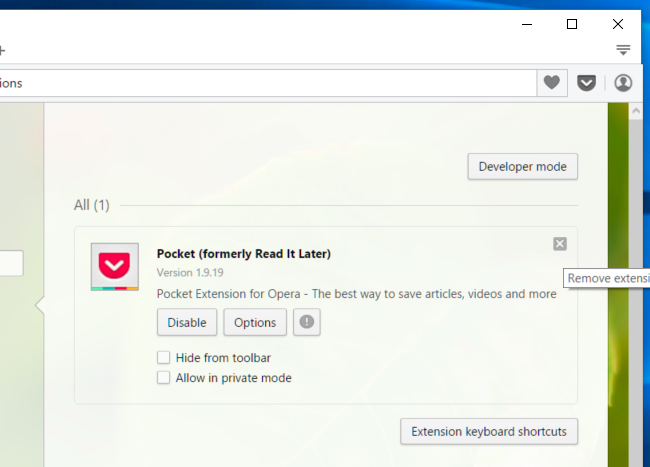
Od Safari:
1. Kliknij opcję Preferencje … przechodzi na ikonę Ustawienia biegu.
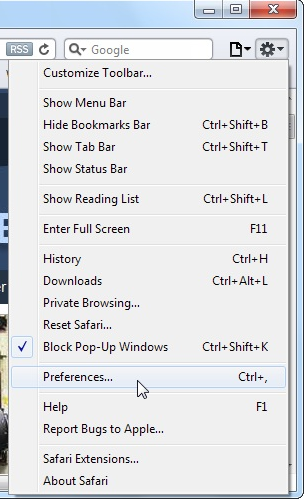
2. Teraz na zakładce Rozszerzenia kliknij na przycisk Odinstaluj, aby ją usunąć.
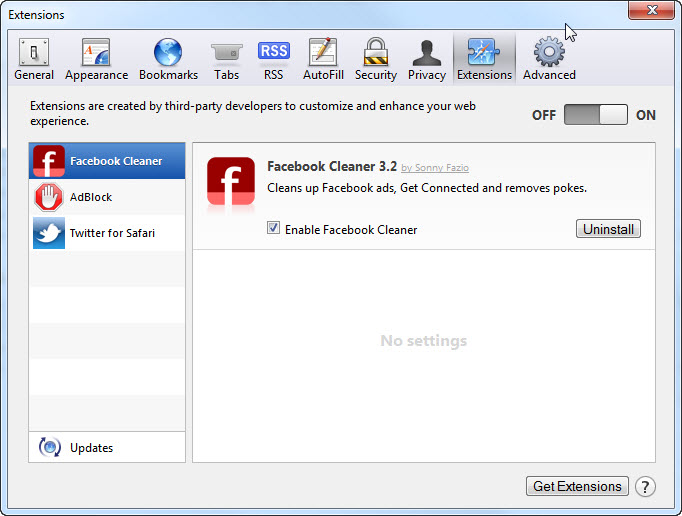
Od Microsoft Krawędzi:
Uwaga: – Ponieważ nie ma opcji Extension Manager w Microsoft Edge, to w celu uporządkowania zagadnień związanych z programami adware w MS Edge, można zmienić jego domyślną stronę główną i wyszukiwarkę.
Zmień domyślne Strona Ms Krawędzi –
1. Kliknij na więcej (…), a następnie Ustawienia, a następnie uruchomić stronę pod otwarte z sekcji.

2. Teraz wybierz przycisk Pokaż ustawienia zaawansowane, a następnie w wyszukiwarce w pasku adresu z sekcji, można wybrać Google lub jakąkolwiek inną stronę jako preferencjami.
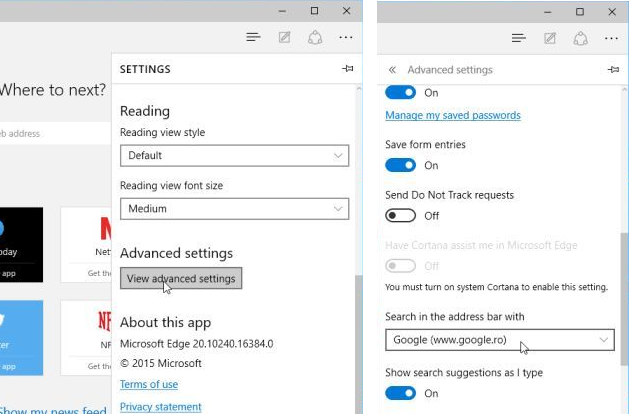
Zmień domyślne ustawienia Wyszukiwarka pani Krawędzi –
1. Wybierz More (…), a następnie Ustawienia a następnie Widok zaawansowany przycisk Ustawienia.

2. Zgodnie z wyszukiwarki w pasku adresu z pola kliknij <Dodaj>. Teraz można wybrać z dostępnej listy dostawców wyszukiwania lub dodać Ci preferowaną wyszukiwarkę i kliknij przycisk Dodaj jako domyślny.
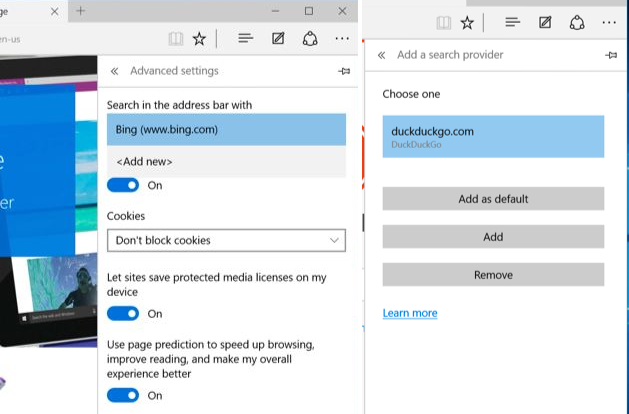
Faza 3: blokować niechciane wyskakujące okna Crusader Adware w różnych przeglądarkach internetowych
1. Google Chrome: Kliknij ikonę Menu → Ustawienia → Pokaż ustawienia zaawansowane → Ustawienia treści … … w ramach sekcji Prywatność → umożliwić Nie zezwalaj żadnej witrynie na pokazywanie wyskakujących okienek (zalecane) → Gotowe.
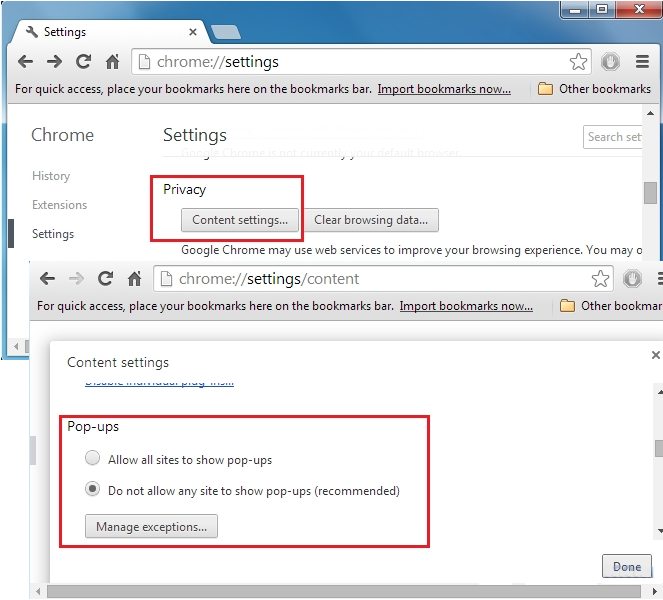
2. Mozilla Firefox: Dotknij ikony Menu → Opcje → Zawartość → Panel blok kontrolny wyskakujące okna w sekcji Pop-upy.
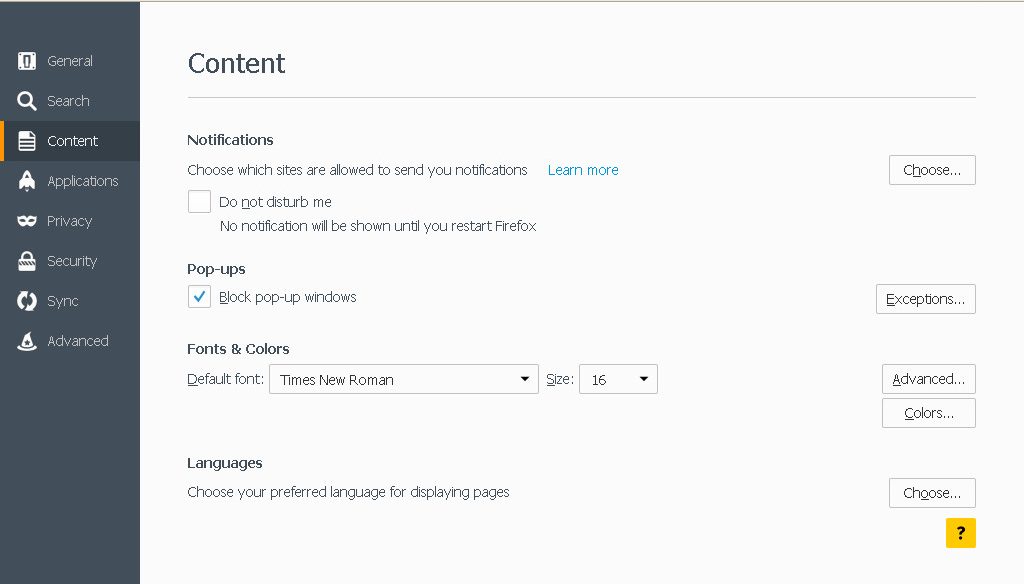
3. Internet Explorer: Kliknij ikonę Ustawienia zębate → Internet → Opcje w zakładce Prywatność umożliwić Włącz pop-upów pod blokowania wyskakujących okienek sekcji.
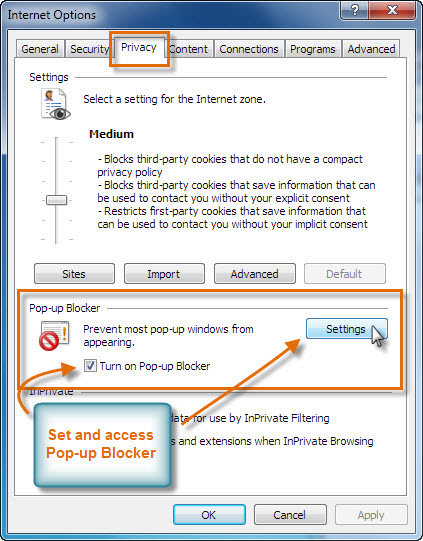
4. Microsoft krawędzi: Prasa Więcej (…) Opcja → Ustawienia → Pokaż ustawienia zaawansowane → włączać Zablokuj wyskakujące okienka.
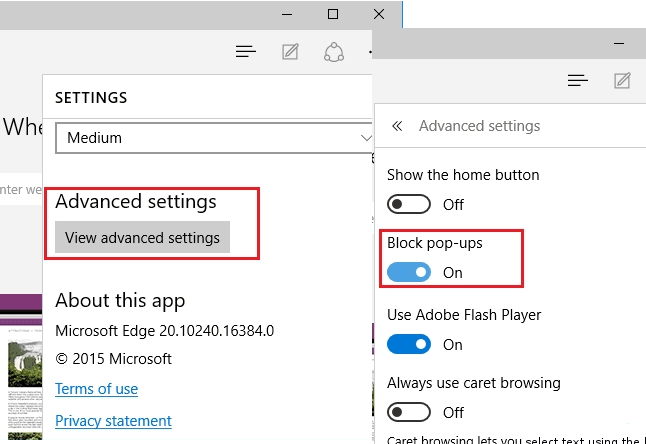
Wciąż kłopoty w usuwaniu Crusader Adware z zaatakowanego komputera? Wtedy nie trzeba się martwić. Możesz czuć się swobodnie zadawać pytania do nas o malware zagadnień pokrewnych.



