Co wiesz o Alert zabezpieczeń systemu Windows?
Większość użytkowników systemu zgłaszali otrzymania fałszywego komunikatu Alert zabezpieczeń systemu Windows. Kliknięcie na link podany przez tę fałszywą wpisu spowoduje złośliwy lub fałszywego oprogramowania antywirusowego są pobierane do zainfekowanej maszyny. Niektóre z nieuczciwych programu ochrony systemu, które są częścią słynnego cyber oszustwa, które wykorzystuje fałszywy alarm bezpieczeństwa, są następujące:
- AV Security Suite
- Osobiste Shield Pro
- AntiVir Rozwiązanie Pro
- Czyste Antivirus 2011
- AntiVira AV
- BitDefender 2011
- AntiVir
Fałszywe Zawiadomienie Alert zabezpieczeń systemu Windows:
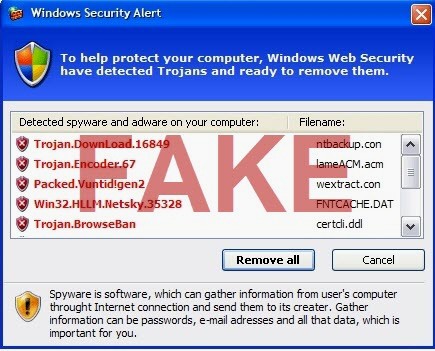
Według naukowców z bezpieczeństwem systemu, fałszywe Alert zabezpieczeń systemu Windows wskazuje, że komputer został już zainfekowany złośliwym oprogramowaniem, które bolesnego próbuje przekonać cię do pobierania dodatkowego złośliwego oprogramowania na komputerze. Choć legit wersje tych rodzajów alertów zabezpieczeń jest specjalnie zaprojektowany przez ekspertów cyberbezpieczeństwa w celu ochrony systemu. Jednak oszuści naśladować te fałszywe alarmy zainstalować nieuczciwe stosowanie zabezpieczeń na zainfekowanym komputerze. Badacze bezpieczeństwa znać złośliwego oprogramowania, jak ten za tym fałszywym Alert zabezpieczeń systemu Windows jako scareware, który jest zagrożeniem specjalnie zaprojektowany, aby przestraszyć niedoświadczonych użytkowników systemu do pobierania go lub skierować do odwiedzenia stron phishingowych. Ten manekin alert zabezpieczeń została również znany zainstalować bardzo szkodliwe wirusy trojańskie na zagrożonym komputerze, co sprawia, że całkowite usunięcie tego fałszywego alarmowania priorytetem.
Jak radzić sobie z Alert zabezpieczeń systemu Windows?
Chociaż można usuwać ręcznie Alert zabezpieczeń systemu Windows z komputera, gdy RMV analitycy bezpieczeństwa zalecamy stosowanie automatycznego usunięcia zagrożenia w celu zapewnienia bezpieczeństwa systemu. Aby wyeliminować ten fałszywy alarm i związanym z nim złośliwego oprogramowania, zgodnie z wytycznymi, o których mowa poniżej w następnym para:
- Po pierwsze, należy upewnić się, że system operacyjny jest w pełni aktualne. Zawsze uzyskać aktualizacje bezpośrednio od producentów Twojego PC lub od Microsoft. To może być wystarczający, aby zapobiec komputer przed infekcją tak irytujące.
- Użyj wiarygodnego i godnego zaufania narzędzie anty-malware, aby przeskanować komputer w poszukiwaniu złośliwego oprogramowania i usuwania Alert zabezpieczeń systemu Windows lub innych zagrożeń znalezione. program ochrony pobrać tylko ze znanego i solidnego producenta i nigdy z linków sponsorowanych, reklam lub okna pop-up wyświetlane w systemie.
- W przypadku, gdy fałszywy alert bezpieczeństwa nadal pop-up i zainstalowanego oprogramowania antywirusowego nie znajdzie wirusa lub infekcji na komputerze, a następnie system może być zainfekowany rootkita lub ostrej infekcji złośliwym oprogramowaniem. W takich okolicznościach, może trzeba użyć specjalistycznego programu, albo szukać pomocy profesjonalnego systemu bezpieczeństwa.
Kliknij aby Darmowy Skandować dla Windows Security Alert Na PC
Dowiedz się, jak usunąć Windows Security Alert Używając metody ręczne
Faza 1: Pokaż ukryte pliki usunąć Windows Security Alert Hasło powiązane pliki i foldery
1. W systemie Windows 8 lub 10 Użytkownicy: Z widokiem na wstążce w moim komputerze kliknij ikonę Opcje.
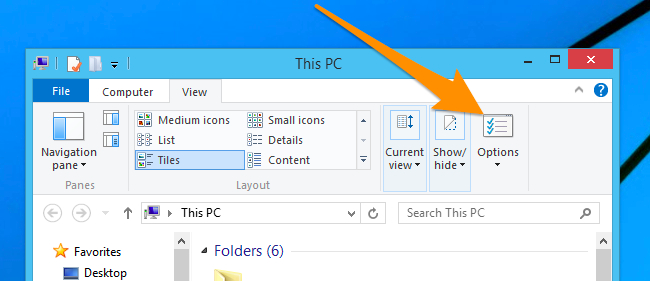
2. W systemie Windows 7 lub Vista Users: Otwórz Mój komputer i dotknij przycisk Organizuj w lewym górnym rogu, a następnie Opcje folderów i wyszukiwania z rozwijanego menu.
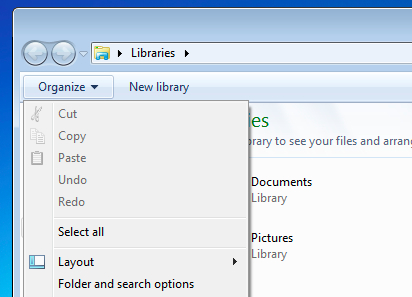
3. Teraz przejdź do zakładki Widok i włączyć Pokaż ukryte pliki i opcje folderów, a następnie odznacz Ukryj chronione systemu operacyjnego pliki checkbox opcję poniżej.
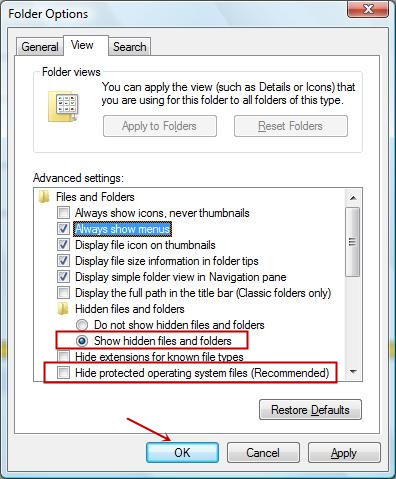
4. Wreszcie szukać podejrzanych plików w folderach ukrytych podane poniżej i usuń go.
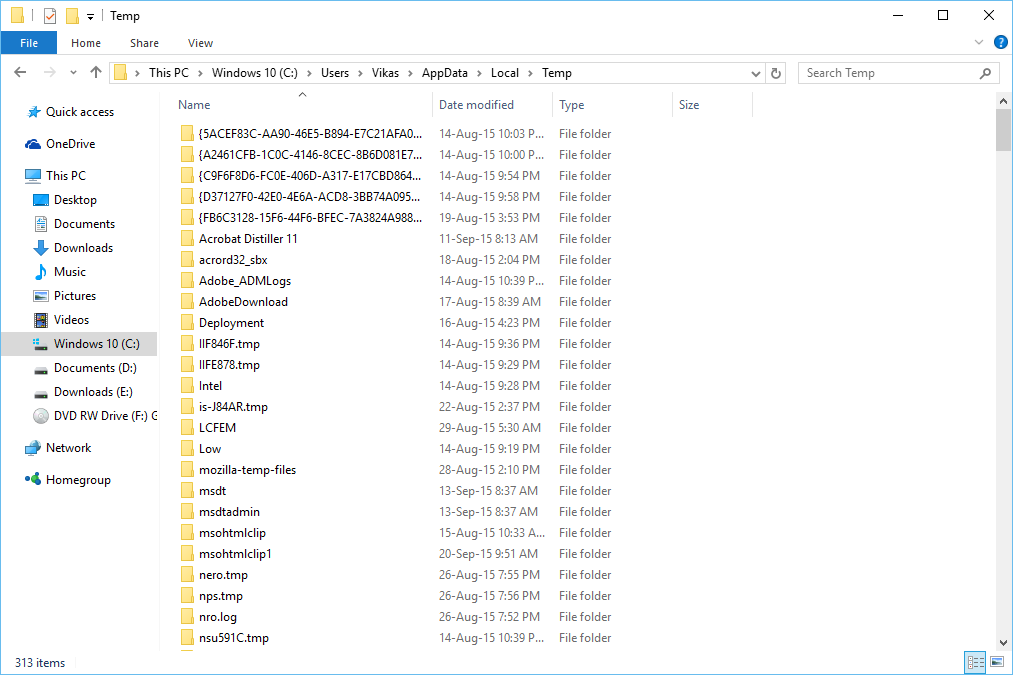
- % AppData% \ [adware_name]
- % Temp% \ [adware_name]
- % LocalAppData% \ [adware_name] .exe
- % AllUsersProfile% random.exe
- % CommonAppData% \ [adware_name]
Faza 2: Pozbyć Windows Security Alert Rozszerzenia powiązane pokrewnych z różnych przeglądarkach internetowych
Z Chrome:
1. Kliknij ikonę menu najechaniu przez więcej narzędzi stuknij Extensions.
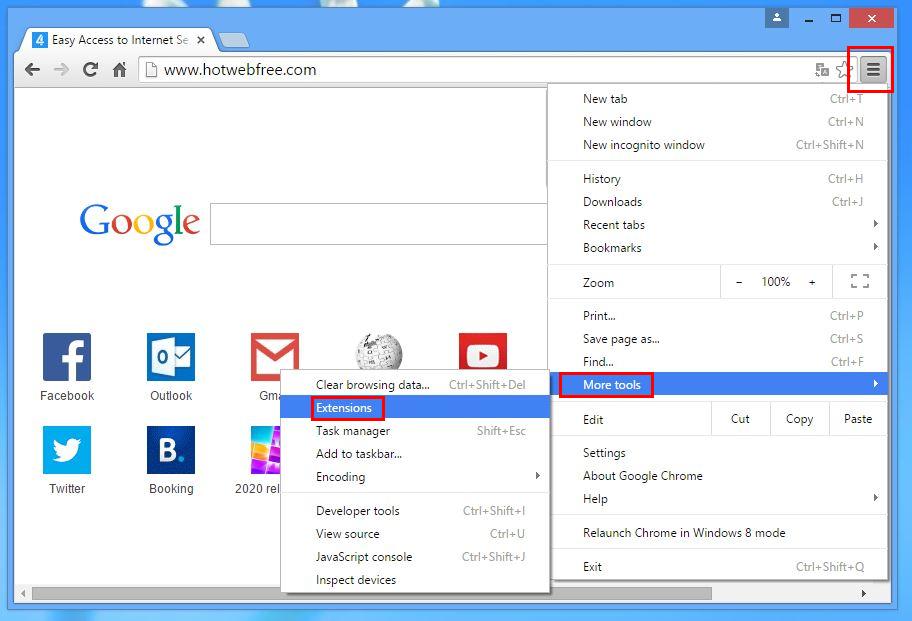
2. Teraz kliknij na ikonę kosza na karcie rozszerzeń znajduje się obok podejrzanych rozszerzeń, aby ją usunąć.
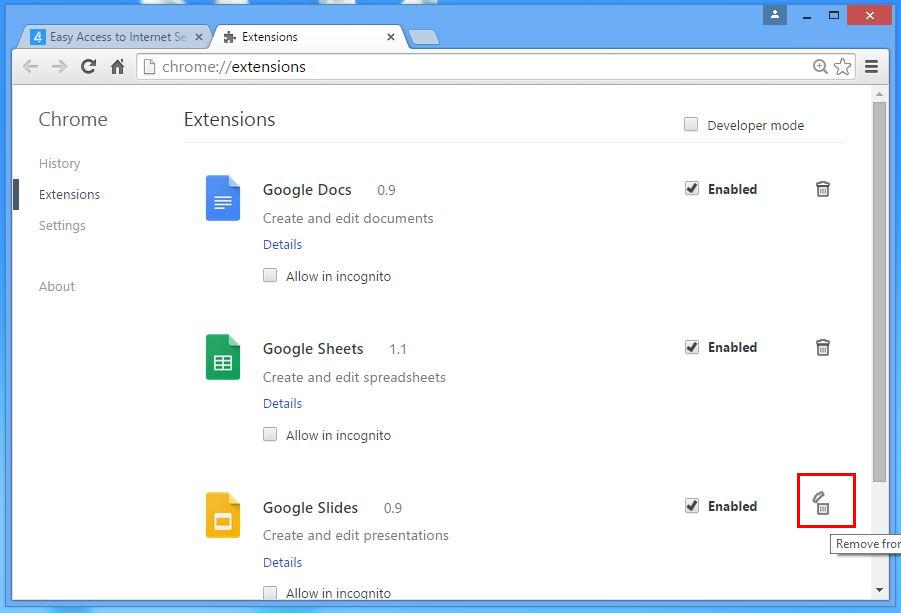
Internet Explorer:
1. Kliknij przycisk Add-ons opcję z menu rozwijanego na przechodzą Bieg ikonę Zarządzanie.
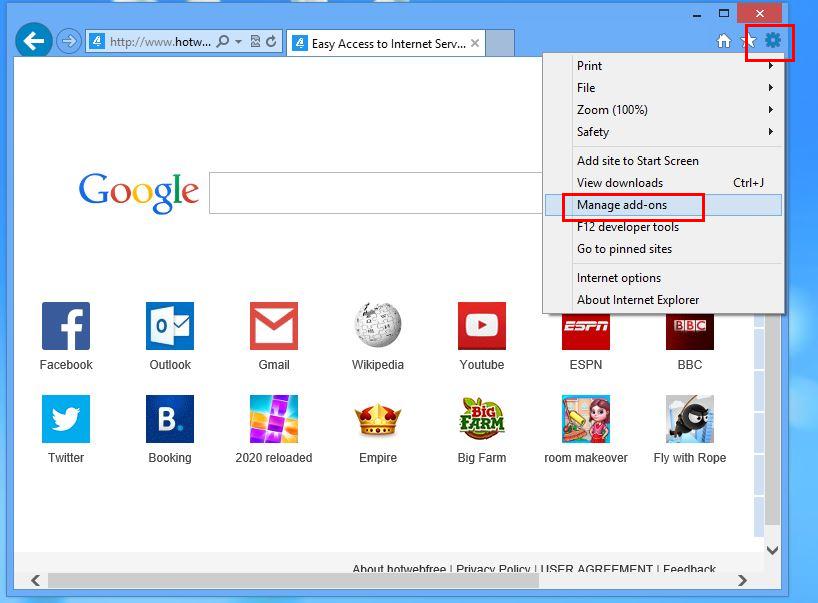
2. Teraz, jeśli znajdziesz jakieś podejrzane rozszerzenie w paski narzędzi i rozszerzenia panelu kliknij prawym przyciskiem myszy i wybrać opcję Usuń, aby ją usunąć.

Od Mozilla Firefox:
1. Stuknij w add-ons na przejściu przez ikonę Menu.
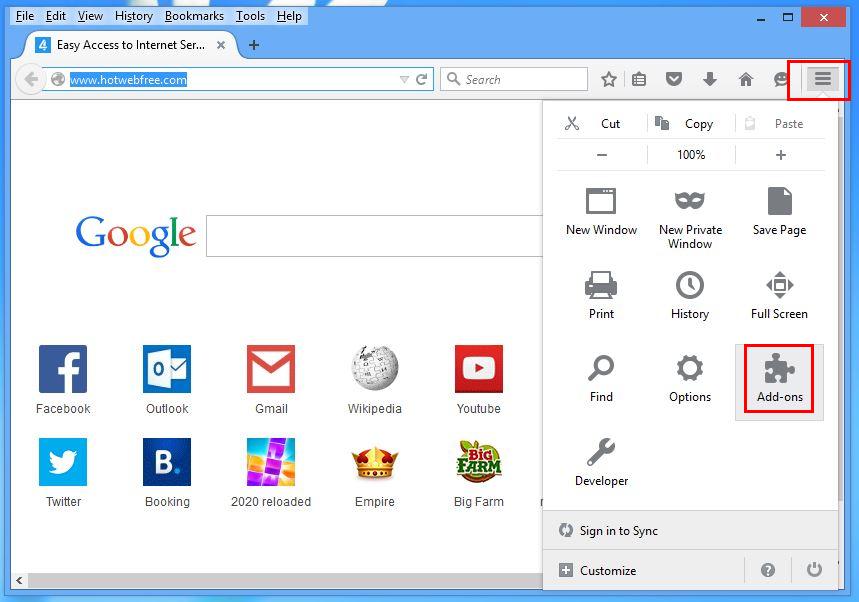
2. W zakładce Rozszerzenia kliknij przycisk Wyłącz lub obok Windows Security Alert związanych rozszerzeń Usuń, aby je usunąć.
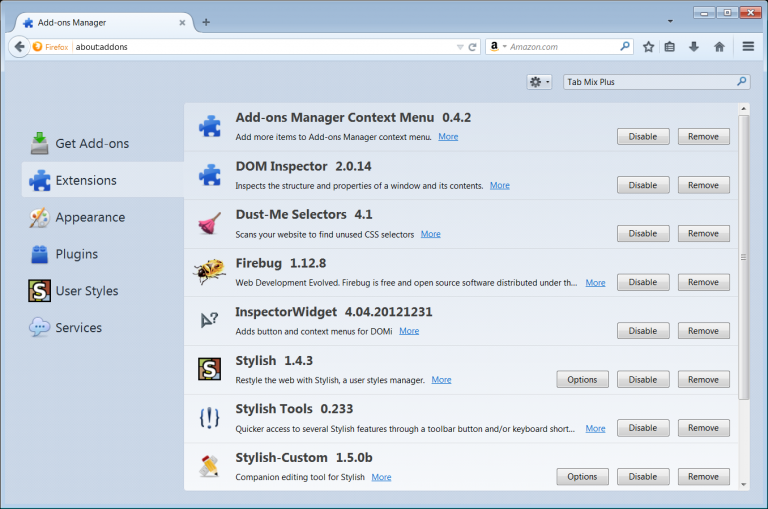
Od Opery:
1. Naciśnij przycisk menu Opera, unoszą się Extensions i wybierz tam menedżera rozszerzeń.
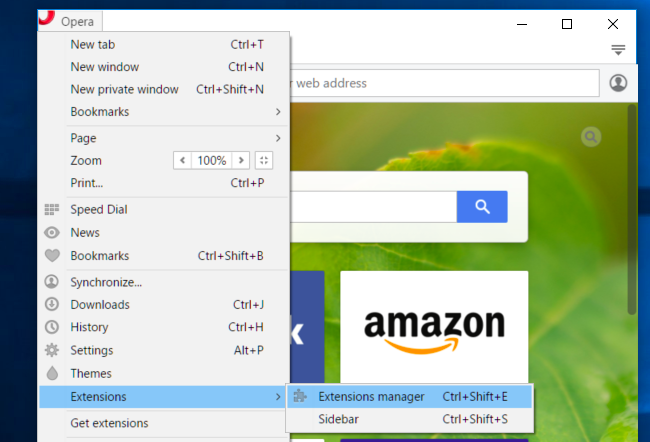
2. Teraz ewentualne rozszerzenie przeglądarki wygląda podejrzanie, aby następnie kliknij przycisk (X), aby ją usunąć.
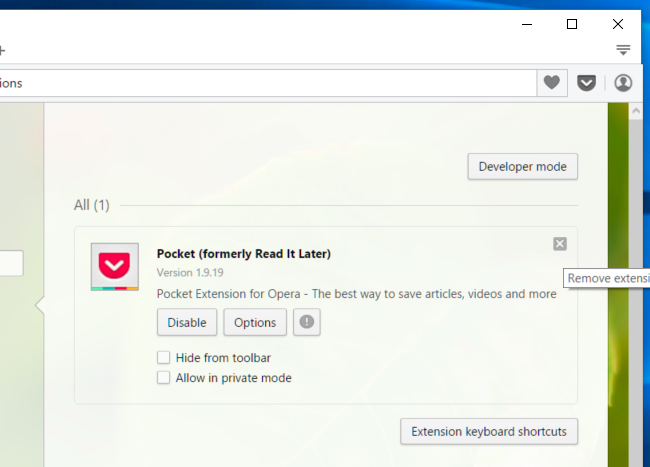
Od Safari:
1. Kliknij opcję Preferencje … przechodzi na ikonę Ustawienia biegu.
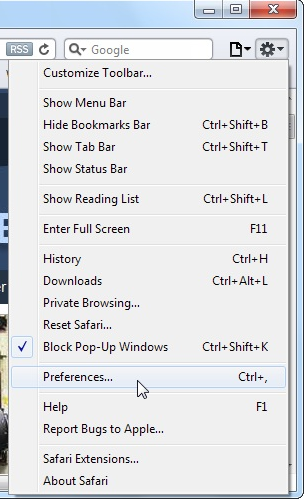
2. Teraz na zakładce Rozszerzenia kliknij na przycisk Odinstaluj, aby ją usunąć.
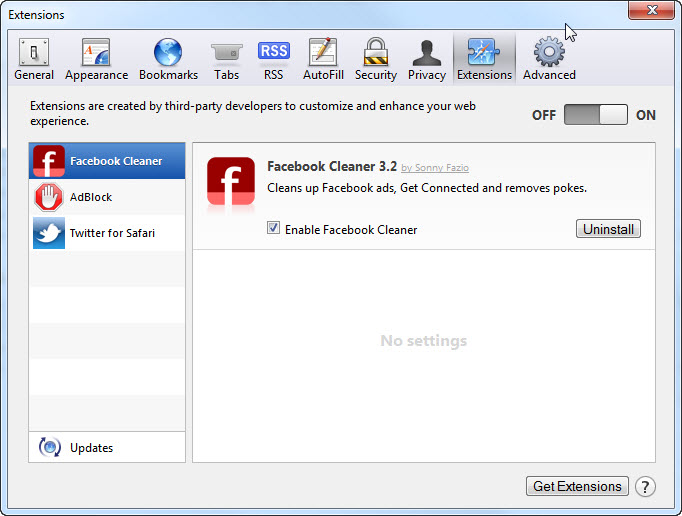
Od Microsoft Krawędzi:
Uwaga: – Ponieważ nie ma opcji Extension Manager w Microsoft Edge, to w celu uporządkowania zagadnień związanych z programami adware w MS Edge, można zmienić jego domyślną stronę główną i wyszukiwarkę.
Zmień domyślne Strona Ms Krawędzi –
1. Kliknij na więcej (…), a następnie Ustawienia, a następnie uruchomić stronę pod otwarte z sekcji.

2. Teraz wybierz przycisk Pokaż ustawienia zaawansowane, a następnie w wyszukiwarce w pasku adresu z sekcji, można wybrać Google lub jakąkolwiek inną stronę jako preferencjami.
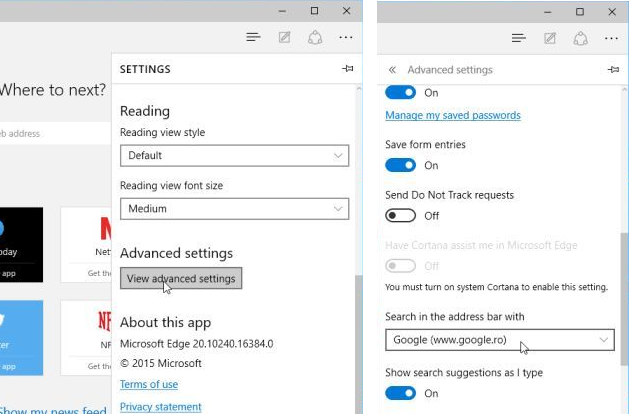
Zmień domyślne ustawienia Wyszukiwarka pani Krawędzi –
1. Wybierz More (…), a następnie Ustawienia a następnie Widok zaawansowany przycisk Ustawienia.

2. Zgodnie z wyszukiwarki w pasku adresu z pola kliknij <Dodaj>. Teraz można wybrać z dostępnej listy dostawców wyszukiwania lub dodać Ci preferowaną wyszukiwarkę i kliknij przycisk Dodaj jako domyślny.
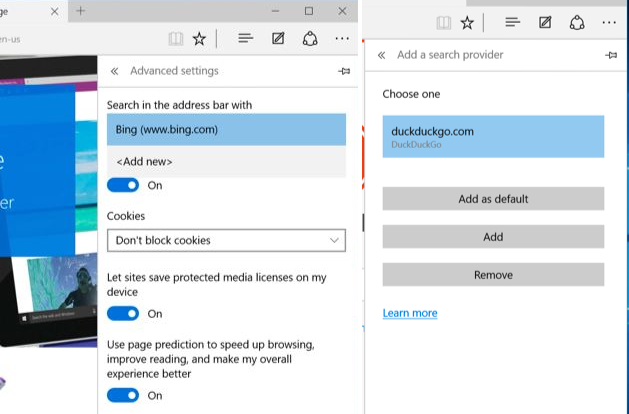
Faza 3: blokować niechciane wyskakujące okna Windows Security Alert w różnych przeglądarkach internetowych
1. Google Chrome: Kliknij ikonę Menu → Ustawienia → Pokaż ustawienia zaawansowane → Ustawienia treści … … w ramach sekcji Prywatność → umożliwić Nie zezwalaj żadnej witrynie na pokazywanie wyskakujących okienek (zalecane) → Gotowe.
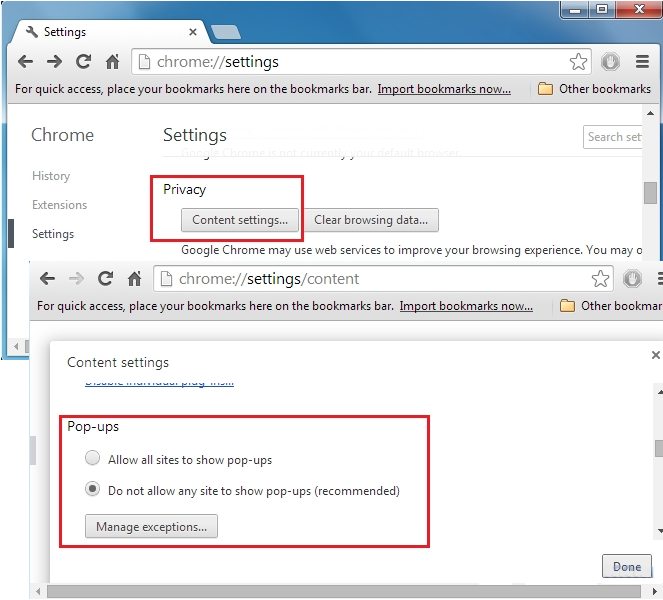
2. Mozilla Firefox: Dotknij ikony Menu → Opcje → Zawartość → Panel blok kontrolny wyskakujące okna w sekcji Pop-upy.
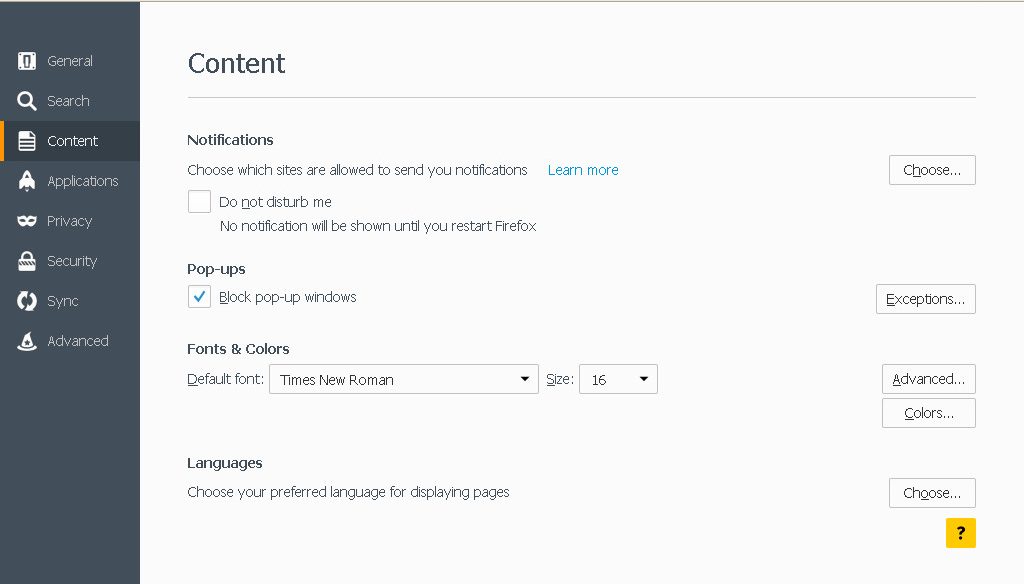
3. Internet Explorer: Kliknij ikonę Ustawienia zębate → Internet → Opcje w zakładce Prywatność umożliwić Włącz pop-upów pod blokowania wyskakujących okienek sekcji.
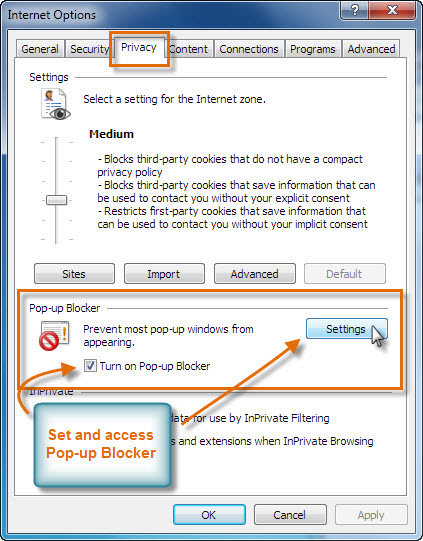
4. Microsoft krawędzi: Prasa Więcej (…) Opcja → Ustawienia → Pokaż ustawienia zaawansowane → włączać Zablokuj wyskakujące okienka.
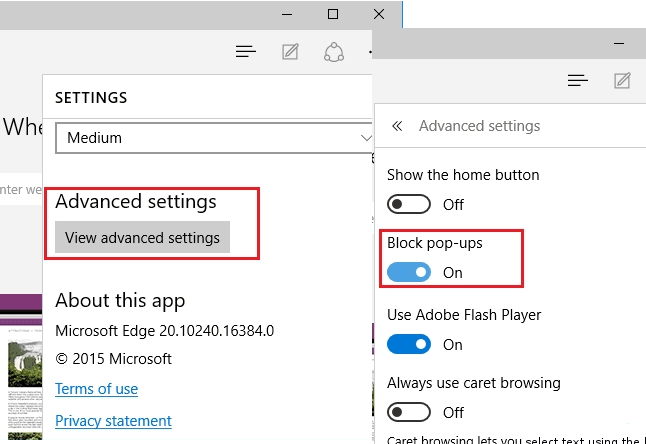
Wciąż kłopoty w usuwaniu Windows Security Alert z zaatakowanego komputera? Wtedy nie trzeba się martwić. Możesz czuć się swobodnie zadawać pytania do nas o malware zagadnień pokrewnych.



