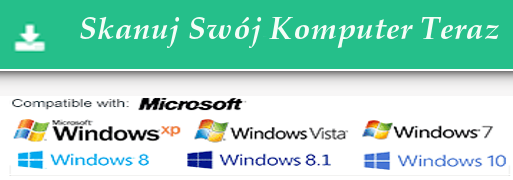Wyszukiwanie Nawigacji: Opis Zagrożenia
| Nazwa | Wyszukiwanie w trybie nawigacji |
| Rodzaj | Adware |
| Wpływ ryzyka | Niska |
| Opis | Nav Search może dokonać zmian w domyślnych ustawieniach przeglądarki i zastąpić wstępnie ustawionego dostawcę wyszukiwania własnym, wątpliwym. |
| Możliwe objawy | Spadek wydajności systemu, inne ataki złośliwego oprogramowania, kradzież cybernetyczna itp. |
| Narzędzie do wykrywania / usuwania | Pobierz Nav Search Scanner, aby potwierdzić atak wirusa Nav Search. |
Wszystko, co musisz wiedzieć o wyszukiwarce Nav
Wyszukiwanie w nawigacji jest klasyfikowane jako potencjalnie niechciany program, który zazwyczaj atakuje komputer użytkownika za pomocą bezpłatnych programów. Ilekroć użytkownicy systemu instalują na swoim urządzeniu bezpłatną aplikację pobraną z podejrzanych źródeł dostępnych przez Internet, może ona dostać się do komputera bez zauważenia. Po wejściu do systemu, zagrożenie wykonuje różne modyfikacje w zainstalowanych przeglądarkach internetowych w celu zainicjowania wątpliwych działań w systemie. Według analityków bezpieczeństwa cybernetycznego głównym celem adware Nav Search jest kontrola aktywności przeglądania Internetu przez użytkownika, a następnie generowanie przychodów dla jej programistów.

Po zainfekowaniu zainstalowanych przeglądarek strona główna zostanie zmieniona za pomocą strony internetowej "nav-search [.] Com". Może się to jednak wydawać niewielką modyfikacją, ale później zainfekowani użytkownicy systemu zauważą, że powrót do poprzedniej strony głównej jest prawie niemożliwy. W takim przypadku zresetowanie zainstalowanych przeglądarek internetowych nie pomoże nawet użytkownikom systemów podlegających usterce zmianie strony głównej i nowego adresu URL karty umieszczonego przez infekcję Nav Search. Ten niepożądany program został opracowany przez francuską firmę zidentyfikowaną jako Coinup Ltd. Poza tym główną funkcją tego zagrożenia jest wyświetlanie zmodyfikowanych wyników wyszukiwania i zachęcanie zainfekowanych użytkowników do odwiedzania sponsorowanych witryn.
Jakie problemy powoduje adware Search Nav?
Reklamy wyświetlane przez ten potencjalnie niechciany program pojawiają się nie tylko przy próbie przeszukiwania czegokolwiek przez Internet, ale również na każdej stronie odwiedzanej online. Oprócz tego losowy tekst wyświetlany w odwiedzanych domenach może zostać przekształcony w hiperłącza. Wyskakujące okienka lub reklamy w wyszukiwarce Nav Search mogą być trudne do zamknięcia lub nawet usunięcia. Kliknięcie tych reklam może jednak prowadzić do wątpliwych portali internetowych. W niektórych przypadkach takie przekierowania przeglądarki mogą nawet prowadzić do złośliwych lub niebezpiecznych stron internetowych.
Ważniejsze jest to, że nigdy nie powinieneś eksplorować treści pokazywanych na stronach przekierowanych przez Nav Search PUP. W tej sytuacji zamknij natychmiast przeglądarkę internetową. Poza tym zbiera również dane nieosobowe z komputera ofiary i wykorzystuje je do celów reklamowych. Jednak tylko ze względu na bezpieczeństwo w Internecie i prywatność, należy jak najszybciej usunąć go z zainfekowanego komputera. Możesz usunąć Nav Search ręcznie z komputera lub możesz użyć wiarygodnego skanera antyspyware, aby się go pozbyć.
Kliknij aby Darmowy Skandować dla Nav Search Na PC
Krok 1: Usuń Nav Search lub dowolny podejrzany program w Panelu sterowania powoduje Pop-upy
- Kliknij przycisk Start, w menu wybierz opcję Panel sterowania.
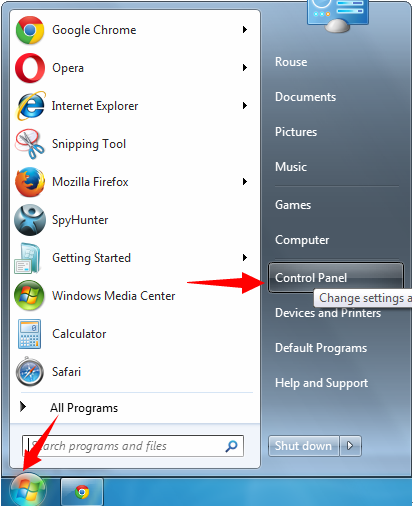
- W Panelu sterowania Szukaj Nav Search lub podejrzanych programu
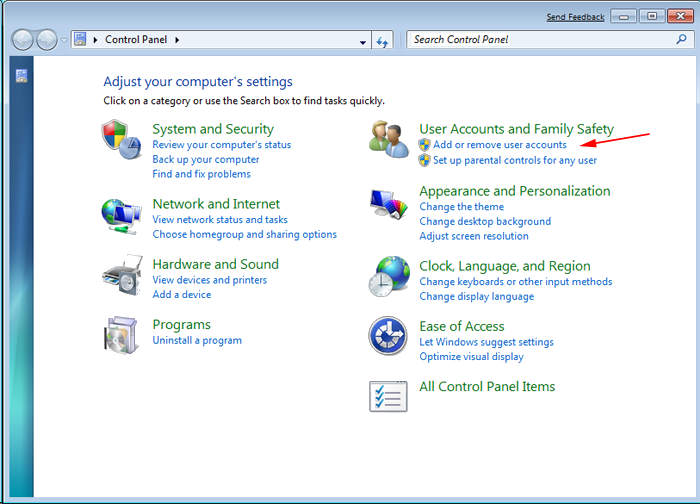
- Po znalezieniu Kliknij aby odinstalować program, Nav Search lub słów kluczowych związanych z listy programów
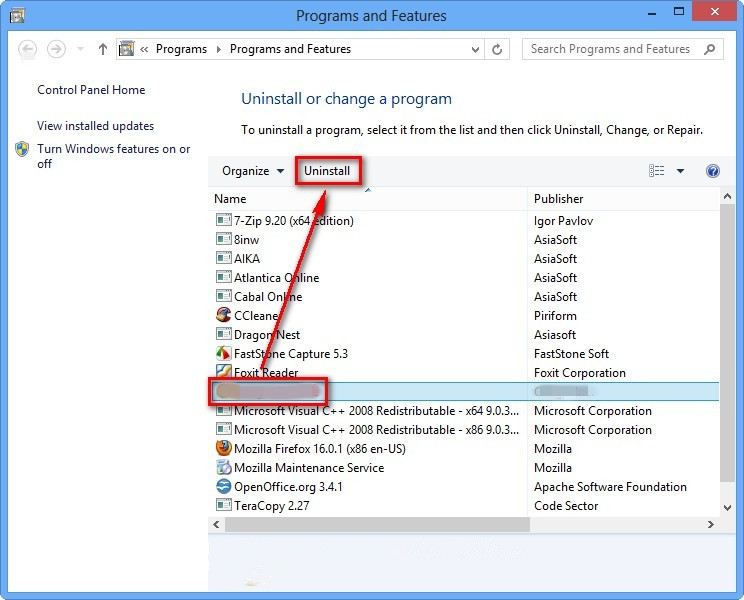
- Jednakże, jeśli nie jesteś pewien, nie odinstalować go jako to będzie go usunąć na stałe z systemu.
Krok 2: Jak zresetować przeglądarkę Google Chrome usunąć Nav Search
- Otwórz przeglądarkę Google Chrome na komputerze
- W prawym górnym rogu okna przeglądarki pojawi się opcja 3 paski, kliknij na nią.
- Następnie kliknij Ustawienia z listy menu dostępnych na panelu Chrome.
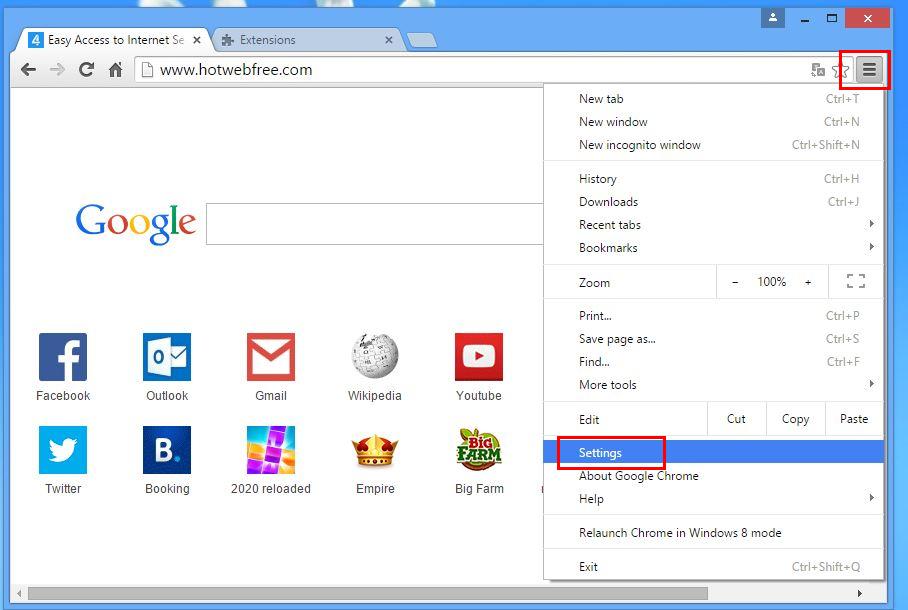
- Na końcu strony, przycisk jest dostępny z opcją “Reset ustawień”.
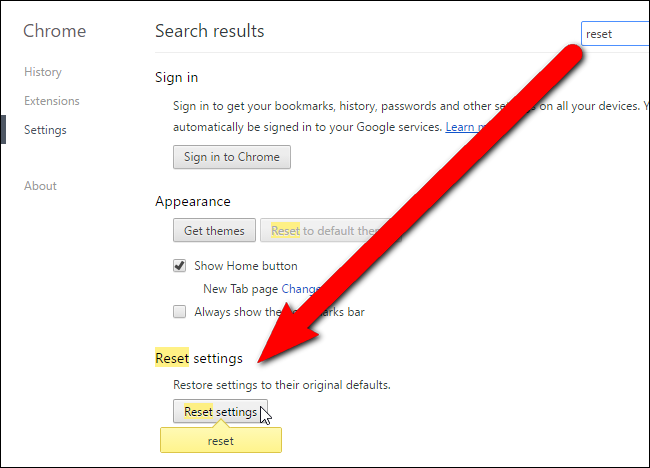
- Kliknij na przycisk i pozbyć Nav Search z Google Chrome.
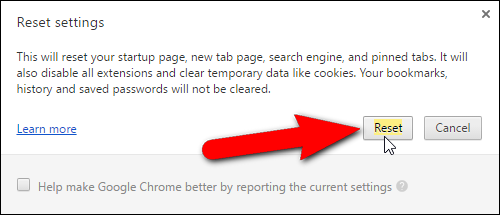
Jak zresetować Mozilla Firefox odinstalować Nav Search
- Otwórz przeglądarkę internetową Mozilla Firefox i kliknij ikonę Opcje z 3 pasami podpisać i również przejrzeć opcję pomocy (?) Ze znakiem.
- Teraz kliknij na “informacje dotyczące rozwiązywania problemów” z danej listy.
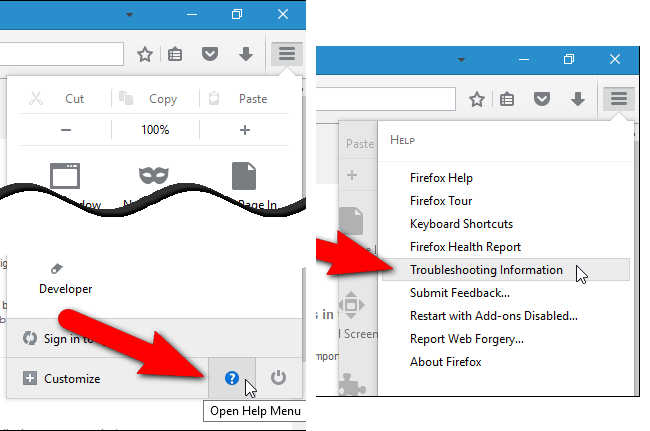
- W prawym górnym rogu kolejnym oknie można znaleźć “Odśwież Firefox”, kliknij na nim.
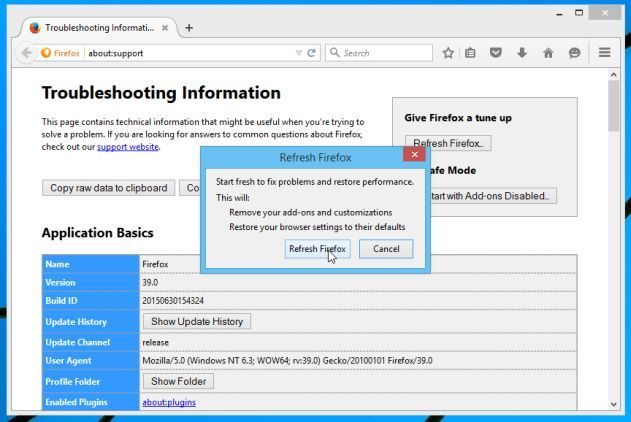
- Aby zresetować przeglądarkę Mozilla Firefox wystarczy kliknąć na przycisk “Odśwież” ponownie Firefoksa, po którym wszystkie
- niepożądane zmiany wprowadzone przez Nav Search zostanie automatycznie usuwane.
Kroki, aby zresetować program Internet Explorer, aby pozbyć się Nav Search
- Trzeba, aby zamknąć wszystkie okna przeglądarki Internet Explorer, które obecnie pracują lub otwarte.
- Teraz otwórz ponownie program Internet Explorer i kliknij przycisk Narzędzia, z ikoną klucza.
- Przejdź do menu i kliknij Opcje internetowe.
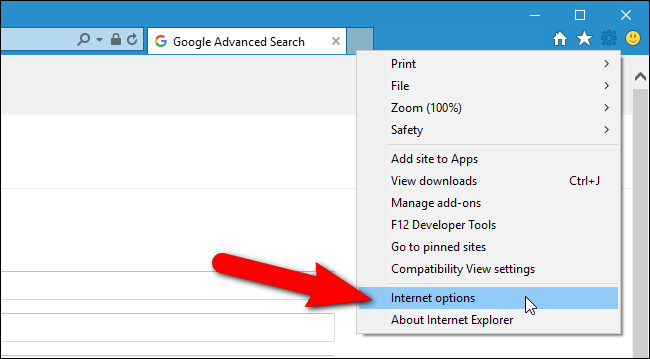
- Pojawi się okno dialogowe, a następnie kliknij na zakładce Zaawansowane na nim.
- Mówiąc Resetowanie ustawień programu Internet Explorer kliknij wyzerować.
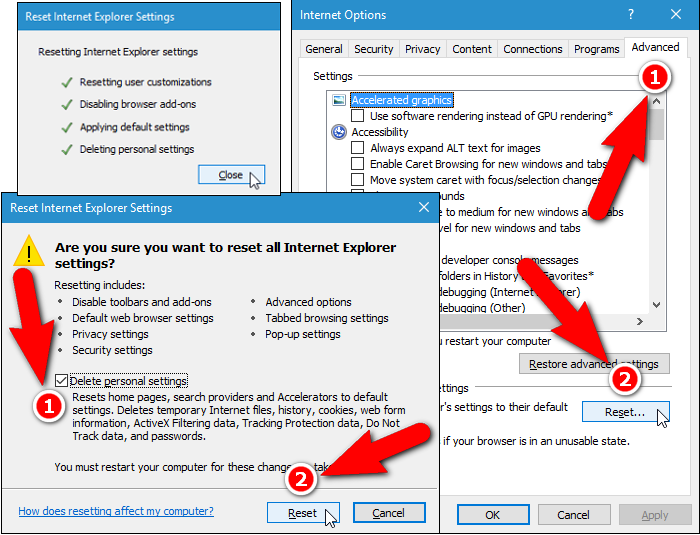
- Gdy IE zastosowane ustawienia domyślne, a następnie kliknij Zamknij. A następnie kliknij przycisk OK.
- Ponownie uruchom komputer jest koniecznością podejmowania wpływ na wszystkie zmiany, których dokonałeś.
Krok 3: Jak chronić komputer przed Nav Search w najbliższej przyszłości
Kroki, aby włączyć funkcje Bezpiecznego przeglądania
Internet Explorer: Aktywacja Filtr SmartScreen przeciwko Nav Search
- Można to zrobić na wersji IE 8 i 9. mailnly pomaga w wykrywaniu Nav Search podczas przeglądania
- Uruchom IE
- Wybierz Narzędzia w IE 9. Jeśli używasz IE 8, Znajdź opcję Bezpieczeństwo w menu
- Teraz wybierz Filtr SmartScreen i wybrać Włącz filtr SmartScreen
- Po zakończeniu restartu IE
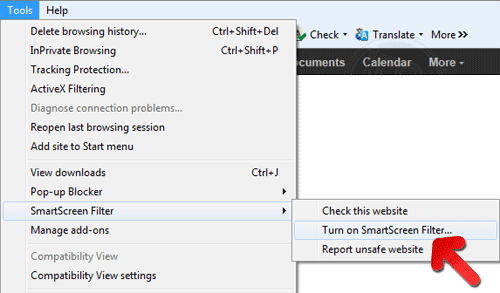
Jak włączyć phishing i Nav Search Ochrona w Google Chrome
- Kliknij na przeglądarce Google Chrome
- Wybierz Dostosuj i sterowania Google Chrome (3-ikonek)
- Teraz Wybierz Ustawienia z opcją
- W opcji Ustawienia kliknij Pokaż ustawienia zaawansowane, które można znaleźć na dole Setup
- Wybierz prywatności punkt i kliknij Włącz Phishing i ochrony przed złośliwym oprogramowaniem
- Teraz Restart Chrome, to zachowa swoją przeglądarkę bezpieczne z Nav Search
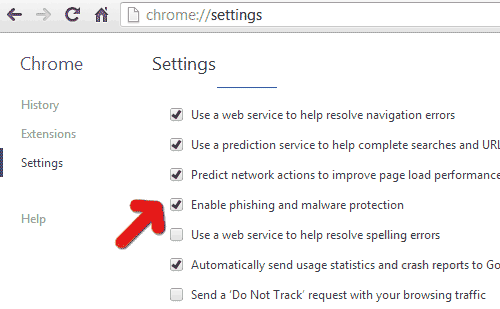
Jak zablokować Nav Search Ataku i fałszerstw internetowych
- Kliknij, aby załadować Mozilla Firefox
- Naciśnij przycisk Narzędzia na szczycie menu i wybierz opcje
- Wybierz Bezpieczeństwo i umożliwiają zaznaczenie na następujących
- mnie ostrzec, gdy niektóre witryny instaluje dodatki
- Blok poinformował fałszerstw internetowych
- Blok poinformował Witryny ataku
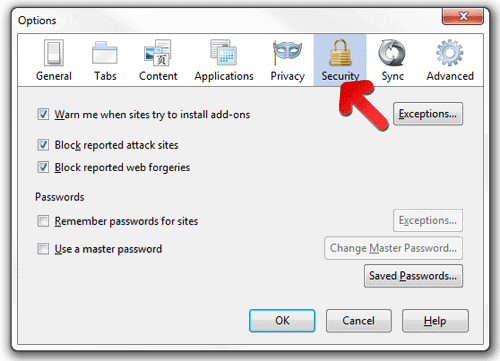
Jeśli wciąż Nav Search istnieje w systemie, skanowanie komputera w celu wykrycia i się go pozbyć
Prosimy przesłać swoje pytanie, okrywać, jeśli chcesz wiedzieć więcej na temat Nav Search Usunięcie słów kluczowych