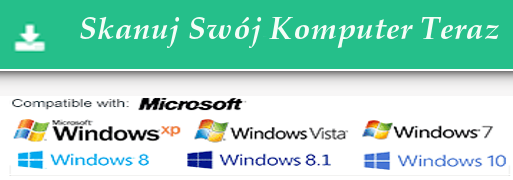| Wyświetlany wydawca: TigerTrade | |
| Instalacja teczka: C:\Pliki programów\TigerTrade | |
| Audycja wykonywalny: TigerTrade.exe | |
| Ścieżka: C:\Pliki programów\TigerTrade\TigerTrade.exe | |
| Pliki dodatkowe (Wykryto złośliwe oprogramowanie) | |
| (Wykryto złośliwe oprogramowanie) TigerTrade.dll | |
| Adware.Win32.TigerTrade.AB przez Cyren | |
| Wariant z Win32/AdWare.TigerTrade.A przez Rising | |
| Vapsup.bwo przez Arcabit | |
| Usunąć TigerTrade Teraz ! |
TigerTrade może wejść do komputera za pomocą tego oprogramowania. Jeśli ich nie zainstalowałeś, pozbądź się ich Full Contact Debate 0.001 , iPod Contents to iTunes Playlist 1.0 , FeedTree Web Proxy 0.7.2 , Langenscheidt German Learners Dictionary 7.7 , Baby Change 1.1.1 , Thumbnailer 140 , FlickrExport for Aperture 4.1.2 , MiniOne Racing 1.2 , Human Easy Spinner , Bookpedia 5.4.0 , Wally Bally 1.0 , Accio German-English Dictionary 1.0 , Dragonframe v3.5.7 , Gabriel 1.0 , Planito 1.20 , Analogue Ripper 3.1 , ShowTimes 3.6 , Whispered Legends – Tales of Middleport 1.0.0 , CareMy1.0.2 | |

Witajcie, za każdym razem, gdy uruchomiłem przeglądarkę internetową i korzystam z Internetu, zbyt wiele natrętnych reklam, banerów, okienek pop-up i linków sponsorowanych obejmowało całą moją otwartą stronę internetową i nie mogłem zobaczyć ani przeczytać zawartości strony. Nie wiem, dlaczego to wszystko dzieje się na moim komputerze. Na ekranie zawsze pojawia się komunikat, aby zainstalować aktualizacje oprogramowania, aby zachować aktualność przeglądarki i oprogramowania systemowego. Nie mogę zrozumieć, co powinienem zrobić, aby uwolnić się od tych niechcianych pop-upów. Proszę, pomóż mi rozwiązać ten irytujący problem z komputerem. Pomóż mi wkrótce.
TigerTrade : Kompletny raport na temat tego niechcianego programu
TigerTradeto platforma reklamowa zaprojektowana przez szkodliwych programistów, której głównym celem jest rozpowszechnianie niebezpiecznego narzędzia. Ten program adware może czaić się na Twoim komputerze za pośrednictwem programów lub stron internetowych osób trzecich. Umożliwia generowanie wyskakujących okienek, które fałszywie wyświetlają zalecane aktualizacje oprogramowania systemowego i przeglądarek internetowych oraz zachęcają użytkowników komputerów PC do klikania ich w celu rozprzestrzeniania infekcji. Gdy dostanie się do twojego systemu, zacznie pokazywać zbyt wiele natrętnych reklam, wyskakujących okienek, banerów, fałszywych powiadomień o aktualizacjach, poważnych alertów systemowych, aby przerazić użytkowników, aby skorzystali z pomocy już osiadłego kierownika ds. Wsparcia technicznego, a następnie po zażądaniu pewnej kwoty w formie opłat za udzielenie pomocy. Kiedy przypadkowo klikniesz na reklamy, natychmiast przekierowano cię na kilka zainfekowanych stron, które mogą obniżyć liczbę infekcji do twojego systemu.
Musisz więc trzymać się z daleka i unikać klikania podejrzanych reklam lub linków. Może wykraść twoje cenne poświadczenia, aby naruszyć twoją prywatność. Wprowadza zmiany w systemie i działające ustawienia przeglądarek internetowych w celu dokonania przekierowania lub wykonania kilku groźnych działań w zagrożonym systemie. Wykonuje kilka zadań w tle systemowym, który sprawia, że wydajność systemu jest bardzo słaba, a system zaczyna się obramowywać i często ulega awarii. TigerTrade może wślizgnąć się do systemu wraz z instalatorami freeware lub shareware, które ukrywa ich instalacje. Więcej sposobów infekowania komputerów to wizyta podejrzanych stron internetowych, korzystanie z fałszywych aktualizacji lub podejrzanych łączy i kilka innych.
Dlatego zgodnie z zaleceniami ekspertów bezpieczeństwa powinieneś usunąć TigerTrade z zainfekowanego komputera tak szybko, jak to możliwe, używając zaufanego oprogramowania antywirusowego.
Wiedzieć Jak usunąć TigerTrade – Adware ręcznie z przeglądarek internetowych
Usuń złośliwe rozszerzenia z przeglądarki
TigerTrade Usunięcie z Microsoft Krawędzi
Krok 1. Uruchom przeglądarkę Microsoft krawędzi i przejdź do Więcej czynności (trzy kropki “…”) opcję
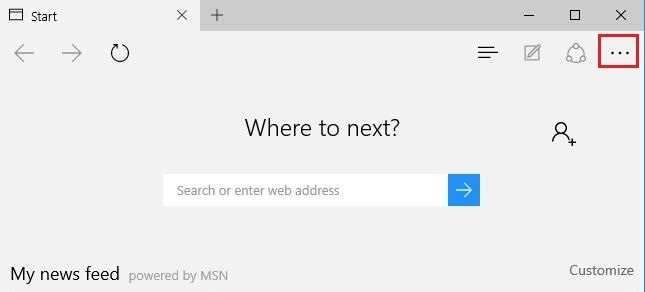
Krok 2. Tutaj trzeba zaznaczyć ostatnią opcję ustawienia.
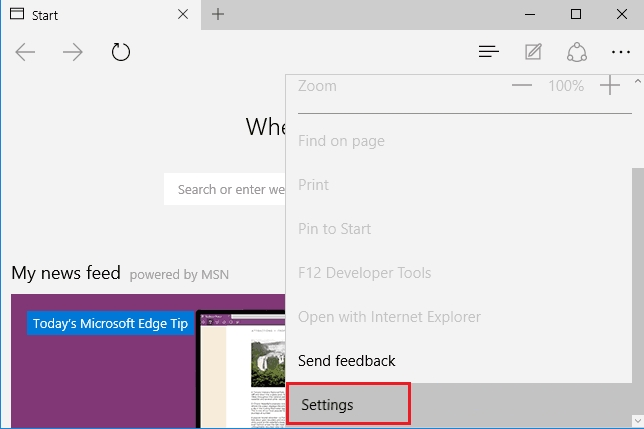
Krok 3. Teraz radzimy wybrać opcję Ustawienia Zobacz Advance tuż poniżej Advance Settings.
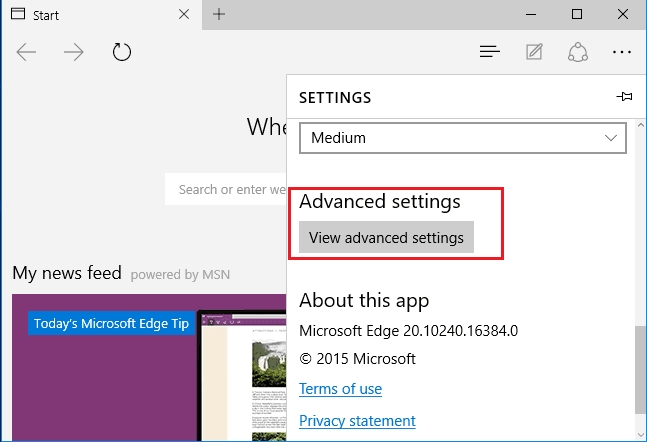
Krok 4. Na tym etapie trzeba skręcić w Bloku pop-upy, aby blokować nadchodzące pop-upy.
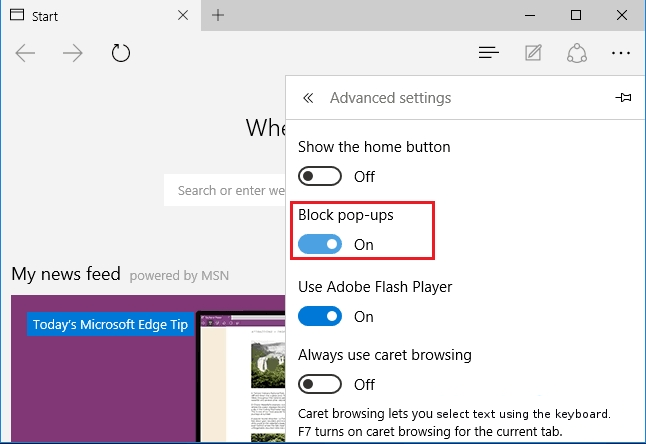
Odinstaluj TigerTrade z Google Chrome
Krok 1. Uruchom Google Chrome i wybierz opcję menu na górze po prawej stronie okna.
Krok 2. Teraz wybierz Narzędzia >> Rozszerzenia.
Krok 3. Tutaj trzeba tylko wybrać niechciane rozszerzenia i kliknij przycisk Usuń, aby usunąć TigerTrade całkowicie.
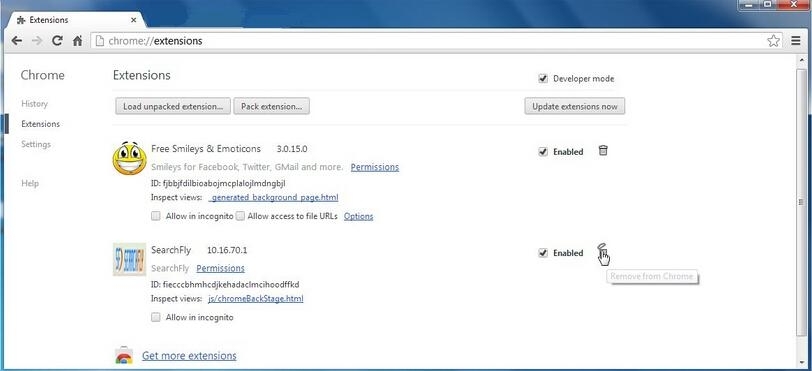
Krok 4. Teraz przejdź do opcji Ustawienia i wybierz opcję Pokaż ustawienia wyprzedzeniem.
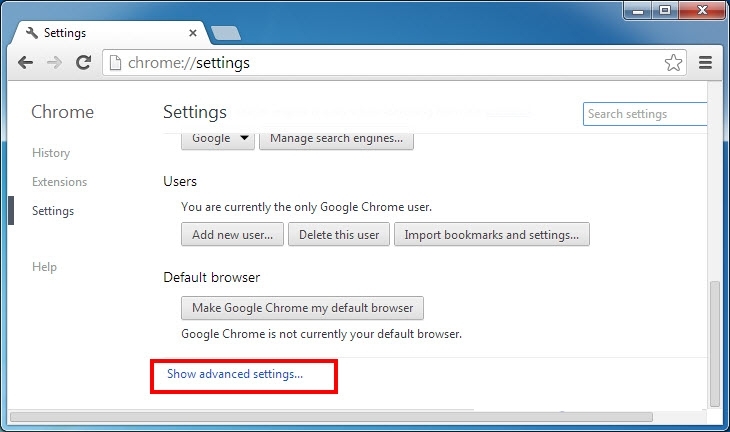
Krok 5. Wewnątrz opcji prywatności wybierz Ustawienia treści.
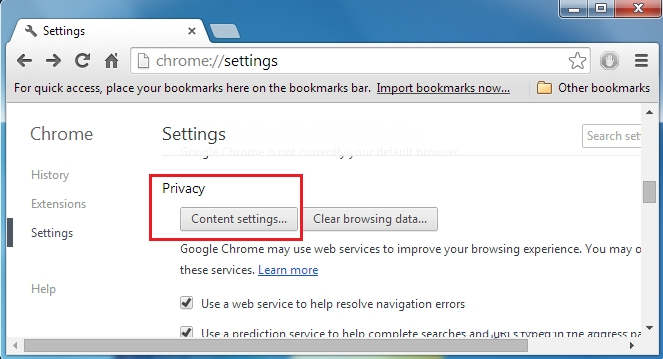
Krok 6. Teraz wybierz Nie zezwalaj żadnej witrynie na pokazywanie wyskakujących okienek (zalecane) opcję w sekcji “Pop-up”.
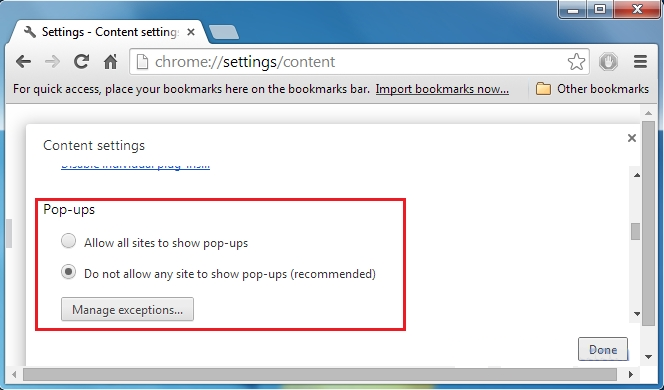
Wycierać Na zewnątrz TigerTrade Z Internet Explorer
Krok 1. Uruchom program Internet Explorer w systemie.
Krok 2. Przejdź do opcji Narzędzia w prawym górnym rogu ekranu.
Krok 3. Teraz wybierz Zarządzaj dodatkami i kliknij Włącz lub wyłącz dodatki, które byłyby 5-ga opcji w liście rozwijanej.
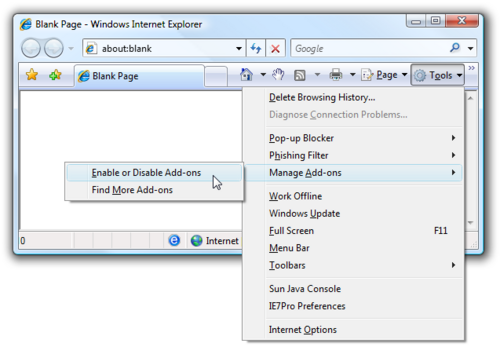
Krok 4. Tutaj trzeba tylko wybrać te rozszerzenie, które chcesz usunąć, a następnie stuknij opcję Wyłącz.
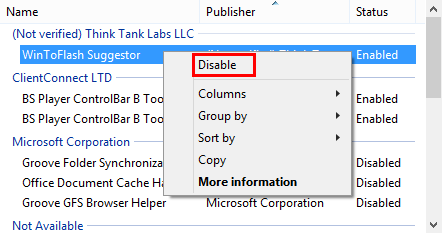
Krok 5. Na koniec nacisnąć przycisk OK, aby zakończyć proces.
Czysty TigerTrade w przeglądarce Mozilla Firefox
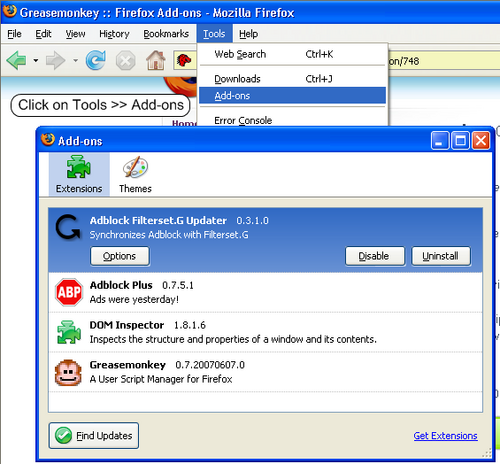
Krok 1. Otwórz przeglądarkę Mozilla i wybierz opcję Narzędzia.
Krok 2. Teraz wybierz opcję Add-ons.
Krok 3. Tutaj można zobaczyć wszystkie dodatki zainstalowane w przeglądarce Mozilla wybierz niechcianą jedną wyłączyć lub odinstalować TigerTrade całkowicie.
Jak zresetować Przeglądarki odinstalować TigerTrade Całkowicie
TigerTrade Usunięcie z Mozilla Firefox
Krok 1. Uruchom Resetowanie Proces Firefoksa do jego ustawień domyślnych i że trzeba dotknąć opcji menu, a następnie kliknij ikonę Pomoc na końcu listy rozwijanej.
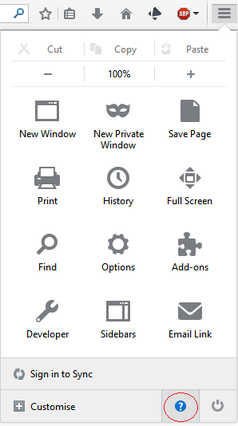
Krok 2. Tutaj należy wybrać opcję Uruchom ponownie z dodatkami niepełnosprawnych.
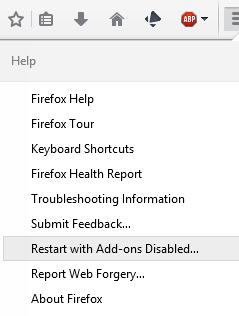
Krok 3. Teraz pojawi się małe okno, gdzie trzeba wybrać Resetowanie Firefoksa i nie kliknąć na uruchomić w trybie awaryjnym.
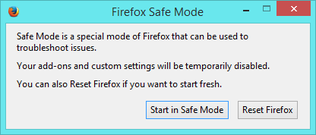
Krok 4. Na koniec kliknij Resetu Firefoksa ponownie, aby zakończyć procedurę.
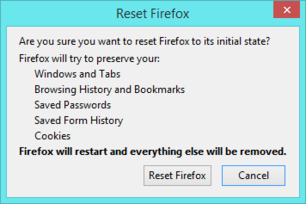
Krok Przeskładać Internet Explorer odinstalować TigerTrade Skutecznie
Krok 1. Przede wszystkim trzeba uruchomić przeglądarkę IE i wybrać “Opcje internetowe” przedostatni punkt z listy rozwijanej.
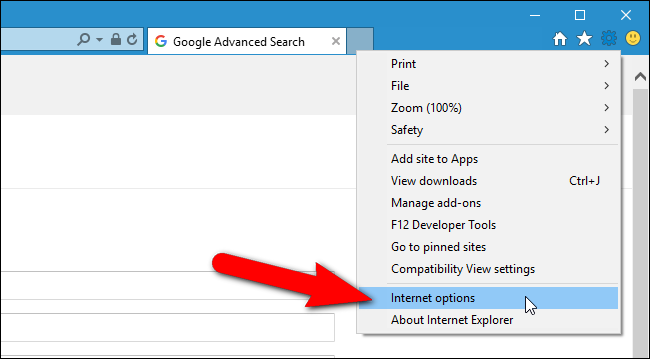
Krok 2. Tutaj trzeba wybrać zakładkę Advance, a następnie dotknij opcji resetowania na dole bieżącego okna.
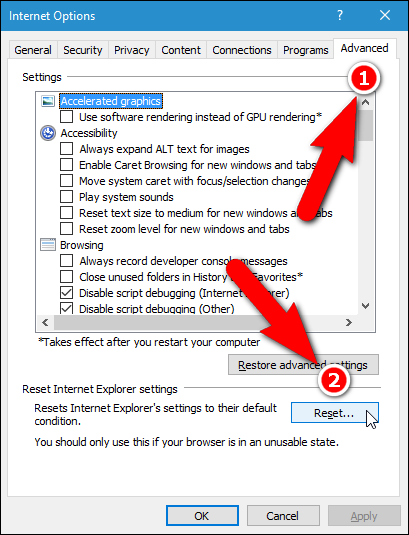
Etap 3. Ponownie należy kliknąć na przycisk Reset.
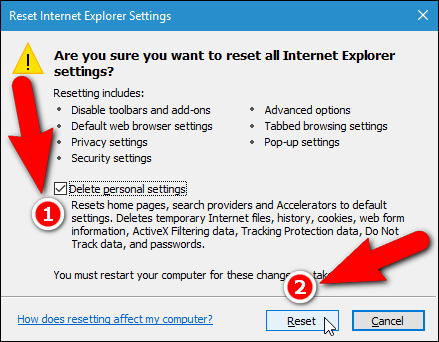
Krok 4. Tutaj można zobaczyć postęp w procesie i kiedy to zostanie zrobione, a następnie kliknij przycisk Zamknij.
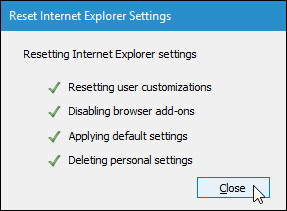
Krok 5. Na koniec kliknij przycisk OK, aby ponownie uruchomić program Internet Explorer, aby wszystkie zmiany w życie.
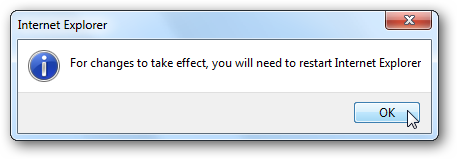
Usuń historię przeglądania Z różnych przeglądarkach internetowych
Usuwanie historii Microsoft Krawędzi
- Przede wszystkim Otwórz przeglądarkę krawędzi.
- Teraz wciśnij CTRL + H, aby otworzyć historię
- Tu trzeba wybrać żądane pola, które dane chcesz usunąć.
- Na ostatniej kliknięcie opcji Wyczyść.
Usuń historię z Internet Explorer
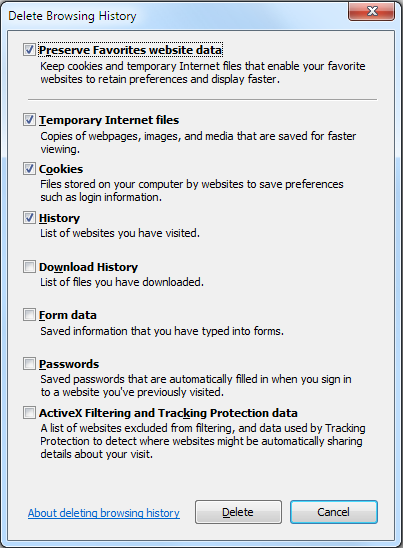
- Uruchom przeglądarkę Internet Explorer
- Teraz nacisnąć przycisk + CTRL + SHIFT DEL jednocześnie, aby uzyskać opcje związane z historii
- Teraz wybierz te pola, które znajduje się dane, które chcesz usunąć.
- Na koniec naciśnij przycisk Usuń.
Teraz wyczyść historię Mozilla Firefox
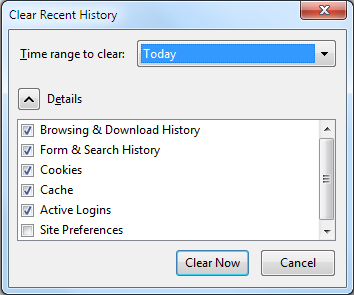
- Aby rozpocząć proces trzeba uruchomić program Mozilla Firefox jako pierwszy.
- Teraz wciśnij CTRL + SHIFT + przycisk DEL na raz.
- Po tym Wybierz wymagane opcje i naciśnij przycisk Wyczyść teraz.
Usuwanie historii z Google Chrome
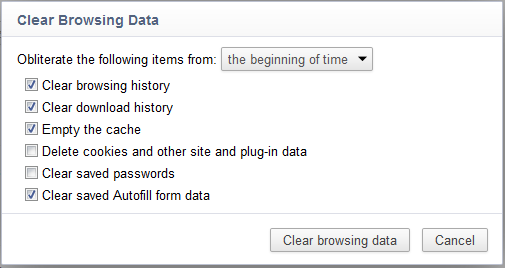
- Uruchom przeglądarkę Google Chrome
- Naciśnij kombinację klawiszy CTRL + SHIFT + DEL, aby uzyskać opcje, aby usunąć dane przeglądarki.
- Następnie wybierz opcję Wyczyść dane przeglądarki.
Jeśli nadal występują problemy przy usuwaniu TigerTrade z zaatakowanego systemu, to możesz czuć się swobodnie porozmawiać z naszymi ekspertami .
Krok 1: Usuń TigerTrade lub dowolny podejrzany program w Panelu sterowania powoduje Pop-upy
- Kliknij przycisk Start, w menu wybierz opcję Panel sterowania.
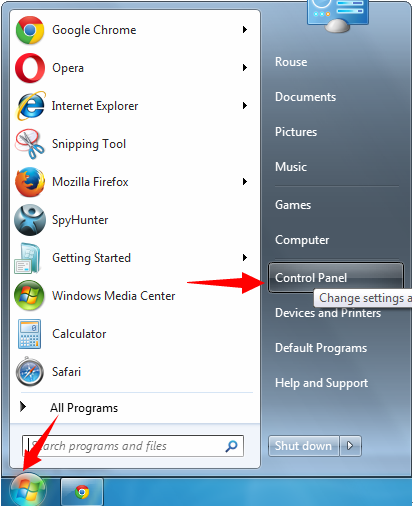
- W Panelu sterowania Szukaj TigerTrade lub podejrzanych programu
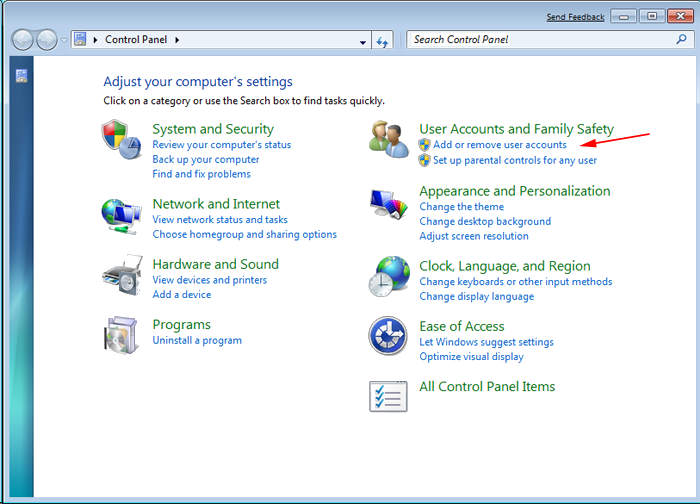
- Po znalezieniu Kliknij aby odinstalować program, TigerTrade lub słów kluczowych związanych z listy programów
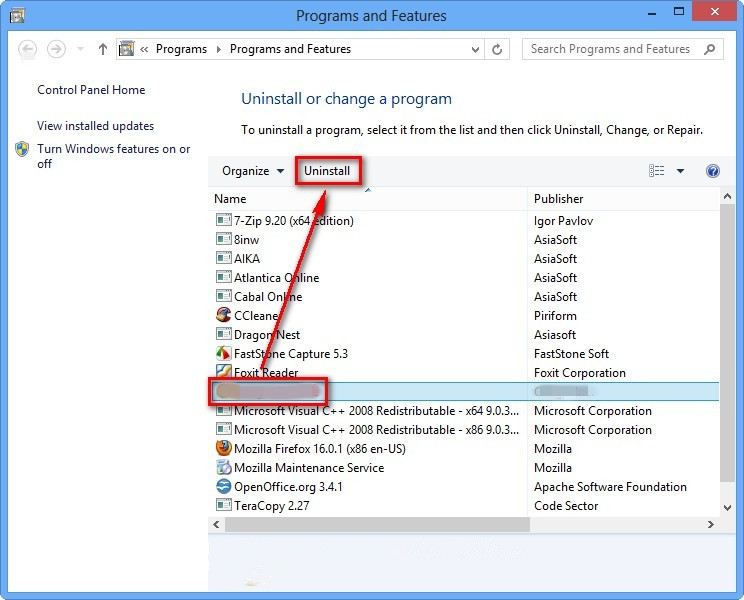
- Jednakże, jeśli nie jesteś pewien, nie odinstalować go jako to będzie go usunąć na stałe z systemu.
Krok 2: Jak zresetować przeglądarkę Google Chrome usunąć TigerTrade
- Otwórz przeglądarkę Google Chrome na komputerze
- W prawym górnym rogu okna przeglądarki pojawi się opcja 3 paski, kliknij na nią.
- Następnie kliknij Ustawienia z listy menu dostępnych na panelu Chrome.
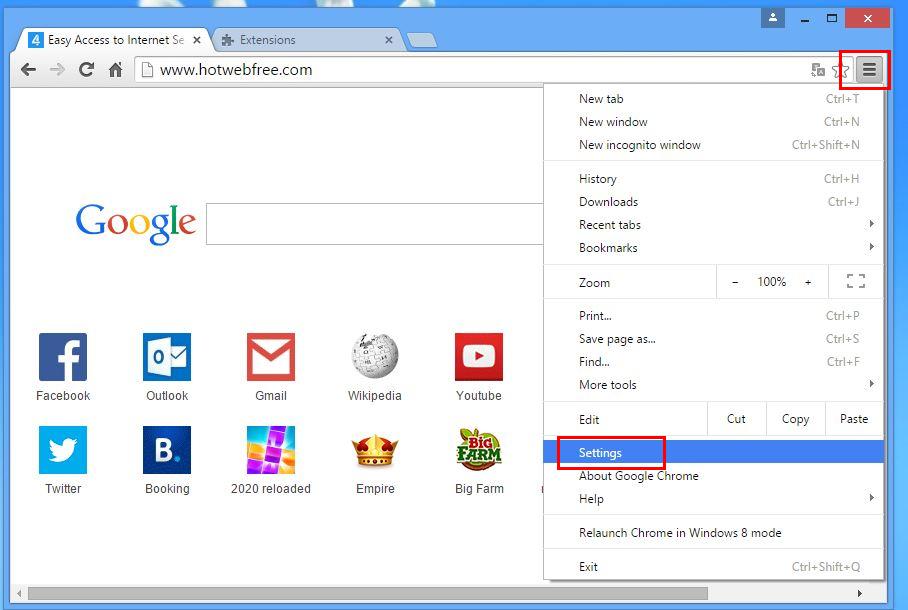
- Na końcu strony, przycisk jest dostępny z opcją “Reset ustawień”.
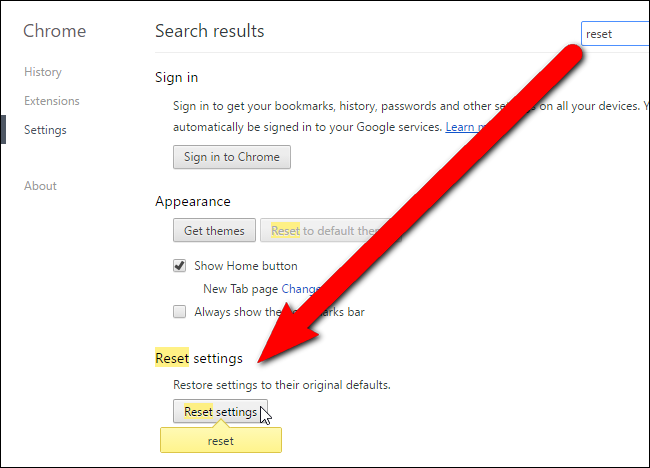
- Kliknij na przycisk i pozbyć TigerTrade z Google Chrome.
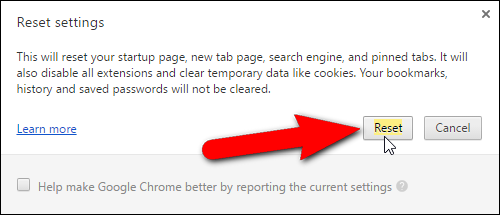
Jak zresetować Mozilla Firefox odinstalować TigerTrade
- Otwórz przeglądarkę internetową Mozilla Firefox i kliknij ikonę Opcje z 3 pasami podpisać i również przejrzeć opcję pomocy (?) Ze znakiem.
- Teraz kliknij na “informacje dotyczące rozwiązywania problemów” z danej listy.
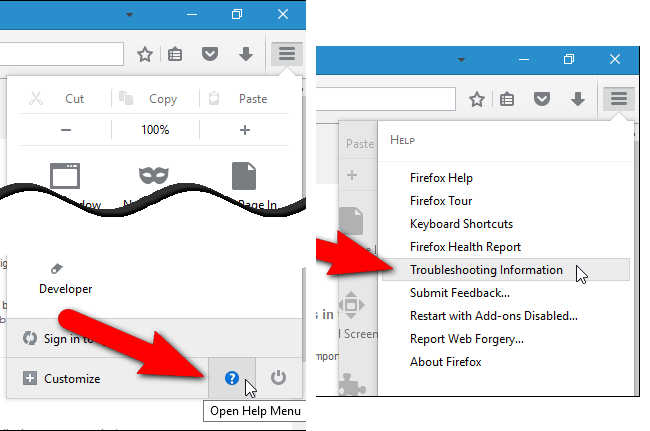
- W prawym górnym rogu kolejnym oknie można znaleźć “Odśwież Firefox”, kliknij na nim.
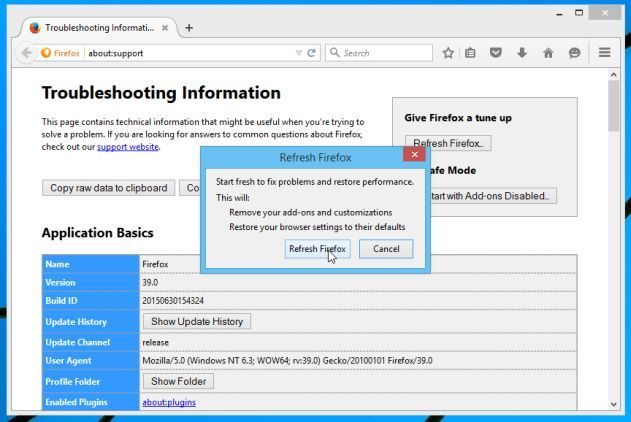
- Aby zresetować przeglądarkę Mozilla Firefox wystarczy kliknąć na przycisk “Odśwież” ponownie Firefoksa, po którym wszystkie
- niepożądane zmiany wprowadzone przez TigerTrade zostanie automatycznie usuwane.
Kroki, aby zresetować program Internet Explorer, aby pozbyć się TigerTrade
- Trzeba, aby zamknąć wszystkie okna przeglądarki Internet Explorer, które obecnie pracują lub otwarte.
- Teraz otwórz ponownie program Internet Explorer i kliknij przycisk Narzędzia, z ikoną klucza.
- Przejdź do menu i kliknij Opcje internetowe.
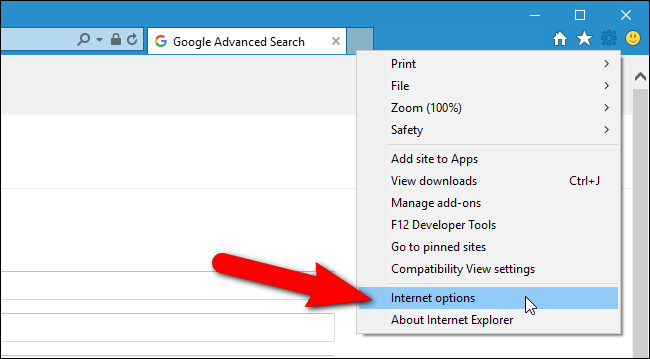
- Pojawi się okno dialogowe, a następnie kliknij na zakładce Zaawansowane na nim.
- Mówiąc Resetowanie ustawień programu Internet Explorer kliknij wyzerować.
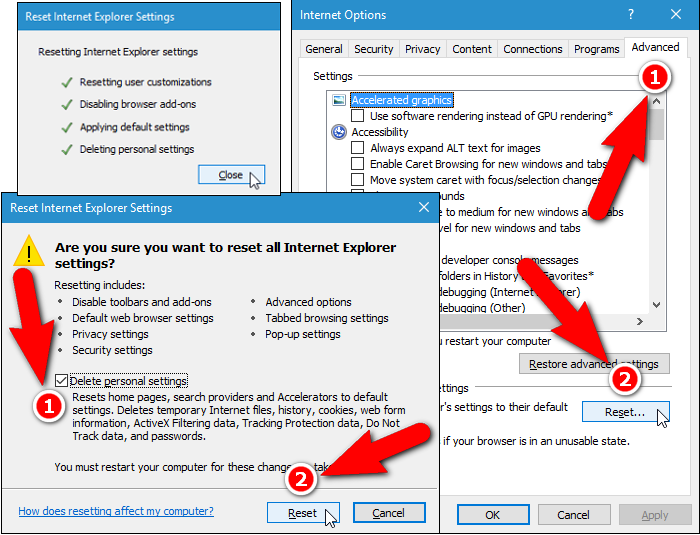
- Gdy IE zastosowane ustawienia domyślne, a następnie kliknij Zamknij. A następnie kliknij przycisk OK.
- Ponownie uruchom komputer jest koniecznością podejmowania wpływ na wszystkie zmiany, których dokonałeś.
Krok 3: Jak chronić komputer przed TigerTrade w najbliższej przyszłości
Kroki, aby włączyć funkcje Bezpiecznego przeglądania
Internet Explorer: Aktywacja Filtr SmartScreen przeciwko TigerTrade
- Można to zrobić na wersji IE 8 i 9. mailnly pomaga w wykrywaniu TigerTrade podczas przeglądania
- Uruchom IE
- Wybierz Narzędzia w IE 9. Jeśli używasz IE 8, Znajdź opcję Bezpieczeństwo w menu
- Teraz wybierz Filtr SmartScreen i wybrać Włącz filtr SmartScreen
- Po zakończeniu restartu IE
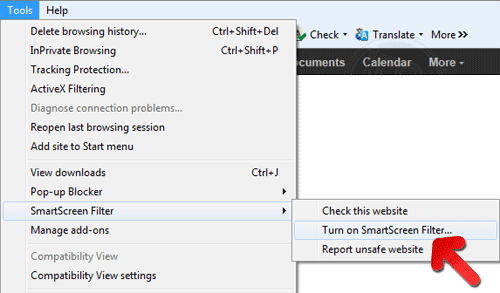
Jak włączyć phishing i TigerTrade Ochrona w Google Chrome
- Kliknij na przeglądarce Google Chrome
- Wybierz Dostosuj i sterowania Google Chrome (3-ikonek)
- Teraz Wybierz Ustawienia z opcją
- W opcji Ustawienia kliknij Pokaż ustawienia zaawansowane, które można znaleźć na dole Setup
- Wybierz prywatności punkt i kliknij Włącz Phishing i ochrony przed złośliwym oprogramowaniem
- Teraz Restart Chrome, to zachowa swoją przeglądarkę bezpieczne z TigerTrade
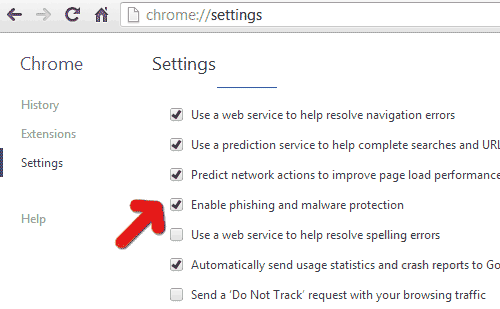
Jak zablokować TigerTrade Ataku i fałszerstw internetowych
- Kliknij, aby załadować Mozilla Firefox
- Naciśnij przycisk Narzędzia na szczycie menu i wybierz opcje
- Wybierz Bezpieczeństwo i umożliwiają zaznaczenie na następujących
- mnie ostrzec, gdy niektóre witryny instaluje dodatki
- Blok poinformował fałszerstw internetowych
- Blok poinformował Witryny ataku
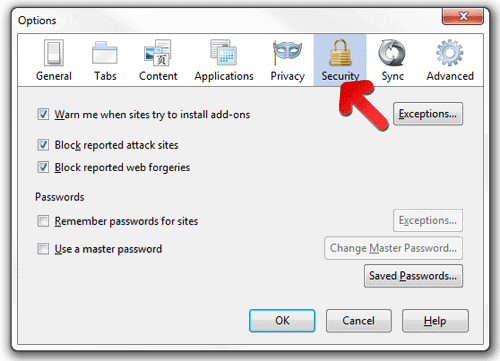
Jeśli wciąż TigerTrade istnieje w systemie, skanowanie komputera w celu wykrycia i się go pozbyć
Prosimy przesłać swoje pytanie, okrywać, jeśli chcesz wiedzieć więcej na temat TigerTrade Usunięcie słów kluczowych