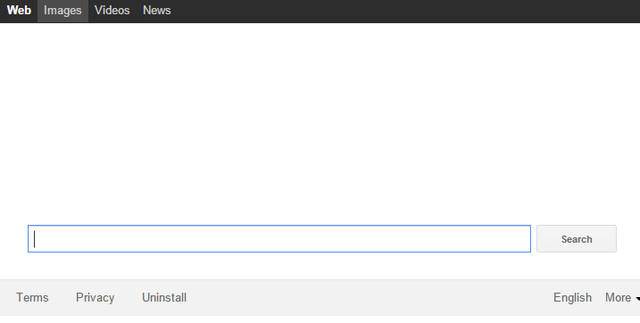
Cześć chłopaki ! Mój komputer z systemem Windows został dotknięty obecności Palatkin Szukaj infekcji. Moje strony wyszukiwania wciąż domyślne przekierowanie mnie do jakichś dziwnych lub trzecim domen firm. W takich sposobów, mam usunięte nieznanych programów z list programowych centrali i wykorzystywane wiele programów bezpieczeństwa, ale te narzędzia nie może wykryć ten szkodliwy program i to jest znowu na ekranie systemu bez jakiejkolwiek zgody. Jak usunąć Palatkin Szukaj z mojego systemu całkowicie?
Palatkin Szukaj jest sklasyfikowany jako zwodniczej przeglądarki infekcji porywacza, który uwalnia wiele wątpliwych alarmy pop-up w swoim wiarygodnych stronach wyszukiwania bez uzyskania jakiegokolwiek zezwolenia. To zwykle uniemożliwia użytkownikowi przez kilka bannerów lub linków natrętne pop-up za każdym razem. Gdy to zagrożenie porywacz zostanie zainstalowany, będzie wykonywał szereg działań okrutnych przejąć kontrolę ustawień zaufanych przeglądarek bez zgody. Przy pierwszej kontroli, Palatkin Szukaj Często występuje jako legalnego dostawcy wyszukiwania, które twierdząc, zapewnia wiele usług wyszukiwania, takie jak zdjęcia, dokumenty, internecie, filmy i tak dalej. Ale w prawdziwym rzeczywistości Palatkin Search jest całkowicie fałszywe strony internetowej, która oferuje wiele linków sponsorowanych i fałszywych treści do strasznych użytkowników online. Ponadto, gdy masz dostęp do niektórych stron internetowych to pokazuje kilka powiadomień pop-up telefonów oszukać użytkownika do zakupu produktów lub usług spam.
Palatkin Search jest irytujące infekcja, która może w twoim systemie, gdy nagle kliknij na podejrzane linki, programy, pliki do pobrania shareware z peer to peer wymiany plików stron internetowych, wiadomości e-mail z nielegalnych otwarcia wiadomości i innych różnych środków. Czasami może się wydawać, jak prawdziwy wyglądających narzędzi dostawcy wyszukiwania, ale nie ufaj, bo Palatkin Szukaj szybko wymienić swoją stronę domową z jego godnym zaufania domen powiązanych. Po dostaniu się powodzeniem najechał, zmniejsza wyrobisk funkcje wszystkich programów wykrywania szczególnie firewall, narzędzia antywirusowe, jak i zainstalowanych aplikacji, a niektóre rutynowe innych. Nie tylko to, że nagle ustanawia nieznane połączenia przez zdalny serwer do download ton niebezpiecznych programów, takich jak spyware, keyloggery, malware, nieuczciwych infekcji i tak innych. Dlatego, aby dowiedzieć się, poważne problemy i związane z nią błędy, należy przeskanować swój komputer i wykonaj krok po kroku wytycznych do usuwania, aby pozbyć się Palatkin Szukaj całkowicie.
Kliknij Tutaj aby Darmowy Ściąganie Palatkin Search Skaner Teraz
Wiedzieć Jak odinstalować Palatkin Search ręcznie z Windows PC
Aby to zrobić, zaleca się, aby uruchomić komputer w trybie awaryjnym tylko przez następujące etapy: –
Krok 1. Uruchom ponownie komputer i naciśnij przycisk F8 aż pojawi się następne okno.

Krok 2. Po tym na nowym ekranie należy wybrać opcję Tryb awaryjny, aby kontynuować ten proces.

Teraz Pokaż ukryte pliki w następujący sposób:
Przejdź do menu Start >> Panel Sterowania >> Opcje folderów.

Teraz Prasa Karta Widok >> Ustawienia Advance Kategoria >> ukryte pliki lub foldery.

Tutaj trzeba zaznaczyć w pokazuj ukrytych plików, folderów lub napędów.
Na koniec kliknij przycisk Zastosuj, a następnie przycisk OK, a na końcu zamknąć bieżące okno.
Czas Usuwanie Palatkin Search Z różnych przeglądarek internetowych
Dla Google Chrome
Kroki 1. Uruchom Google Chrome i gorący ikona menu w prawym górnym rogu ekranu, a następnie wybierz opcję Ustawienia.

Krok 2. Tutaj musisz wybrać żądaną dostawcy wyszukiwania w opcji Search.

Krok 3. Można również zarządzać wyszukiwarkę i uczynić z niego ustawienia personalizacji poprzez kliknięcie na przycisk Ustaw jako domyślny.

Resetowanie Google Chrome Teraz w określony sposób: –
Uzyskaj Menu >> Ustawienia >> Ikona Resetowanie ustawień Resetowanie >>

Dla Mozilla Firefox: –
Krok 1. Uruchom program Mozilla Firefox >> ikona ustawienie >> Opcje.

Krok 2. Naciśnij Szukaj opcji i wybrać wymagane dostawcę wyszukiwania, aby domyślnie, a także usunięcia Palatkin Search stąd.

Krok 3. Można także dodać inne opcję wyszukiwania w Firefoksie.
Resetowanie Mozilla Firefox
Wybierz Ustawienia >> Otwórz Pomoc Menu >> Rozwiązywanie problemów >> resetowanie Firefox

kliknij ponownie Resetowanie Firefoksa wyeliminować Palatkin Search w prostych kliknięć.

W przeglądarce Internet Explorer
Jeśli chcesz usunąć Palatkin Search z przeglądarki Internet Explorer, a następnie wykonaj poniższe czynności.
Krok 1. Uruchom przeglądarkę IE i wybierz ikonę koła zębatego >> Zarządzaj dodatkami.

Krok 2. Wybierz Akcelerator >> Znajdź więcej dostawców wyszukiwania.

Krok 3. Tutaj można wybrać preferowaną wyszukiwarkę.

Krok 4. Teraz naciśnij opcję Dodaj do Internet Explorer >> Sprawdź Ustaw jako domyślną Wyszukiwarka Provider Od Okno dodawania Search Provider, a następnie kliknij opcję Dodaj.

Krok 5. Wreszcie ożywienie przeglądarkę, aby zastosować wszystkie zmiany.
Zresetować Internet Explorer
Kliknij ikonę koła zębatego >> Opcje internetowe >> Advance Tab >> RESET >> Tick Usuń ustawienia osobiste >> następnie naciśnij przycisk Reset, aby usunąć Palatkin Search całkowicie.

Usuń historię przeglądania i usunąć wszystkie pliki cookie
Start z Internet Options >> Zakładka Ogólne >> Historia przeglądania >> wybierz Usuń Sprawdzić dane i pliki cookie w witrynie, a następnie na koniec kliknij Usuń.

Wiedzieć Jak ustalić ustawień DNS
Krok 1. Przejdź do prawym dolnym rogu pulpitu i kliknij prawym przyciskiem na ikonę Sieć dalsze dotknij Otwórz Centrum sieci i udostępniania.

Krok 2. W widoku sekcji aktywnych sieci, trzeba wybrać Local Area Connection.

Krok 3. Kliknij przycisk Właściwości w dolnej części okna Stan Połączenie lokalne.

Krok 4. Następnie należy wybrać pozycję Protokół internetowy w wersji 4 (TCP / IP V4), a następnie wybierz Właściwości poniżej.

Krok 5. Wreszcie włączyć Uzyskaj adres serwera DNS automatycznie opcję i kliknij przycisk OK Zastosuj zmiany.

Cóż, jeśli nadal napotyka problemy w usuwaniu złośliwego oprogramowania, to możesz czuć się swobodnie zadawać pytania. Będziemy czuć się w obowiązku pomóc.



