Jeśli szukasz wyeliminowania programu PPass z zainfekowanego systemu, poproś go o uważne przeczytanie posta, ponieważ znajdziesz wszystkie istotne informacje dotyczące tego samego.
Dowiedz się więcej o PPass
- Nazwa – PPass
- Typ – PUP
- Ryzyko – średnie
- Symptomy – automatyczne logowanie w systemie Windows, łączenie się z różnymi odległymi witrynami itp.
- Dystrybucja – załączniki do wiadomości e-mail z spamem, pakiety darmowego oprogramowania itp.
- Systemy zainfekowane – Windows
Pełna wiedza na temat PPass
Program PPass jest identyfikowany jako potencjalnie niechciany program (PUP), który został zainstalowany w Twoim systemie bez Twojej zgody. Ogólnie rzecz biorąc, tego rodzaju PUP wchodzą do systemu wraz z dołączonymi programami programistów zewnętrznych, które można łatwo pobrać za pośrednictwem Internetu. Po wejściu do systemu skonfigurowano system automatycznie uruchamiany za każdym razem przy każdym uruchomieniu podczas logowania się do systemu Windows. Gdy ten program zostanie uruchomiony, automatycznie łączy się ze zdalnymi witrynami, aby odbierać i przesyłać dane z komputerów, takich jak svc.host.net i app.winnerbot.net . Ponieważ ciche przetwarzanie ich szkodliwych programów w tle systemu bez Twojej wiedzy. Ze względu na niechciane działania system zachowuje się tak powolny i powolny, a czasami rozbił się. Może to przekierować użytkownika do witryn złośliwego oprogramowania, aby w większym stopniu uszkodzić złośliwe oprogramowanie i inne infekcje wirusów. Powinieneś odinstalować go niezwłocznie z systemu.

W jaki sposób PPass zakończył się w Twoim systemie?
Przez większość czasu ten rodzaj PUP, jak PPass, wchodzi w skład systemu, używając ukrytych pakietów osób trzecich bezpłatnie pobieranych programów. Ponieważ pakiety programów nie ujawniają ich listy, ponieważ zawierają dodatkowe podejrzane oprogramowanie bez zgody użytkownika. Dalszymi sposobami zarażenia są załączniki do spamu, zarażone reklamy, podejrzane linki lub fałszywe aktualizacje i tak dalej. Aby zainstalować wszystkie nowe programy w systemie, można zapisać system z tej niepożądanej instalacji za pomocą ekranu "Niestandardowy lub Zaawansowany". Można również unikać otwierania spamów i załączników, ponieważ mogą zawierać zainfekowane pliki.
Dlatego też, jak czytasz powyżej, PUP łączy się z różnymi odległymi witrynami i przenosi dane między nieznanymi witrynami i nie pokazuje Ci, że działa on w systemie. Więc musisz jak najszybciej odinstalować program PPass, używając niezawodnego oprogramowania antywirusowego na zainfekowanym komputerze.
Kliknij aby Darmowy Skandować dla PPass Na PC
Dowiedz się, jak usunąć PPass Używając metody ręczne
Faza 1: Pokaż ukryte pliki usunąć PPass Hasło powiązane pliki i foldery
1. W systemie Windows 8 lub 10 Użytkownicy: Z widokiem na wstążce w moim komputerze kliknij ikonę Opcje.
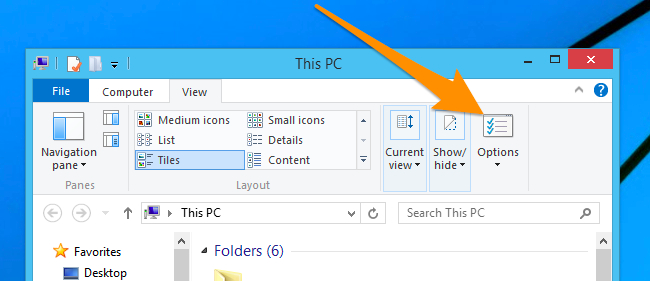
2. W systemie Windows 7 lub Vista Users: Otwórz Mój komputer i dotknij przycisk Organizuj w lewym górnym rogu, a następnie Opcje folderów i wyszukiwania z rozwijanego menu.
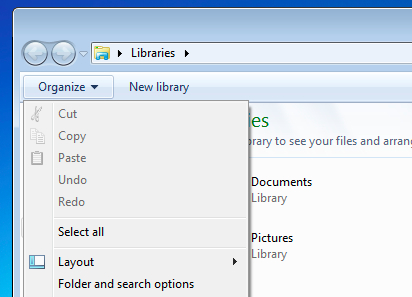
3. Teraz przejdź do zakładki Widok i włączyć Pokaż ukryte pliki i opcje folderów, a następnie odznacz Ukryj chronione systemu operacyjnego pliki checkbox opcję poniżej.
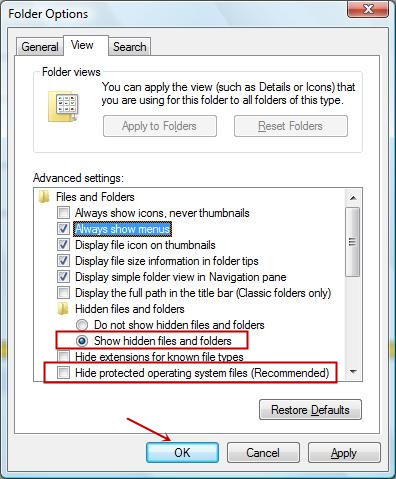
4. Wreszcie szukać podejrzanych plików w folderach ukrytych podane poniżej i usuń go.
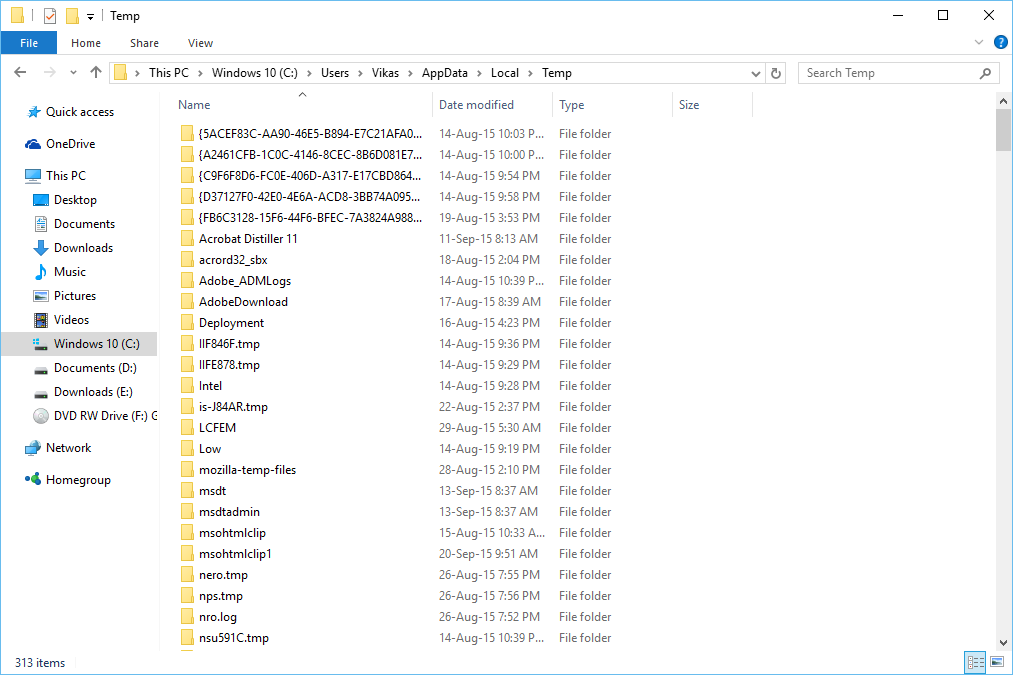
- % AppData% \ [adware_name]
- % Temp% \ [adware_name]
- % LocalAppData% \ [adware_name] .exe
- % AllUsersProfile% random.exe
- % CommonAppData% \ [adware_name]
Faza 2: Pozbyć PPass Rozszerzenia powiązane pokrewnych z różnych przeglądarkach internetowych
Z Chrome:
1. Kliknij ikonę menu najechaniu przez więcej narzędzi stuknij Extensions.
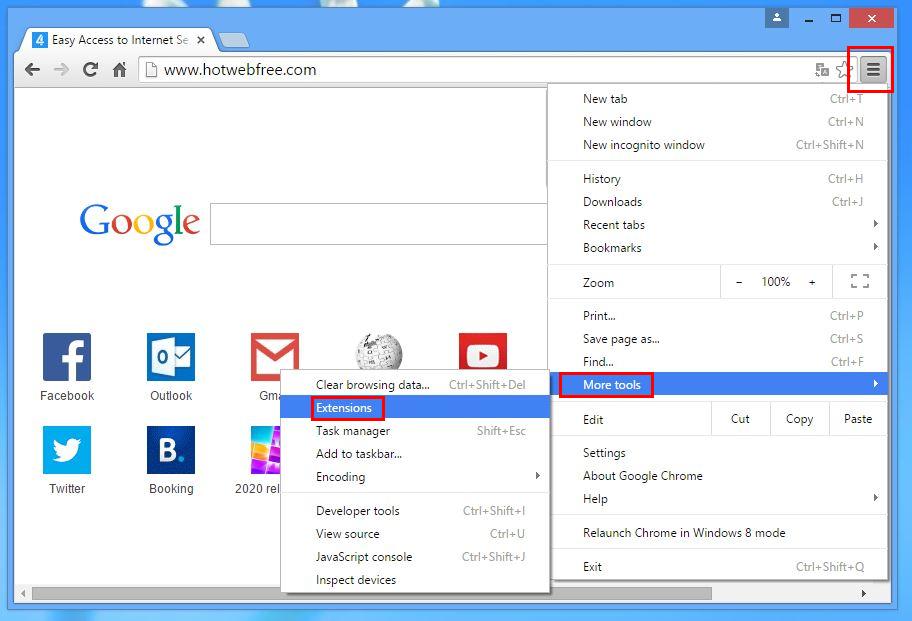
2. Teraz kliknij na ikonę kosza na karcie rozszerzeń znajduje się obok podejrzanych rozszerzeń, aby ją usunąć.
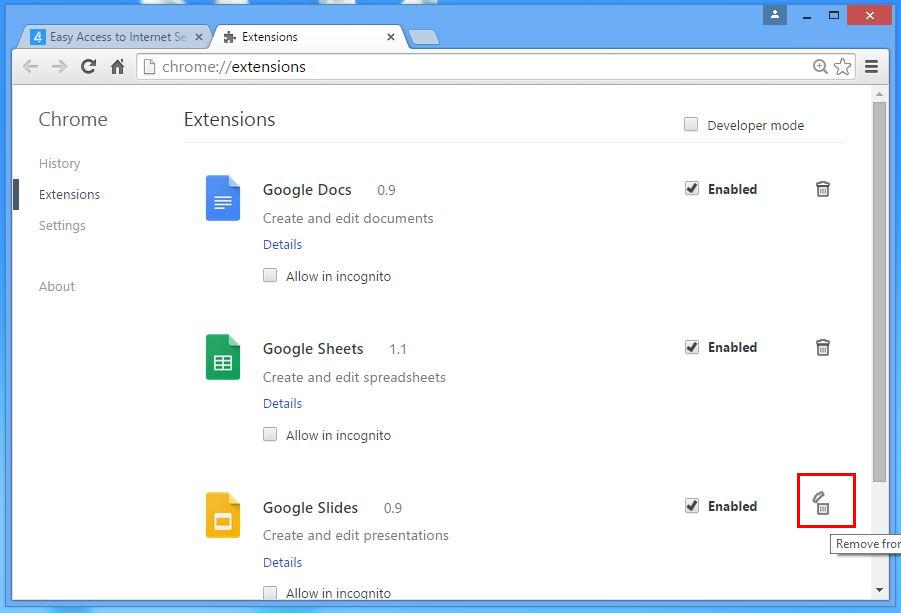
Internet Explorer:
1. Kliknij przycisk Add-ons opcję z menu rozwijanego na przechodzą Bieg ikonę Zarządzanie.
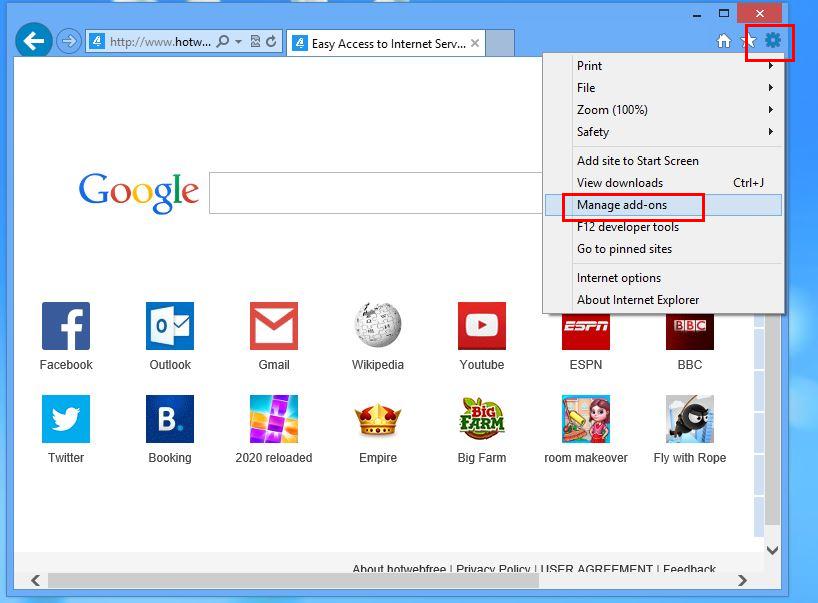
2. Teraz, jeśli znajdziesz jakieś podejrzane rozszerzenie w paski narzędzi i rozszerzenia panelu kliknij prawym przyciskiem myszy i wybrać opcję Usuń, aby ją usunąć.

Od Mozilla Firefox:
1. Stuknij w add-ons na przejściu przez ikonę Menu.
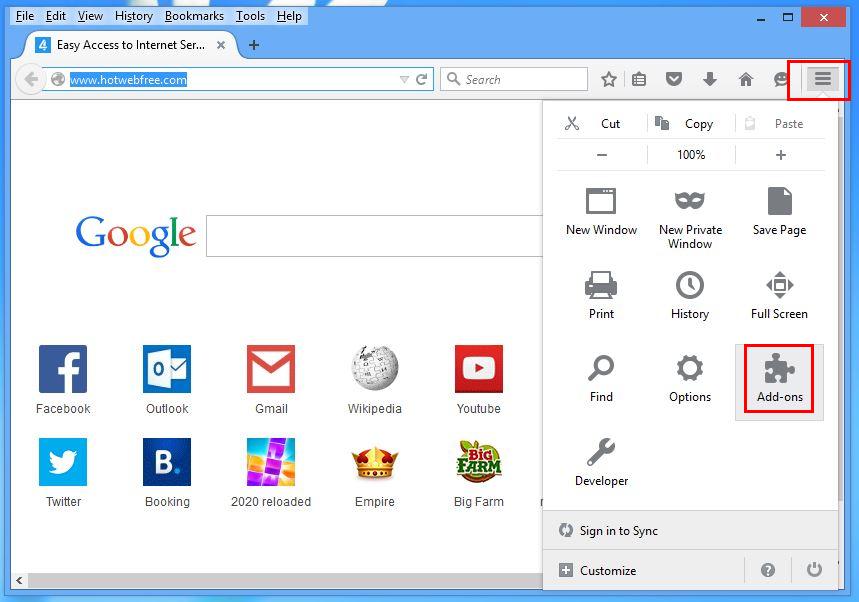
2. W zakładce Rozszerzenia kliknij przycisk Wyłącz lub obok PPass związanych rozszerzeń Usuń, aby je usunąć.
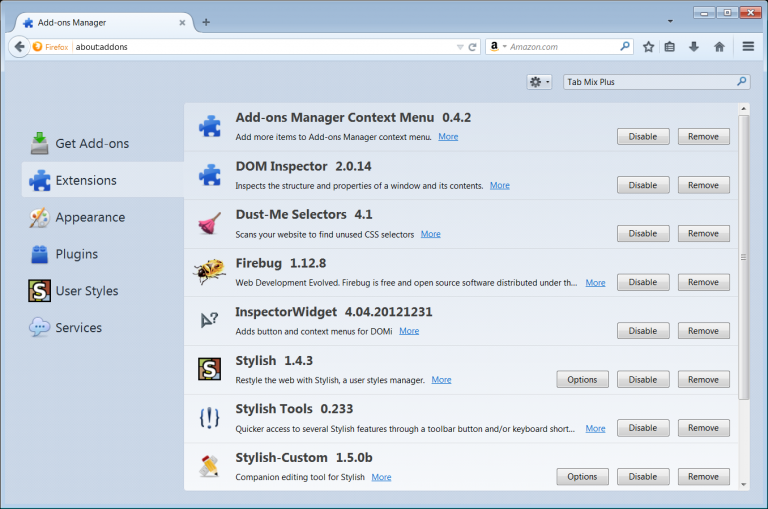
Od Opery:
1. Naciśnij przycisk menu Opera, unoszą się Extensions i wybierz tam menedżera rozszerzeń.
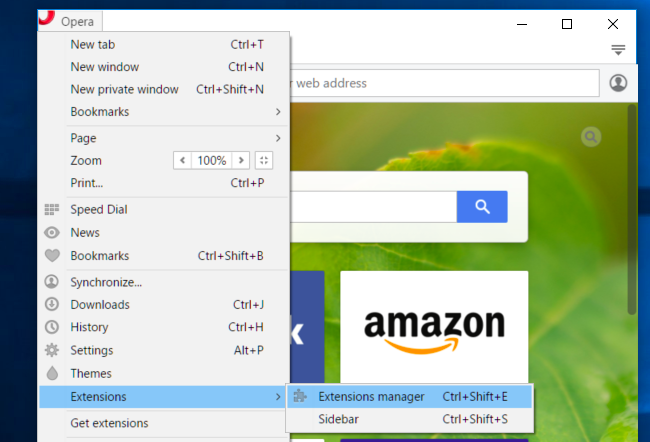
2. Teraz ewentualne rozszerzenie przeglądarki wygląda podejrzanie, aby następnie kliknij przycisk (X), aby ją usunąć.
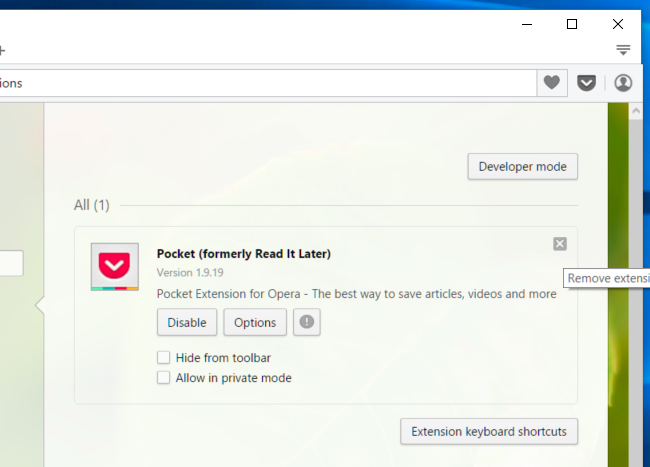
Od Safari:
1. Kliknij opcję Preferencje … przechodzi na ikonę Ustawienia biegu.
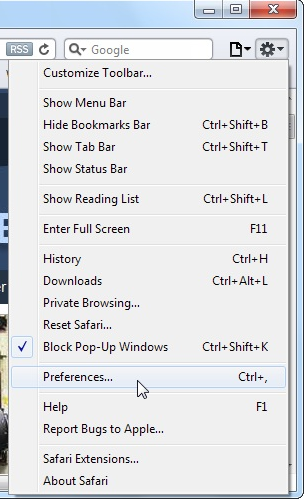
2. Teraz na zakładce Rozszerzenia kliknij na przycisk Odinstaluj, aby ją usunąć.
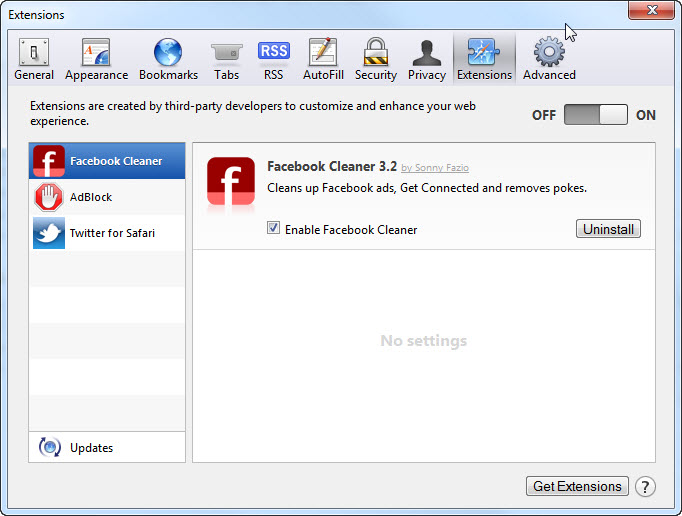
Od Microsoft Krawędzi:
Uwaga: – Ponieważ nie ma opcji Extension Manager w Microsoft Edge, to w celu uporządkowania zagadnień związanych z programami adware w MS Edge, można zmienić jego domyślną stronę główną i wyszukiwarkę.
Zmień domyślne Strona Ms Krawędzi –
1. Kliknij na więcej (…), a następnie Ustawienia, a następnie uruchomić stronę pod otwarte z sekcji.

2. Teraz wybierz przycisk Pokaż ustawienia zaawansowane, a następnie w wyszukiwarce w pasku adresu z sekcji, można wybrać Google lub jakąkolwiek inną stronę jako preferencjami.
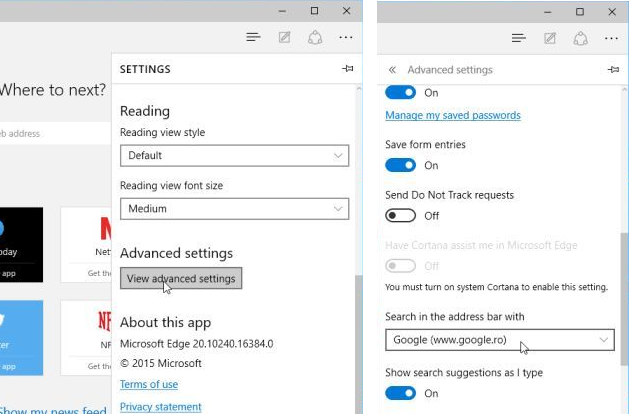
Zmień domyślne ustawienia Wyszukiwarka pani Krawędzi –
1. Wybierz More (…), a następnie Ustawienia a następnie Widok zaawansowany przycisk Ustawienia.

2. Zgodnie z wyszukiwarki w pasku adresu z pola kliknij <Dodaj>. Teraz można wybrać z dostępnej listy dostawców wyszukiwania lub dodać Ci preferowaną wyszukiwarkę i kliknij przycisk Dodaj jako domyślny.
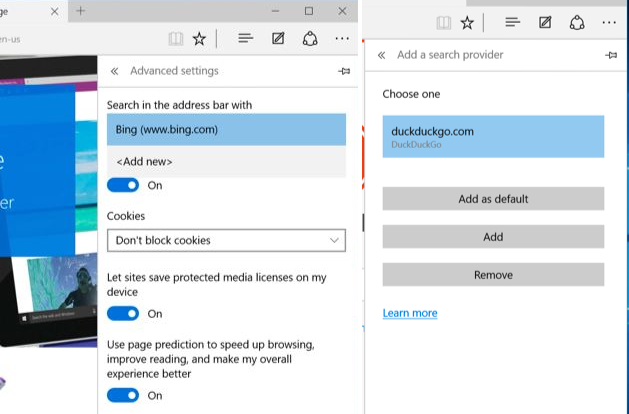
Faza 3: blokować niechciane wyskakujące okna PPass w różnych przeglądarkach internetowych
1. Google Chrome: Kliknij ikonę Menu → Ustawienia → Pokaż ustawienia zaawansowane → Ustawienia treści … … w ramach sekcji Prywatność → umożliwić Nie zezwalaj żadnej witrynie na pokazywanie wyskakujących okienek (zalecane) → Gotowe.
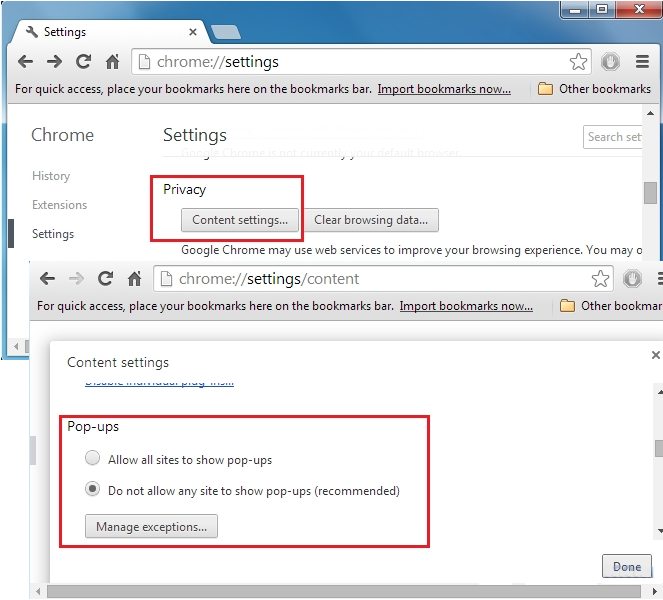
2. Mozilla Firefox: Dotknij ikony Menu → Opcje → Zawartość → Panel blok kontrolny wyskakujące okna w sekcji Pop-upy.
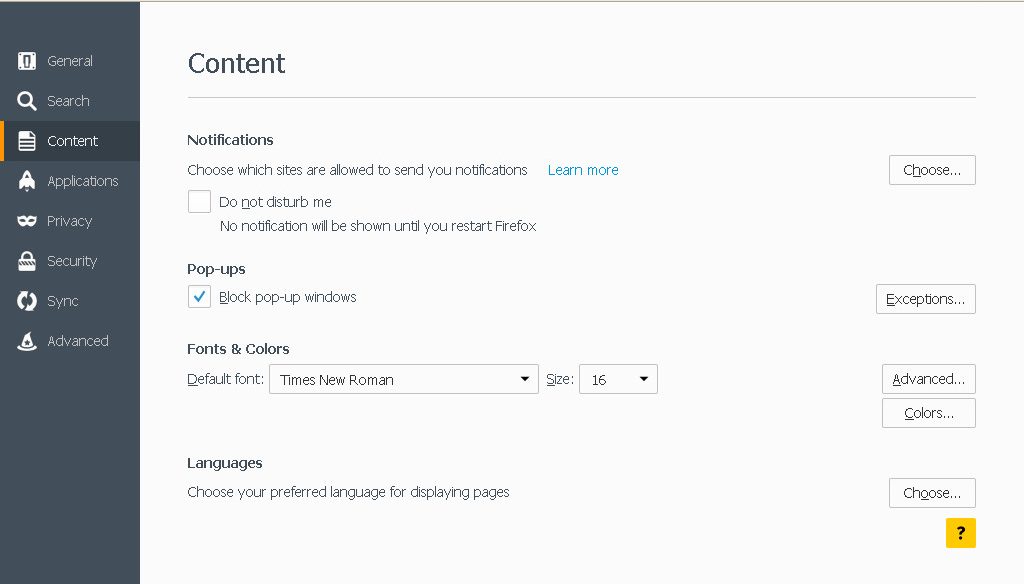
3. Internet Explorer: Kliknij ikonę Ustawienia zębate → Internet → Opcje w zakładce Prywatność umożliwić Włącz pop-upów pod blokowania wyskakujących okienek sekcji.
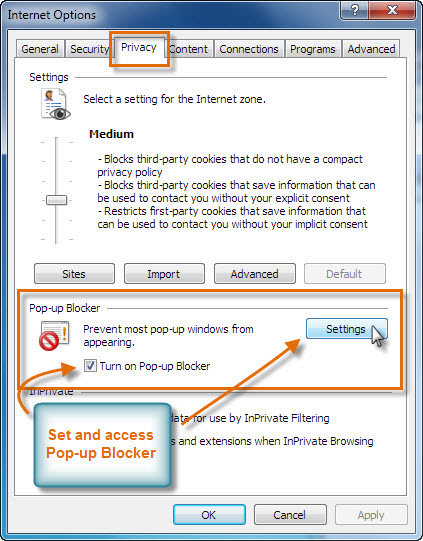
4. Microsoft krawędzi: Prasa Więcej (…) Opcja → Ustawienia → Pokaż ustawienia zaawansowane → włączać Zablokuj wyskakujące okienka.
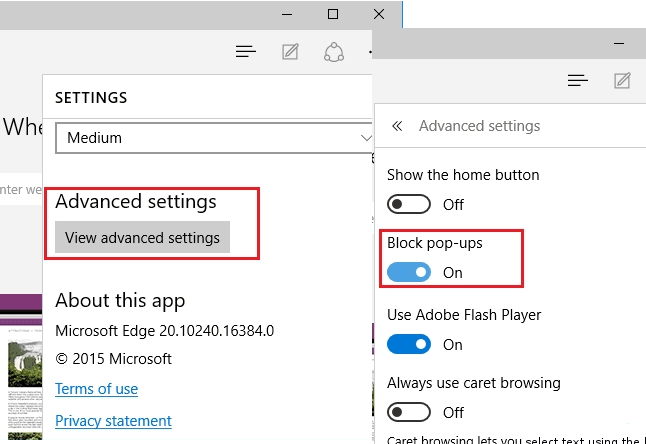
Wciąż kłopoty w usuwaniu PPass z zaatakowanego komputera? Wtedy nie trzeba się martwić. Możesz czuć się swobodnie zadawać pytania do nas o malware zagadnień pokrewnych.



