Search.searchjmt.com to rodzaj podejrzanej domeny, która nieumyślnie włamuje się do systemu, aby wykonać nieprzyjemne czynności w celu uszkodzenia komputerów. Więc jeśli chcesz się go pozbyć, postępuj zgodnie z poniższymi wskazówkami na końcu postu.
Search.searchjmt.com Może przekierować na przejęte strony
Search.searchjmt.com jest uważany za porywacza przeglądarki przez ekspertów od szkodliwego oprogramowania. Zwykle dostaje się do twojego systemu za pomocą ukrytych instalacji. Po zainstalowaniu w systemie zaczyna przejmować zainstalowane przeglądarki, takie jak Google Chrome, Internet Explorer, Mozilla Firefox, Opera, Edge i inne, aby zarządzać ustawieniami, aby zastąpić domyślną stronę główną i wyszukiwarkę, aby wykonać ich błędne prace na komputerze. system całkowicie podatny na infekcje. Za każdym razem, gdy przejdziesz do trybu online, aby przeszukać zapytanie, przekierowuje ono wyniki wyszukiwania na ryzykowne witryny, aby usunąć więcej złośliwego oprogramowania lub infekcji wewnątrz systemu. Jest w stanie wykraść twoje osobiste lub poufne informacje, takie jak e-maile, hasła, dane bankowe i inne dane online, aby oszukać online lub ujawnić twoją prywatność w otwartej sieci. Spowalnia szybkość pobierania przeglądarek i szybkość systemu, wykorzystując zasoby systemowe do nieznanych zasobów. Zmienia także ustawienia systemu, aby stał się programem startowym systemu. Więc powinieneś zrobić coś naprawdę szybkiego, aby uwolnić się od porywacza.
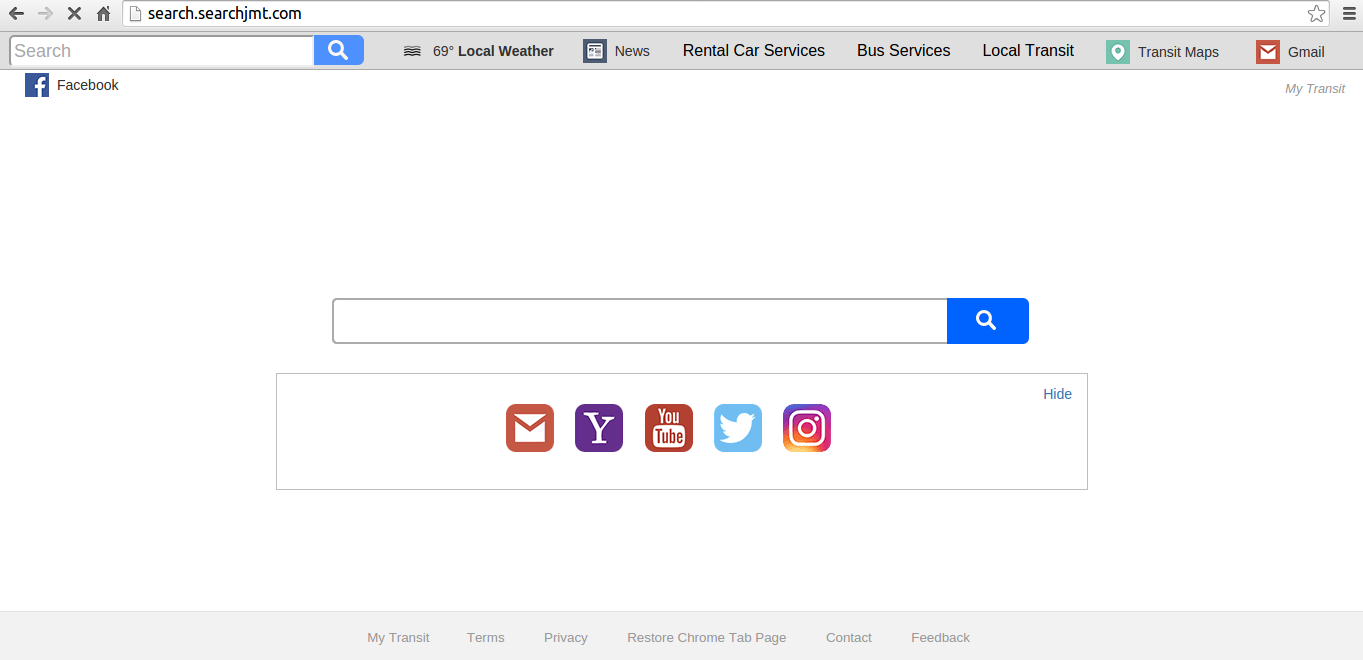
Search.searchjmt.com: Analiza techniczna
| Nazwa | Search.searchjmt.com |
| Rodzaj | Porywacz przeglądarki |
| Ryzyko | Średni |
| adres IP | 107.22.268.47 |
| Stworzony | 27.11.2017 |
| Wygasa | 27.11.2018 |
| Zaktualizowano | 27.11.2017 |
| Objawy | Strona internetowa przejęta przeglądarki i strona wyszukiwarki, przekierowania itp. |
| Dostawa | Przesyłanie załączników wiadomości e-mail, pobieranie oprogramowania freeware lub shareware, reklam itp. |
| Zainfekowany system operacyjny | Windows |
Search.searchjmt.com: Popularny sposób instalacji w Twoich systemach
Hijackerzy, tacy jak Search.searchjmt.com, stosują bardzo podobne metody infekowania twojego systemu, tak jak robią to większość porywaczy. W wielu przypadkach ten rodzaj ataków złośliwego oprogramowania atakuje system za pomocą instalacji ukrytych za pośrednictwem instalatorów freeware lub shareware, które ukrywają swoją listę programów instalacyjnych w celu zainstalowania nowych programów. Sugeruje się więc, aby użyć ekranu "Niestandardowy lub zaawansowany", aby zainstalować nowe programy w systemie i trzymać się z dala od niechcianej instalacji programu, która chroni system również przed atakami złośliwego oprogramowania. Inne metody włamań to przypadkowe kliknięcia fałszywych wyskakujących okienek, linków, aktualizacji, podejrzanych witryn i tak dalej.
W związku z tym, gdy czytasz przede wszystkim jego konsekwencje i instalacje, powinieneś szybko usunąć Search.searchjmt.com z systemu za pomocą zaufanego oprogramowania antywirusowego w systemie, którego dotyczy problem, w celu znalezienia trwałego rozwiązania.
Kliknij Tutaj aby Darmowy Ściąganie Search.searchjmt.com Skaner Teraz
Wiedzieć Jak odinstalować Search.searchjmt.com ręcznie z Windows PC
Aby to zrobić, zaleca się, aby uruchomić komputer w trybie awaryjnym tylko przez następujące etapy: –
Krok 1. Uruchom ponownie komputer i naciśnij przycisk F8 aż pojawi się następne okno.

Krok 2. Po tym na nowym ekranie należy wybrać opcję Tryb awaryjny, aby kontynuować ten proces.

Teraz Pokaż ukryte pliki w następujący sposób:
Przejdź do menu Start >> Panel Sterowania >> Opcje folderów.

Teraz Prasa Karta Widok >> Ustawienia Advance Kategoria >> ukryte pliki lub foldery.

Tutaj trzeba zaznaczyć w pokazuj ukrytych plików, folderów lub napędów.
Na koniec kliknij przycisk Zastosuj, a następnie przycisk OK, a na końcu zamknąć bieżące okno.
Czas Usuwanie Search.searchjmt.com Z różnych przeglądarek internetowych
Dla Google Chrome
Kroki 1. Uruchom Google Chrome i gorący ikona menu w prawym górnym rogu ekranu, a następnie wybierz opcję Ustawienia.

Krok 2. Tutaj musisz wybrać żądaną dostawcy wyszukiwania w opcji Search.

Krok 3. Można również zarządzać wyszukiwarkę i uczynić z niego ustawienia personalizacji poprzez kliknięcie na przycisk Ustaw jako domyślny.

Resetowanie Google Chrome Teraz w określony sposób: –
Uzyskaj Menu >> Ustawienia >> Ikona Resetowanie ustawień Resetowanie >>

Dla Mozilla Firefox: –
Krok 1. Uruchom program Mozilla Firefox >> ikona ustawienie >> Opcje.

Krok 2. Naciśnij Szukaj opcji i wybrać wymagane dostawcę wyszukiwania, aby domyślnie, a także usunięcia Search.searchjmt.com stąd.

Krok 3. Można także dodać inne opcję wyszukiwania w Firefoksie.
Resetowanie Mozilla Firefox
Wybierz Ustawienia >> Otwórz Pomoc Menu >> Rozwiązywanie problemów >> resetowanie Firefox

kliknij ponownie Resetowanie Firefoksa wyeliminować Search.searchjmt.com w prostych kliknięć.

W przeglądarce Internet Explorer
Jeśli chcesz usunąć Search.searchjmt.com z przeglądarki Internet Explorer, a następnie wykonaj poniższe czynności.
Krok 1. Uruchom przeglądarkę IE i wybierz ikonę koła zębatego >> Zarządzaj dodatkami.

Krok 2. Wybierz Akcelerator >> Znajdź więcej dostawców wyszukiwania.

Krok 3. Tutaj można wybrać preferowaną wyszukiwarkę.

Krok 4. Teraz naciśnij opcję Dodaj do Internet Explorer >> Sprawdź Ustaw jako domyślną Wyszukiwarka Provider Od Okno dodawania Search Provider, a następnie kliknij opcję Dodaj.

Krok 5. Wreszcie ożywienie przeglądarkę, aby zastosować wszystkie zmiany.
Zresetować Internet Explorer
Kliknij ikonę koła zębatego >> Opcje internetowe >> Advance Tab >> RESET >> Tick Usuń ustawienia osobiste >> następnie naciśnij przycisk Reset, aby usunąć Search.searchjmt.com całkowicie.

Usuń historię przeglądania i usunąć wszystkie pliki cookie
Start z Internet Options >> Zakładka Ogólne >> Historia przeglądania >> wybierz Usuń Sprawdzić dane i pliki cookie w witrynie, a następnie na koniec kliknij Usuń.

Wiedzieć Jak ustalić ustawień DNS
Krok 1. Przejdź do prawym dolnym rogu pulpitu i kliknij prawym przyciskiem na ikonę Sieć dalsze dotknij Otwórz Centrum sieci i udostępniania.

Krok 2. W widoku sekcji aktywnych sieci, trzeba wybrać Local Area Connection.

Krok 3. Kliknij przycisk Właściwości w dolnej części okna Stan Połączenie lokalne.

Krok 4. Następnie należy wybrać pozycję Protokół internetowy w wersji 4 (TCP / IP V4), a następnie wybierz Właściwości poniżej.

Krok 5. Wreszcie włączyć Uzyskaj adres serwera DNS automatycznie opcję i kliknij przycisk OK Zastosuj zmiany.

Cóż, jeśli nadal napotyka problemy w usuwaniu złośliwego oprogramowania, to możesz czuć się swobodnie zadawać pytania. Będziemy czuć się w obowiązku pomóc.



