Isearch.zoo.com: Jeszcze jedno Niezbędne Narzędzie wyszukiwania
Isearch.zoo.com jest zgłaszana jako podejrzana witryna wyszukiwarek, która może zainicjować niepożądane przekierowania przeglądarki do innych wątpliwych domen, aby zwiększyć ruch i popularność w sieci. W czasie przeglądania sieci przy użyciu tego zacienionego dostawcy wyszukiwania można natrafić na zmienione wyniki wyszukiwania, które są wypełnione mnóstwem irytujących lub nawet uciążliwych reklam internetowych, które są dostępne w formie reklam banerowych, reklam tekstowych, linków i innych Podobnych treści na ekranie systemu. Pomimo oficjalnego wyglądu, ta witryna została zaklasyfikowana jako wirusa przechowującego przeglądarki odpowiedzialnego za powodowanie niepożądanych przekierowań przeglądarki. W związku z tym nie powinieneś nigdy zachowywać hijacker Isearch.zoo.com na Twoim komputerze.
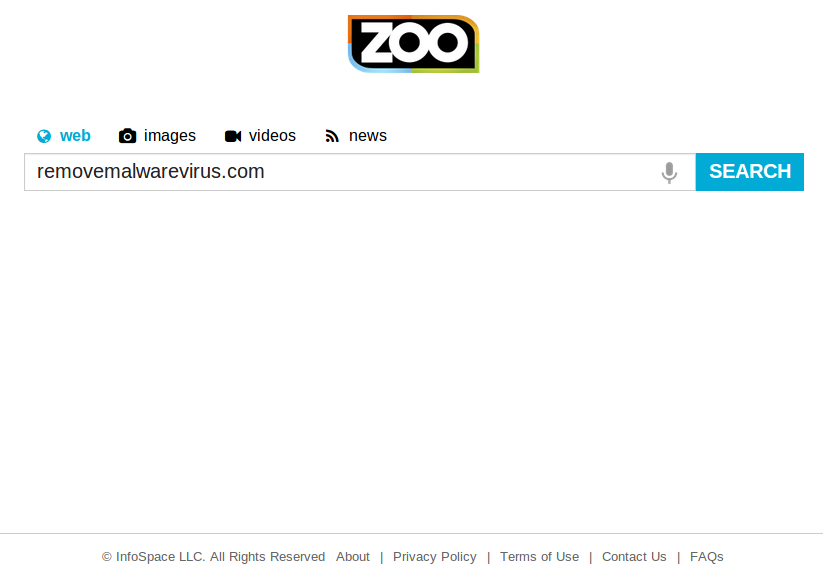
Zamiast używać tego niebezpiecznego narzędzia do przeglądania, możesz używać Google lub Bing, aby uniknąć zarażenia się takim programem przejęć przeglądarki. Oczywiście mogłoby to zaszkodzić Twojemu komputerowi bez Twojej zgody. Isence.zoo.com może infiltrować bezpieczeństwo systemu zaraz po pobraniu i zainstalowaniu potencjalnie niepożądanych aplikacji z niepewnych źródeł online. Więc jeśli chcesz chronić się przed byciem ofiarą takiego huraganu, musisz monitorować poszczególne etapy instalacji każdego programu pobieranego z Twojego komputera. Podczas próby instalowania aplikacji do nagrywania wideo, menedżera pobierania, oprogramowania do przesyłania strumieniowego wideo, twórców plików PDF i innych podobnych programów, istnieje duże prawdopodobieństwo, że system może zostać zainfekowany zagrożeniem związanym z adwarem związanym z wozem Isearch.zoo.com po nieostrożnym instalowaniu.
Annoyances spowodowane przez Isearch.zoo.com
Po infiltracji komputerów docelowych modyfikuje domyślną stronę startową i wyszukiwarkę bez powiadomienia. Poza tym najbardziej nieprzyjemne problemy związane z tym przeżuwającym hakerami przeglądarki polegają na tym, że mogą rozpocząć śledzenie działań przeglądania online i zebrać wyszukiwane hasła, najczęściej odwiedzane portale internetowe, dane wykorzystywane podczas odwiedzania ulubionych lub pożądanych domen, historię przeglądania I inne podobne informacje. Poza tym, Isearch.zoo.com może także przechwytywać swój adres e-mail, położenie geograficzne lub inne istotne dane, które powinny być przechowywane prywatnie. Jeśli masz zainstalowany pasek narzędzi związany z tą zainfekowaną infekcją na komputerze, powinieneś być bardzo ostrożny, jeśli chodzi o prywatność online i bezpieczeństwo komputera. W takich sytuacjach analitycy ds. Bezpieczeństwa w RMV zalecają, aby całkowicie wyeliminować infekcję z urządzenia, używając zaktualizowanego i wiarygodnego programu anty-spyware.
Kliknij Tutaj aby Darmowy Ściąganie Isearch.zoo.com Skaner Teraz
Wiedzieć Jak odinstalować Isearch.zoo.com ręcznie z Windows PC
Aby to zrobić, zaleca się, aby uruchomić komputer w trybie awaryjnym tylko przez następujące etapy: –
Krok 1. Uruchom ponownie komputer i naciśnij przycisk F8 aż pojawi się następne okno.

Krok 2. Po tym na nowym ekranie należy wybrać opcję Tryb awaryjny, aby kontynuować ten proces.

Teraz Pokaż ukryte pliki w następujący sposób:
Przejdź do menu Start >> Panel Sterowania >> Opcje folderów.

Teraz Prasa Karta Widok >> Ustawienia Advance Kategoria >> ukryte pliki lub foldery.

Tutaj trzeba zaznaczyć w pokazuj ukrytych plików, folderów lub napędów.
Na koniec kliknij przycisk Zastosuj, a następnie przycisk OK, a na końcu zamknąć bieżące okno.
Czas Usuwanie Isearch.zoo.com Z różnych przeglądarek internetowych
Dla Google Chrome
Kroki 1. Uruchom Google Chrome i gorący ikona menu w prawym górnym rogu ekranu, a następnie wybierz opcję Ustawienia.

Krok 2. Tutaj musisz wybrać żądaną dostawcy wyszukiwania w opcji Search.

Krok 3. Można również zarządzać wyszukiwarkę i uczynić z niego ustawienia personalizacji poprzez kliknięcie na przycisk Ustaw jako domyślny.

Resetowanie Google Chrome Teraz w określony sposób: –
Uzyskaj Menu >> Ustawienia >> Ikona Resetowanie ustawień Resetowanie >>

Dla Mozilla Firefox: –
Krok 1. Uruchom program Mozilla Firefox >> ikona ustawienie >> Opcje.

Krok 2. Naciśnij Szukaj opcji i wybrać wymagane dostawcę wyszukiwania, aby domyślnie, a także usunięcia Isearch.zoo.com stąd.

Krok 3. Można także dodać inne opcję wyszukiwania w Firefoksie.
Resetowanie Mozilla Firefox
Wybierz Ustawienia >> Otwórz Pomoc Menu >> Rozwiązywanie problemów >> resetowanie Firefox

kliknij ponownie Resetowanie Firefoksa wyeliminować Isearch.zoo.com w prostych kliknięć.

W przeglądarce Internet Explorer
Jeśli chcesz usunąć Isearch.zoo.com z przeglądarki Internet Explorer, a następnie wykonaj poniższe czynności.
Krok 1. Uruchom przeglądarkę IE i wybierz ikonę koła zębatego >> Zarządzaj dodatkami.

Krok 2. Wybierz Akcelerator >> Znajdź więcej dostawców wyszukiwania.

Krok 3. Tutaj można wybrać preferowaną wyszukiwarkę.

Krok 4. Teraz naciśnij opcję Dodaj do Internet Explorer >> Sprawdź Ustaw jako domyślną Wyszukiwarka Provider Od Okno dodawania Search Provider, a następnie kliknij opcję Dodaj.

Krok 5. Wreszcie ożywienie przeglądarkę, aby zastosować wszystkie zmiany.
Zresetować Internet Explorer
Kliknij ikonę koła zębatego >> Opcje internetowe >> Advance Tab >> RESET >> Tick Usuń ustawienia osobiste >> następnie naciśnij przycisk Reset, aby usunąć Isearch.zoo.com całkowicie.

Usuń historię przeglądania i usunąć wszystkie pliki cookie
Start z Internet Options >> Zakładka Ogólne >> Historia przeglądania >> wybierz Usuń Sprawdzić dane i pliki cookie w witrynie, a następnie na koniec kliknij Usuń.

Wiedzieć Jak ustalić ustawień DNS
Krok 1. Przejdź do prawym dolnym rogu pulpitu i kliknij prawym przyciskiem na ikonę Sieć dalsze dotknij Otwórz Centrum sieci i udostępniania.

Krok 2. W widoku sekcji aktywnych sieci, trzeba wybrać Local Area Connection.

Krok 3. Kliknij przycisk Właściwości w dolnej części okna Stan Połączenie lokalne.

Krok 4. Następnie należy wybrać pozycję Protokół internetowy w wersji 4 (TCP / IP V4), a następnie wybierz Właściwości poniżej.

Krok 5. Wreszcie włączyć Uzyskaj adres serwera DNS automatycznie opcję i kliknij przycisk OK Zastosuj zmiany.

Cóż, jeśli nadal napotyka problemy w usuwaniu złośliwego oprogramowania, to możesz czuć się swobodnie zadawać pytania. Będziemy czuć się w obowiązku pomóc.



