
Know About Direct.redtrafficchoose.site
Czy przekierowujesz na Direct.redtrafficchoose.site podczas otwierania przeglądarki? Oznacza to, że Twój komputer jest zainfekowany wirusem, który może powodować irytujące środowisko podczas surfowania w Internecie. Jest to z pewnością porywacz przeglądarki, który zapewnia różne rodzaje krytycznych scenariuszy na komputerze. Direct.redtrafficchoose.site infekuje wszystkie typy znanych przeglądarek, takich jak Firefox, Chrome, Internet Explorer i Edge. Proces przekierowania tego porywacza jest związany z programami adware, ponieważ wyświetla pop-upy i fałszywe reklamy, aby zmusić ich do kliknięcia. Po kliknięciu reklamy użytkownik odwiedza nieznaną stronę internetową, której nigdy wcześniej nie widziałeś. Zwykle są to witryny phishingowe, które kierują cię w stronę złych intencji cyberprzestępców.
W jaki sposób Direct.redtrafficchoose.site wchodzi na twój komputer
Direct.redtrafficchoose.site cicho wchodzi do komputera bez Twojej wiedzy. Wchodzi poprzez darmową, niebezpieczną sieć, załączniki do wiadomości-śmieci, klikanie nieznanych linków, odwiedzanie podejrzanych stron internetowych itd. Po wejściu do komputera rozpoczyna szkodliwe działania, które powodują różne typy problemów.
Typowe objawy Direct.redtrafficchoose.site
- Direct.redtrafficchoose.site spowolnienie komputera.
- Niektóre nieznane ikony pojawią się na pulpicie bez żadnych uprawnień.
- Szybkość sieci również będzie się zmniejszać.
- Wyszukiwarka i domyślna strona główna zmienią się na Direct.redtrafficchoose.site.
- Liczne sponsorowane reklamy i linki zaczynają wyświetlać się w wynikach wyszukiwania.
- Różne rodzaje wyskakujących okienek są wyświetlane na stronie internetowej na ekranie systemowym.
- Pewne niechciane rozszerzenia lub pasek narzędzi znajdują się w domyślnej przeglądarce.
- Zakładki i ulubione zawierają różne typy niechcianych adresów URL.
Direct.redtrafficchoose.site – Bad Impressions
Direct.redtrafficchoose.site to nie tylko irytujący i denerwujący wirus. Zapewnia również szkodliwy stan. Będziesz musiał zmierzyć się z wieloma problemami i utratą danych. Hakerzy zbierają wszystkie ważne pliki i zarabiają pieniądze. Monitorują wszystkie Twoje działania w trybie online i pod warunkiem, że twoje doświadczenie przeglądania będzie niskie. Dlatego zaleca się, aby zachować czystość komputera, całkowicie usuwając Direct.redtrafficchoose.site. Postępuj zgodnie z instrukcjami podanymi poniżej, aby uzyskać najlepszą wskazówkę.
Środki zapobiegawcze z Direct.redtrafficchoose.site
- Użyj oprogramowania antywirusowego, aby usunąć Direct.redtrafficchoose.site i regularnie je aktualizować.
- Skanuj swój komputer codziennie przed zaktualizowanym programem antywirusowym.
- Regularnie aktualizuj system operacyjny.
- Przeczytaj warunki przed instalacją dowolnego wolnego oprogramowania
- Użyj blokady pop-up
- Użyj bezpiecznej sieci
- Unikaj klikania nieznanych linków
- Nie otwieraj załączników spamu
- Zawsze włączaj ochronę zapory.
- Używaj silnego hasła w dowolnym miejscu lub podczas wypełniania formularza online.
Kliknij Tutaj aby Darmowy Ściąganie Direct.redtrafficchoose.site Skaner Teraz
Jak ręcznie usunąć Direct.redtrafficchoose.site Od zaatakowanego komputera?
Odinstaluj Direct.redtrafficchoose.site i podejrzanych aplikacji z Panelu sterowania
Krok 1. Kliknij prawym przyciskiem myszy na przycisk Start i wybierz opcję Panel sterowania.
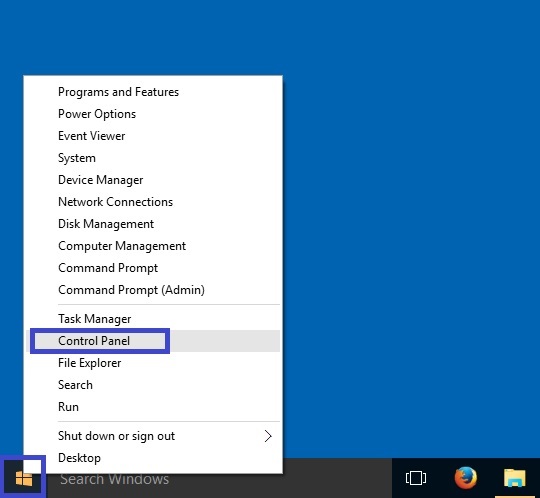
Krok 2. Tutaj uzyskać Odinstaluj opcji programu w ramach programów.
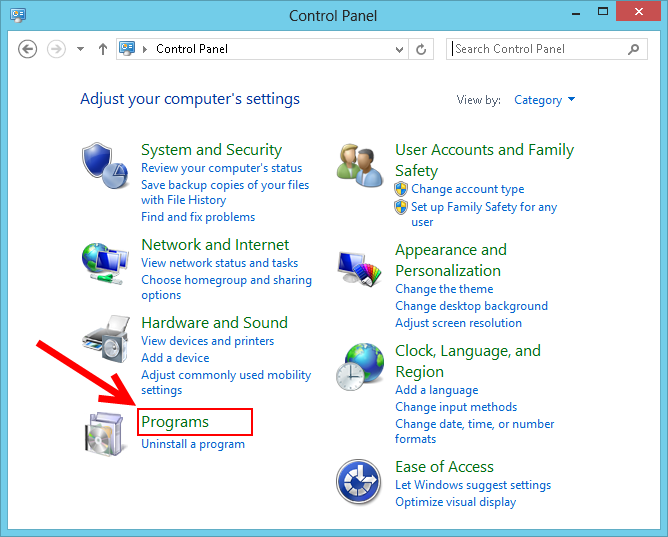
Krok 3. Teraz możesz zobaczyć wszystkie zainstalowane aplikacje, a ostatnio dodane w jednym miejscu i można łatwo usunąć niechciany lub nieznany program stąd. W związku z tym trzeba tylko wybrać konkretną aplikację i kliknij opcję Odinstaluj.
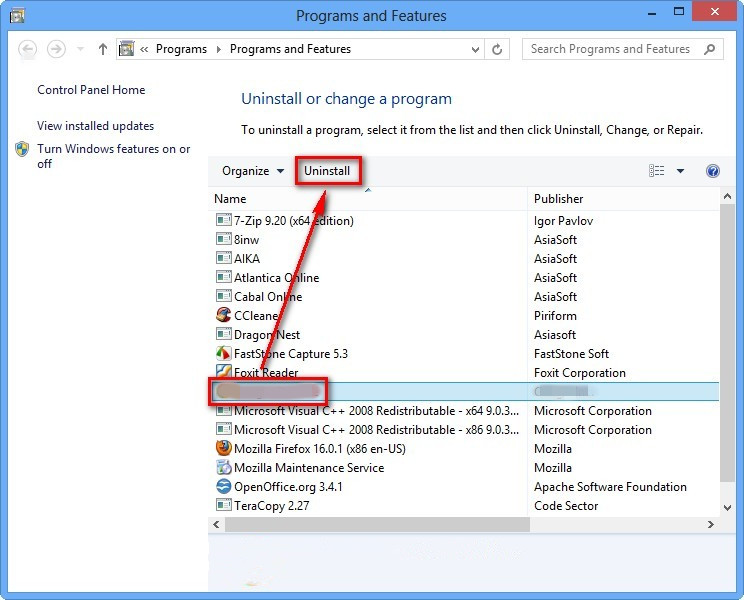
Uwaga: – Czasami zdarza się, że usunięcie Direct.redtrafficchoose.site nie działa w oczekiwany sposób, ale nie musisz się martwić, można również szansę na to samo z rejestru Windows. Aby otrzymać to zadanie zrobić, należy zapoznać się z niżej podanych kroków.
Kompletna Direct.redtrafficchoose.site usunięcie z rejestru systemu Windows
Krok 1. Aby to zrobić, więc zaleca się wykonać operację w trybie awaryjnym i że trzeba ponownie uruchomić komputer i przechowywać klawisz F8 na kilka sekund. Możesz zrobić to samo z różnymi wersjami systemu Windows, aby skutecznie przeprowadzić proces usuwania Direct.redtrafficchoose.site w trybie awaryjnym.

Krok 2. Teraz opcję Tryb awaryjny z kilku jeden powinien wybrać.

Krok 3. Po tym wymagane jest nacisnąć klawisz Windows + R jednocześnie.
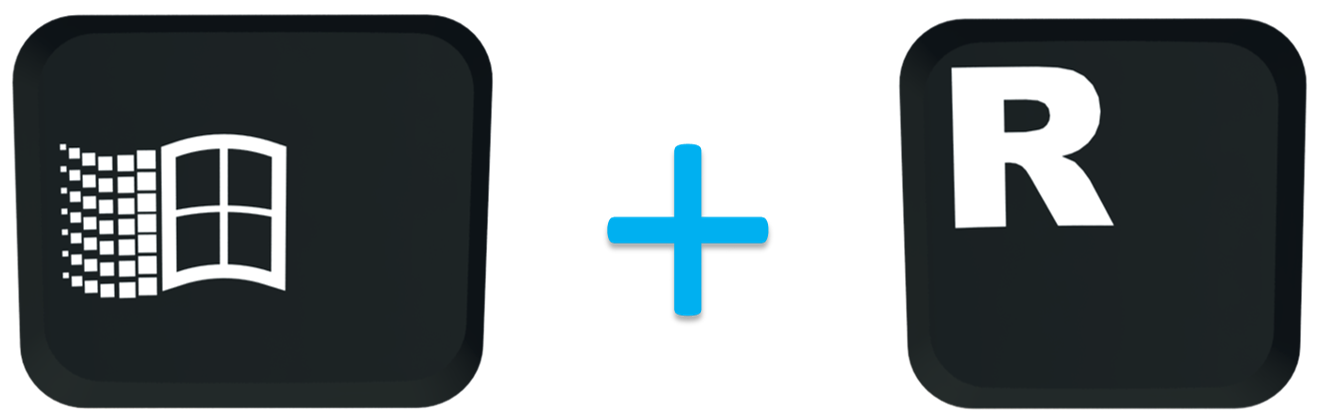
Krok 4. Tutaj należy wpisać “regedit” w polu Uruchom, a następnie naciśnij przycisk OK.
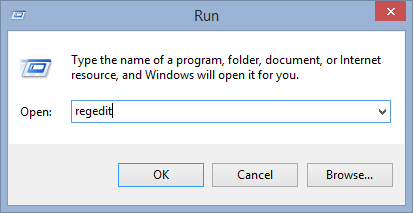
Krok 5. W tym kroku powinni nacisnąć CTRL + F, aby wybrać złośliwe wpisy.
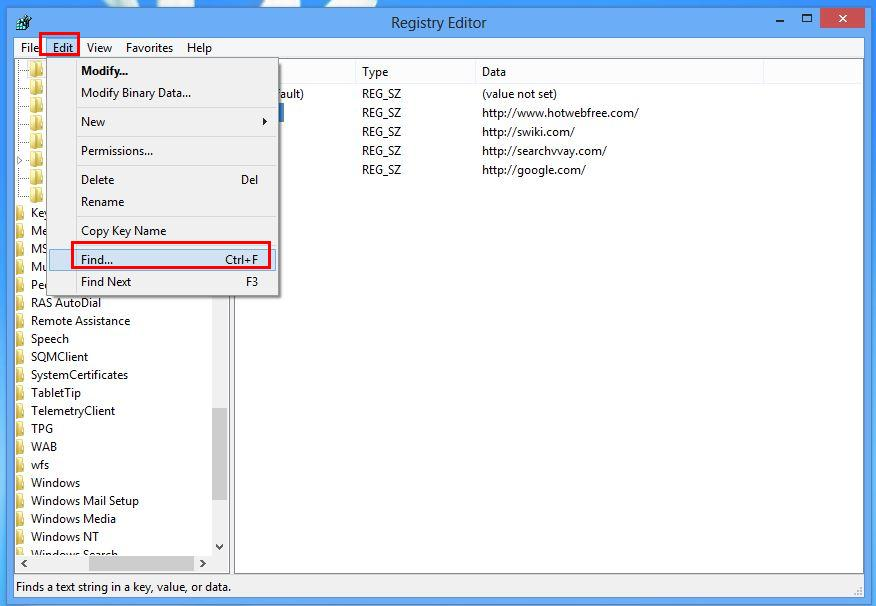
Krok 6. W końcu trzeba tylko wszystkie wpisy stworzone przez nieznanych Direct.redtrafficchoose.site porywacza i trzeba szybko usunąć wszystkie niepotrzebne wpisy.
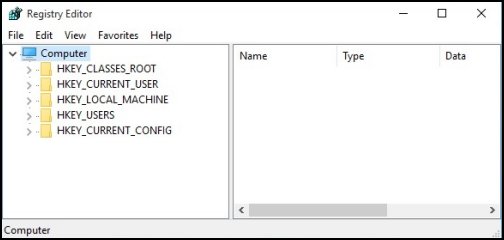
Łatwy Direct.redtrafficchoose.site Usunięcie z różnych przeglądarek internetowych
Malware Removal Od Mozilla Firefox
Krok 1. Uruchom Mozilla Firefox i przejdź do “Opcje”

Krok 2. W tym oknie Jeśli strona główna jest ustawiona jako Direct.redtrafficchoose.site następnie wyjmij ją i naciśnij OK.
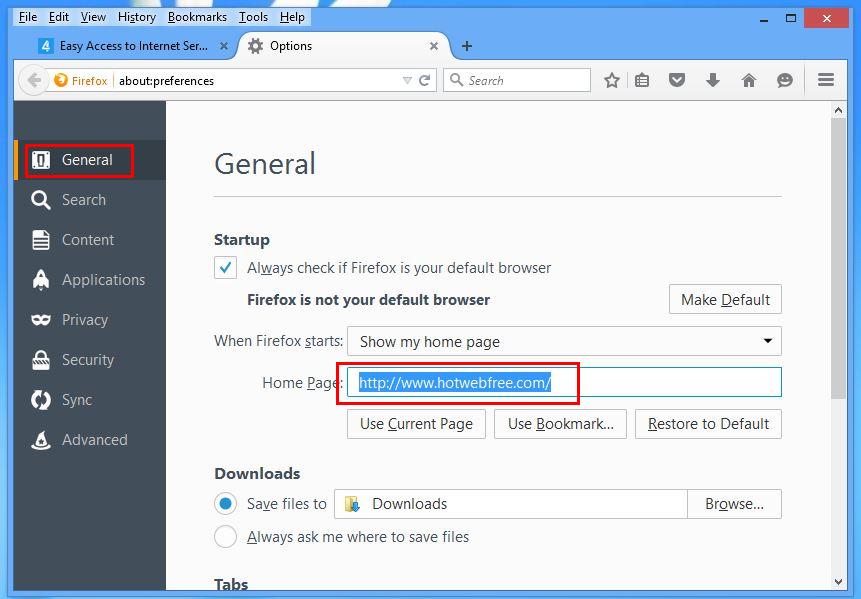
Krok 3. Teraz należy wybrać “Przywróć domyślne” opcję, aby swoją stronę Firefoksa jako domyślną. Następnie kliknij przycisk OK.
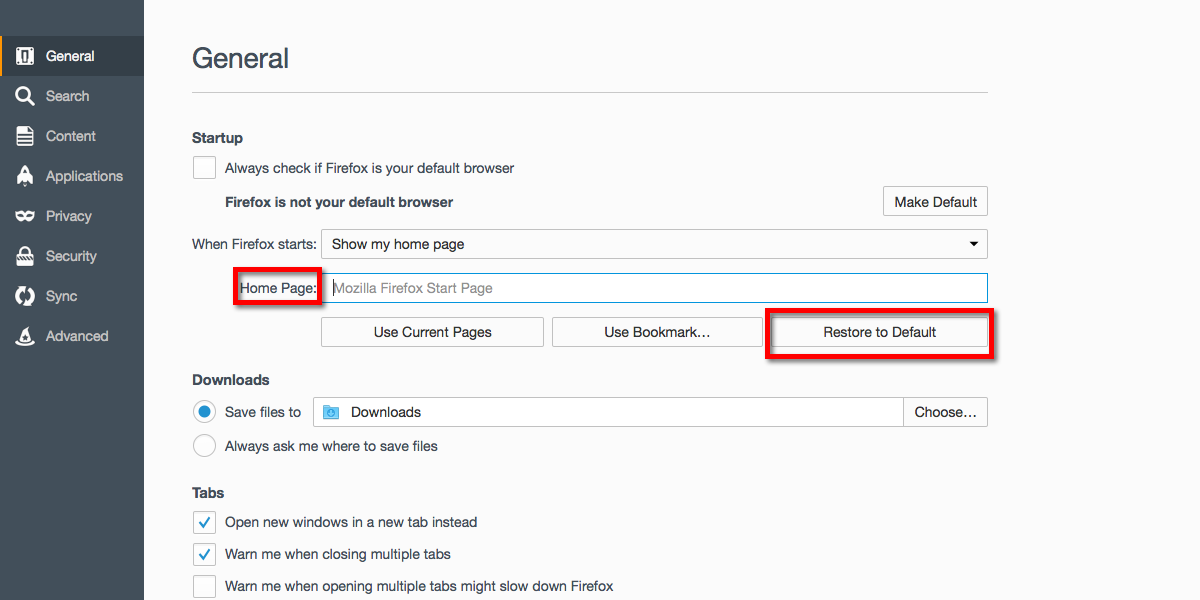
Krok 4. W następnym oknie trzeba ponownie nacisnąć przycisk OK.
Eksperci zalecenie: – analityk bezpieczeństwa sugerują, aby wyczyścić historię przeglądania po wykonaniu takiej działalności w przeglądarce i że etapy są podane poniżej, mają wygląd: –
Krok 1. Z głównego menu trzeba wybrać opcję “Historia” w miejscu “Opcje”, które wybrali wcześniej.
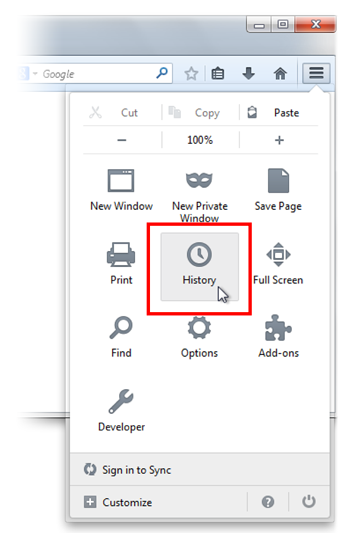
Krok 2. Teraz kliknij opcję Wyczyść niedawnej historii z tego okna.
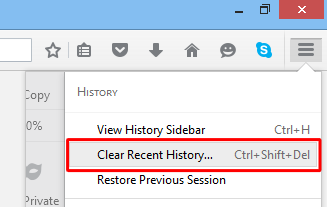
Krok 3. Tutaj należy wybrać “Wszystko” z zakresu czasu do jasnej opcji.
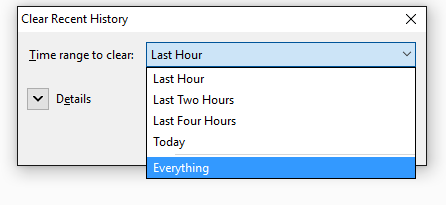
Krok 4. Teraz można zaznaczyć wszystkie pola wyboru, a następnie naciśnij przycisk Wyczyść teraz, aby otrzymać to zadanie zakończone. Wreszcie ponownie uruchomić komputer.
Usuń Direct.redtrafficchoose.site Z Google Chrome dogodnie
Krok 1. Uruchom przeglądarkę Google Chrome i wybrać opcję MENU, a następnie Ustawienia w prawym górnym rogu przeglądarki.
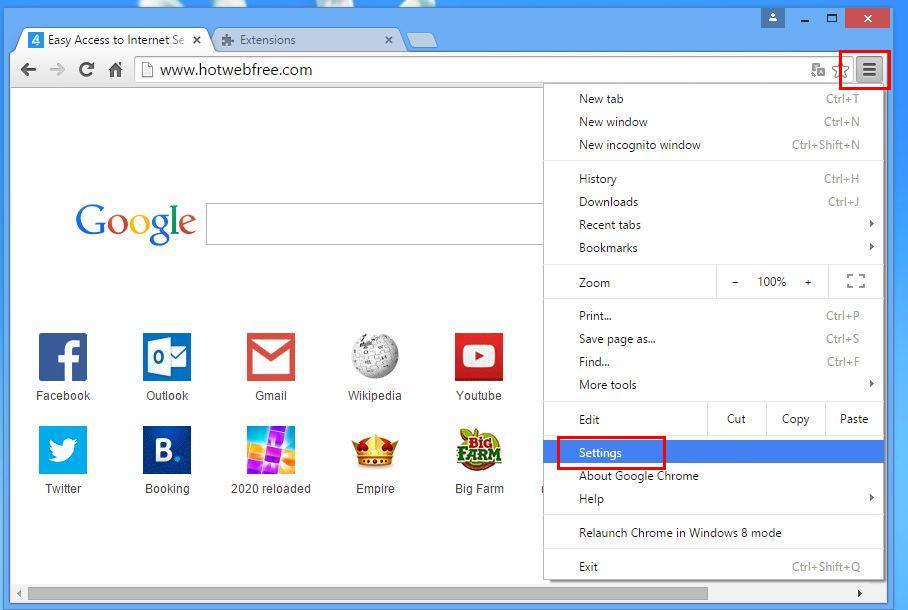
Krok 2. Z odcinka na starcie, trzeba wybrać opcję Ustaw stron.
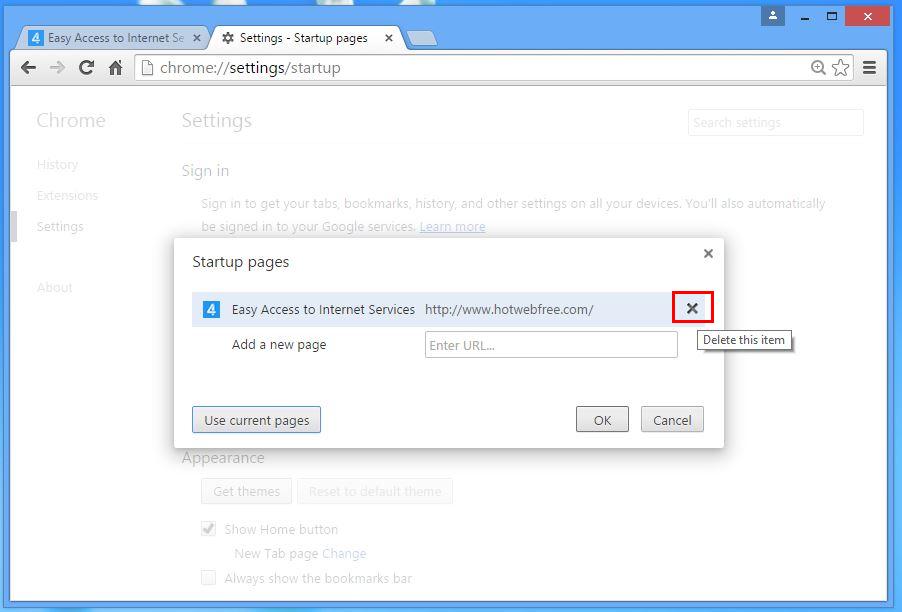
Krok 3. Tutaj, jeśli okaże Direct.redtrafficchoose.site jako stronę startowy następnie usunąć go przez naciśnięcie przycisku z krzyżykiem (X), a następnie kliknij przycisk OK.
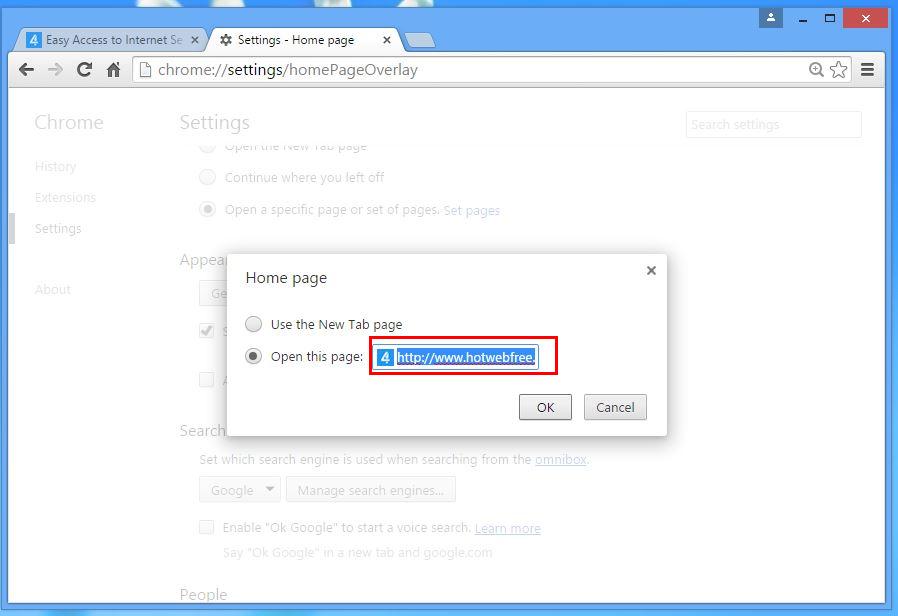
Krok 4. Teraz trzeba wybrać opcję Zmień w sekcji Wygląd i znowu to samo, tak jak w poprzednim kroku.
Wiedzieć Jak wyczyścić historię w Google Chrome
Krok 1. Po kliknięciu na opcję Ustawienia z menu, zobaczysz opcję Historia w lewym panelu ekranu.
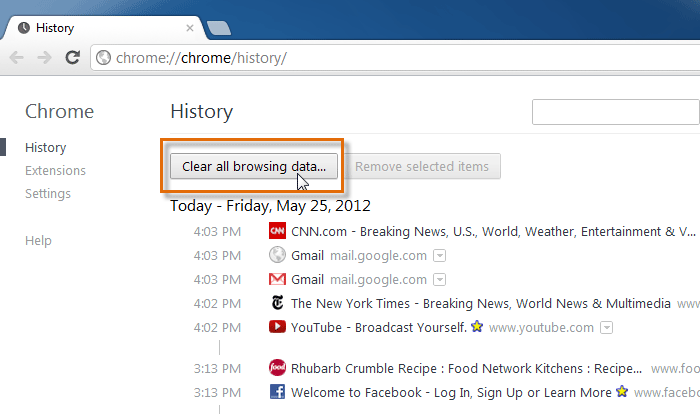
Krok 2. Teraz należy nacisnąć przycisk Wyczyść dane przeglądarki, a także wybrać czas jako “początku czasu”. Tu trzeba także wybrać opcje, które chcą się dostać.
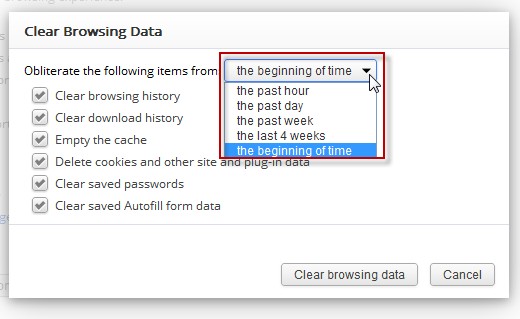
Krok 3. Wreszcie hit Wyczyść dane przeglądania.
Rozwiązanie Usuń wiadomo pasek narzędzi z przeglądarek
Jeśli chcesz usunąć pasek narzędzi stworzony przez nieznanego Direct.redtrafficchoose.site następnie należy przejść niżej podanych kroków, które mogą sprawić, że zadanie łatwiejsze.
Google Chrome: –
Idź opcji Menu >> Narzędzia >> Rozszerzenia >> by teraz wybrać niechciany pasek narzędzi i kliknij ikonę kosza, a następnie ponownie uruchomić przeglądarkę.
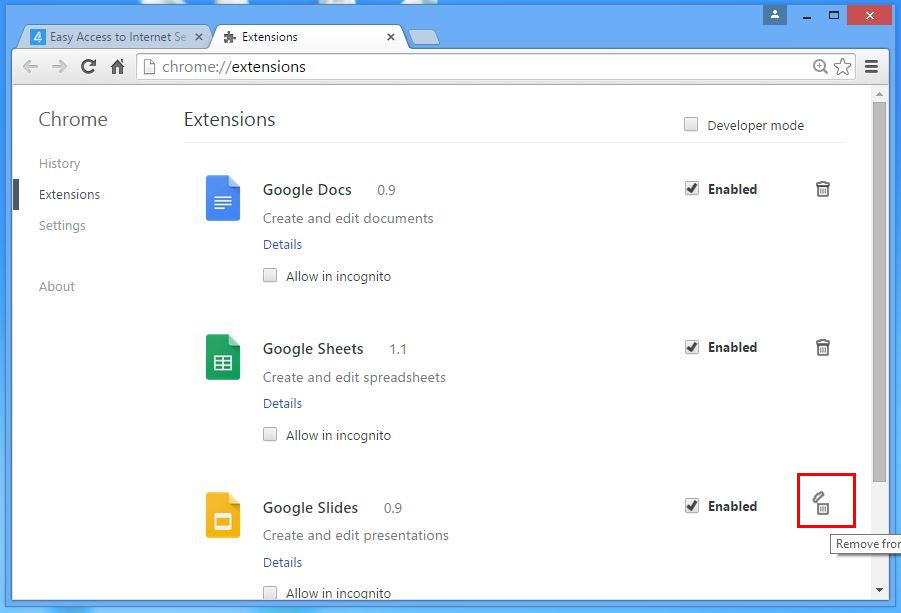
Internet Explorer: –
Pobierz ikonę koła zębatego >> Zarządzaj dodatkami >> “Paski narzędzi i rozszerzenia” z menu po lewej stronie >> teraz wybrać żądany pasek i gorącej przycisk Wyłącz.
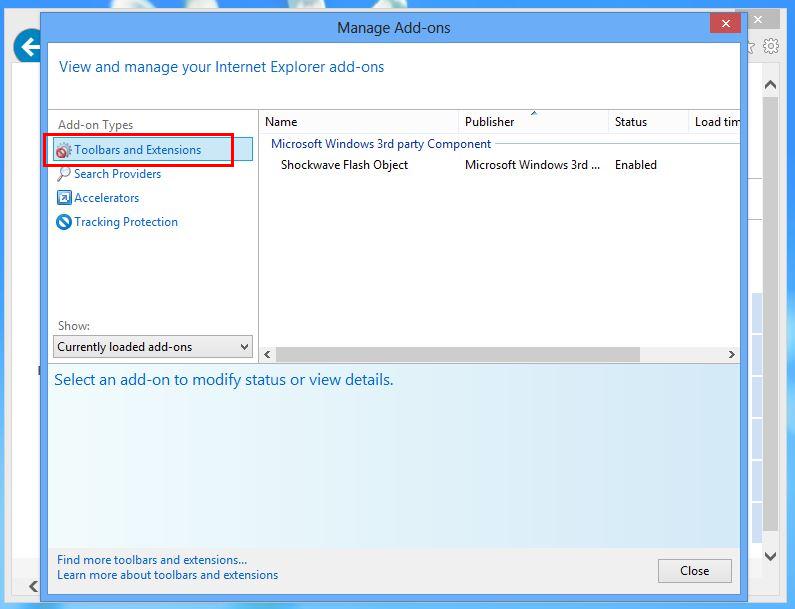
Mozilla Firefox:-
Znajdź przycisk menu w prawym górnym rogu >> Add-ons >> “Extensions” >> tutaj trzeba znaleźć niechciany pasek narzędzi kliknij przycisk Usuń, a aby go usunąć.
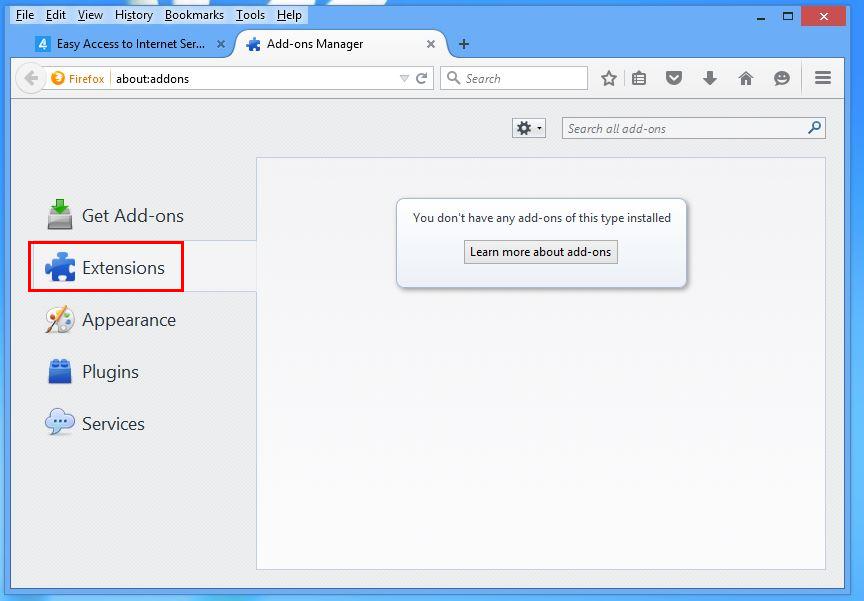
Safari:-
Otwórz przeglądarkę Safari, a następnie wybierz Menu >> Ustawienia >> “Extensions” >> teraz wybrać pasek narzędzi do usuwania i ostatecznie nacisnąć przycisk Odinstaluj. W ostatnim ponownym uruchomieniu przeglądarki, aby zmiany w życie.
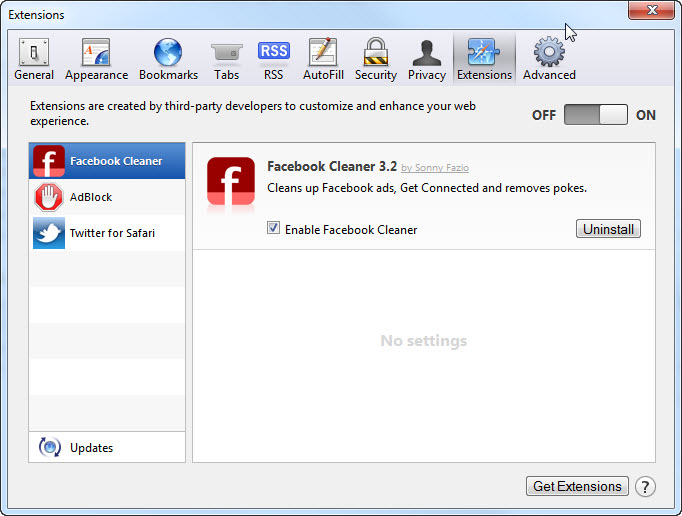
Mimo to, jeśli masz problemy w rozwiązywaniu problemów dotyczących Twojego złośliwego oprogramowania i nie wiem jak to naprawić, a następnie można przesłać swoje pytania do nas, a my będziemy czuć się szczęśliwy, aby rozwiązać swoje problemy.



