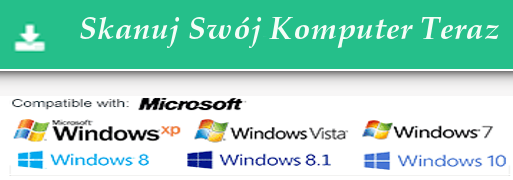Otrzymujesz denerwujące reklamy CoolWebSearch na ekranie komputera? Nie można poprawnie przeglądać Internetu? Nie możesz zamknąć okien wyskakujących lub reklam? Nie możesz odinstalować tego nieznośnego złośliwego oprogramowania z komputera? Jeśli tak, postępuj zgodnie z poniższymi wskazówkami, aby dowiedzieć się, jak usunąć wirusa i dokładnie wykonać instrukcje.

CoolWebSearch jest uważany za potencjalnie niechciany program lub PUP, znany również jako adware. Program adware to program reklamowy, który odpowiada za wyświetlanie reklam witryn sponsorowanych zawierających linki do podejrzanych witryn i złośliwych treści. Kliknięcie na takie reklamy aktywuje wirusa bezpośrednio na docelowym komputerze. Potencjalnie niechciany program generuje reklamy związane z Twoim zapytaniem. Ten niechciany program śledzi najczęściej wyszukiwane zapytania w celu generowania wyskakujących okienek i reklam w oparciu o zebrane informacje. Program adware może również tworzyć impedancję podczas sesji internetowej.
W rzeczywistości, gdy instalujesz dowolny darmowy program na komputerze, złośliwe programy przychodzą do twojego systemu wraz z wolnym oprogramowaniem. Dzieje się tak również wtedy, gdy nie zwracasz uwagi podczas instalacji programu i wybierasz Domyślny kreator instalacji zamiast trybu instalacji niestandardowej. W rezultacie instalujesz niechciane oprogramowanie w swoim systemie. CoolWebSearch na ogół jest zapakowany wraz z instalacją darmowych aplikacji kosztowych. Co więcej, możesz czasem otrzymywać e-maile od nieznanego nadawcy zawierające wiadomości dotyczące faktur, rachunków, danych karty kredytowej itp. Zaraz po otwarciu wiadomości e-mail Twój system zostanie zainfekowany tym brzydkim programem.
Programy adware, takie jak CoolWebSearch po wylądowaniu w twoim systemie, wywołują w nim chaos. Zaczniesz zauważać niechciane i niepotrzebne wyskakujące okienka oraz reklamy wyświetlające się na ekranie, wskazując różne oferty i prosząc o kliknięcie. Będzie promować promowane produkty i usługi, wyświetlając różne oferty, kupony, oferty, rabaty i wiele innych. Zmieniają się ustawienia przeglądarek internetowych, które automatycznie przekierowują użytkownika do jego witryny i wyświetlają reklamy i wyskakujące okienka w serwisie CoolWebSearch podczas całej sesji przeglądania. Taki nieprzyjemny program może także uszkodzić twoje pliki i dokumenty, a także przechowywać je w systemie. Może uszkodzić wpisy rejestru Windows na zainfekowanym komputerze. Ponadto, ze względu na obecność brzydki program na komputerze powoduje powolną wydajność, zwiększony czas ładowania strony internetowej ze względu na liczbę reklam. Zaleca się usunięcie CoolWebSearch, aby komputer był bezpieczny i wolny od problemów.
Kliknij aby Darmowy Skandować dla CoolWebSearch Na PC
Krok 1: Usuń CoolWebSearch lub dowolny podejrzany program w Panelu sterowania powoduje Pop-upy
- Kliknij przycisk Start, w menu wybierz opcję Panel sterowania.
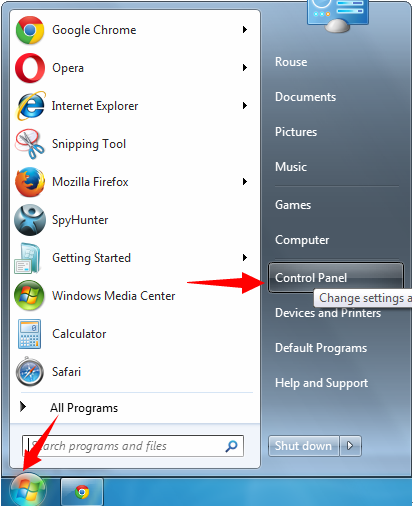
- W Panelu sterowania Szukaj CoolWebSearch lub podejrzanych programu
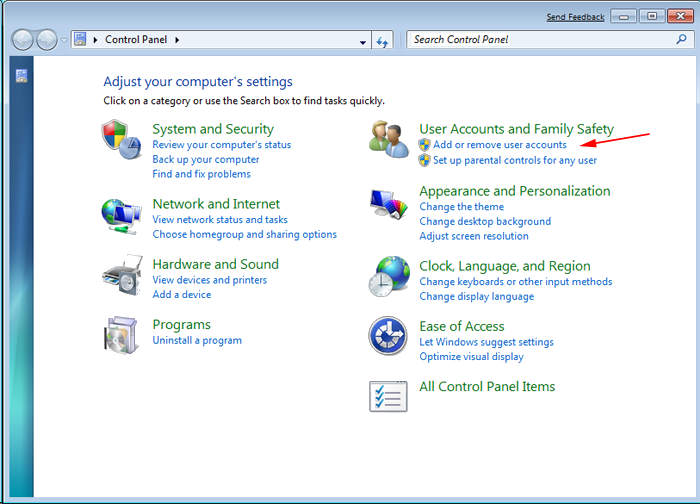
- Po znalezieniu Kliknij aby odinstalować program, CoolWebSearch lub słów kluczowych związanych z listy programów
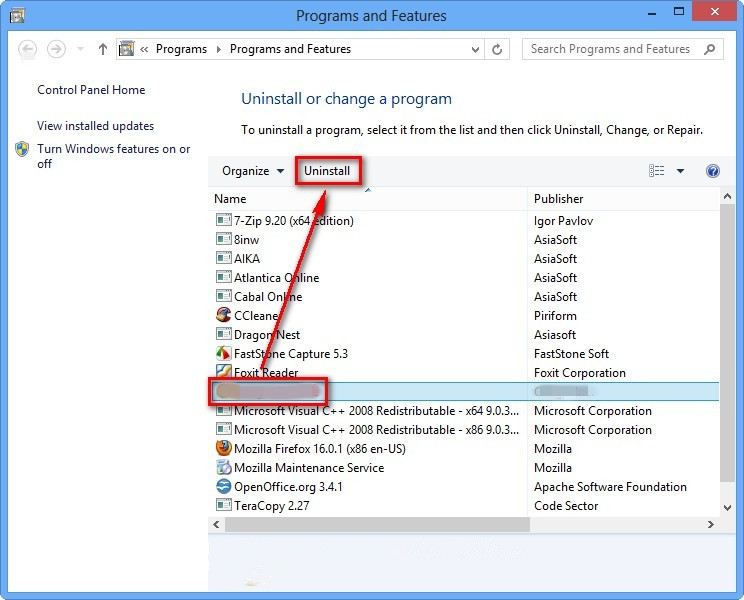
- Jednakże, jeśli nie jesteś pewien, nie odinstalować go jako to będzie go usunąć na stałe z systemu.
Krok 2: Jak zresetować przeglądarkę Google Chrome usunąć CoolWebSearch
- Otwórz przeglądarkę Google Chrome na komputerze
- W prawym górnym rogu okna przeglądarki pojawi się opcja 3 paski, kliknij na nią.
- Następnie kliknij Ustawienia z listy menu dostępnych na panelu Chrome.
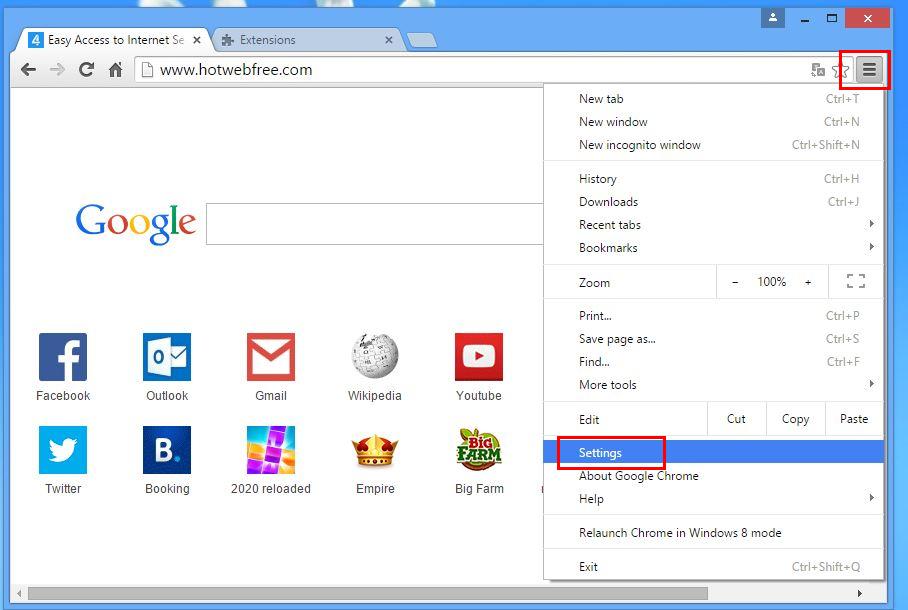
- Na końcu strony, przycisk jest dostępny z opcją “Reset ustawień”.
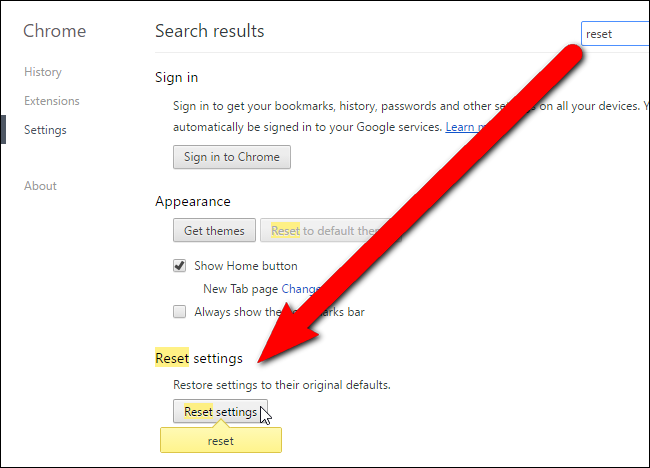
- Kliknij na przycisk i pozbyć CoolWebSearch z Google Chrome.
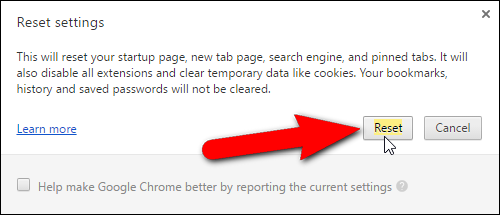
Jak zresetować Mozilla Firefox odinstalować CoolWebSearch
- Otwórz przeglądarkę internetową Mozilla Firefox i kliknij ikonę Opcje z 3 pasami podpisać i również przejrzeć opcję pomocy (?) Ze znakiem.
- Teraz kliknij na “informacje dotyczące rozwiązywania problemów” z danej listy.
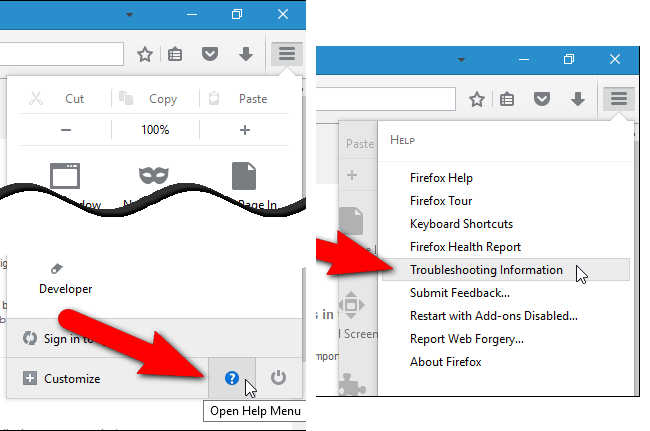
- W prawym górnym rogu kolejnym oknie można znaleźć “Odśwież Firefox”, kliknij na nim.
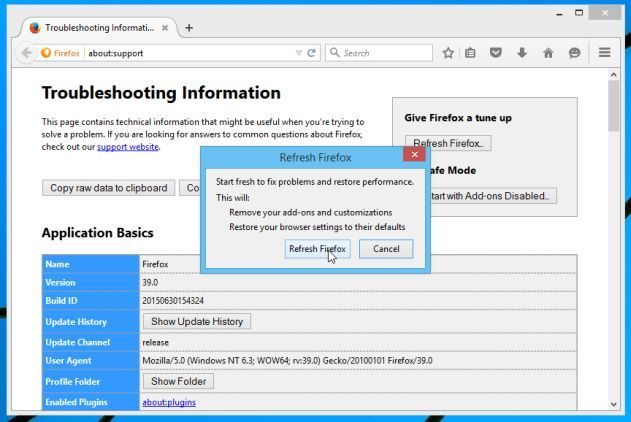
- Aby zresetować przeglądarkę Mozilla Firefox wystarczy kliknąć na przycisk “Odśwież” ponownie Firefoksa, po którym wszystkie
- niepożądane zmiany wprowadzone przez CoolWebSearch zostanie automatycznie usuwane.
Kroki, aby zresetować program Internet Explorer, aby pozbyć się CoolWebSearch
- Trzeba, aby zamknąć wszystkie okna przeglądarki Internet Explorer, które obecnie pracują lub otwarte.
- Teraz otwórz ponownie program Internet Explorer i kliknij przycisk Narzędzia, z ikoną klucza.
- Przejdź do menu i kliknij Opcje internetowe.
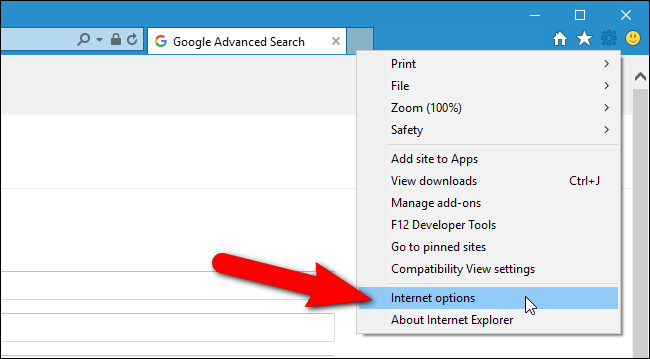
- Pojawi się okno dialogowe, a następnie kliknij na zakładce Zaawansowane na nim.
- Mówiąc Resetowanie ustawień programu Internet Explorer kliknij wyzerować.
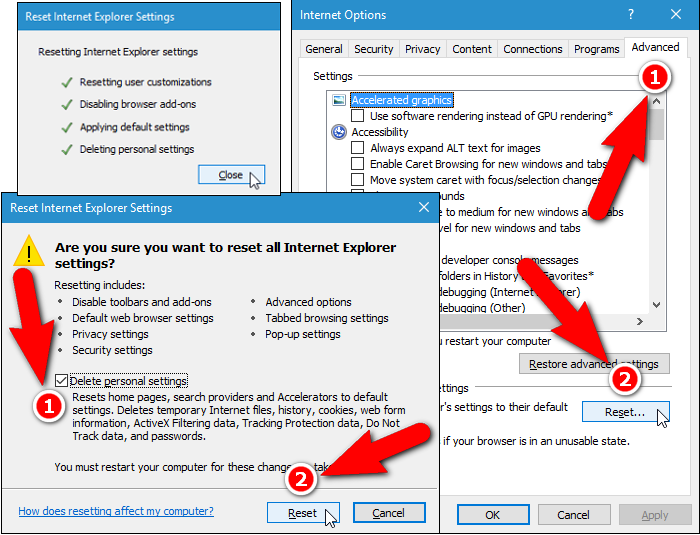
- Gdy IE zastosowane ustawienia domyślne, a następnie kliknij Zamknij. A następnie kliknij przycisk OK.
- Ponownie uruchom komputer jest koniecznością podejmowania wpływ na wszystkie zmiany, których dokonałeś.
Krok 3: Jak chronić komputer przed CoolWebSearch w najbliższej przyszłości
Kroki, aby włączyć funkcje Bezpiecznego przeglądania
Internet Explorer: Aktywacja Filtr SmartScreen przeciwko CoolWebSearch
- Można to zrobić na wersji IE 8 i 9. mailnly pomaga w wykrywaniu CoolWebSearch podczas przeglądania
- Uruchom IE
- Wybierz Narzędzia w IE 9. Jeśli używasz IE 8, Znajdź opcję Bezpieczeństwo w menu
- Teraz wybierz Filtr SmartScreen i wybrać Włącz filtr SmartScreen
- Po zakończeniu restartu IE
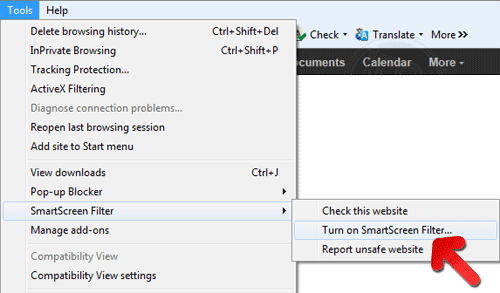
Jak włączyć phishing i CoolWebSearch Ochrona w Google Chrome
- Kliknij na przeglądarce Google Chrome
- Wybierz Dostosuj i sterowania Google Chrome (3-ikonek)
- Teraz Wybierz Ustawienia z opcją
- W opcji Ustawienia kliknij Pokaż ustawienia zaawansowane, które można znaleźć na dole Setup
- Wybierz prywatności punkt i kliknij Włącz Phishing i ochrony przed złośliwym oprogramowaniem
- Teraz Restart Chrome, to zachowa swoją przeglądarkę bezpieczne z CoolWebSearch
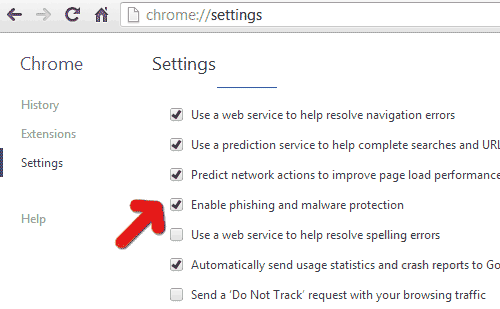
Jak zablokować CoolWebSearch Ataku i fałszerstw internetowych
- Kliknij, aby załadować Mozilla Firefox
- Naciśnij przycisk Narzędzia na szczycie menu i wybierz opcje
- Wybierz Bezpieczeństwo i umożliwiają zaznaczenie na następujących
- mnie ostrzec, gdy niektóre witryny instaluje dodatki
- Blok poinformował fałszerstw internetowych
- Blok poinformował Witryny ataku
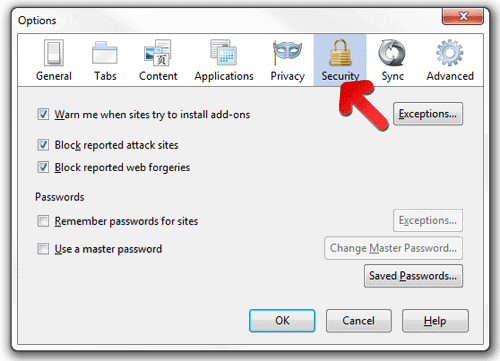
Jeśli wciąż CoolWebSearch istnieje w systemie, skanowanie komputera w celu wykrycia i się go pozbyć
Prosimy przesłać swoje pytanie, okrywać, jeśli chcesz wiedzieć więcej na temat CoolWebSearch Usunięcie słów kluczowych