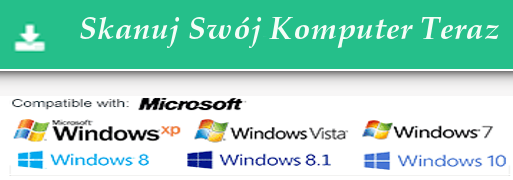InternetSpeedRadar Toolbar: Czy to dobry program?
Pasek narzędzi InternetSpeedRadar jest uważany za program potencjalnie niepożądany stworzony przez Mindspark Interactive Network, Inc. Firma ta jest znanym programistą różnych denerwujących pasków narzędzi i dodatków dla znanych przeglądarek internetowych. Chociaż ten pasek narzędzi przeglądarki jest menedżerem pobierania, który monitoruje szybkość pobierania i przesyłania. Może oferować funkcję wyszukiwania, która filtruje wyniki wyszukiwania w internecie za pośrednictwem witryny wyszukiwarki określonej jako "int.search.myway.com". Chociaż ten pasek narzędzi jest promowany w portalach internetowych powiązanych z Mindspark Interactive Network Inc. Poza tym pasek narzędzi InternetSpeedRadar ma oficjalną domenę, którą można przeczytać w "Free.internetspeedradar.com/index.jhtml".
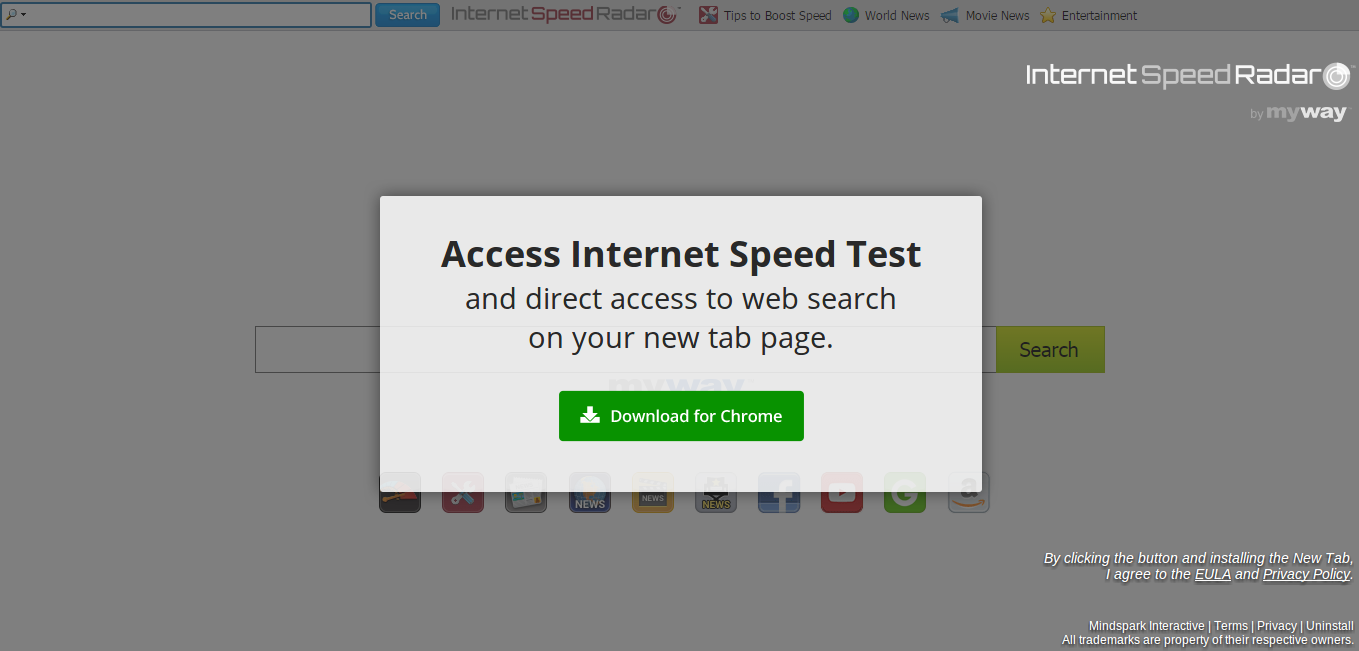
Najważniejsze jest, aby pamiętać, że witryny i programy osób trzecich, takie jak ten pasek narzędzi, mogą używać metod marketingu afiliacyjnego w celu promowania różnych programów bez względu na ich legalność. Obiecuje pobrać i zainstalować aplikację na wszystkich najpopularniejszych przeglądarkach internetowych, w tym Internet Explorer, Safari, Microsoft Edge, Opera, Google Chrome, Mozilla Firefox i inne, aby umożliwić użytkownikom komputerowym monitorowanie ich szybkości Internetu, przesyłania i prędkość pobierania. Zaleca się jednak dwukrotnie przemyślenie, zanim pobierzesz i zainstalujesz InternetSpeedRadar Toolbar, ponieważ ta aplikacja jest powszechnie oznaczana jako potencjalnie niepożądany program. Dlatego użytkownicy komputerów PC, którzy uważają, że usunięcie zagrożenia może to zrobić za pomocą niezawodnego skanera antyszpiegowskiego.
Jak InternetSpeedRadar Toolbar może przeniknąć do komputera?
Możesz poczuć się zdziwiony po odkryciu tego paska narzędzi zainstalowanego w przeglądarkach znikąd. Chociaż może to nastąpić po zainstalowaniu innych bezpłatnych programów, jeśli nie wyeliminujesz "rekomendowanych lub opcjonalnych składników", które zostały wypełnione. Dlatego też badacze ds. Bezpieczeństwa w RMV zachęcają użytkowników do bardziej uważnego sprawdzania darmowych aplikacji. Nawet nie myśl, że wystarczy kliknąć przycisk Dalej i wykonać całą procedurę instalacji w ten sposób. Oczywiście, możesz to zrobić, ale nie udawaj, że się zdziwisz po znalezieniu paska narzędzi InternetSpeedRadar zainstalowanego na Twoim komputerze. Aby wyłączyć dodatkowe składniki, należy wybrać opcję Niestandardowa lub Zaawansowana instalacja, a także dokładnie sprawdzić każde powiadomienie.
Kliknij aby Darmowy Skandować dla InternetSpeedRadar Toolbar Na PC
Krok 1: Usuń InternetSpeedRadar Toolbar lub dowolny podejrzany program w Panelu sterowania powoduje Pop-upy
- Kliknij przycisk Start, w menu wybierz opcję Panel sterowania.
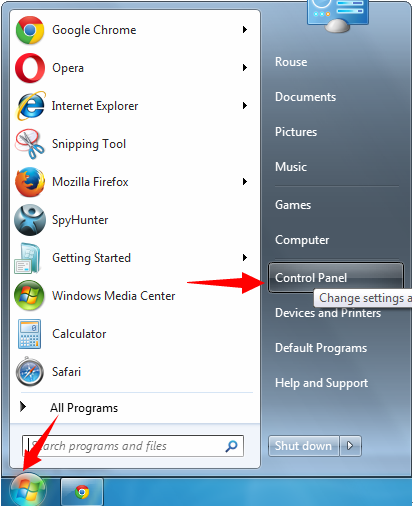
- W Panelu sterowania Szukaj InternetSpeedRadar Toolbar lub podejrzanych programu
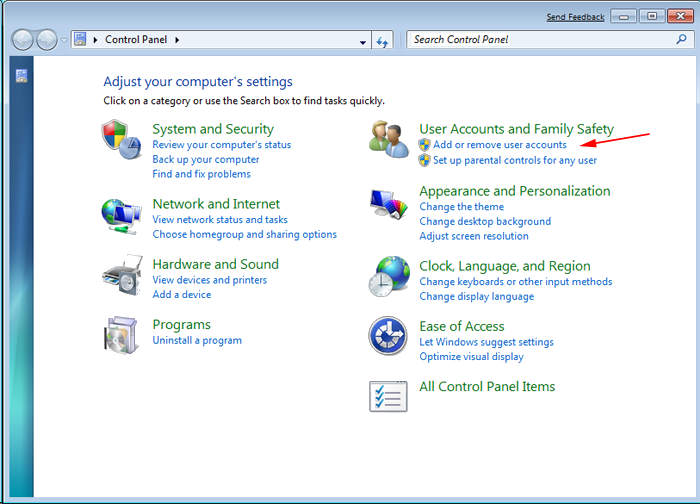
- Po znalezieniu Kliknij aby odinstalować program, InternetSpeedRadar Toolbar lub słów kluczowych związanych z listy programów
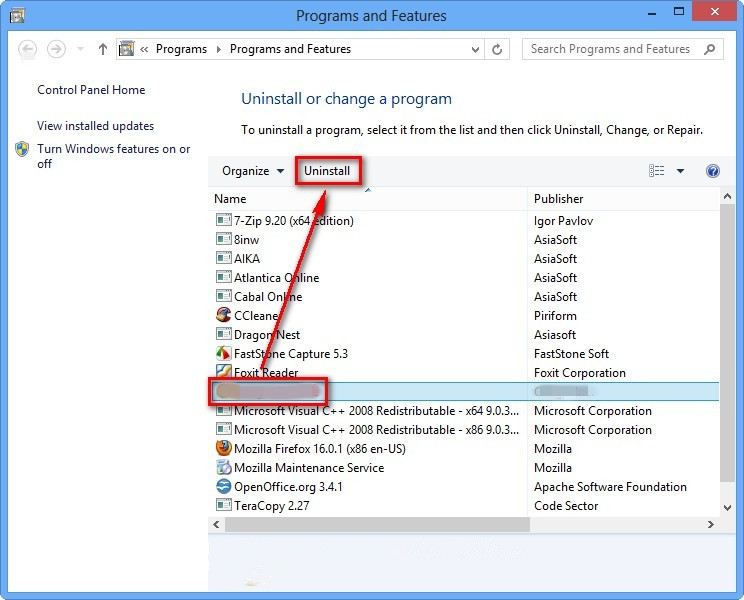
- Jednakże, jeśli nie jesteś pewien, nie odinstalować go jako to będzie go usunąć na stałe z systemu.
Krok 2: Jak zresetować przeglądarkę Google Chrome usunąć InternetSpeedRadar Toolbar
- Otwórz przeglądarkę Google Chrome na komputerze
- W prawym górnym rogu okna przeglądarki pojawi się opcja 3 paski, kliknij na nią.
- Następnie kliknij Ustawienia z listy menu dostępnych na panelu Chrome.
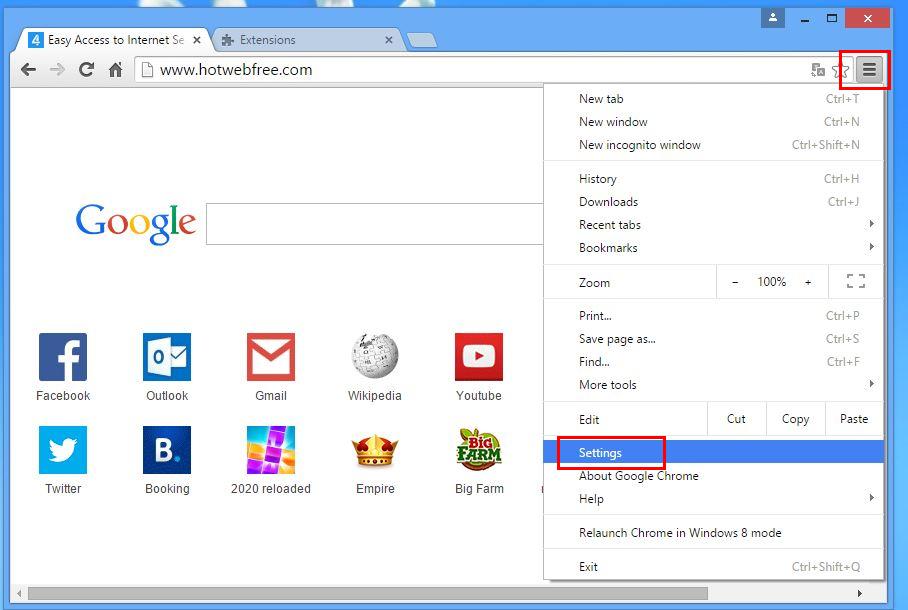
- Na końcu strony, przycisk jest dostępny z opcją “Reset ustawień”.
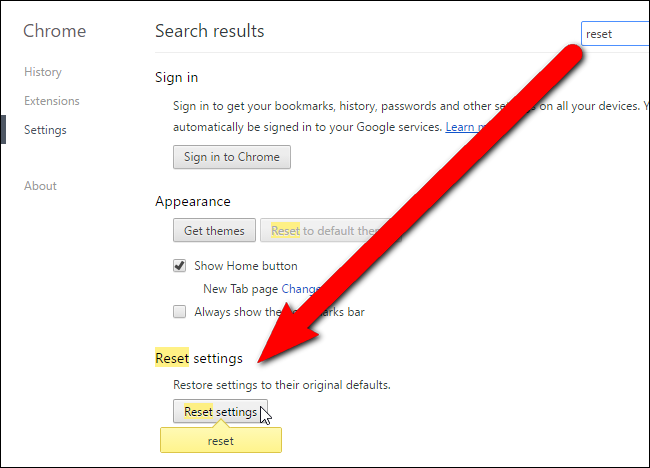
- Kliknij na przycisk i pozbyć InternetSpeedRadar Toolbar z Google Chrome.
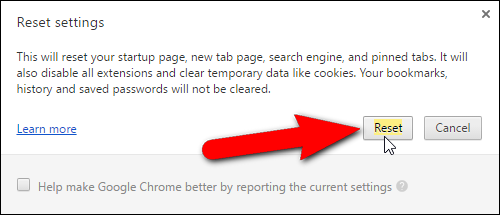
Jak zresetować Mozilla Firefox odinstalować InternetSpeedRadar Toolbar
- Otwórz przeglądarkę internetową Mozilla Firefox i kliknij ikonę Opcje z 3 pasami podpisać i również przejrzeć opcję pomocy (?) Ze znakiem.
- Teraz kliknij na “informacje dotyczące rozwiązywania problemów” z danej listy.
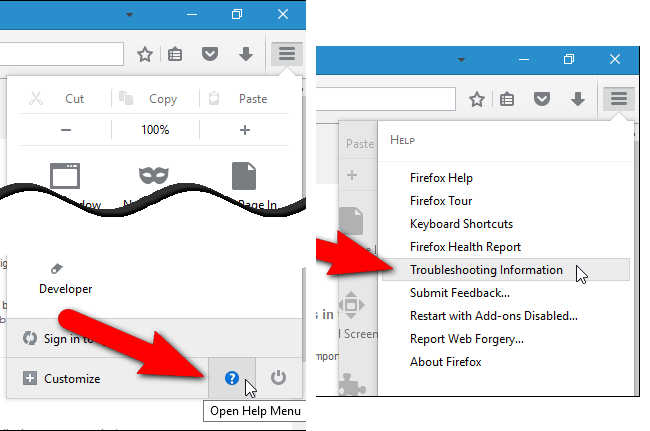
- W prawym górnym rogu kolejnym oknie można znaleźć “Odśwież Firefox”, kliknij na nim.
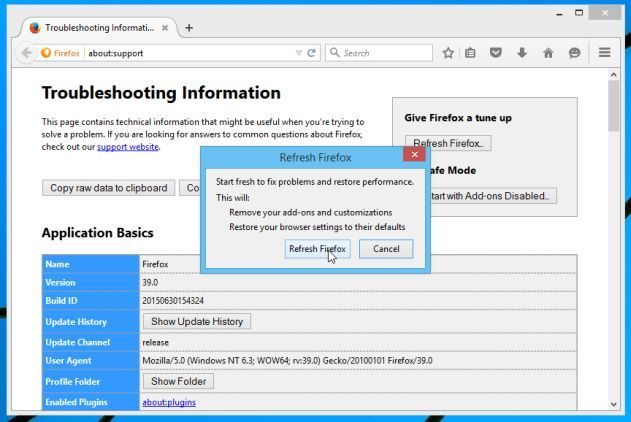
- Aby zresetować przeglądarkę Mozilla Firefox wystarczy kliknąć na przycisk “Odśwież” ponownie Firefoksa, po którym wszystkie
- niepożądane zmiany wprowadzone przez InternetSpeedRadar Toolbar zostanie automatycznie usuwane.
Kroki, aby zresetować program Internet Explorer, aby pozbyć się InternetSpeedRadar Toolbar
- Trzeba, aby zamknąć wszystkie okna przeglądarki Internet Explorer, które obecnie pracują lub otwarte.
- Teraz otwórz ponownie program Internet Explorer i kliknij przycisk Narzędzia, z ikoną klucza.
- Przejdź do menu i kliknij Opcje internetowe.
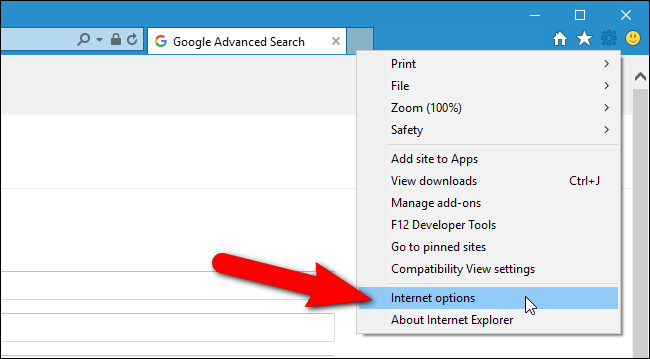
- Pojawi się okno dialogowe, a następnie kliknij na zakładce Zaawansowane na nim.
- Mówiąc Resetowanie ustawień programu Internet Explorer kliknij wyzerować.
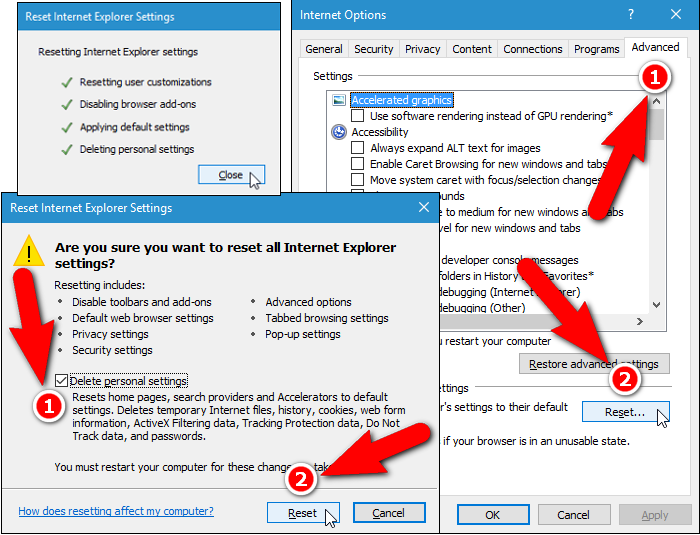
- Gdy IE zastosowane ustawienia domyślne, a następnie kliknij Zamknij. A następnie kliknij przycisk OK.
- Ponownie uruchom komputer jest koniecznością podejmowania wpływ na wszystkie zmiany, których dokonałeś.
Krok 3: Jak chronić komputer przed InternetSpeedRadar Toolbar w najbliższej przyszłości
Kroki, aby włączyć funkcje Bezpiecznego przeglądania
Internet Explorer: Aktywacja Filtr SmartScreen przeciwko InternetSpeedRadar Toolbar
- Można to zrobić na wersji IE 8 i 9. mailnly pomaga w wykrywaniu InternetSpeedRadar Toolbar podczas przeglądania
- Uruchom IE
- Wybierz Narzędzia w IE 9. Jeśli używasz IE 8, Znajdź opcję Bezpieczeństwo w menu
- Teraz wybierz Filtr SmartScreen i wybrać Włącz filtr SmartScreen
- Po zakończeniu restartu IE
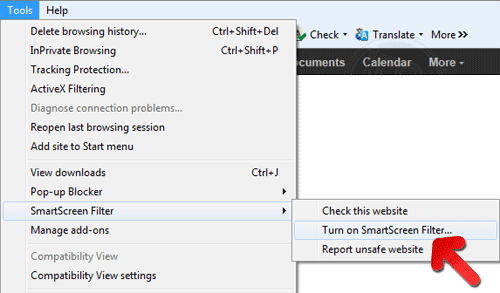
Jak włączyć phishing i InternetSpeedRadar Toolbar Ochrona w Google Chrome
- Kliknij na przeglądarce Google Chrome
- Wybierz Dostosuj i sterowania Google Chrome (3-ikonek)
- Teraz Wybierz Ustawienia z opcją
- W opcji Ustawienia kliknij Pokaż ustawienia zaawansowane, które można znaleźć na dole Setup
- Wybierz prywatności punkt i kliknij Włącz Phishing i ochrony przed złośliwym oprogramowaniem
- Teraz Restart Chrome, to zachowa swoją przeglądarkę bezpieczne z InternetSpeedRadar Toolbar
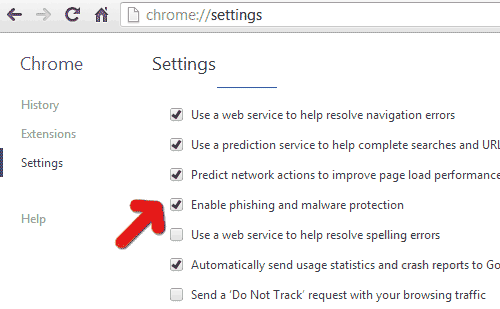
Jak zablokować InternetSpeedRadar Toolbar Ataku i fałszerstw internetowych
- Kliknij, aby załadować Mozilla Firefox
- Naciśnij przycisk Narzędzia na szczycie menu i wybierz opcje
- Wybierz Bezpieczeństwo i umożliwiają zaznaczenie na następujących
- mnie ostrzec, gdy niektóre witryny instaluje dodatki
- Blok poinformował fałszerstw internetowych
- Blok poinformował Witryny ataku
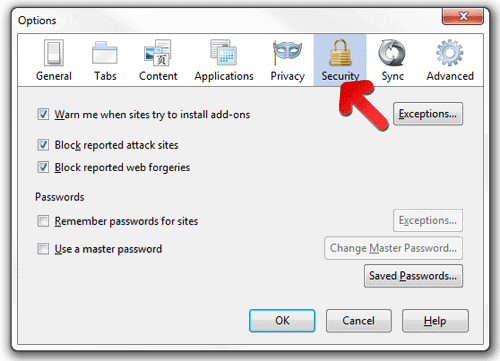
Jeśli wciąż InternetSpeedRadar Toolbar istnieje w systemie, skanowanie komputera w celu wykrycia i się go pozbyć
Prosimy przesłać swoje pytanie, okrywać, jeśli chcesz wiedzieć więcej na temat InternetSpeedRadar Toolbar Usunięcie słów kluczowych