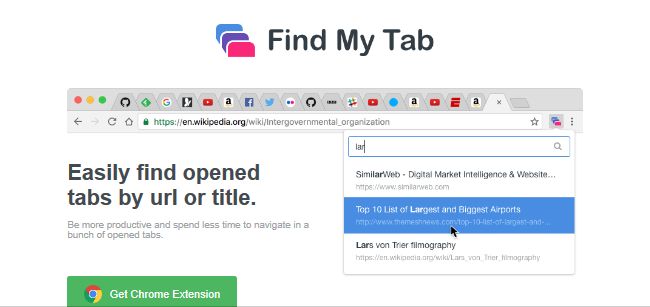
Co warto wiedzieć o znalezieniu mojej karty
Znajdź moją kartę to niepożądany program, który badacze złośliwego oprogramowania sklasyfikowali pod kategorią podejrzanych programów reklamowych. To samo, jak w przypadku różnych programów tej samej grupy, proliferuje się cicho w docelowym komputerze, bez potwierdzania przez użytkowników. Eksperci poinformowali o tym konkretnym złośliwym programie, inicjując zwykle nieetyczne praktyki, po pierwsze chwytając się za pełną kontrolę nad całym systemem, a następnie modyfikując ustawienia wstępnych ustawień rejestru. Crooks przynoszą tę zmianę głównie ze względu na zdolność do uczynienia niepewnego programu wystarczająco dużo, aby uzyskać automatyczną aktywację w systemie przy każdym ponownym uruchomieniu systemu Windows.
Znajdź także moją kartę, zmieniając domyślne ustawienia przeglądarki przeglądarki bez zgody użytkownika. Powodzi ekran całego urządzenia z niezliczoną liczbą frustrujących reklam typu pop-up, które początkowo pojawiają się, jednak w rzeczywistości powoduje przekierowanie do kilku podejrzanych domen. To przekierowanie spowalnia przegląd komputerów PC źle, sprawia, że dosłownie bardzo gorączkowy dla użytkowników, aby surfować po internecie bez wysiłku na jej temat. Ponadto reklamy sprawiają, że szybkość pracy systemu jest bardzo powolna i powolna, zajmując olbrzymią ilość dostępnych zasobów.
Znajdź moją kartę dodatkowo, stwarza zagrożenie dla prywatności użytkownika poprzez udostępnianie ich poufnych informacji, a następnie ujawnienie ich pośrednikom marketingu internetowym w odniesieniu do kilku nieetycznych celów. Ponadto, pobiera i instaluje liczne inne katastroficzne infekcje wewnątrz komputerów z podejrzanym PC przez bardzo ciche pogorszenie skuteczności działania programu antywirusowego zainstalowanego w nim. Dlatego też, aby utrzymać komputer, zainstalowaną przeglądarkę, a także osobiste rzeczy użytkownika, od takich nieprzyjemnych cech, niewątpliwie bardzo ważne jest, aby użytkownicy usunęli z niego tę kartę .
Przyczyny wynikające z cichego wtrącenia Find My Tab Inside PC
- Dostęp do spamu i otwieranie ich złośliwych załączników.
- Pobieranie darmowych aplikacji z kilku nieznanych domen, a następnie instalowanie ich w systemie z nieostrożną postawą.
- Grając w gry online i wykorzystując zanieczyszczone urządzenia peryferyjne w celu przesyłania danych z jednego komputera do drugiego.
- Uaktualnienie systemu operacyjnego zainstalowanego w systemie w sposób nieregularny prowadzi do rozprzestrzeniania się Find My Tab wewnątrz komputera.
- Klikając kilka podejrzanych zdjęć lub linków migających na ekranie urządzenia podczas surfowania po internecie.
- Oglądanie pornograficznych stron internetowych i udostępnianie plików w środowisku sieciowym.
Proste wskazówki, aby zapobiec komputerowi odkorzystania przez znalezienie mojej karty
- Nie dotykaj podejrzanych reklam wyskakujących i reklam banerowych.
- Zachowaj automatyczne aktualizacje systemu operacyjnego.
- Proszę unikać kilku podejrzanych i wiarygodnych stron internetowych.
- Nie otwieraj załączników z kilku dziwnie wyglądających, nieznanych maili i nigdy nie zaznaczaj linków w takich wiadomościach.
- Zawsze skanuj wszystkie pobrane pliki w poszukiwaniu wirusów. Sprawdź pliki na dyskach flash USB lub zewnętrznych dyskach twardych.
Kliknij aby Darmowy Skandować dla Find My Tab Na PC
Dowiedz się, jak usunąć Find My Tab Używając metody ręczne
Faza 1: Pokaż ukryte pliki usunąć Find My Tab Hasło powiązane pliki i foldery
1. W systemie Windows 8 lub 10 Użytkownicy: Z widokiem na wstążce w moim komputerze kliknij ikonę Opcje.
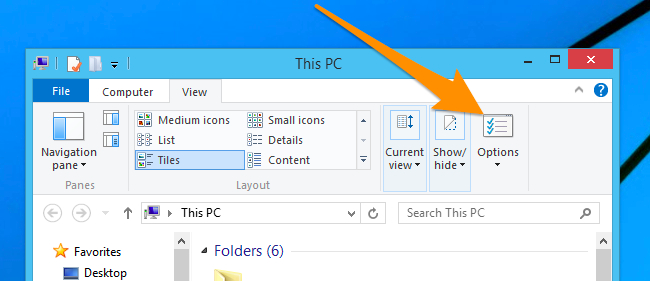
2. W systemie Windows 7 lub Vista Users: Otwórz Mój komputer i dotknij przycisk Organizuj w lewym górnym rogu, a następnie Opcje folderów i wyszukiwania z rozwijanego menu.
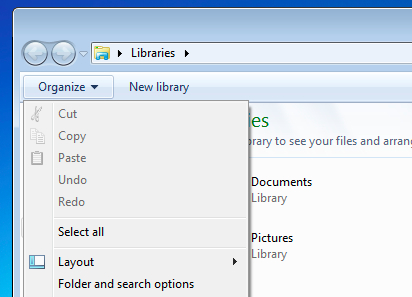
3. Teraz przejdź do zakładki Widok i włączyć Pokaż ukryte pliki i opcje folderów, a następnie odznacz Ukryj chronione systemu operacyjnego pliki checkbox opcję poniżej.
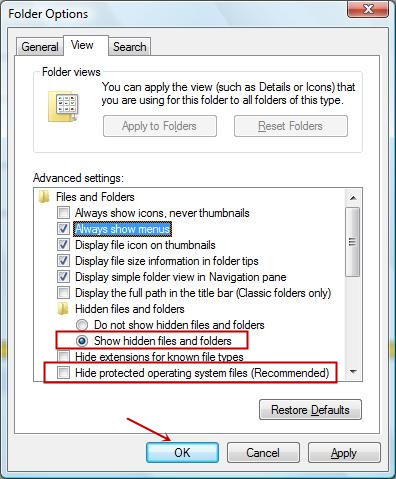
4. Wreszcie szukać podejrzanych plików w folderach ukrytych podane poniżej i usuń go.
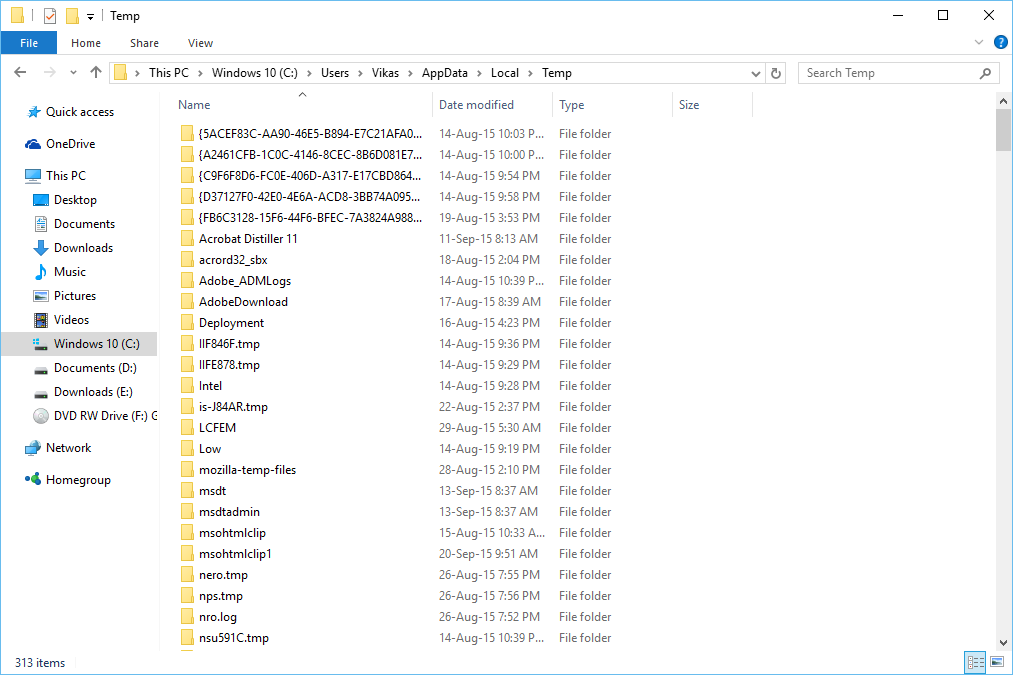
- % AppData% \ [adware_name]
- % Temp% \ [adware_name]
- % LocalAppData% \ [adware_name] .exe
- % AllUsersProfile% random.exe
- % CommonAppData% \ [adware_name]
Faza 2: Pozbyć Find My Tab Rozszerzenia powiązane pokrewnych z różnych przeglądarkach internetowych
Z Chrome:
1. Kliknij ikonę menu najechaniu przez więcej narzędzi stuknij Extensions.
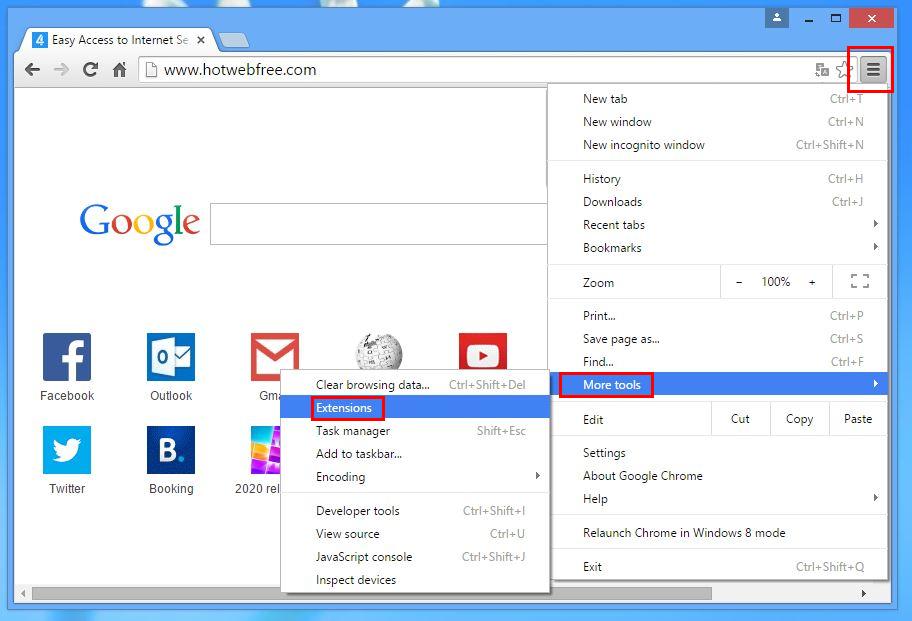
2. Teraz kliknij na ikonę kosza na karcie rozszerzeń znajduje się obok podejrzanych rozszerzeń, aby ją usunąć.
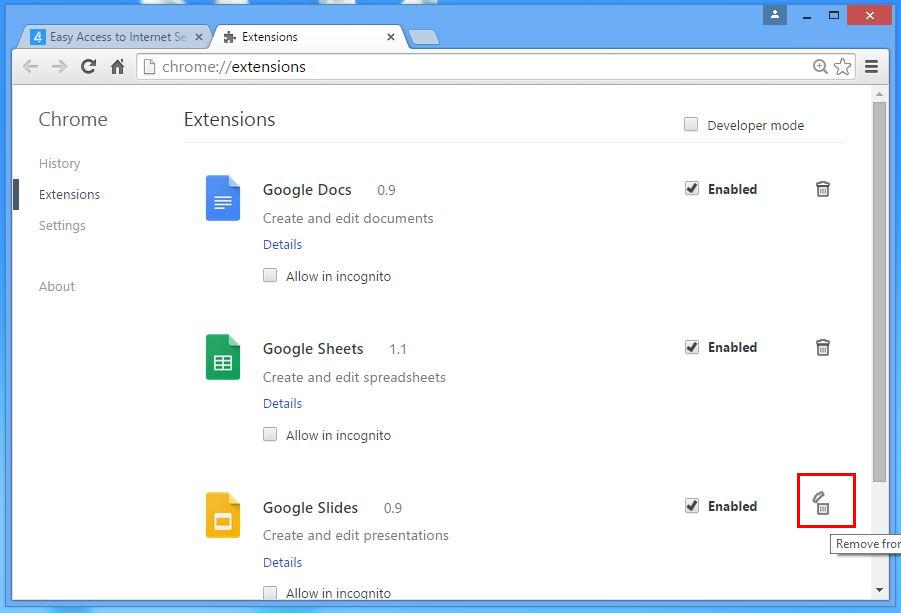
Internet Explorer:
1. Kliknij przycisk Add-ons opcję z menu rozwijanego na przechodzą Bieg ikonę Zarządzanie.
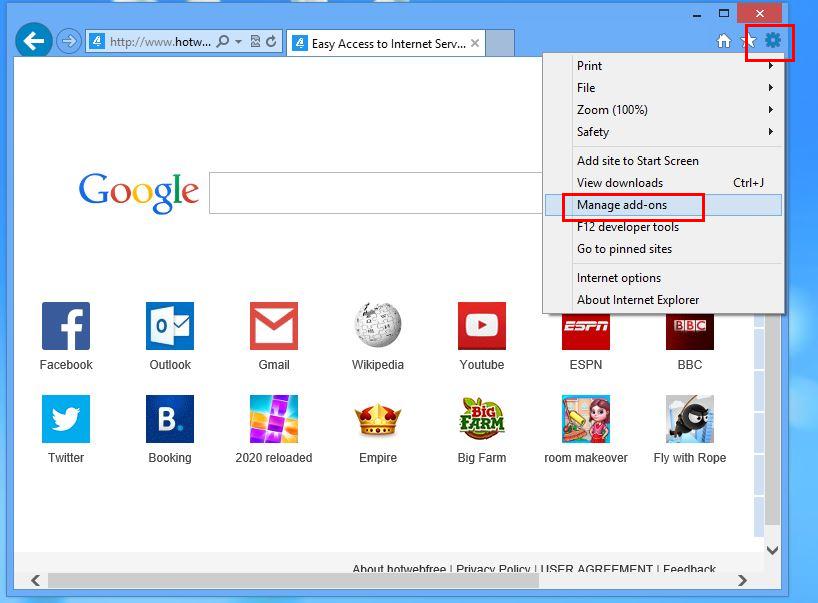
2. Teraz, jeśli znajdziesz jakieś podejrzane rozszerzenie w paski narzędzi i rozszerzenia panelu kliknij prawym przyciskiem myszy i wybrać opcję Usuń, aby ją usunąć.

Od Mozilla Firefox:
1. Stuknij w add-ons na przejściu przez ikonę Menu.
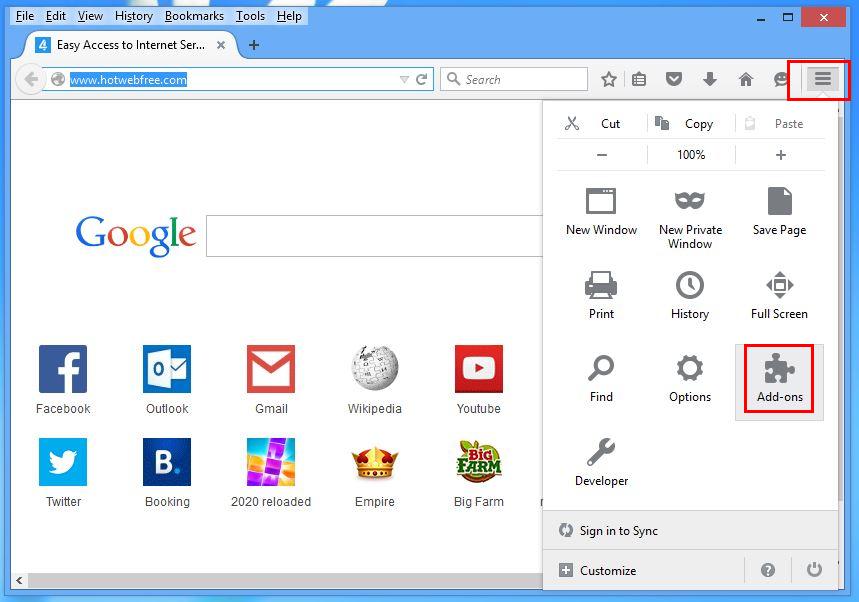
2. W zakładce Rozszerzenia kliknij przycisk Wyłącz lub obok Find My Tab związanych rozszerzeń Usuń, aby je usunąć.
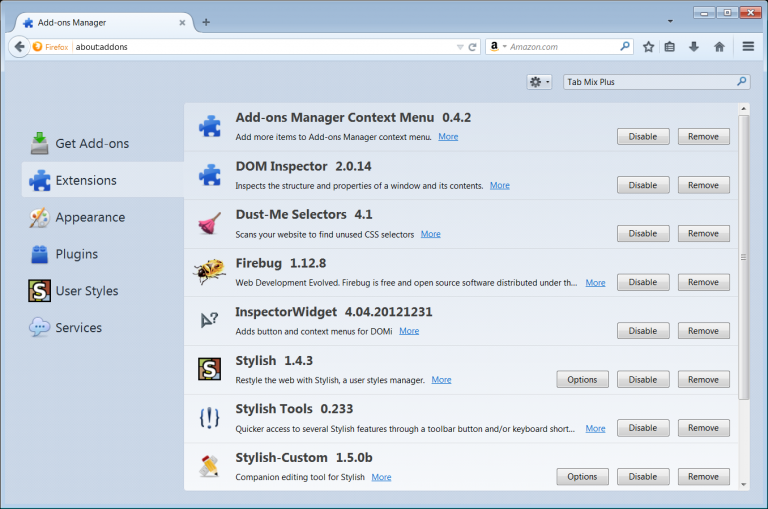
Od Opery:
1. Naciśnij przycisk menu Opera, unoszą się Extensions i wybierz tam menedżera rozszerzeń.
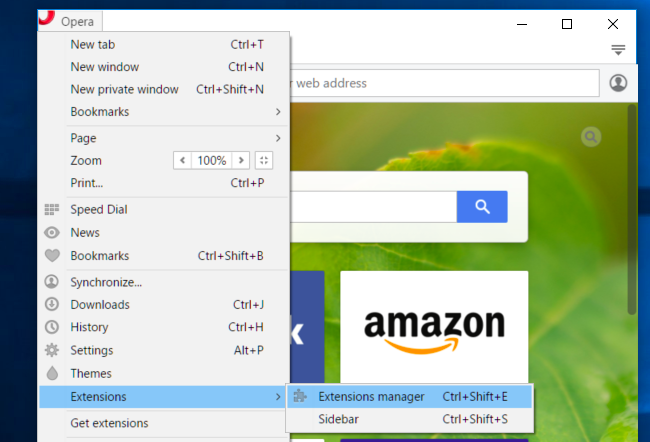
2. Teraz ewentualne rozszerzenie przeglądarki wygląda podejrzanie, aby następnie kliknij przycisk (X), aby ją usunąć.
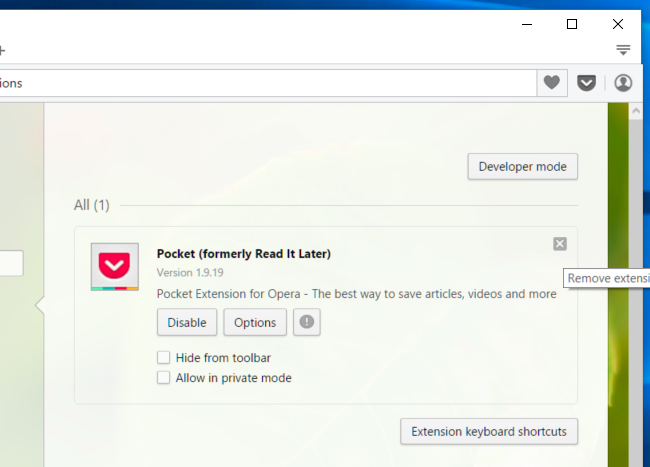
Od Safari:
1. Kliknij opcję Preferencje … przechodzi na ikonę Ustawienia biegu.
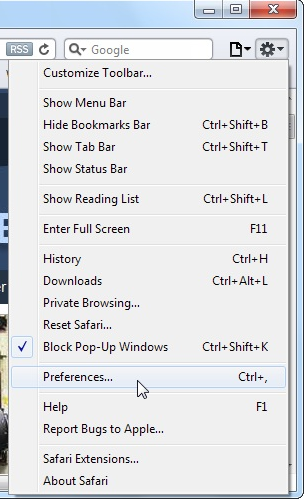
2. Teraz na zakładce Rozszerzenia kliknij na przycisk Odinstaluj, aby ją usunąć.
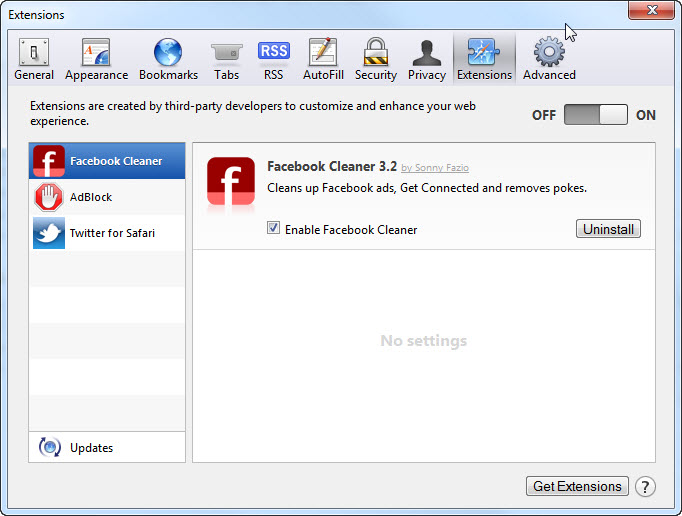
Od Microsoft Krawędzi:
Uwaga: – Ponieważ nie ma opcji Extension Manager w Microsoft Edge, to w celu uporządkowania zagadnień związanych z programami adware w MS Edge, można zmienić jego domyślną stronę główną i wyszukiwarkę.
Zmień domyślne Strona Ms Krawędzi –
1. Kliknij na więcej (…), a następnie Ustawienia, a następnie uruchomić stronę pod otwarte z sekcji.

2. Teraz wybierz przycisk Pokaż ustawienia zaawansowane, a następnie w wyszukiwarce w pasku adresu z sekcji, można wybrać Google lub jakąkolwiek inną stronę jako preferencjami.
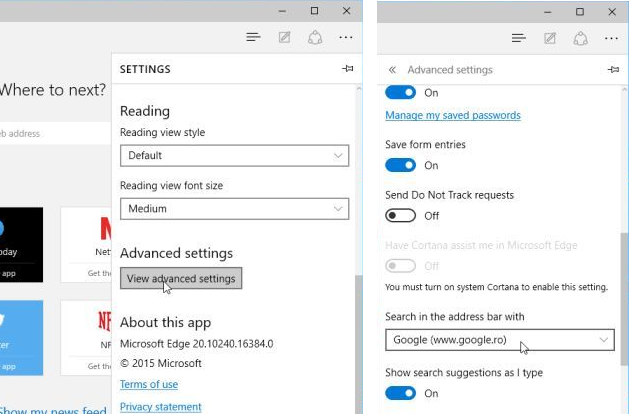
Zmień domyślne ustawienia Wyszukiwarka pani Krawędzi –
1. Wybierz More (…), a następnie Ustawienia a następnie Widok zaawansowany przycisk Ustawienia.

2. Zgodnie z wyszukiwarki w pasku adresu z pola kliknij <Dodaj>. Teraz można wybrać z dostępnej listy dostawców wyszukiwania lub dodać Ci preferowaną wyszukiwarkę i kliknij przycisk Dodaj jako domyślny.
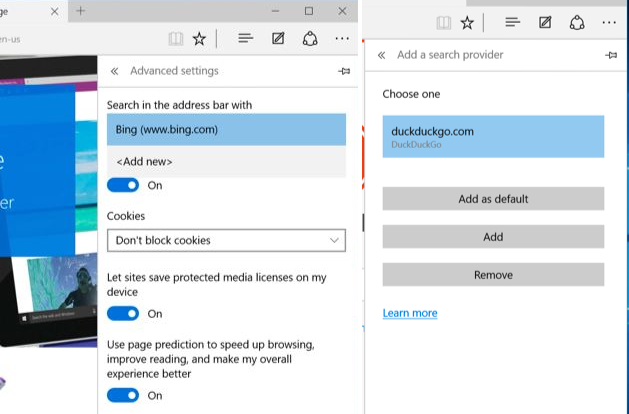
Faza 3: blokować niechciane wyskakujące okna Find My Tab w różnych przeglądarkach internetowych
1. Google Chrome: Kliknij ikonę Menu → Ustawienia → Pokaż ustawienia zaawansowane → Ustawienia treści … … w ramach sekcji Prywatność → umożliwić Nie zezwalaj żadnej witrynie na pokazywanie wyskakujących okienek (zalecane) → Gotowe.
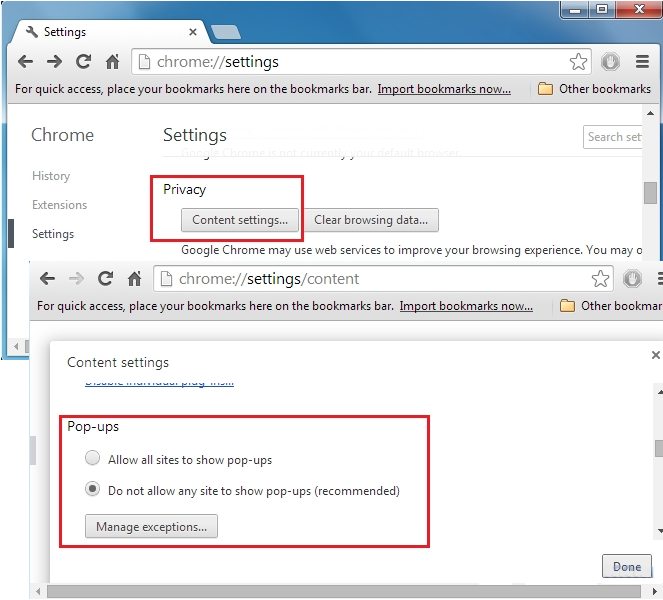
2. Mozilla Firefox: Dotknij ikony Menu → Opcje → Zawartość → Panel blok kontrolny wyskakujące okna w sekcji Pop-upy.
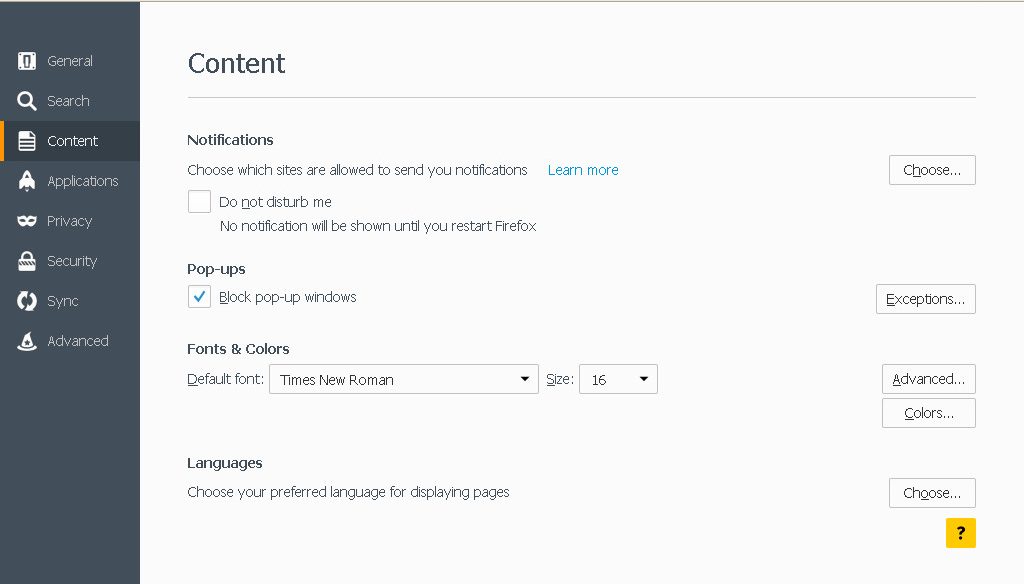
3. Internet Explorer: Kliknij ikonę Ustawienia zębate → Internet → Opcje w zakładce Prywatność umożliwić Włącz pop-upów pod blokowania wyskakujących okienek sekcji.
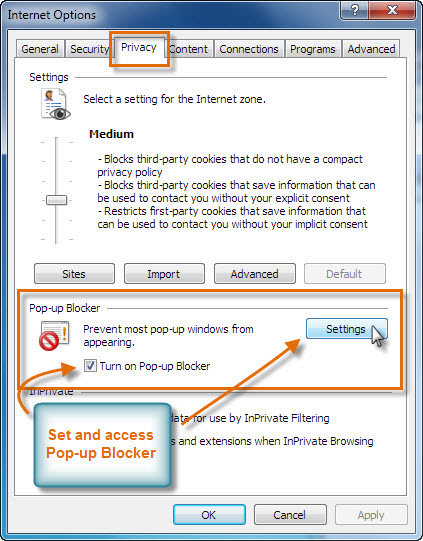
4. Microsoft krawędzi: Prasa Więcej (…) Opcja → Ustawienia → Pokaż ustawienia zaawansowane → włączać Zablokuj wyskakujące okienka.
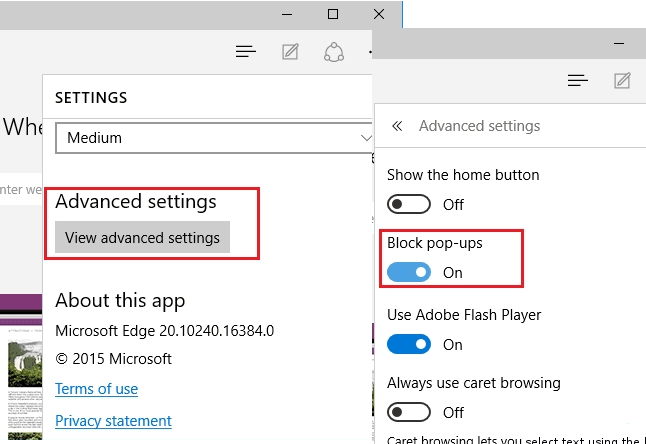
Wciąż kłopoty w usuwaniu Find My Tab z zaatakowanego komputera? Wtedy nie trzeba się martwić. Możesz czuć się swobodnie zadawać pytania do nas o malware zagadnień pokrewnych.



