
Czy denerwują niezliczonych odtwarzania reklamy ??? Czy jesteś w stanie uzyskać dostęp do wszystkich zapisanych danych i plików ??? Czy próbowałeś tyle, aby go usunąć, ale wreszcie udało ??? Jest to bardzo duży problem dla ciebie teraz ??? Czy Twój komputer stopniowo coraz wolniej niż zwykle ??? Szukasz dowolnym najlepszego sposobu blokowania odtwarzania reklamy ??? Jeśli tak, to osiągnęli w odpowiednim miejscu, jak tutaj można poznać kompletny podręcznik usuwania odtwarzania reklam.
Odtwarzanie reklam jest spowodowane irytujące programu adware i jest zdolny do degradacji wydajności systemu. Te straszne reklamy są zaprojektowane przez cyberprzestępców atakujących i systemowych zmierzających drażnić użytkownika i nie pozwolić im swobodnie surfować. Po aktywacji, odtwarzanie reklamy zaczną modyfikując ustawienia wszystkich istotnych i mających za domyślny system, aby nie reagować. Ten paskudny zagrożenie stworzy liczne skróty, foldery całym pulpicie iw ten sposób zużywa wszystkich zasobów systemu. Odtwarzanie Reklamy będą blokować wszystkie aktywne i uruchomione aplikacje przede wszystkim, aby go całkowicie bezużytecznym. będzie starał się przyciągnąć użytkownika poprzez wyświetlanie reklam, liczne pop ups wraz z fałszywych ofert zniżkowych głównie pułapkę niewinnego użytkownika. Odtwarzanie reklamy jest w stanie zebrać wszystkie zapisane ważne dane, takie jak nazwa użytkownika, hasło, adres IP i inne dane przez historię przeglądarki śledzącej użytkownika. Dlatego też lepiej usunąć adware, dzięki czemu można łatwo zablokować reklamy odtwarzania z komputera z systemem Windows.
Najczęściej odtwarzania Ogłoszenia przyjść z wiązanych freewares, śmieci, kliknięcie łącza niezwykłe, a czasem nawet za pośrednictwem serwisów społecznościowych. To przyniesie zmiany w ustawieniach istotne systemu i nawet wyłączyć zapory mające dokonać w prosty sposób innym złośliwym zagrożenia. Odtwarzanie Reklamy mogą uruchomić jakąkolwiek aktywność powrotem do konsumpcji zasobów gruntowych całego systemu. W celu dokonania PC ponownie dostępne, zaleca się jak najszybciej usunąć adware i blok odtwarzania reklam.
Dowiedz się, jak usunąć Playback Ads Używając metody ręczne
Faza 1: Pokaż ukryte pliki usunąć Playback Ads Hasło powiązane pliki i foldery
1. W systemie Windows 8 lub 10 Użytkownicy: Z widokiem na wstążce w moim komputerze kliknij ikonę Opcje.
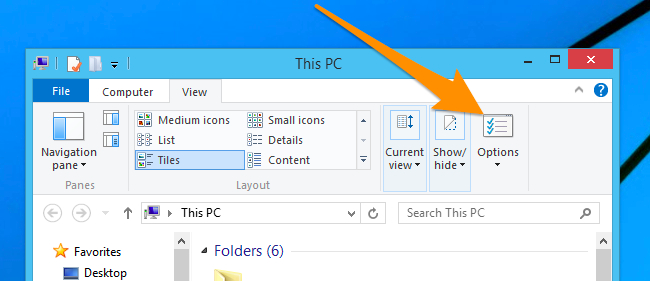
2. W systemie Windows 7 lub Vista Users: Otwórz Mój komputer i dotknij przycisk Organizuj w lewym górnym rogu, a następnie Opcje folderów i wyszukiwania z rozwijanego menu.
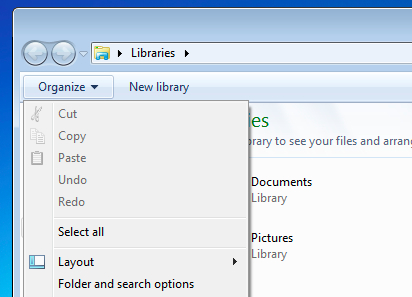
3. Teraz przejdź do zakładki Widok i włączyć Pokaż ukryte pliki i opcje folderów, a następnie odznacz Ukryj chronione systemu operacyjnego pliki checkbox opcję poniżej.
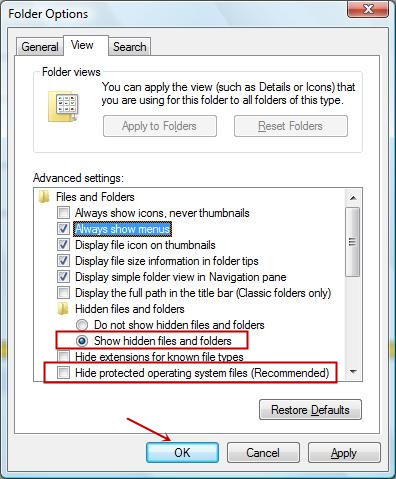
4. Wreszcie szukać podejrzanych plików w folderach ukrytych podane poniżej i usuń go.
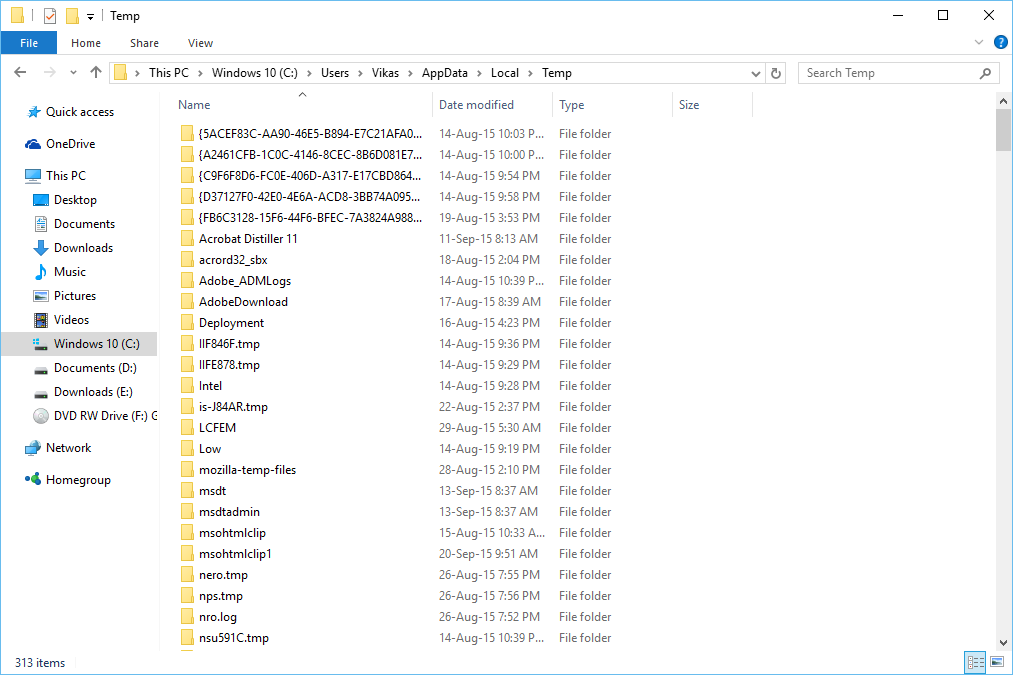
- % AppData% \ [adware_name]
- % Temp% \ [adware_name]
- % LocalAppData% \ [adware_name] .exe
- % AllUsersProfile% random.exe
- % CommonAppData% \ [adware_name]
Faza 2: Pozbyć Playback Ads Rozszerzenia powiązane pokrewnych z różnych przeglądarkach internetowych
Z Chrome:
1. Kliknij ikonę menu najechaniu przez więcej narzędzi stuknij Extensions.
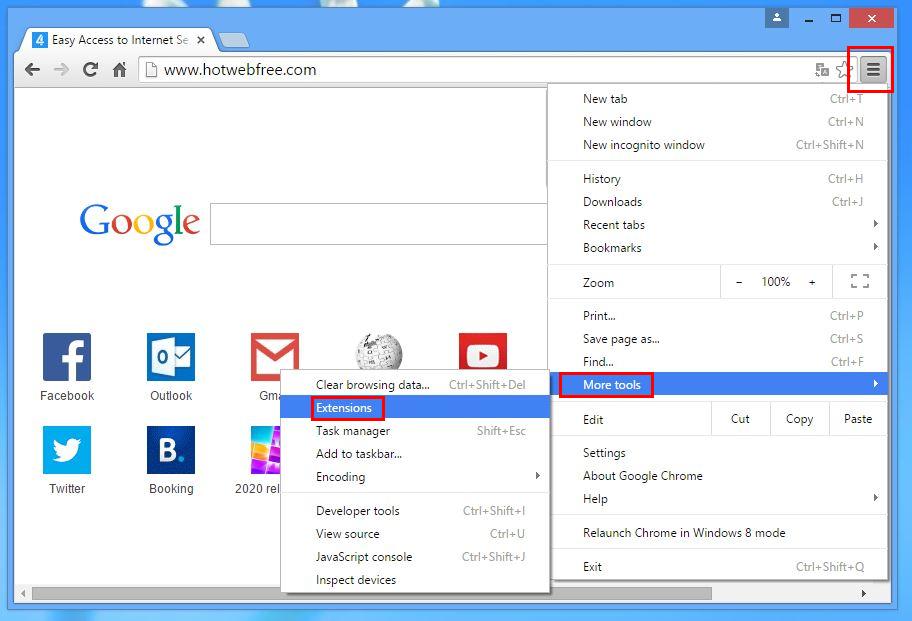
2. Teraz kliknij na ikonę kosza na karcie rozszerzeń znajduje się obok podejrzanych rozszerzeń, aby ją usunąć.
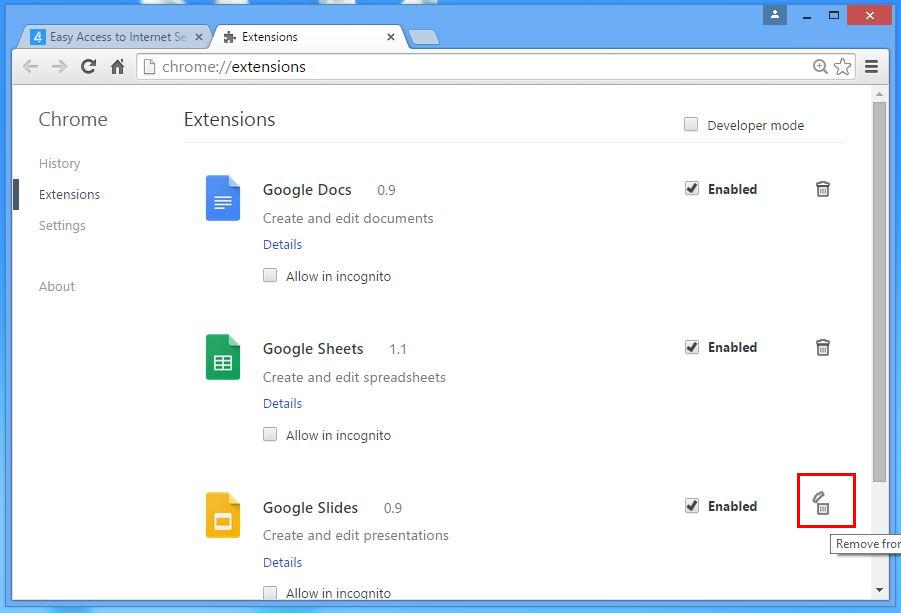
Internet Explorer:
1. Kliknij przycisk Add-ons opcję z menu rozwijanego na przechodzą Bieg ikonę Zarządzanie.
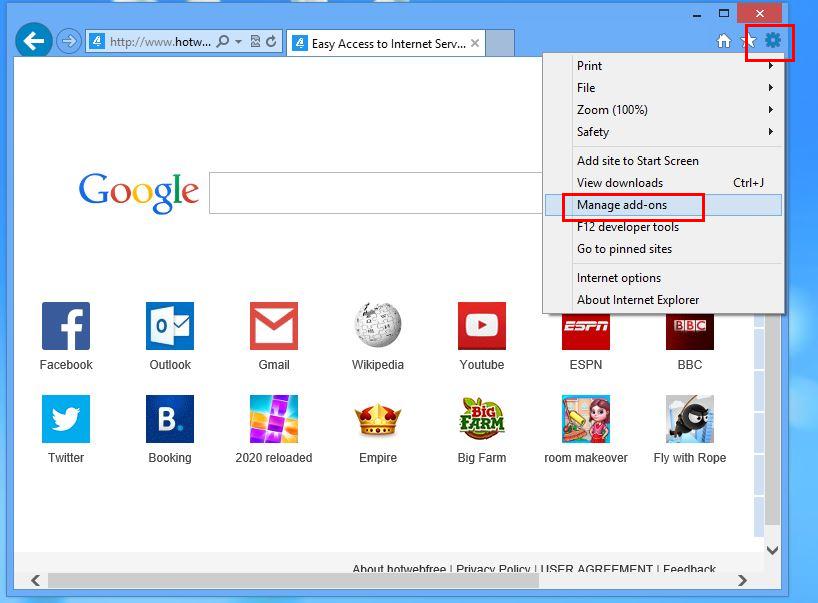
2. Teraz, jeśli znajdziesz jakieś podejrzane rozszerzenie w paski narzędzi i rozszerzenia panelu kliknij prawym przyciskiem myszy i wybrać opcję Usuń, aby ją usunąć.

Od Mozilla Firefox:
1. Stuknij w add-ons na przejściu przez ikonę Menu.
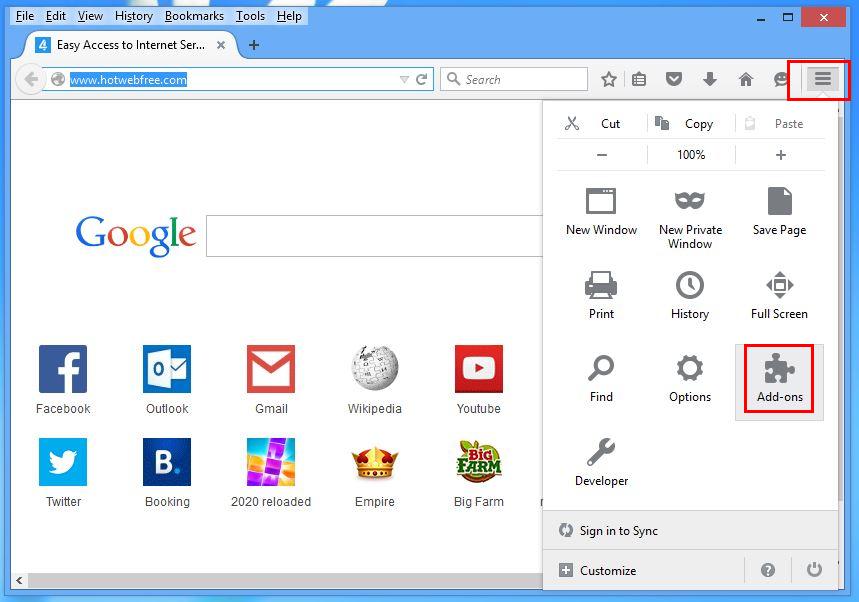
2. W zakładce Rozszerzenia kliknij przycisk Wyłącz lub obok Playback Ads związanych rozszerzeń Usuń, aby je usunąć.
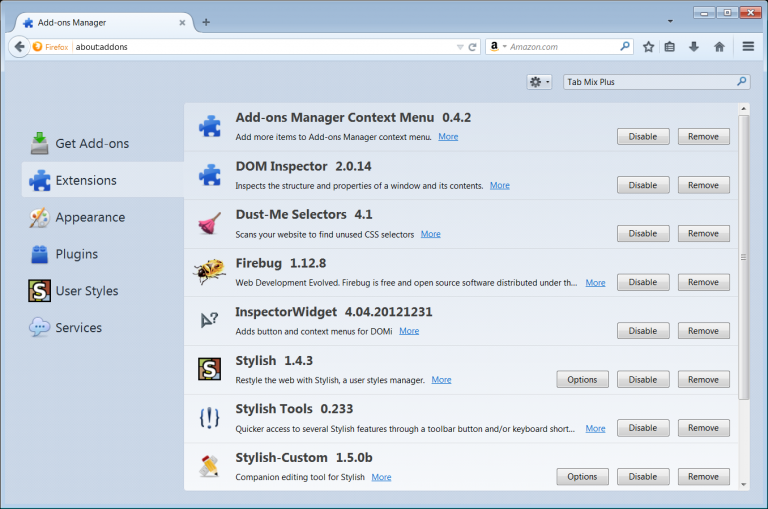
Od Opery:
1. Naciśnij przycisk menu Opera, unoszą się Extensions i wybierz tam menedżera rozszerzeń.
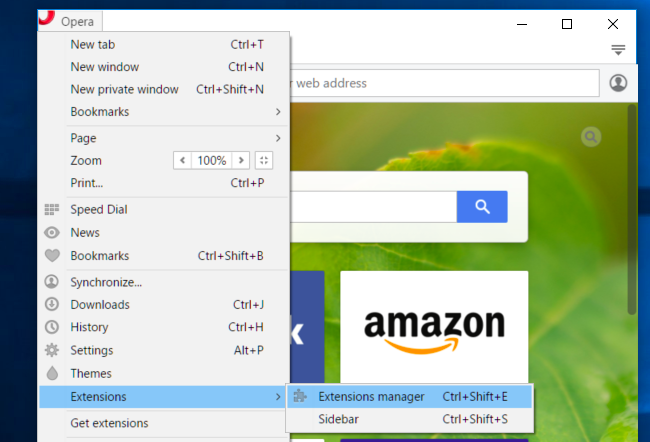
2. Teraz ewentualne rozszerzenie przeglądarki wygląda podejrzanie, aby następnie kliknij przycisk (X), aby ją usunąć.
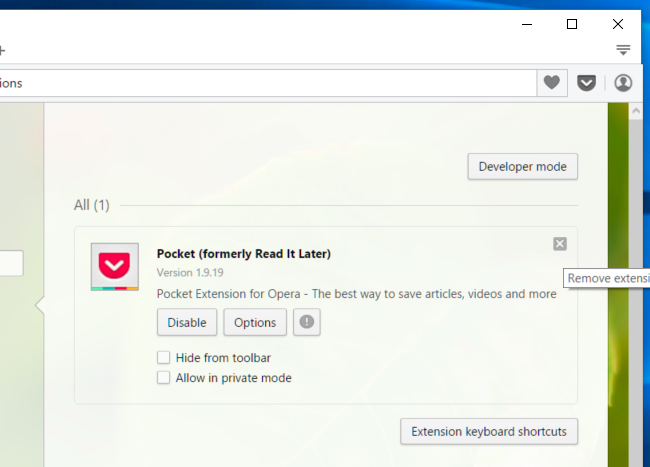
Od Safari:
1. Kliknij opcję Preferencje … przechodzi na ikonę Ustawienia biegu.
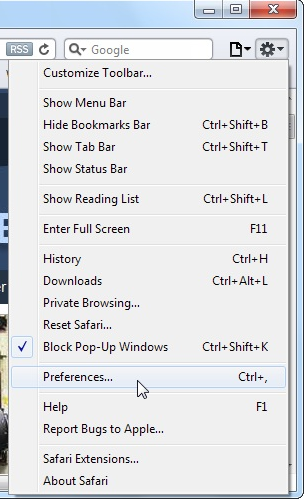
2. Teraz na zakładce Rozszerzenia kliknij na przycisk Odinstaluj, aby ją usunąć.
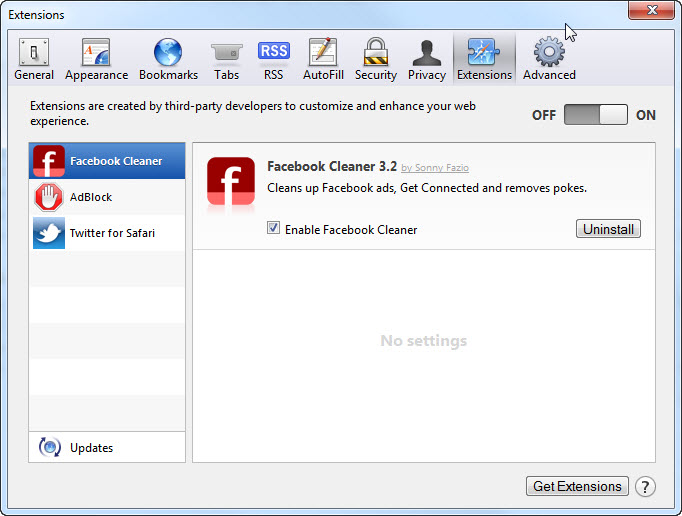
Od Microsoft Krawędzi:
Uwaga: – Ponieważ nie ma opcji Extension Manager w Microsoft Edge, to w celu uporządkowania zagadnień związanych z programami adware w MS Edge, można zmienić jego domyślną stronę główną i wyszukiwarkę.
Zmień domyślne Strona Ms Krawędzi –
1. Kliknij na więcej (…), a następnie Ustawienia, a następnie uruchomić stronę pod otwarte z sekcji.

2. Teraz wybierz przycisk Pokaż ustawienia zaawansowane, a następnie w wyszukiwarce w pasku adresu z sekcji, można wybrać Google lub jakąkolwiek inną stronę jako preferencjami.
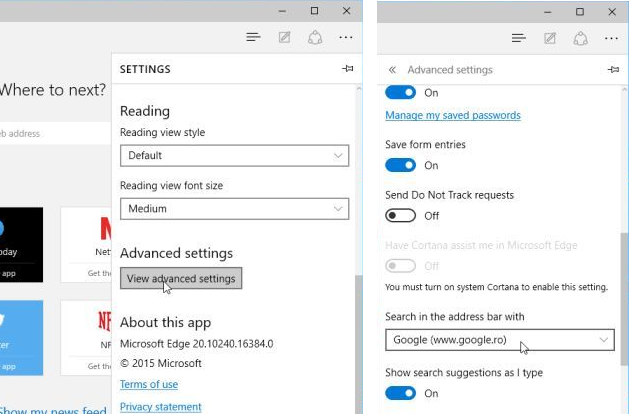
Zmień domyślne ustawienia Wyszukiwarka pani Krawędzi –
1. Wybierz More (…), a następnie Ustawienia a następnie Widok zaawansowany przycisk Ustawienia.

2. Zgodnie z wyszukiwarki w pasku adresu z pola kliknij <Dodaj>. Teraz można wybrać z dostępnej listy dostawców wyszukiwania lub dodać Ci preferowaną wyszukiwarkę i kliknij przycisk Dodaj jako domyślny.
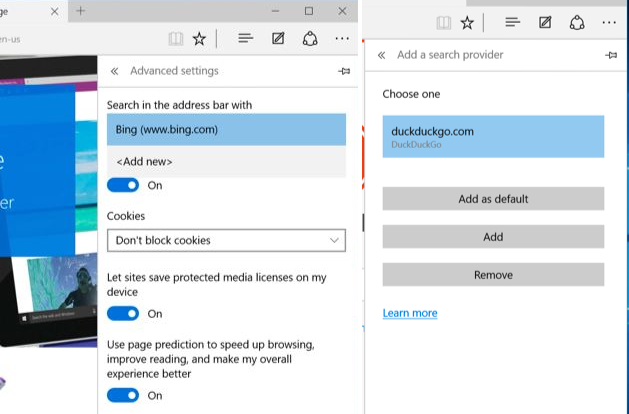
Faza 3: blokować niechciane wyskakujące okna Playback Ads w różnych przeglądarkach internetowych
1. Google Chrome: Kliknij ikonę Menu → Ustawienia → Pokaż ustawienia zaawansowane → Ustawienia treści … … w ramach sekcji Prywatność → umożliwić Nie zezwalaj żadnej witrynie na pokazywanie wyskakujących okienek (zalecane) → Gotowe.
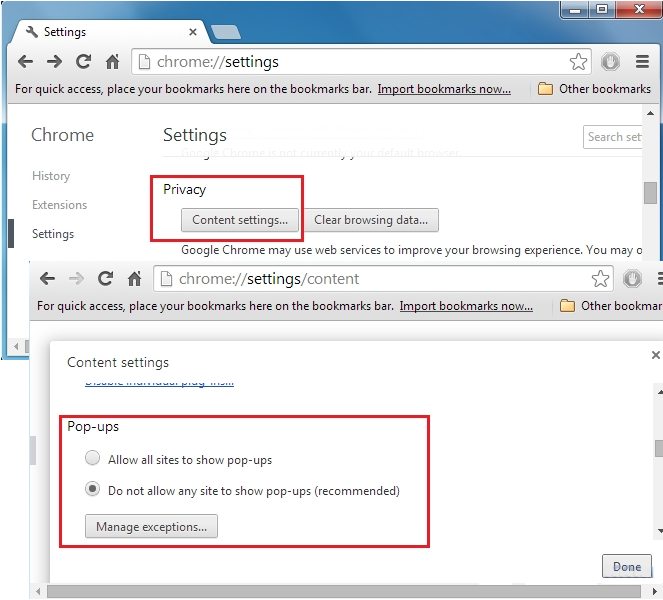
2. Mozilla Firefox: Dotknij ikony Menu → Opcje → Zawartość → Panel blok kontrolny wyskakujące okna w sekcji Pop-upy.
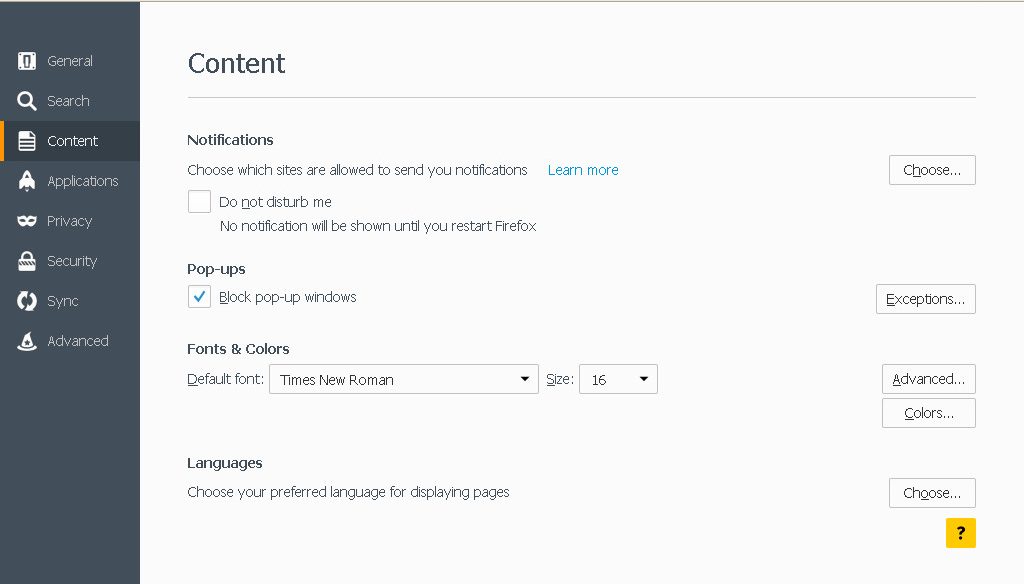
3. Internet Explorer: Kliknij ikonę Ustawienia zębate → Internet → Opcje w zakładce Prywatność umożliwić Włącz pop-upów pod blokowania wyskakujących okienek sekcji.
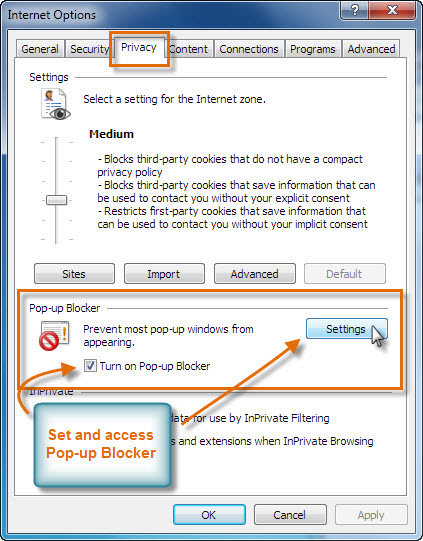
4. Microsoft krawędzi: Prasa Więcej (…) Opcja → Ustawienia → Pokaż ustawienia zaawansowane → włączać Zablokuj wyskakujące okienka.
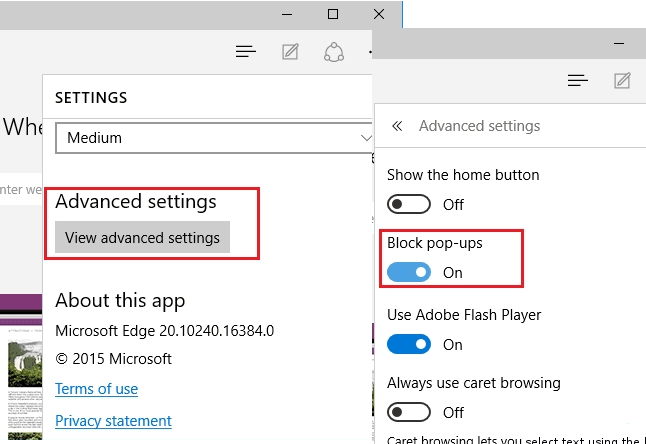
Wciąż kłopoty w usuwaniu Playback Ads z zaatakowanego komputera? Wtedy nie trzeba się martwić. Możesz czuć się swobodnie zadawać pytania do nas o malware zagadnień pokrewnych.



