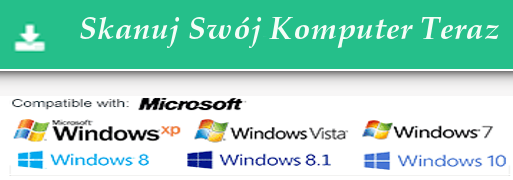| Wyświetlany wydawca: ChoiceFinder | |
| Instalacja teczka: C:\Pliki programów\ChoiceFinder | |
| Audycja wykonywalny: ChoiceFinder.exe | |
| Ścieżka: C:\Pliki programów\ChoiceFinder\ChoiceFinder.exe | |
| Pliki dodatkowe (Wykryto złośliwe oprogramowanie) | |
| (Wykryto złośliwe oprogramowanie) ChoiceFinder.dll | |
| Adware.Win64.ChoiceFinder.CB przez CrowdStrike Falcon (ML) | |
| Wariant z Win32/AdWare.ChoiceFinder.A przez ZCloudsec | |
| ToonComics przez Sophos AV | |
| Usunąć ChoiceFinder Teraz ! |
ChoiceFinder może wejść do komputera za pomocą tego oprogramowania. Jeśli ich nie zainstalowałeś, pozbądź się ich Ride It Out Poker 1.0 , Atomic Beef 1.3 , Polychromatic Funk Monkey 1.3 , MacWarden 1.0 , Translation CM Plug-in (PPC) 1.1 , Delete without Trash , 3D Folder icons 1.0 , QuickAlbum 3.8 , ScreenSharingMenulet 2.6 , Emicsoft WMV Converter , DVD to Audio Converter , Advanced Effect Maker Hobby Edition , QuicKalendar 1.2 , Cookie Stumbler Hang Patch 1.0 , Lost Souls: Enchanted Paintings 2.0 , HomeMeter 1.2 , Energy Calculator 1.2 , Sticky Notes Online 1.0 | |

Jeśli twoje wyszukiwanie w sieci przeszukuje automatycznie w nieznanej witrynie, jest to wyraźny znak, że ChoiceFinder jest zainstalowany w systemie. Więc jeśli przeszukujesz przewodnik szybkiego usuwania, postępuj zgodnie z poniższym postem bardzo ostrożnie, aby usunąć go bez wysiłku.
ChoiceFinder : Znać nieznane fakty o tym
ChoiceFinder to infekcja adware, która jest instalowana w twoim systemie bez Twojej wiedzy. Po zainstalowaniu w systemie adware zaczynają wprowadzać różne uciążliwości w systemie kompromisowym, generując zbyt wiele irytujących reklam, banerów, ofert promocyjnych w przeglądarkach za każdym razem, gdy uruchamiasz go w Internecie. Wprowadza także ważne zmiany w zainstalowanych przeglądarkach internetowych, takich jak Google Chrome, Mozilla Firefox, Internet Explorer, Opera i inne podobne klienty internetowe, zamieniając ich domyślną stronę główną i dostawców wyszukiwarek na siebie lub na kilka porwanych stron internetowych, które mogą być powiązane z niektórymi podejrzanych witryn, które mogą pobrać więcej błędnych infekcji do systemu, wykonaj bardziej szkodliwe działania. Dokonuje także przekierowań na nieznane strony, które mogą skończyć się infekcją. Powoduje, że system jest bardzo powolny i powolny, wykorzystując większość zasobów w nieznanych działających procesach. Próbuje również uruchomić system. Dlatego powinieneś zastosować skuteczne usuwanie infekcji w systemie, aby uwolnić się od złośliwego oprogramowania.
Adware, takie jak ChoiceFinder, przeniknij do systemu, podążając za różnymi nieznanymi sztuczkami. W większości przypadków system został zainfekowany adware podczas instalowania pakietów darmowego programu w systemie bez sprawdzania instalacji i środków bezpieczeństwa. Darmowy program podąża za instalacją ukrytą, instalując dodatkowe narzędzie wraz z programem źródłowym. Dodatkową przyczyną może być infekcja, która pojawia się w formie narzędzia systemowego, więc zawsze powinieneś zalecać używanie ekranu “Niestandardowy lub zaawansowany” do instalowania nowych programów.
Powinieneś więc szybko użyć silnego anty-malware, aby usunąć ChoiceFinder z zainfekowanego systemu tak szybko, jak to możliwe. Możesz również wykonać ręczne usunięcie, postępując zgodnie z poniższymi instrukcjami krok po kroku. Następnie należy użyć silnej ochrony antywirusowej w systemie dla bezpieczeństwa.
Krok 1: Usuń ChoiceFinder lub dowolny podejrzany program w Panelu sterowania powoduje Pop-upy
- Kliknij przycisk Start, w menu wybierz opcję Panel sterowania.
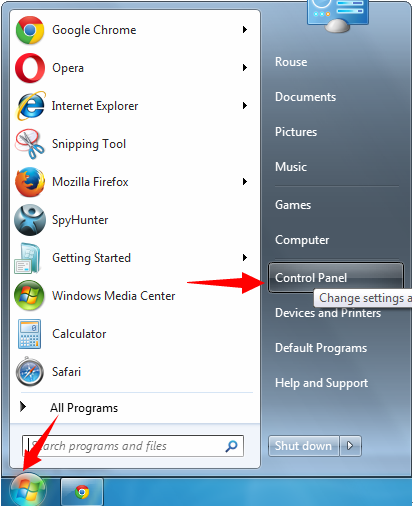
- W Panelu sterowania Szukaj ChoiceFinder lub podejrzanych programu
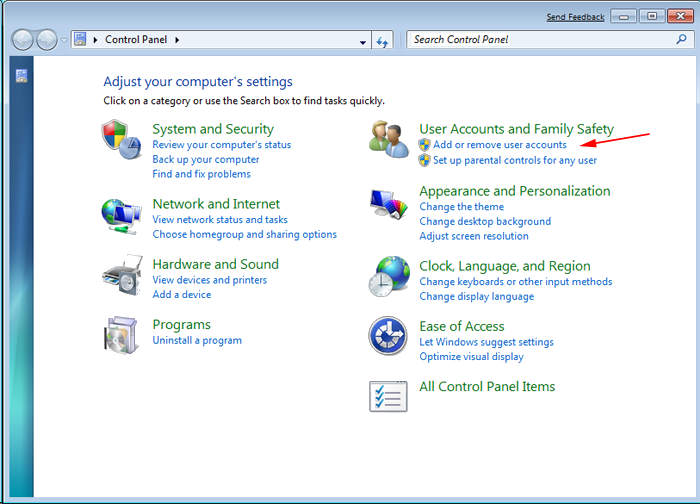
- Po znalezieniu Kliknij aby odinstalować program, ChoiceFinder lub słów kluczowych związanych z listy programów
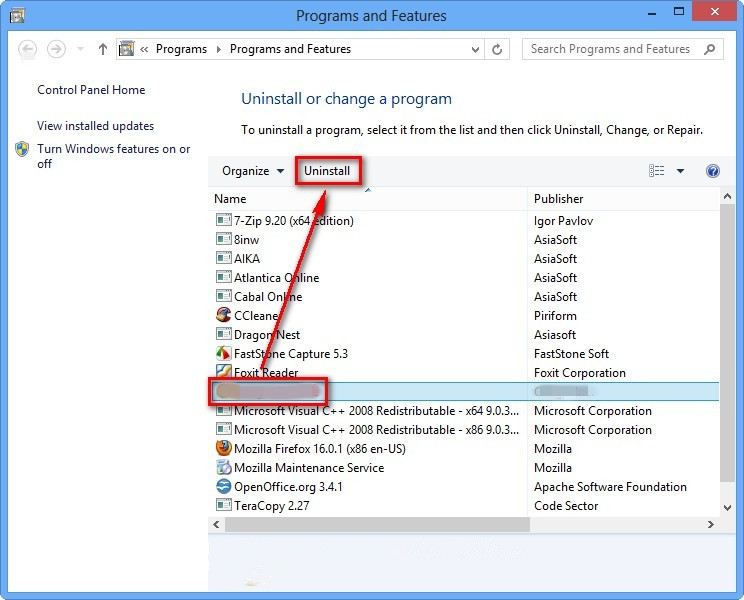
- Jednakże, jeśli nie jesteś pewien, nie odinstalować go jako to będzie go usunąć na stałe z systemu.
Krok 2: Jak zresetować przeglądarkę Google Chrome usunąć ChoiceFinder
- Otwórz przeglądarkę Google Chrome na komputerze
- W prawym górnym rogu okna przeglądarki pojawi się opcja 3 paski, kliknij na nią.
- Następnie kliknij Ustawienia z listy menu dostępnych na panelu Chrome.
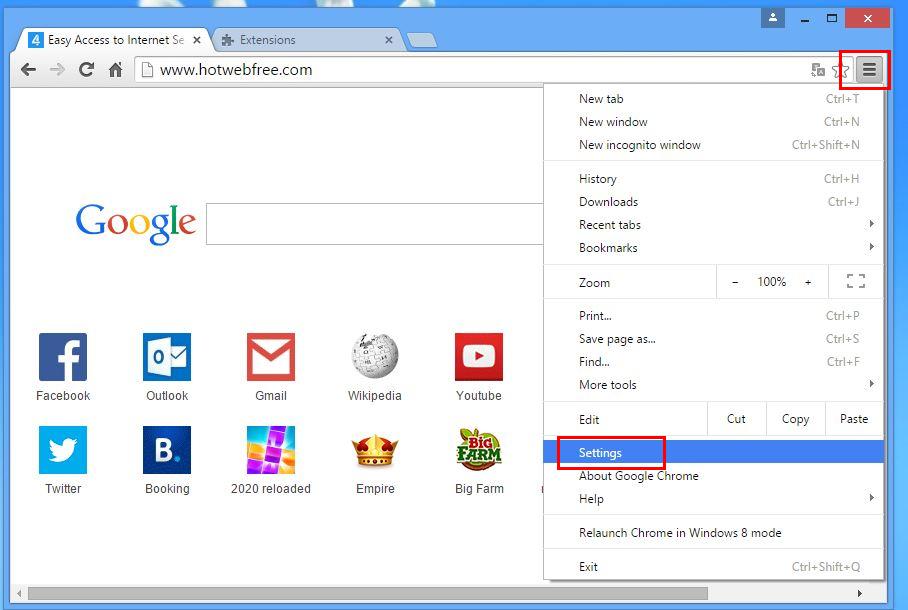
- Na końcu strony, przycisk jest dostępny z opcją “Reset ustawień”.
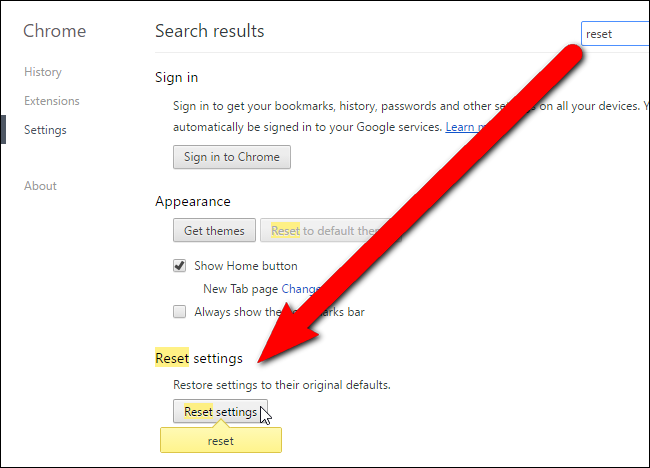
- Kliknij na przycisk i pozbyć ChoiceFinder z Google Chrome.
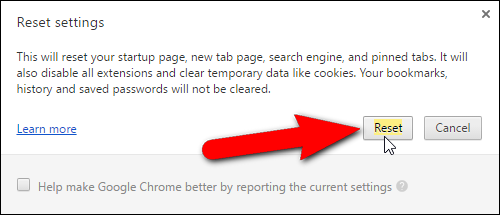
Jak zresetować Mozilla Firefox odinstalować ChoiceFinder
- Otwórz przeglądarkę internetową Mozilla Firefox i kliknij ikonę Opcje z 3 pasami podpisać i również przejrzeć opcję pomocy (?) Ze znakiem.
- Teraz kliknij na “informacje dotyczące rozwiązywania problemów” z danej listy.
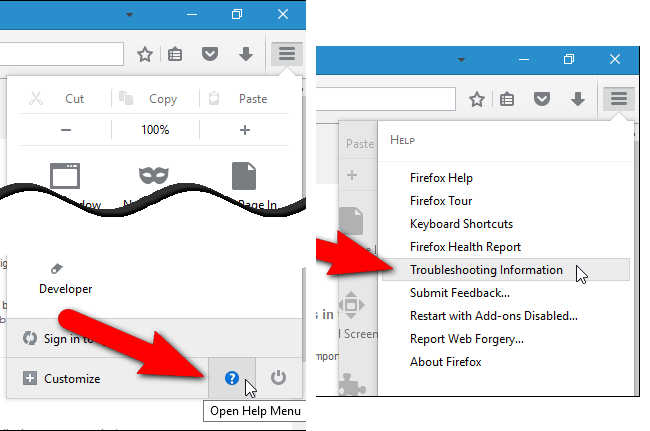
- W prawym górnym rogu kolejnym oknie można znaleźć “Odśwież Firefox”, kliknij na nim.
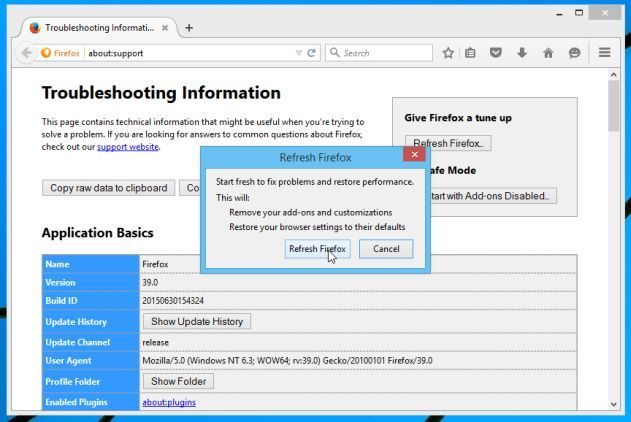
- Aby zresetować przeglądarkę Mozilla Firefox wystarczy kliknąć na przycisk “Odśwież” ponownie Firefoksa, po którym wszystkie
- niepożądane zmiany wprowadzone przez ChoiceFinder zostanie automatycznie usuwane.
Kroki, aby zresetować program Internet Explorer, aby pozbyć się ChoiceFinder
- Trzeba, aby zamknąć wszystkie okna przeglądarki Internet Explorer, które obecnie pracują lub otwarte.
- Teraz otwórz ponownie program Internet Explorer i kliknij przycisk Narzędzia, z ikoną klucza.
- Przejdź do menu i kliknij Opcje internetowe.
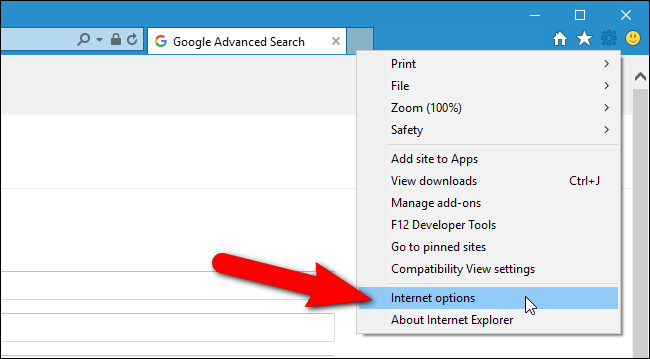
- Pojawi się okno dialogowe, a następnie kliknij na zakładce Zaawansowane na nim.
- Mówiąc Resetowanie ustawień programu Internet Explorer kliknij wyzerować.
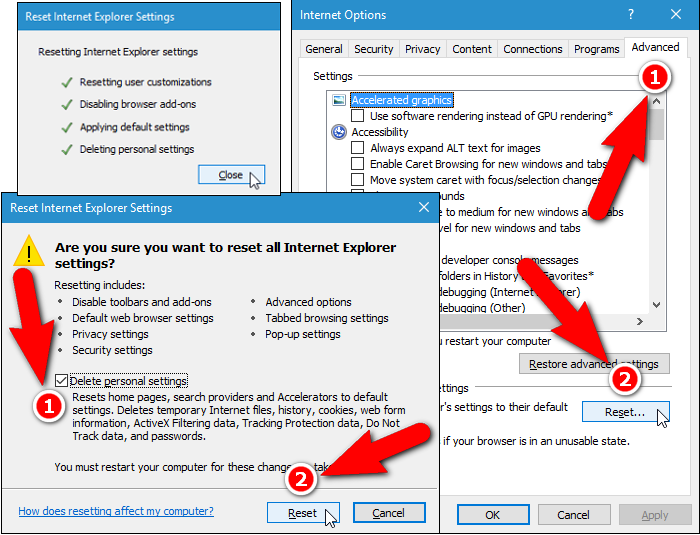
- Gdy IE zastosowane ustawienia domyślne, a następnie kliknij Zamknij. A następnie kliknij przycisk OK.
- Ponownie uruchom komputer jest koniecznością podejmowania wpływ na wszystkie zmiany, których dokonałeś.
Krok 3: Jak chronić komputer przed ChoiceFinder w najbliższej przyszłości
Kroki, aby włączyć funkcje Bezpiecznego przeglądania
Internet Explorer: Aktywacja Filtr SmartScreen przeciwko ChoiceFinder
- Można to zrobić na wersji IE 8 i 9. mailnly pomaga w wykrywaniu ChoiceFinder podczas przeglądania
- Uruchom IE
- Wybierz Narzędzia w IE 9. Jeśli używasz IE 8, Znajdź opcję Bezpieczeństwo w menu
- Teraz wybierz Filtr SmartScreen i wybrać Włącz filtr SmartScreen
- Po zakończeniu restartu IE
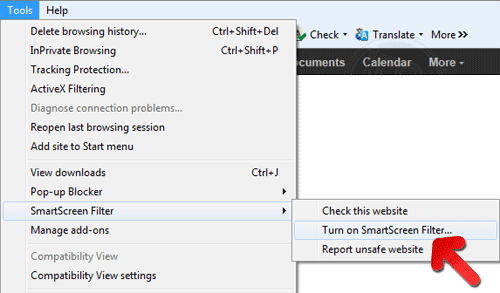
Jak włączyć phishing i ChoiceFinder Ochrona w Google Chrome
- Kliknij na przeglądarce Google Chrome
- Wybierz Dostosuj i sterowania Google Chrome (3-ikonek)
- Teraz Wybierz Ustawienia z opcją
- W opcji Ustawienia kliknij Pokaż ustawienia zaawansowane, które można znaleźć na dole Setup
- Wybierz prywatności punkt i kliknij Włącz Phishing i ochrony przed złośliwym oprogramowaniem
- Teraz Restart Chrome, to zachowa swoją przeglądarkę bezpieczne z ChoiceFinder
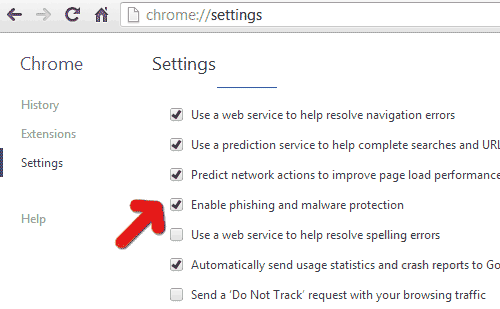
Jak zablokować ChoiceFinder Ataku i fałszerstw internetowych
- Kliknij, aby załadować Mozilla Firefox
- Naciśnij przycisk Narzędzia na szczycie menu i wybierz opcje
- Wybierz Bezpieczeństwo i umożliwiają zaznaczenie na następujących
- mnie ostrzec, gdy niektóre witryny instaluje dodatki
- Blok poinformował fałszerstw internetowych
- Blok poinformował Witryny ataku
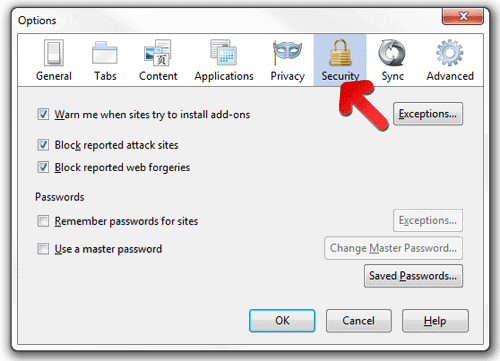
Jeśli wciąż ChoiceFinder istnieje w systemie, skanowanie komputera w celu wykrycia i się go pozbyć
Prosimy przesłać swoje pytanie, okrywać, jeśli chcesz wiedzieć więcej na temat ChoiceFinder Usunięcie słów kluczowych