Uzyskaj szczegółowe informacje o blokerze reklam wideo
Blocker reklam wideo służy jako oprogramowanie, które przypuszczalnie blokuje reklamy wyświetlane w internetowych witrynach strumieniowych wideo. Ten program, który jest dostarczany w formie rozszerzenia przeglądarki internetowej, jest zgodny z popularnymi przeglądarkami internetowymi, takimi jak Google Chrome i Mozilla Firefox. Jednakże skuteczność tego oprogramowania została kwestionowana, ponieważ reklamy komercyjne wciąż pojawiają się na ekranie systemu użytkownika. Poza tym główna treść pojawia się, gdy aplikacja dodaje się do kategorii wykluczeń z listy skanowania słynnego programu antywirusowego. Ponadto wykryto połączenie urządzenia zainfekowanego z serwerem zdalnym. Ze względu na te wątpliwe funkcje badacze zabezpieczeń sklasyfikowali bloker reklam wideo jako potencjalnie niechciany program lub oprogramowanie reklamowe.
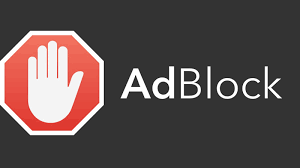
Regularne popping reklam i reklamy w internetowych portalach strumieniowych wideo z pewnością nie zaszkodzi na szyi użytkownika. W zależności od czasu trwania oryginalnego wyświetlanego obrazu takie wyskakujące okienka pojawiają się dość często na ekranie systemu. W odpowiedzi na potrzeby wirtualnej społeczności twórcy prezentują dwie wersje programu Blocker reklam wideo – w przeglądarkach Google Chrome i Mozilla Firefox. Chociaż jest promowany jako bezpieczne rozszerzenie przeglądarki, które daje możliwość oglądania filmów online bez reklam i irytujących reklam. Jednak niektórzy użytkownicy komputerów rozczarowali się natychmiast po stwierdzeniu, że program nie spełni swojej misji jako programu blokującego reklamę. W związku z tym byłoby mądrze wyeliminować ten adware z urządzenia, a nie pozwolić na działanie urządzenia.
Odmiany konsekwencji blokowania reklam wideo
Mimo że oceny tego programu sugerują skuteczność tego oprogramowania, ale opinie użytkowników wykazują alternatywną prawdę. W przeglądzie twierdzi, że nie gromadzi danych przeglądających użytkowników komputerów PC. Jeśli masz zamiar aktywować rozszerzenie przeglądarki powiązane z programem Blocker reklam wideo, ostrzega użytkowników urządzeń, że rozszerzenie przeglądarki może czytać i modyfikować wszystkie dane na odwiedzonych stronach internetowych. Dlatego ostatnie stwierdzenie jest szczególnie niejasne, ponieważ "zmiana" oznacza różne możliwe scenariusze. Poza tym może wystąpić niepożądane przekierowanie przeglądarki. Możesz przypadkowo przekierować na inny portal internetowy, który promuje inne podejrzane aplikacje blokujące reklamy. Te irytujące właściwości powinny zachęcać Cię do zainicjowania tego usuwania adware w zainfekowanym systemie.
Kliknij aby Darmowy Skandować dla Video Ads Blocker Na PC
Wiedzieć Jak usunąć Video Ads Blocker – Adware ręcznie z przeglądarek internetowych
Usuń złośliwe rozszerzenia z przeglądarki
Video Ads Blocker Usunięcie z Microsoft Krawędzi
Krok 1. Uruchom przeglądarkę Microsoft krawędzi i przejdź do Więcej czynności (trzy kropki “…”) opcję
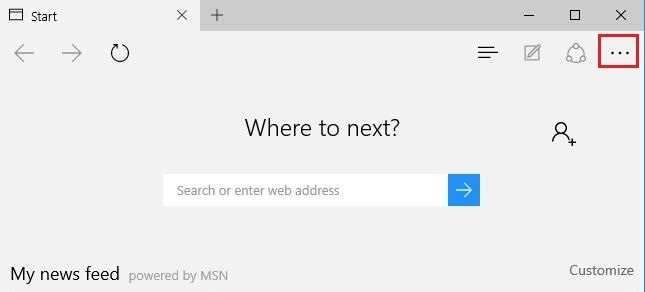
Krok 2. Tutaj trzeba zaznaczyć ostatnią opcję ustawienia.
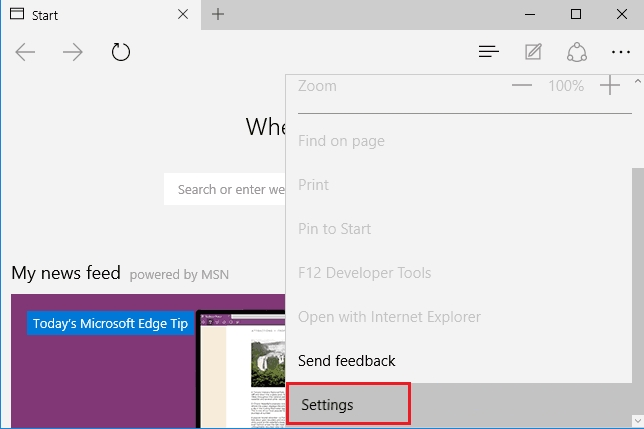
Krok 3. Teraz radzimy wybrać opcję Ustawienia Zobacz Advance tuż poniżej Advance Settings.
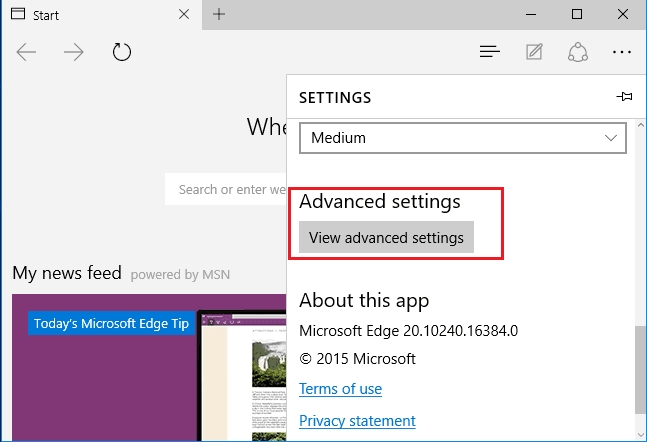
Krok 4. Na tym etapie trzeba skręcić w Bloku pop-upy, aby blokować nadchodzące pop-upy.
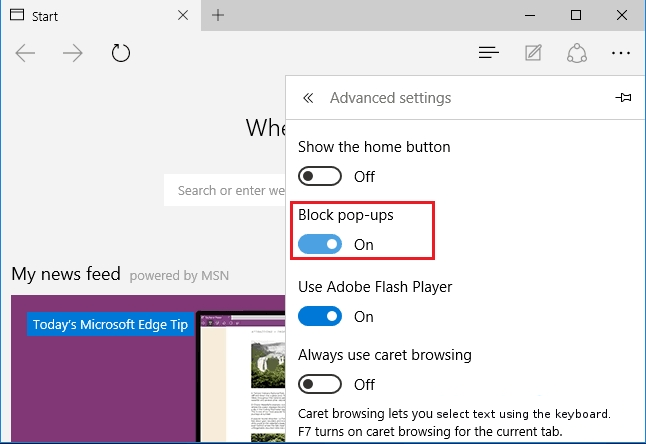
Odinstaluj Video Ads Blocker z Google Chrome
Krok 1. Uruchom Google Chrome i wybierz opcję menu na górze po prawej stronie okna.
Krok 2. Teraz wybierz Narzędzia >> Rozszerzenia.
Krok 3. Tutaj trzeba tylko wybrać niechciane rozszerzenia i kliknij przycisk Usuń, aby usunąć Video Ads Blocker całkowicie.
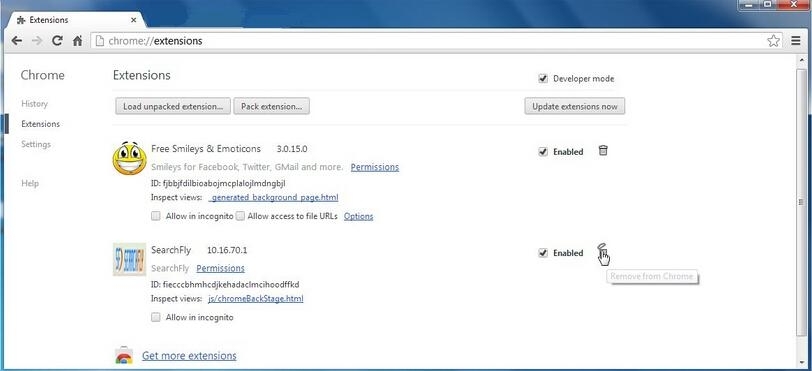
Krok 4. Teraz przejdź do opcji Ustawienia i wybierz opcję Pokaż ustawienia wyprzedzeniem.
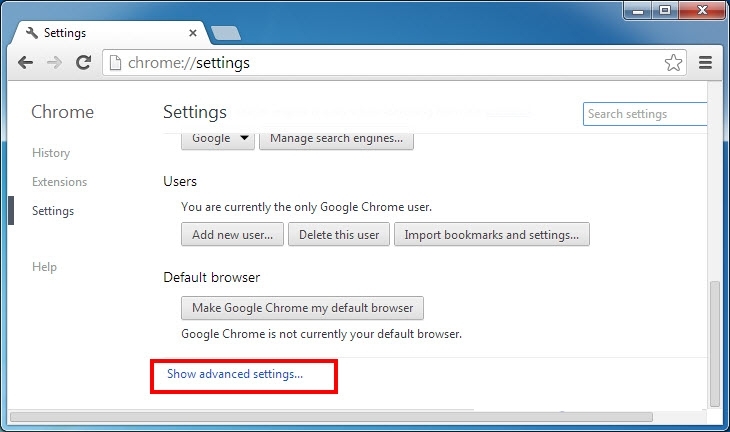
Krok 5. Wewnątrz opcji prywatności wybierz Ustawienia treści.
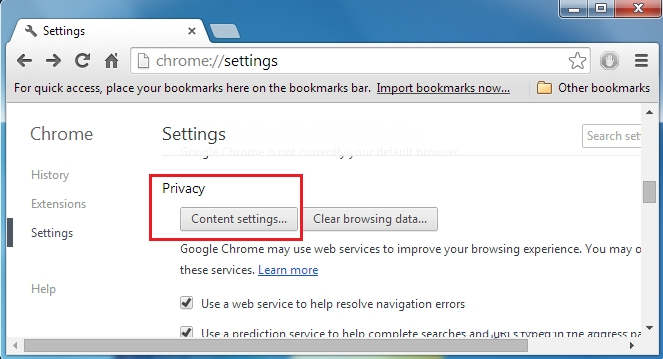
Krok 6. Teraz wybierz Nie zezwalaj żadnej witrynie na pokazywanie wyskakujących okienek (zalecane) opcję w sekcji “Pop-up”.
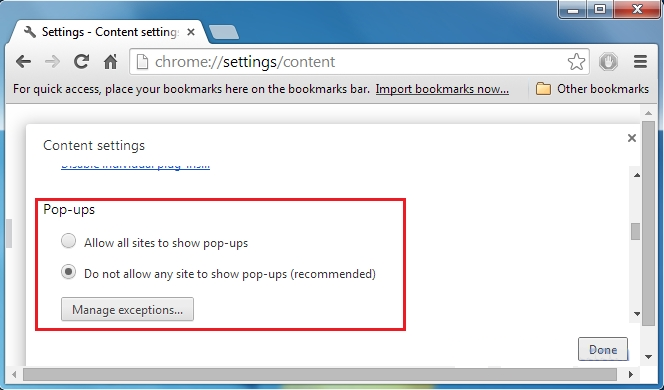
Wycierać Na zewnątrz Video Ads Blocker Z Internet Explorer
Krok 1. Uruchom program Internet Explorer w systemie.
Krok 2. Przejdź do opcji Narzędzia w prawym górnym rogu ekranu.
Krok 3. Teraz wybierz Zarządzaj dodatkami i kliknij Włącz lub wyłącz dodatki, które byłyby 5-ga opcji w liście rozwijanej.
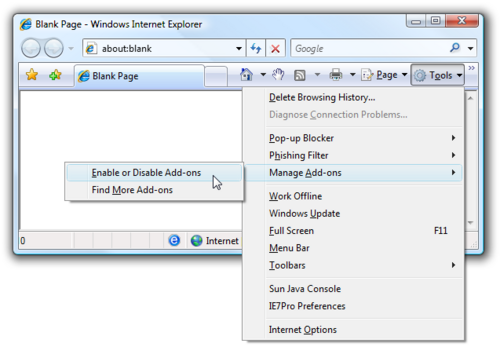
Krok 4. Tutaj trzeba tylko wybrać te rozszerzenie, które chcesz usunąć, a następnie stuknij opcję Wyłącz.
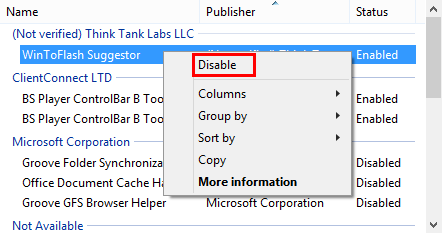
Krok 5. Na koniec nacisnąć przycisk OK, aby zakończyć proces.
Czysty Video Ads Blocker w przeglądarce Mozilla Firefox
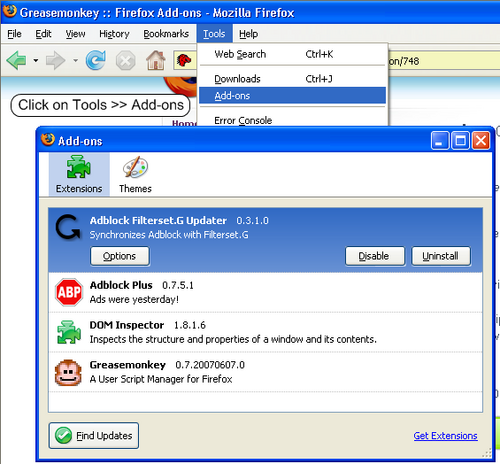
Krok 1. Otwórz przeglądarkę Mozilla i wybierz opcję Narzędzia.
Krok 2. Teraz wybierz opcję Add-ons.
Krok 3. Tutaj można zobaczyć wszystkie dodatki zainstalowane w przeglądarce Mozilla wybierz niechcianą jedną wyłączyć lub odinstalować Video Ads Blocker całkowicie.
Jak zresetować Przeglądarki odinstalować Video Ads Blocker Całkowicie
Video Ads Blocker Usunięcie z Mozilla Firefox
Krok 1. Uruchom Resetowanie Proces Firefoksa do jego ustawień domyślnych i że trzeba dotknąć opcji menu, a następnie kliknij ikonę Pomoc na końcu listy rozwijanej.
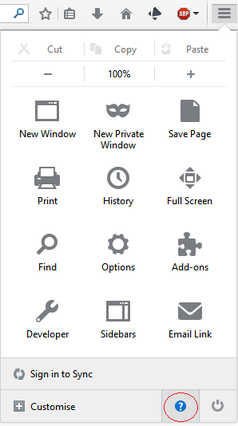
Krok 2. Tutaj należy wybrać opcję Uruchom ponownie z dodatkami niepełnosprawnych.
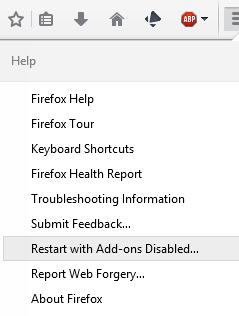
Krok 3. Teraz pojawi się małe okno, gdzie trzeba wybrać Resetowanie Firefoksa i nie kliknąć na uruchomić w trybie awaryjnym.
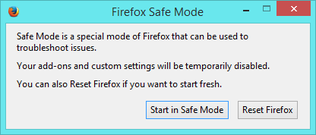
Krok 4. Na koniec kliknij Resetu Firefoksa ponownie, aby zakończyć procedurę.
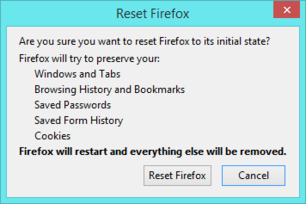
Krok Przeskładać Internet Explorer odinstalować Video Ads Blocker Skutecznie
Krok 1. Przede wszystkim trzeba uruchomić przeglądarkę IE i wybrać “Opcje internetowe” przedostatni punkt z listy rozwijanej.
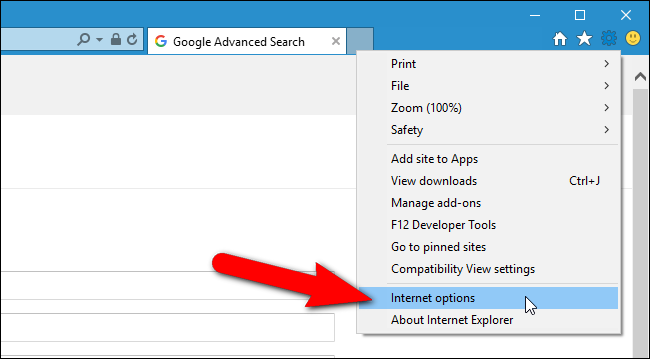
Krok 2. Tutaj trzeba wybrać zakładkę Advance, a następnie dotknij opcji resetowania na dole bieżącego okna.
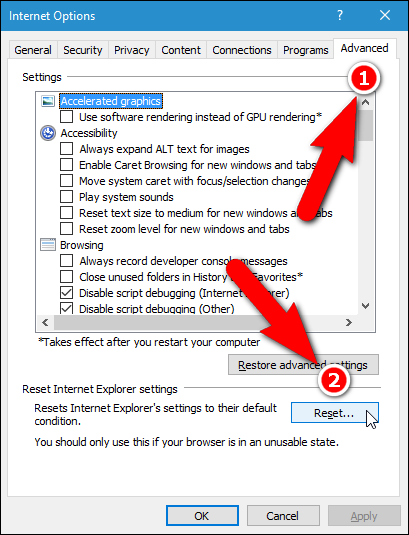
Etap 3. Ponownie należy kliknąć na przycisk Reset.
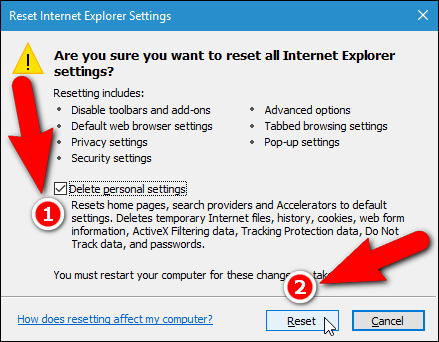
Krok 4. Tutaj można zobaczyć postęp w procesie i kiedy to zostanie zrobione, a następnie kliknij przycisk Zamknij.
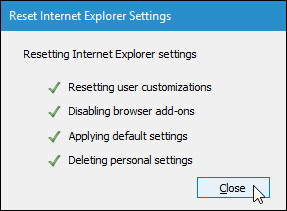
Krok 5. Na koniec kliknij przycisk OK, aby ponownie uruchomić program Internet Explorer, aby wszystkie zmiany w życie.
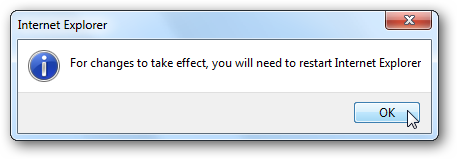
Usuń historię przeglądania Z różnych przeglądarkach internetowych
Usuwanie historii Microsoft Krawędzi
- Przede wszystkim Otwórz przeglądarkę krawędzi.
- Teraz wciśnij CTRL + H, aby otworzyć historię
- Tu trzeba wybrać żądane pola, które dane chcesz usunąć.
- Na ostatniej kliknięcie opcji Wyczyść.
Usuń historię z Internet Explorer
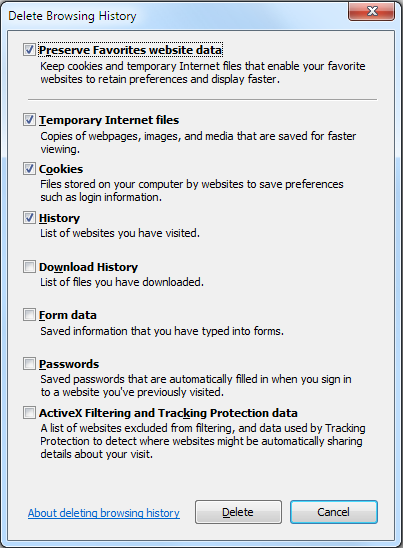
- Uruchom przeglądarkę Internet Explorer
- Teraz nacisnąć przycisk + CTRL + SHIFT DEL jednocześnie, aby uzyskać opcje związane z historii
- Teraz wybierz te pola, które znajduje się dane, które chcesz usunąć.
- Na koniec naciśnij przycisk Usuń.
Teraz wyczyść historię Mozilla Firefox
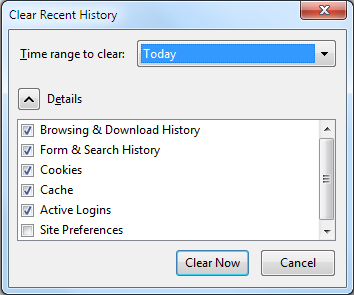
- Aby rozpocząć proces trzeba uruchomić program Mozilla Firefox jako pierwszy.
- Teraz wciśnij CTRL + SHIFT + przycisk DEL na raz.
- Po tym Wybierz wymagane opcje i naciśnij przycisk Wyczyść teraz.
Usuwanie historii z Google Chrome
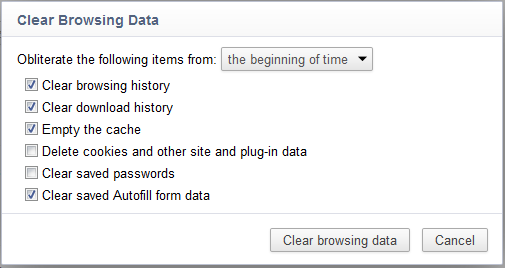
- Uruchom przeglądarkę Google Chrome
- Naciśnij kombinację klawiszy CTRL + SHIFT + DEL, aby uzyskać opcje, aby usunąć dane przeglądarki.
- Następnie wybierz opcję Wyczyść dane przeglądarki.
Jeśli nadal występują problemy przy usuwaniu Video Ads Blocker z zaatakowanego systemu, to możesz czuć się swobodnie porozmawiać z naszymi ekspertami .



