
DownSpeedTest Toolbar jest jedną zakaźnego zagrożenia komputera, które w milczeniu przyjść i przynieść tysiące zasadnicze zmiany w ustawieniach systemu. Będzie drażnić użytkownika pokazując niepotrzebnych reklam, wyskakujących okienek, komunikaty o błędach wraz z systemem ostrzegania alerty stwierdzając jest ryzyka, a później poprosić, aby kupić produkty niebezpieczne, co jest wysoce zakaźną. Po aktywacji, ten pasek narzędzi modyfikuje ustawienia zabezpieczeń i zmienić ustawienia prywatności, jak również zapory wyłączyć zmierzające do otwarcia tylnej stronie bramy dla innego poważnego zagrożenia PC. DownSpeedTest Toolbar jest tworzone przez cyberprzestępców zmierzających do zebrania cennych informacji, a także uzyskać dostęp do zaatakowanego systemu. To dlatego, że jest tak bardzo istotne, aby usunąć DownSpeedTest Toolbar jak najszybciej i zrobić PC bezpieczne.
DownSpeedTest Toolbar zwykle przyjść z serwisów społecznościowych, przeglądania stron internetowych, klikając szkodliwych niebezpieczne url, peer to peer wymiany danych i większość czasu wraz z bezpłatnych wyrobów pobranych z innych ryzykownych stron internetowych. Przyniesie to wiele problemów w kwestii systemu, takich jak niezwykły zamknięty, a nawet ograniczyć użytkownikowi zainstalować dowolny prawdziwej aplikacji zbyt. Co bardziej dotkliwe, będzie blokować wszystkie aktywne programy, a nawet wyłączyć menedżera zadań bez powiadomienia. Aby pozbyć się wszystkich wyżej wymienionych problemów systemowych, zaleca użytkownikowi wybrać automatyczne narzędzie do usuwania i usunąć DownSpeedTest Toolbar natychmiast do PC bezpieczne i chronione.
Dowiedz się, jak usunąć DownSpeedTest Toolbar Używając metody ręczne
Faza 1: Pokaż ukryte pliki usunąć DownSpeedTest Toolbar Hasło powiązane pliki i foldery
1. W systemie Windows 8 lub 10 Użytkownicy: Z widokiem na wstążce w moim komputerze kliknij ikonę Opcje.
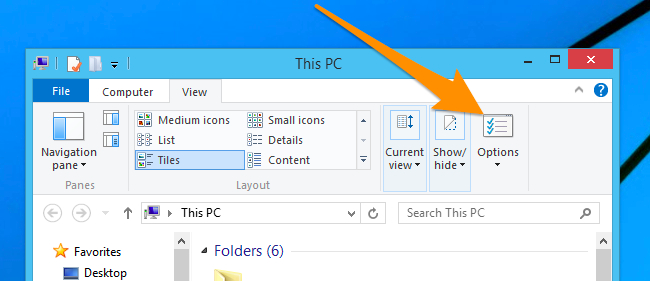
2. W systemie Windows 7 lub Vista Users: Otwórz Mój komputer i dotknij przycisk Organizuj w lewym górnym rogu, a następnie Opcje folderów i wyszukiwania z rozwijanego menu.
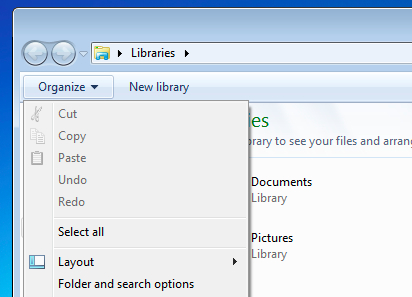
3. Teraz przejdź do zakładki Widok i włączyć Pokaż ukryte pliki i opcje folderów, a następnie odznacz Ukryj chronione systemu operacyjnego pliki checkbox opcję poniżej.
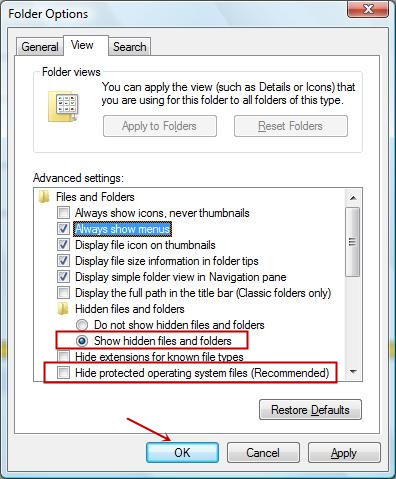
4. Wreszcie szukać podejrzanych plików w folderach ukrytych podane poniżej i usuń go.
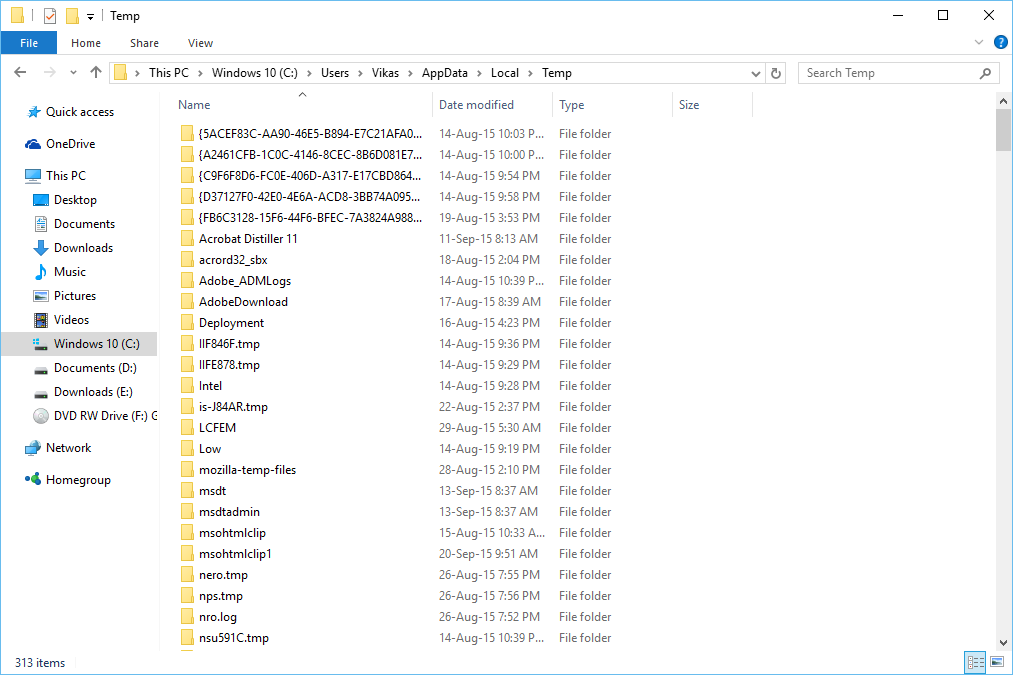
- % AppData% \ [adware_name]
- % Temp% \ [adware_name]
- % LocalAppData% \ [adware_name] .exe
- % AllUsersProfile% random.exe
- % CommonAppData% \ [adware_name]
Faza 2: Pozbyć DownSpeedTest Toolbar Rozszerzenia powiązane pokrewnych z różnych przeglądarkach internetowych
Z Chrome:
1. Kliknij ikonę menu najechaniu przez więcej narzędzi stuknij Extensions.
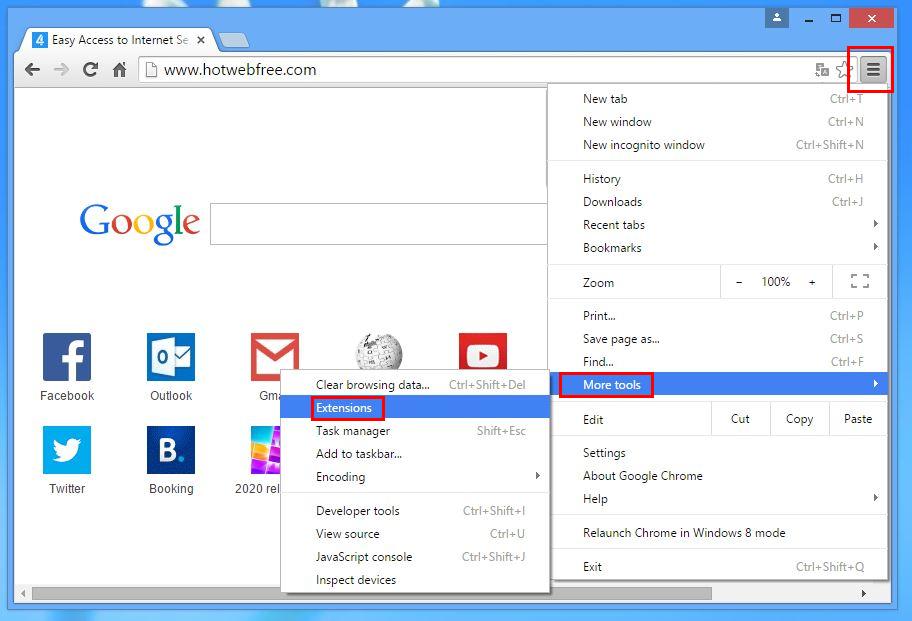
2. Teraz kliknij na ikonę kosza na karcie rozszerzeń znajduje się obok podejrzanych rozszerzeń, aby ją usunąć.
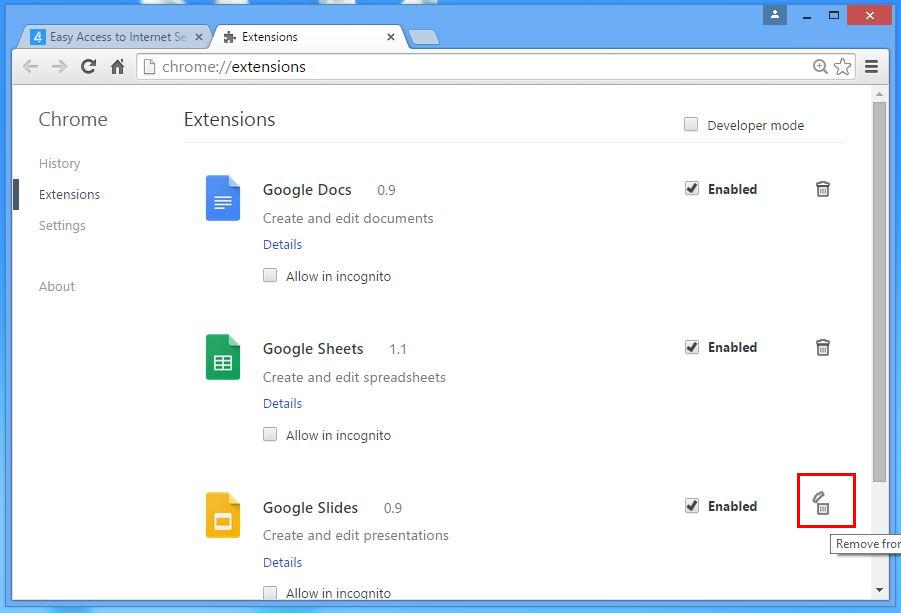
Internet Explorer:
1. Kliknij przycisk Add-ons opcję z menu rozwijanego na przechodzą Bieg ikonę Zarządzanie.
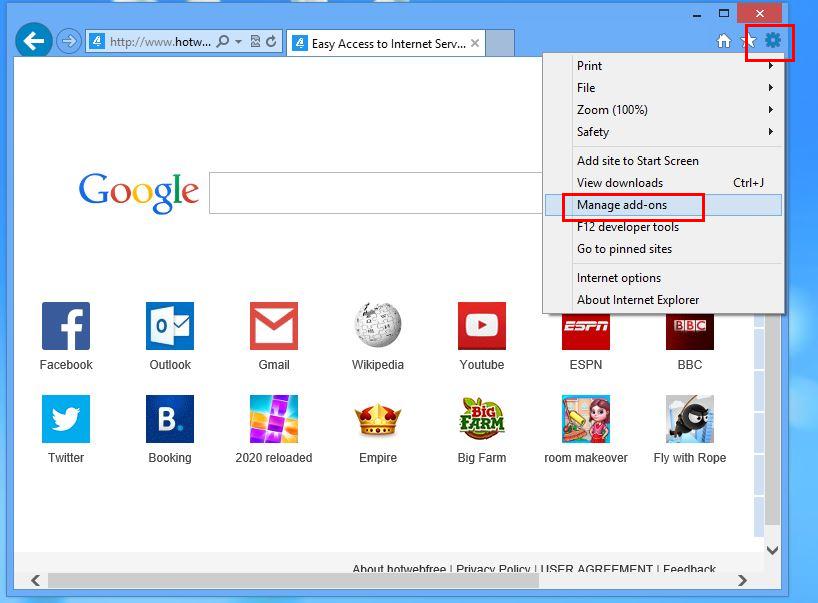
2. Teraz, jeśli znajdziesz jakieś podejrzane rozszerzenie w paski narzędzi i rozszerzenia panelu kliknij prawym przyciskiem myszy i wybrać opcję Usuń, aby ją usunąć.

Od Mozilla Firefox:
1. Stuknij w add-ons na przejściu przez ikonę Menu.
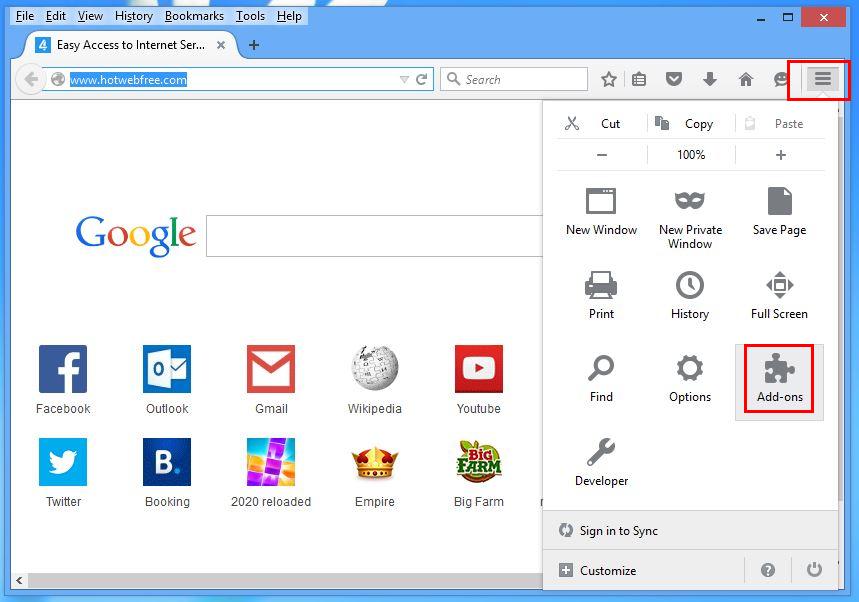
2. W zakładce Rozszerzenia kliknij przycisk Wyłącz lub obok DownSpeedTest Toolbar związanych rozszerzeń Usuń, aby je usunąć.
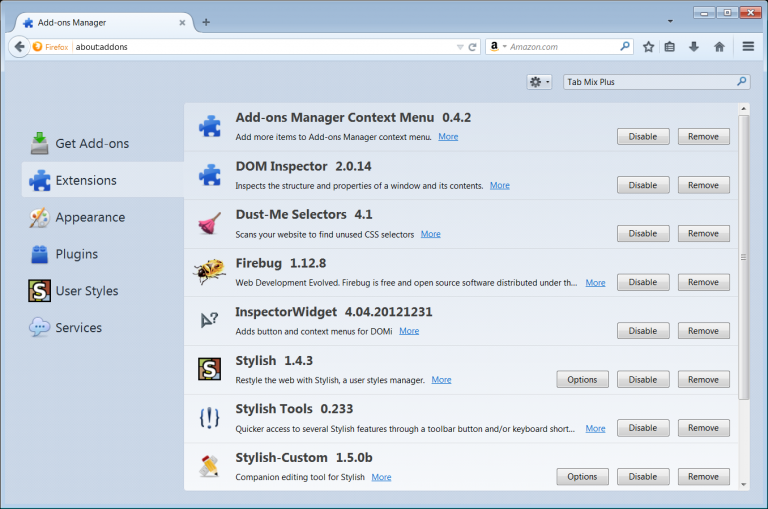
Od Opery:
1. Naciśnij przycisk menu Opera, unoszą się Extensions i wybierz tam menedżera rozszerzeń.
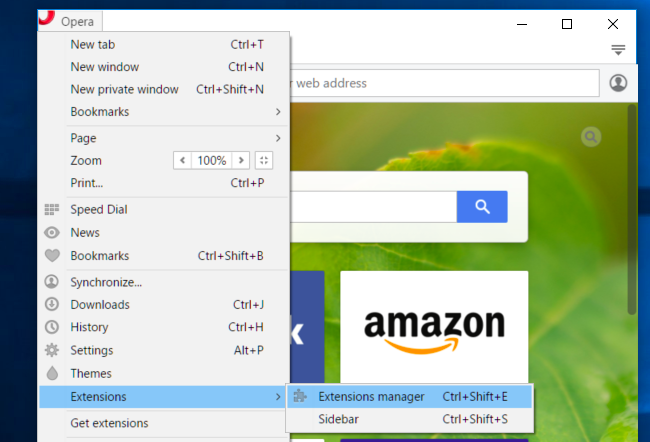
2. Teraz ewentualne rozszerzenie przeglądarki wygląda podejrzanie, aby następnie kliknij przycisk (X), aby ją usunąć.
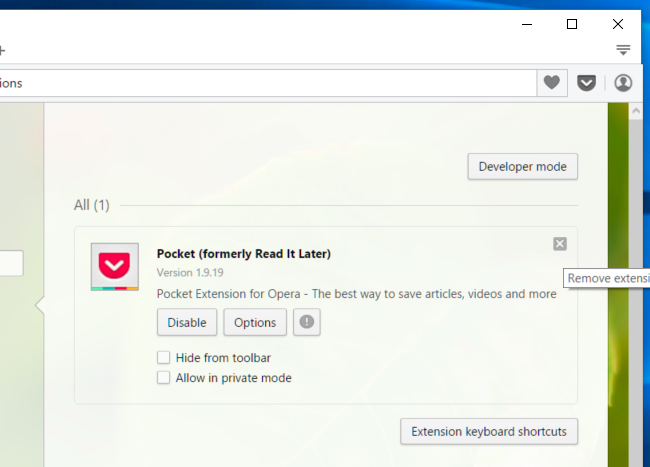
Od Safari:
1. Kliknij opcję Preferencje … przechodzi na ikonę Ustawienia biegu.
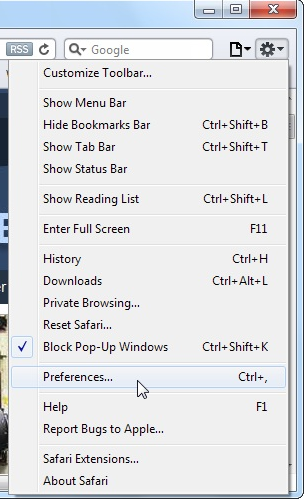
2. Teraz na zakładce Rozszerzenia kliknij na przycisk Odinstaluj, aby ją usunąć.
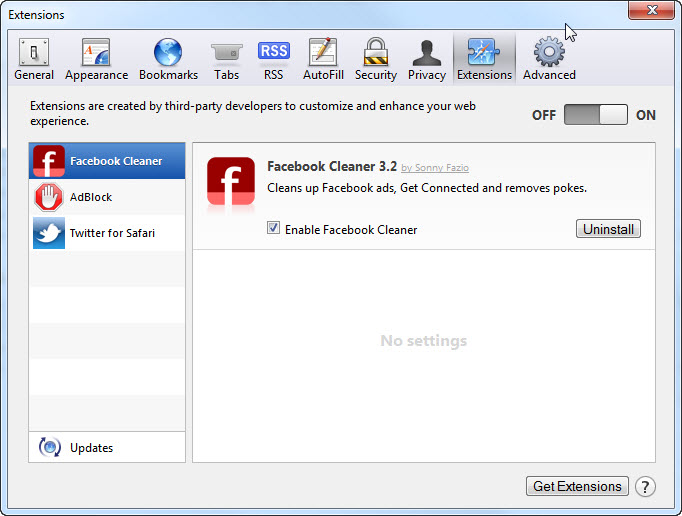
Od Microsoft Krawędzi:
Uwaga: – Ponieważ nie ma opcji Extension Manager w Microsoft Edge, to w celu uporządkowania zagadnień związanych z programami adware w MS Edge, można zmienić jego domyślną stronę główną i wyszukiwarkę.
Zmień domyślne Strona Ms Krawędzi –
1. Kliknij na więcej (…), a następnie Ustawienia, a następnie uruchomić stronę pod otwarte z sekcji.

2. Teraz wybierz przycisk Pokaż ustawienia zaawansowane, a następnie w wyszukiwarce w pasku adresu z sekcji, można wybrać Google lub jakąkolwiek inną stronę jako preferencjami.
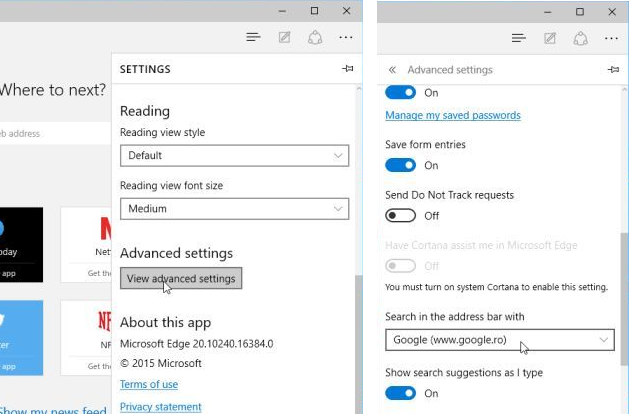
Zmień domyślne ustawienia Wyszukiwarka pani Krawędzi –
1. Wybierz More (…), a następnie Ustawienia a następnie Widok zaawansowany przycisk Ustawienia.

2. Zgodnie z wyszukiwarki w pasku adresu z pola kliknij <Dodaj>. Teraz można wybrać z dostępnej listy dostawców wyszukiwania lub dodać Ci preferowaną wyszukiwarkę i kliknij przycisk Dodaj jako domyślny.
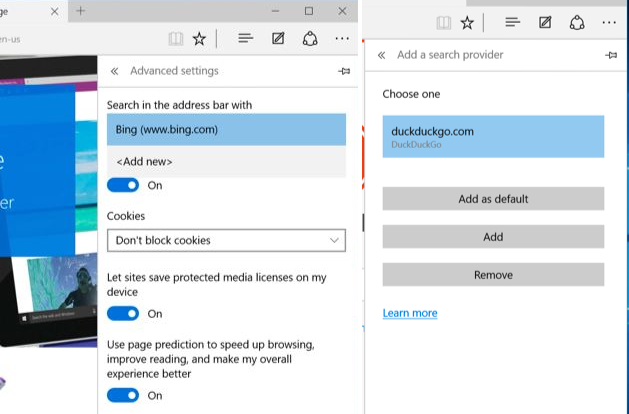
Faza 3: blokować niechciane wyskakujące okna DownSpeedTest Toolbar w różnych przeglądarkach internetowych
1. Google Chrome: Kliknij ikonę Menu → Ustawienia → Pokaż ustawienia zaawansowane → Ustawienia treści … … w ramach sekcji Prywatność → umożliwić Nie zezwalaj żadnej witrynie na pokazywanie wyskakujących okienek (zalecane) → Gotowe.
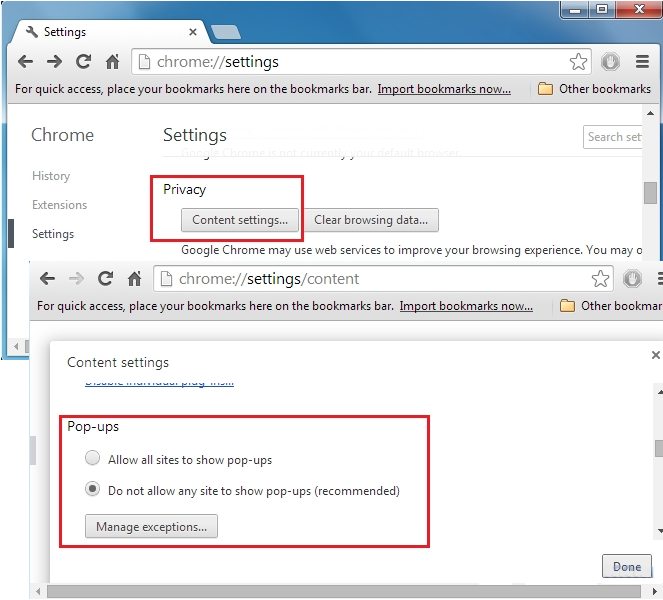
2. Mozilla Firefox: Dotknij ikony Menu → Opcje → Zawartość → Panel blok kontrolny wyskakujące okna w sekcji Pop-upy.
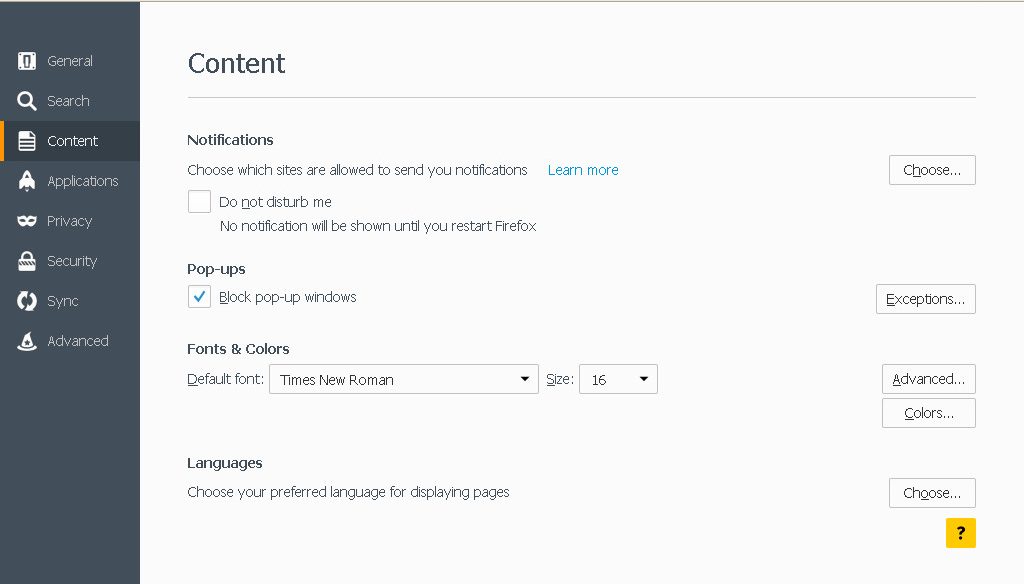
3. Internet Explorer: Kliknij ikonę Ustawienia zębate → Internet → Opcje w zakładce Prywatność umożliwić Włącz pop-upów pod blokowania wyskakujących okienek sekcji.
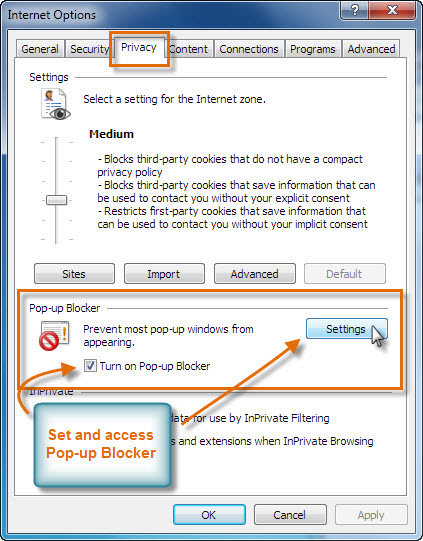
4. Microsoft krawędzi: Prasa Więcej (…) Opcja → Ustawienia → Pokaż ustawienia zaawansowane → włączać Zablokuj wyskakujące okienka.
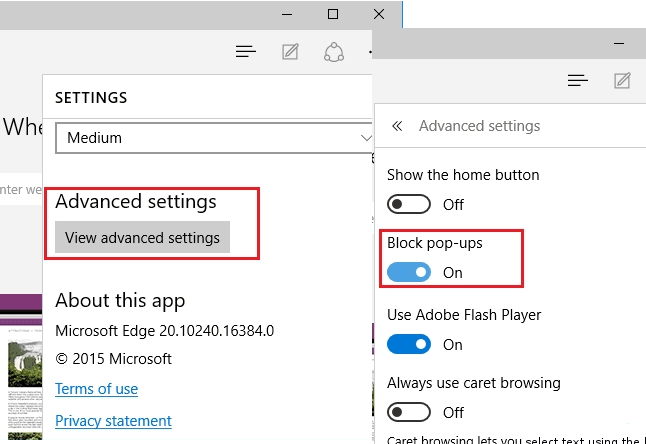
Wciąż kłopoty w usuwaniu DownSpeedTest Toolbar z zaatakowanego komputera? Wtedy nie trzeba się martwić. Możesz czuć się swobodnie zadawać pytania do nas o malware zagadnień pokrewnych.



