Magnifier Search może wejść do komputera za pomocą tego oprogramowania. Jeśli ich nie zainstalowałeś, pozbądź się ich SendLater , Demigods 1.01 , Apple iSight Updater 1.0.3 , Botanicula 1.0 , miniRadio 4.5 , Perfect Keylogger 2.6 , Vocabular Lite 1.92 , GURU 2.9 , LinkBox 3.3 , Unify Safari 2.1 , GenRan 1.0.3 , myStarbucks 1.3.3 , Oudo 1.3 | |
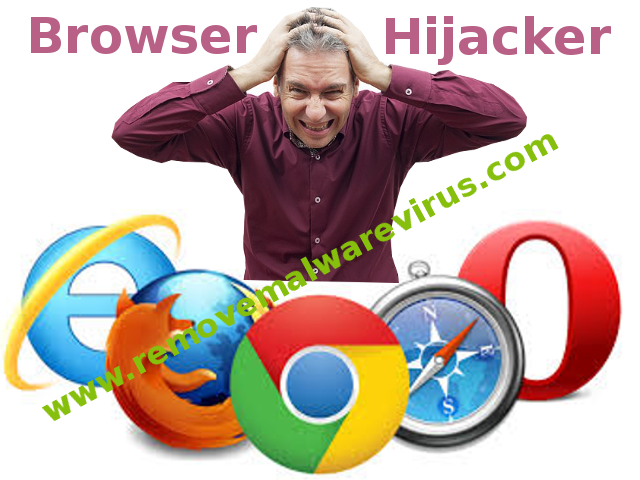
| Wyświetlany wydawca: Magnifier Search | |
| Folder instalacyjny: C:\Pliki programów\Magnifier Search | |
| Program wykonywalny: Magnifier Search.exe | |
| Ścieżka: C:\Pliki programów\Magnifier Search\Magnifier Search.exe | |
| Pliki dodatkowe (Wykryto szkodliwe oprogramowanie) | |
| (Wykryto szkodliwe oprogramowanie) Magnifier Search.dll | |
| Trojan.Win64.Magnifier Search.CA przez McAfee | |
| Wariant Win64/Trojan.Magnifier Search.C przez Yandex Safebrowsing | |
| Atotalsafety.com przez AegisLab | |
| Odinstaluj Magnifier Search teraz! |
Co jest Magnifier Search? Czy masz jakiś pomysł na ten temat? Zawsze przekierowałem na tę stronę, gdy surfuję po Internecie lub wykonuję pracę online. Naprawdę za bardzo denerwuję się irytującymi reklamami i problemem z przekierowaniem. Proszę, pomóżcie mi każdemu usunąć Magnifier Search z przeglądarki.
Magnifier Search Przegląd:
Magnifier Search to porywacz przeglądarki, który łączył się z aplikacją adware, aby wyświetlać mnóstwo denerwujących reklam pop-up na wszystkich przeglądarkach takich jak Google Chrome, Mozilla Firefox, Opera, Internet Explorer, Microsoft Edge nawet Safari i wiele innych. Te irytujące wyskakujące okienka mogą oferować różne podejrzane aplikacje. Po kliknięciu reklam lub linków podanych na tej stronie, zawsze będziesz prowadził do nieznanych i złośliwych stron. Co najgorsze, zbiera wszystkie prywatne dane, w tym adres IP, typ przeglądarki, lokalizację, hasło, dane logowania, adres kontaktowy itp. Jak tylko pomyślnie, wchodzi do komputera, dodaje złośliwe kody do rejestru systemu Windows, a jednocześnie czas, może również przejąć przeglądarkę, zmieniając stronę główną systemu i ustawienia domyślne. Tak długo, jak pozostanie na komputerze, spowoduje to wiele poważnych problemów. Dlatego powinieneś usunąć Magnifier Search jak najszybciej.
Know How # # Uszkadza Twój komputer?
Najprawdopodobniej Magnifier Search został dostarczony z pakietem programów innych firm. Może pojawić się na twoim komputerze jako forma dodatków, wtyczek, reklam tekstowych i obiektu pomocniczego przeglądarki. Podczas instalowania dowolnych darmowych pakietów, takich jak darmowe konwertery plików wideo, kodeki i inne bezpłatne aplikacje, mogą one potajemnie wejść do komputera. Rozszerzenie przeglądarki tej witryny jest zwykle włączone do kreatora instalacji, który jest oznaczony jako opcjonalny. Ale jeśli nie zaznaczysz skrzynek podczas pobierania i instalowania jakichkolwiek darmowych rzeczy, to wylądują one na twoim komputerze i zakończą się kilkoma niechcianymi modyfikacjami. Dlatego ekspert sugeruje, aby zawsze wybierać tryby zaawansowane / niestandardowe podczas ustawiania kreatorów podczas instalacji dowolnych pakietów.
Niebezpieczne rzeczy spowodowane Magnifier Search
- Przejmuje wszystkie przeglądarki i wyświetla mnóstwo mylących wyskakujących reklam i rozgrzewających wiadomości.
- Pogarsza wydajność systemu, zajmując więcej miejsca w pamięci i zasoby systemowe.
- Automatycznie instaluje dodatkowe wirusy na ekranie komputera.
- Kradnij wszystkie poufne dane i udostępniaj je oszustom w nielegalnych celach.
- Magnifier Search otwiera Backdoor systemu i umożliwia zdalnym hakerom zdalny dostęp do twojego komputera.
Wiedzieć Jak odinstalować Magnifier Search ręcznie z Windows PC
Aby to zrobić, zaleca się, aby uruchomić komputer w trybie awaryjnym tylko przez następujące etapy: –
Krok 1. Uruchom ponownie komputer i naciśnij przycisk F8 aż pojawi się następne okno.

Krok 2. Po tym na nowym ekranie należy wybrać opcję Tryb awaryjny, aby kontynuować ten proces.

Teraz Pokaż ukryte pliki w następujący sposób:
Przejdź do menu Start >> Panel Sterowania >> Opcje folderów.

Teraz Prasa Karta Widok >> Ustawienia Advance Kategoria >> ukryte pliki lub foldery.

Tutaj trzeba zaznaczyć w pokazuj ukrytych plików, folderów lub napędów.
Na koniec kliknij przycisk Zastosuj, a następnie przycisk OK, a na końcu zamknąć bieżące okno.
Czas Usuwanie Magnifier Search Z różnych przeglądarek internetowych
Dla Google Chrome
Kroki 1. Uruchom Google Chrome i gorący ikona menu w prawym górnym rogu ekranu, a następnie wybierz opcję Ustawienia.

Krok 2. Tutaj musisz wybrać żądaną dostawcy wyszukiwania w opcji Search.

Krok 3. Można również zarządzać wyszukiwarkę i uczynić z niego ustawienia personalizacji poprzez kliknięcie na przycisk Ustaw jako domyślny.

Resetowanie Google Chrome Teraz w określony sposób: –
Uzyskaj Menu >> Ustawienia >> Ikona Resetowanie ustawień Resetowanie >>

Dla Mozilla Firefox: –
Krok 1. Uruchom program Mozilla Firefox >> ikona ustawienie >> Opcje.

Krok 2. Naciśnij Szukaj opcji i wybrać wymagane dostawcę wyszukiwania, aby domyślnie, a także usunięcia Magnifier Search stąd.

Krok 3. Można także dodać inne opcję wyszukiwania w Firefoksie.
Resetowanie Mozilla Firefox
Wybierz Ustawienia >> Otwórz Pomoc Menu >> Rozwiązywanie problemów >> resetowanie Firefox

kliknij ponownie Resetowanie Firefoksa wyeliminować Magnifier Search w prostych kliknięć.

W przeglądarce Internet Explorer
Jeśli chcesz usunąć Magnifier Search z przeglądarki Internet Explorer, a następnie wykonaj poniższe czynności.
Krok 1. Uruchom przeglądarkę IE i wybierz ikonę koła zębatego >> Zarządzaj dodatkami.

Krok 2. Wybierz Akcelerator >> Znajdź więcej dostawców wyszukiwania.

Krok 3. Tutaj można wybrać preferowaną wyszukiwarkę.

Krok 4. Teraz naciśnij opcję Dodaj do Internet Explorer >> Sprawdź Ustaw jako domyślną Wyszukiwarka Provider Od Okno dodawania Search Provider, a następnie kliknij opcję Dodaj.

Krok 5. Wreszcie ożywienie przeglądarkę, aby zastosować wszystkie zmiany.
Zresetować Internet Explorer
Kliknij ikonę koła zębatego >> Opcje internetowe >> Advance Tab >> RESET >> Tick Usuń ustawienia osobiste >> następnie naciśnij przycisk Reset, aby usunąć Magnifier Search całkowicie.

Usuń historię przeglądania i usunąć wszystkie pliki cookie
Start z Internet Options >> Zakładka Ogólne >> Historia przeglądania >> wybierz Usuń Sprawdzić dane i pliki cookie w witrynie, a następnie na koniec kliknij Usuń.

Wiedzieć Jak ustalić ustawień DNS
Krok 1. Przejdź do prawym dolnym rogu pulpitu i kliknij prawym przyciskiem na ikonę Sieć dalsze dotknij Otwórz Centrum sieci i udostępniania.

Krok 2. W widoku sekcji aktywnych sieci, trzeba wybrać Local Area Connection.

Krok 3. Kliknij przycisk Właściwości w dolnej części okna Stan Połączenie lokalne.

Krok 4. Następnie należy wybrać pozycję Protokół internetowy w wersji 4 (TCP / IP V4), a następnie wybierz Właściwości poniżej.

Krok 5. Wreszcie włączyć Uzyskaj adres serwera DNS automatycznie opcję i kliknij przycisk OK Zastosuj zmiany.

Cóż, jeśli nadal napotyka problemy w usuwaniu złośliwego oprogramowania, to możesz czuć się swobodnie zadawać pytania. Będziemy czuć się w obowiązku pomóc.

