| Wyświetlany wydawca: System Cleanup | |
| Instalacja teczka: C:\Pliki programów\System Cleanup | |
| Audycja wykonywalny: System Cleanup.exe | |
| Ścieżka: C:\Pliki programów\System Cleanup\System Cleanup.exe | |
| Pliki dodatkowe (Wykryto złośliwe oprogramowanie) | |
| (Wykryto złośliwe oprogramowanie) System Cleanup.dll | |
| Adware.Win64.System Cleanup.AA przez Sophos ML | |
| Wariant z Win64/AdWare.System Cleanup.B przez Sucuri SiteCheck | |
| WildTangent przez Sophos AV | |
| Usunąć System Cleanup Teraz ! |
System Cleanup może wejść do komputera za pomocą tego oprogramowania. Jeśli ich nie zainstalowałeś, pozbądź się ich Themes for iWeb 1.3 , RelaunchFinder 1.0 , Le compte est bon 2.4 , Trigonometry 1.3 , TimeDrawer 2.0.4 , River Raider Retaliation OS , RAR Expander 0.8.5-b4 , Kinescope 1.13 , Reconnector 2.8.2 , SnapShot Studio Professional 1.6 , Magic Forest Clock 1.1 , AbruStop Privacy Protection 2.0.0 , Magic Mail Folder 1.1b4 , Programs 101 7.3.2 , Darkwind: War On Wheels 062008 | |

Info About System Cleanup
System Cleanup to program adware, który niszczy twój komputer w taki sposób, że poczujesz irytację, że nad nim pracujesz. Jest to bardzo denerwujące i stwarza różne rodzaje innych luk w twoim systemie. Przenika bezgłośnie do komputera bez twojej wiedzy. Wyświetla tyle reklam zakupów online. Rozprzestrzenił się od dawna i ciągle rozpowszechniany przez twórców do tej pory. Jest to bardzo niepokojące i zapewnia tylko wprowadzające w błąd reklamy i wyskakujące okienka. Dostaniesz frustrację po zainstalowaniu w swoim komputerze. Powoduje to przeładowanie przeglądarki, takie jak Google Chrome, Firefox, Internet Explorer itp.
Jak działa System Cleanup Wejdź do swojego komputera
System Cleanup rozprzestrzenia się za pomocą załączników wiadomości spamowych, sieci transferu plików peer to peer, niezałatanego oprogramowania, mediów społecznościowych i tak dalej.
Jakie są typowe objawy System Cleanup
System Cleanup sprawiają, że twój system jest bardzo powolny i powolny w odpowiedzi. Otrzymasz irytujące reklamy, a twój system regularnie się zawiesza. Wyświetli również wiele okienek pop-up w tym samym czasie. Ruch internetowy podejrzanie wzrośnie. Strona domowa przeglądarki zostanie zmieniona bez wprowadzania danych. Niechciana wiadomość zostanie wyświetlona, a rozwiązanie bezpieczeństwa zostanie wyłączone. Twój e-mail zacznie wysyłać dziwne wiadomości i nieznane ikony będą również wyświetlane na pulpicie. Komunikaty o błędach są również generowane i nie będzie można uzyskać dostępu do panelu sterowania.
System Cleanup Pokazuje także inny szkodliwy scenariusz
System Cleanup stwarza sytuację, w której można wykorzystać zalety hakerów. Oglądają zdalnie wszystkie twoje działania na komputerze lub w Internecie. Będziesz przeszkadzał podczas surfowania w Internecie i zmusza Cię do kupowania produktów poprzez wyświetlanie ciągłych reklam. Hakerzy chcą jedynie pobierać dane z tego rodzaju działań. Będą generować wiele zysków lub dochodów dzięki tej metodzie. Dlatego zaleca się, abyś spróbował usunąć System Cleanup tak wcześnie, jak to możliwe.
Powinieneś również podjąć następujące działania zapobiegawcze
Staraj się zawsze włączać zaporę i instaluj i aktualizuj program antywirusowy oraz codziennie skanuj swój komputer. Powinieneś też używać silnego hasła wszędzie i zapisywać swoje dane na Dysku Google. Nie powinieneś używać bezpłatnego Wi-Fi wszędzie. Jeśli zamierzasz kliknąć nieznany link, pomyśl zanim go klikniesz. Zawsze aktualizuj system operacyjny. Możesz także zastosować się do tej instrukcji, aby usunąć System Cleanup szybko z komputera.
Dowiedz się, jak usunąć System Cleanup Używając metody ręczne
Faza 1: Pokaż ukryte pliki usunąć System Cleanup Hasło powiązane pliki i foldery
1. W systemie Windows 8 lub 10 Użytkownicy: Z widokiem na wstążce w moim komputerze kliknij ikonę Opcje.
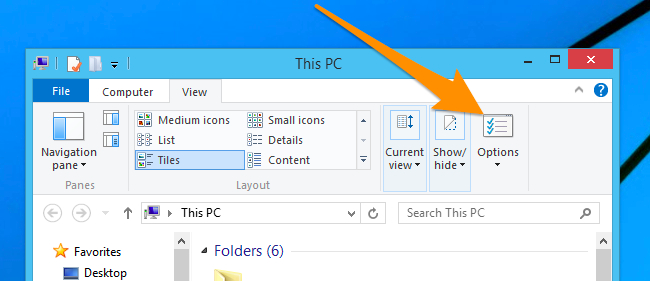
2. W systemie Windows 7 lub Vista Users: Otwórz Mój komputer i dotknij przycisk Organizuj w lewym górnym rogu, a następnie Opcje folderów i wyszukiwania z rozwijanego menu.
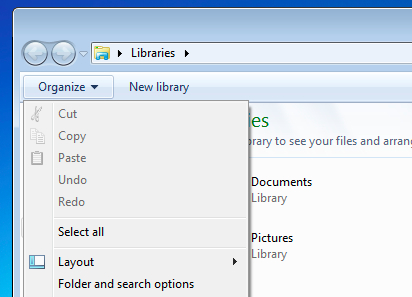
3. Teraz przejdź do zakładki Widok i włączyć Pokaż ukryte pliki i opcje folderów, a następnie odznacz Ukryj chronione systemu operacyjnego pliki checkbox opcję poniżej.
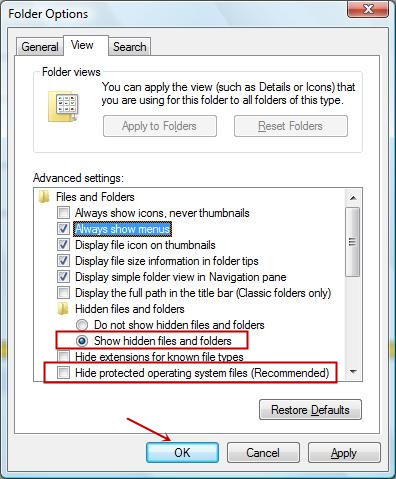
4. Wreszcie szukać podejrzanych plików w folderach ukrytych podane poniżej i usuń go.
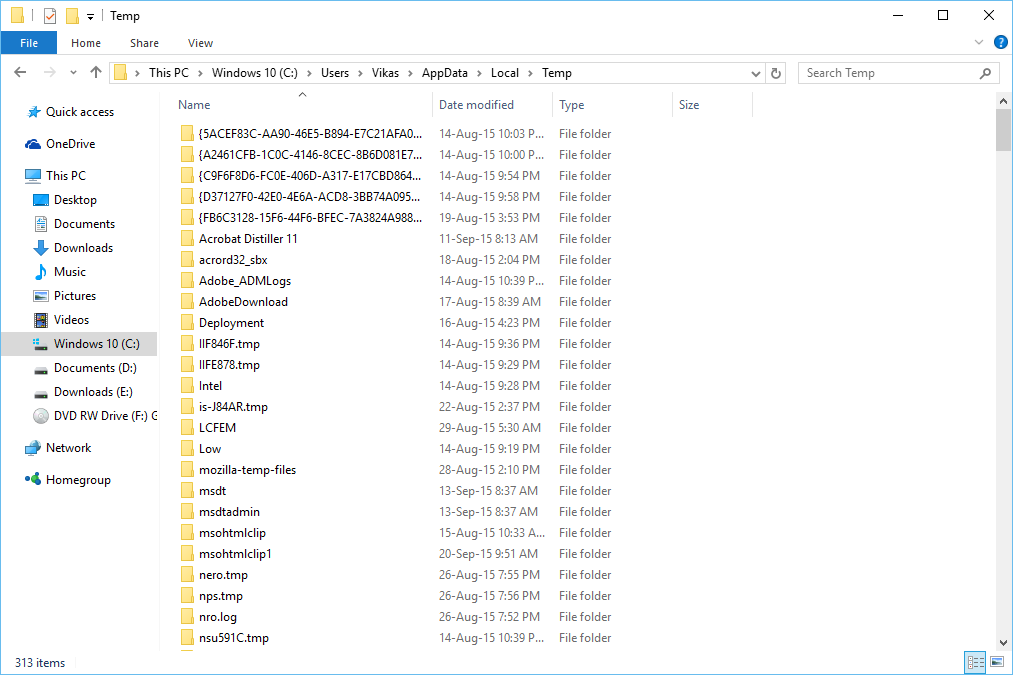
- % AppData% \ [adware_name]
- % Temp% \ [adware_name]
- % LocalAppData% \ [adware_name] .exe
- % AllUsersProfile% random.exe
- % CommonAppData% \ [adware_name]
Faza 2: Pozbyć System Cleanup Rozszerzenia powiązane pokrewnych z różnych przeglądarkach internetowych
Z Chrome:
1. Kliknij ikonę menu najechaniu przez więcej narzędzi stuknij Extensions.
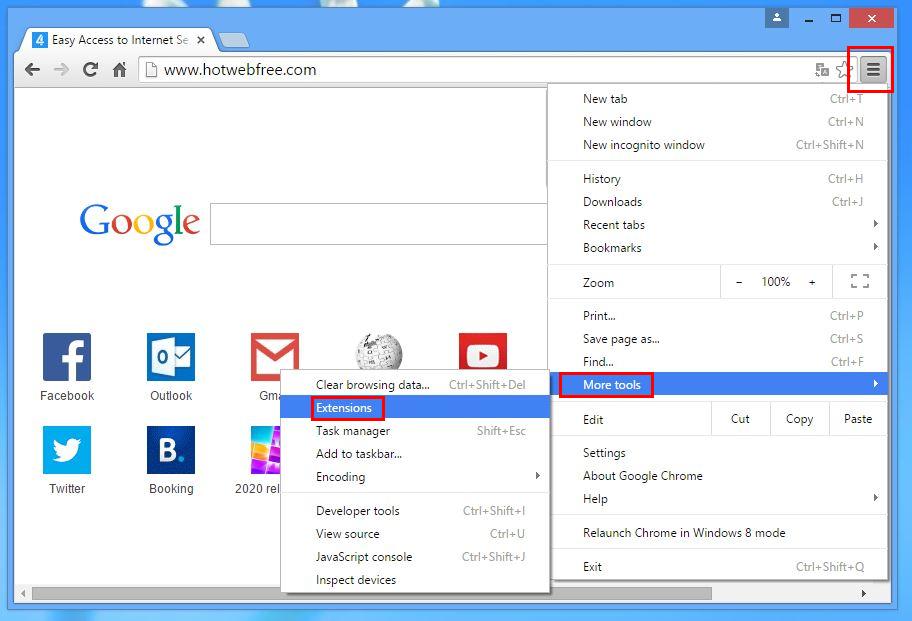
2. Teraz kliknij na ikonę kosza na karcie rozszerzeń znajduje się obok podejrzanych rozszerzeń, aby ją usunąć.
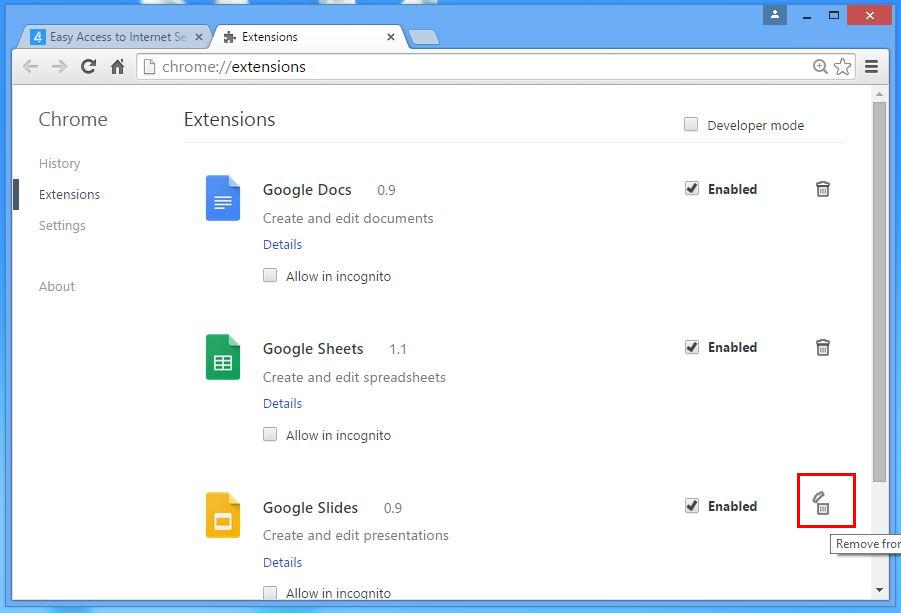
Internet Explorer:
1. Kliknij przycisk Add-ons opcję z menu rozwijanego na przechodzą Bieg ikonę Zarządzanie.
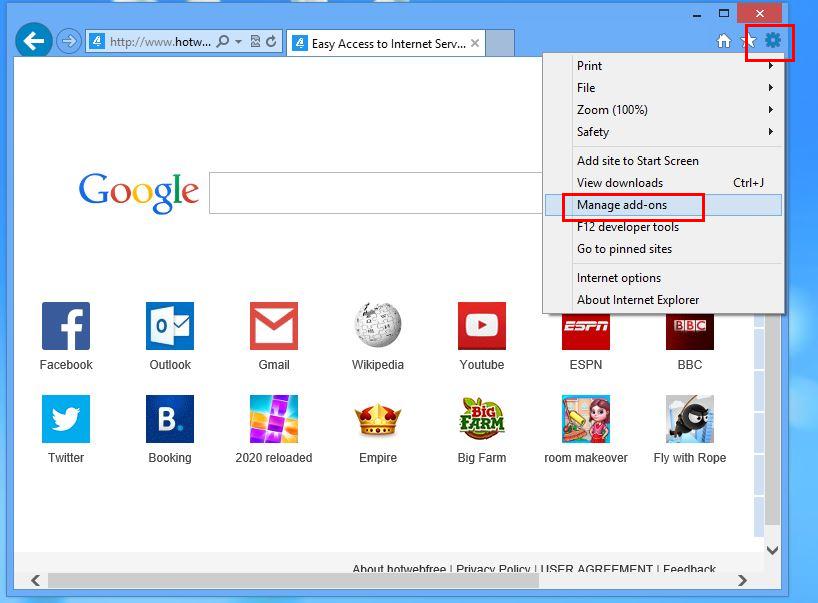
2. Teraz, jeśli znajdziesz jakieś podejrzane rozszerzenie w paski narzędzi i rozszerzenia panelu kliknij prawym przyciskiem myszy i wybrać opcję Usuń, aby ją usunąć.

Od Mozilla Firefox:
1. Stuknij w add-ons na przejściu przez ikonę Menu.
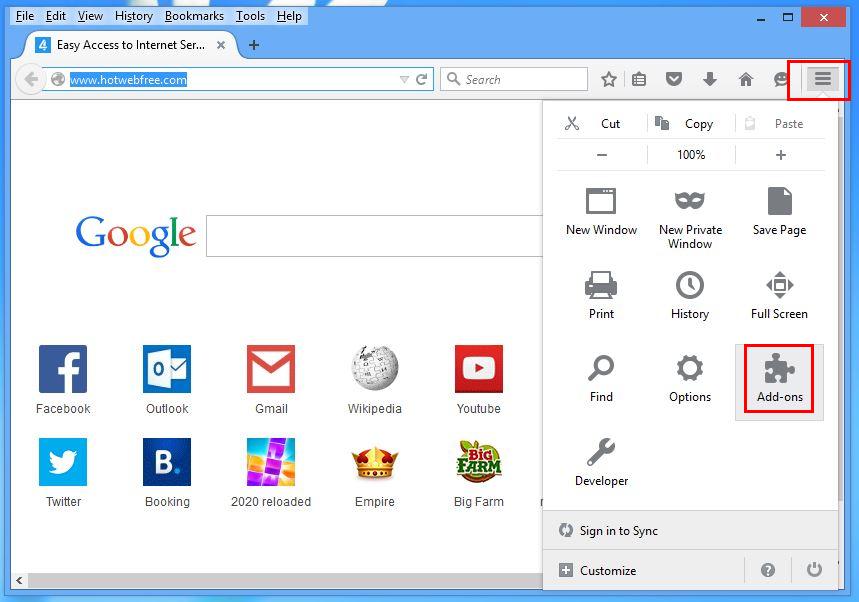
2. W zakładce Rozszerzenia kliknij przycisk Wyłącz lub obok System Cleanup związanych rozszerzeń Usuń, aby je usunąć.
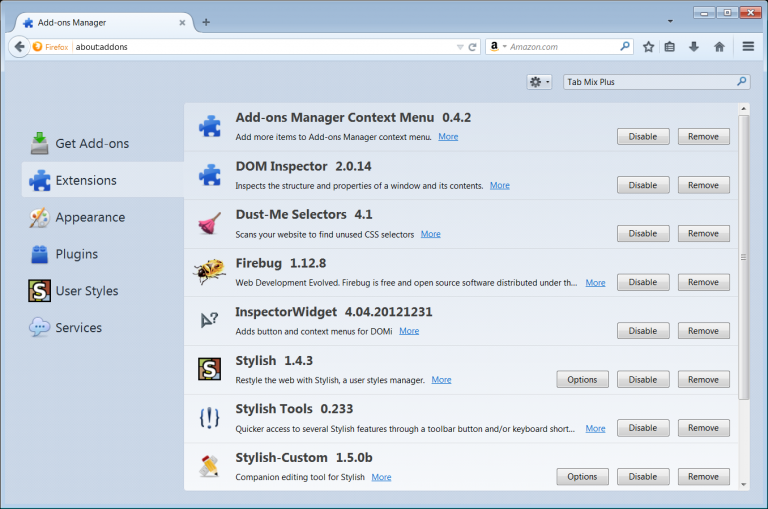
Od Opery:
1. Naciśnij przycisk menu Opera, unoszą się Extensions i wybierz tam menedżera rozszerzeń.
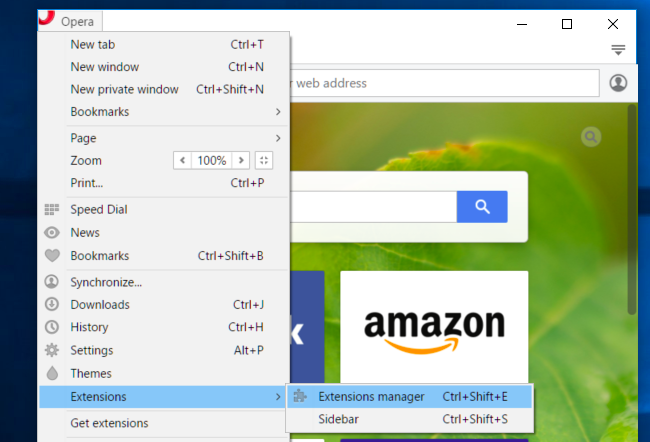
2. Teraz ewentualne rozszerzenie przeglądarki wygląda podejrzanie, aby następnie kliknij przycisk (X), aby ją usunąć.
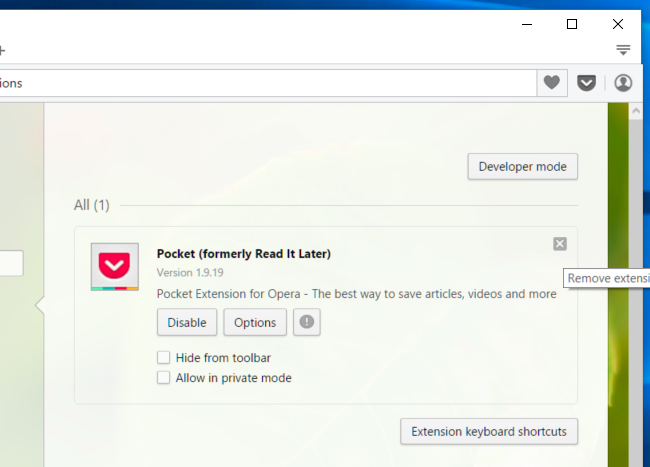
Od Safari:
1. Kliknij opcję Preferencje … przechodzi na ikonę Ustawienia biegu.
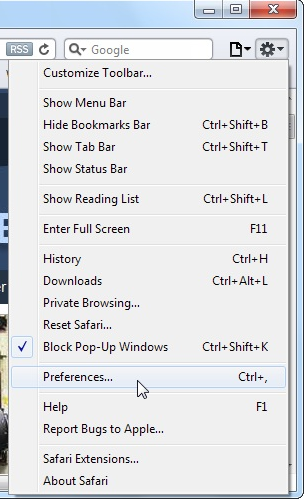
2. Teraz na zakładce Rozszerzenia kliknij na przycisk Odinstaluj, aby ją usunąć.
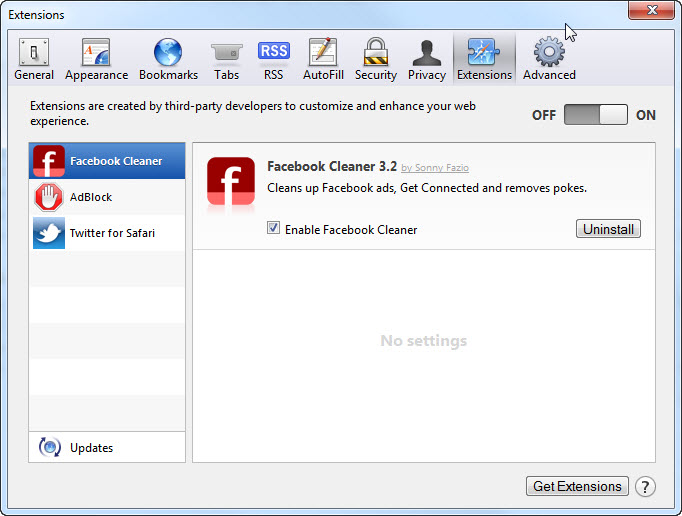
Od Microsoft Krawędzi:
Uwaga: – Ponieważ nie ma opcji Extension Manager w Microsoft Edge, to w celu uporządkowania zagadnień związanych z programami adware w MS Edge, można zmienić jego domyślną stronę główną i wyszukiwarkę.
Zmień domyślne Strona Ms Krawędzi –
1. Kliknij na więcej (…), a następnie Ustawienia, a następnie uruchomić stronę pod otwarte z sekcji.

2. Teraz wybierz przycisk Pokaż ustawienia zaawansowane, a następnie w wyszukiwarce w pasku adresu z sekcji, można wybrać Google lub jakąkolwiek inną stronę jako preferencjami.
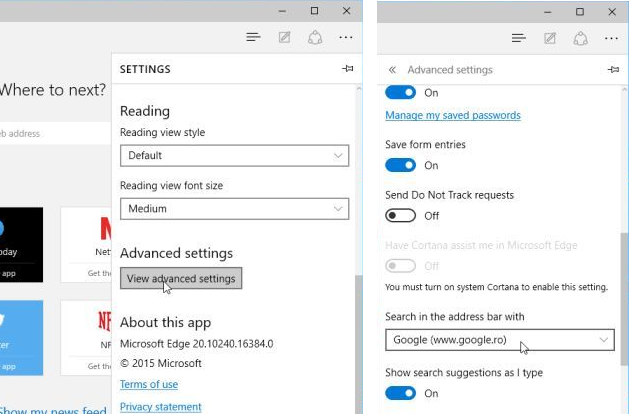
Zmień domyślne ustawienia Wyszukiwarka pani Krawędzi –
1. Wybierz More (…), a następnie Ustawienia a następnie Widok zaawansowany przycisk Ustawienia.

2. Zgodnie z wyszukiwarki w pasku adresu z pola kliknij <Dodaj>. Teraz można wybrać z dostępnej listy dostawców wyszukiwania lub dodać Ci preferowaną wyszukiwarkę i kliknij przycisk Dodaj jako domyślny.
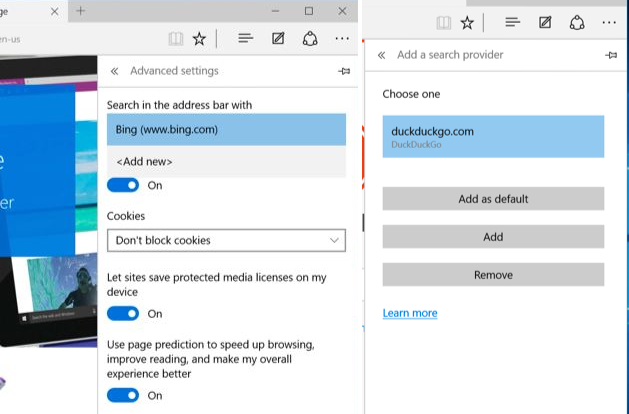
Faza 3: blokować niechciane wyskakujące okna System Cleanup w różnych przeglądarkach internetowych
1. Google Chrome: Kliknij ikonę Menu → Ustawienia → Pokaż ustawienia zaawansowane → Ustawienia treści … … w ramach sekcji Prywatność → umożliwić Nie zezwalaj żadnej witrynie na pokazywanie wyskakujących okienek (zalecane) → Gotowe.
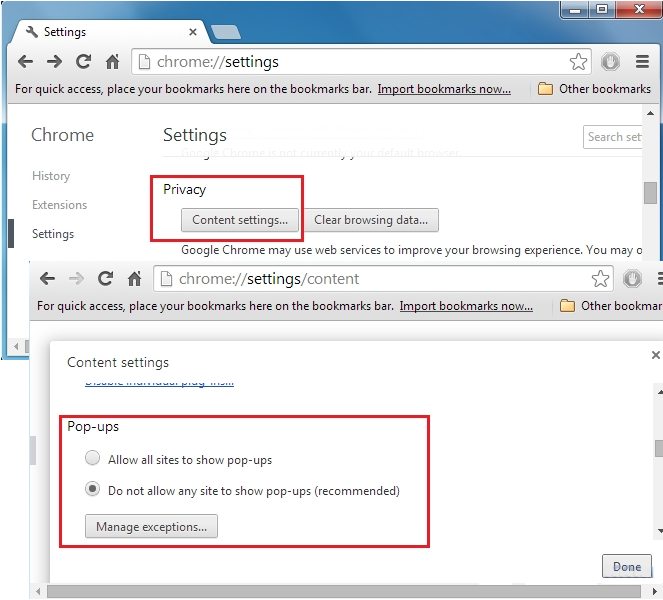
2. Mozilla Firefox: Dotknij ikony Menu → Opcje → Zawartość → Panel blok kontrolny wyskakujące okna w sekcji Pop-upy.
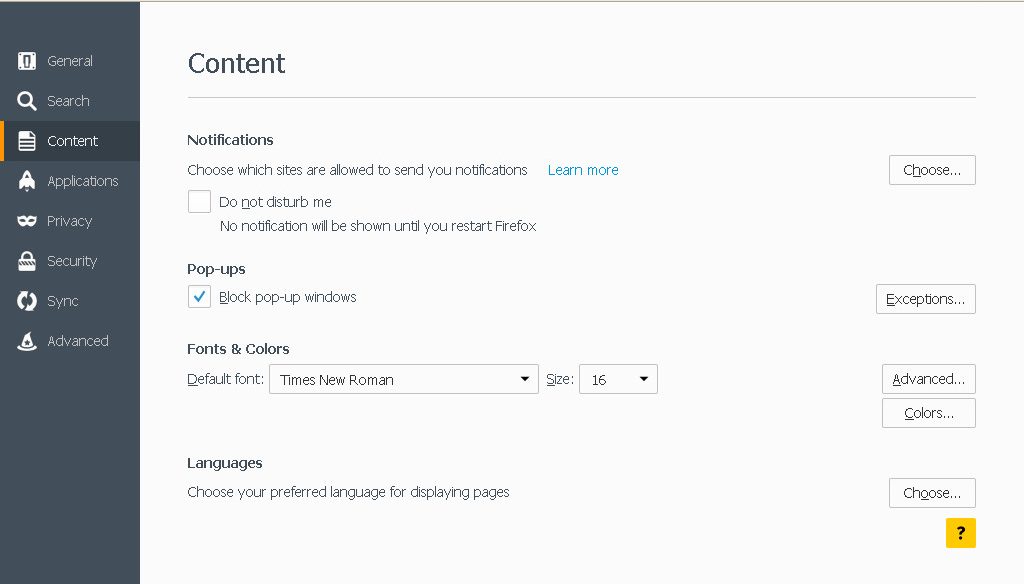
3. Internet Explorer: Kliknij ikonę Ustawienia zębate → Internet → Opcje w zakładce Prywatność umożliwić Włącz pop-upów pod blokowania wyskakujących okienek sekcji.
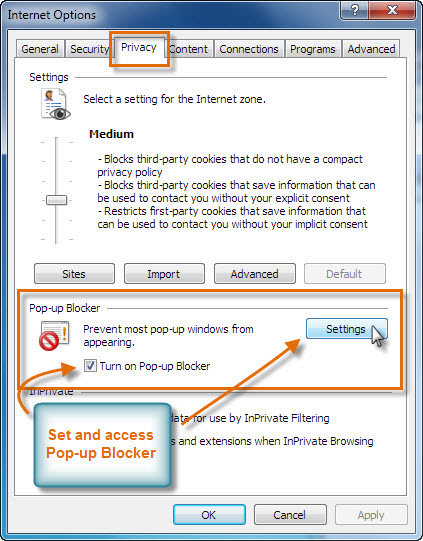
4. Microsoft krawędzi: Prasa Więcej (…) Opcja → Ustawienia → Pokaż ustawienia zaawansowane → włączać Zablokuj wyskakujące okienka.
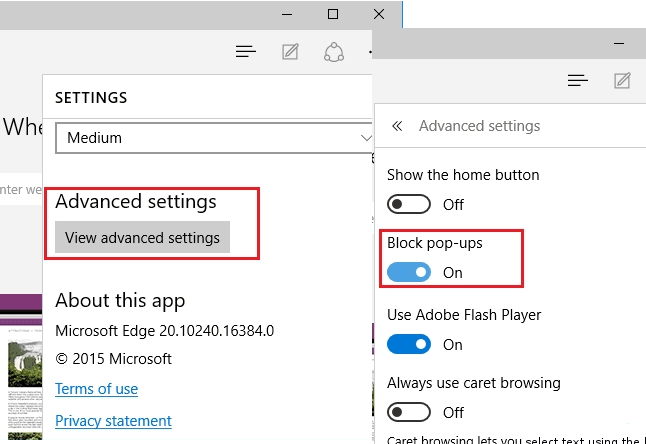
Wciąż kłopoty w usuwaniu System Cleanup z zaatakowanego komputera? Wtedy nie trzeba się martwić. Możesz czuć się swobodnie zadawać pytania do nas o malware zagadnień pokrewnych.

