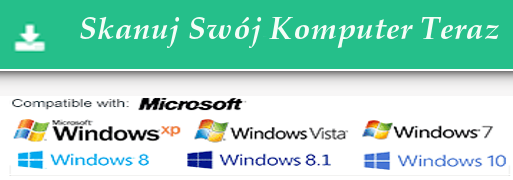| Wyświetlany wydawca: Tuniaf.com | |
| Instalacja teczka: C:\Pliki programów\Tuniaf.com | |
| Audycja wykonywalny: Tuniaf.com.exe | |
| Ścieżka: C:\Pliki programów\Tuniaf.com\Tuniaf.com.exe | |
| Pliki dodatkowe (Wykryto złośliwe oprogramowanie) | |
| (Wykryto złośliwe oprogramowanie) Tuniaf.com.dll | |
| Adware.Win32.Tuniaf.com.BC przez Endgame | |
| Wariant z Win32/AdWare.Tuniaf.com.B przez Trustwave | |
| Exact.I przez CAT-QuickHeal | |
| Usunąć Tuniaf.com Teraz ! |
Tuniaf.com może wejść do komputera za pomocą tego oprogramowania. Jeśli ich nie zainstalowałeś, pozbądź się ich WritersDB Pending Subs Widget 1.0 , Picklish 0.5b , WarBirds III Updater 02.04.03 , W3C Tool Kit 1.2 , Awake 1.0 , Myriad PDFtoMusic Pro 1.4.2c , AB2CSV 2.4.2 , Serviio 1.5.2 , moneyGuru 2.8.2 , Sticky Notifications 1.0.5 , Treasure Chess 1.0.0 , Render Boost 2.3 , Photo Spot 1.1 | |
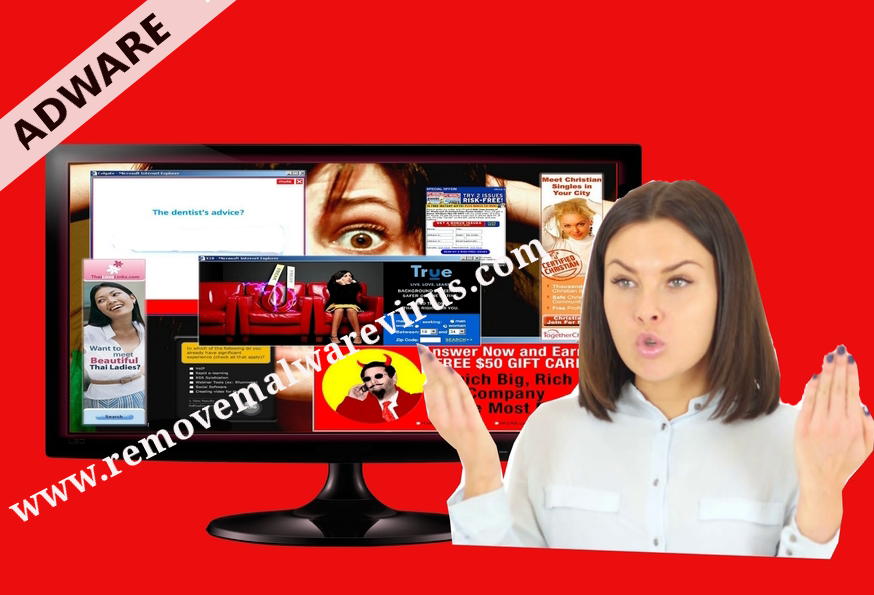
Około Tuniaf.com
Czy widzisz mnóstwo reklam na ekranie komputera podczas surfowania w Internecie? Czy zainstalowałeś Tuniaf.com w swoim systemie? Czy problemy te zaczęły się tuż po instalacji? Jeśli tak, to niestety zainstalowałeś niechciany program w swoim systemie, więc twój system jest atakowany przez złośliwe oprogramowanie. Potrzebujesz skutecznego sposobu na usunięcie. Aby nauczyć się tych skutecznych poleceń, radzimy dalej czytać ten post i postępować zgodnie z instrukcjami.
Tuniaf.com to uparty program adware, który jest doskonałym narzędziem do testowania szybkości Internetu. Narzędzie może się wydawać przydatne i zgodne z prawem, ale z drugiej strony jest klasyfikowane jako potencjalnie niechciany program. Analitycy szkodliwego oprogramowania zauważyli, że złośliwe oprogramowanie atakuje cały komputer z systemem Windows. Zauważono również, że aplikacja wydaje się być przyjazna dla użytkownika, ale uzyskuje cichą perforację w docelowym systemie bez zgody użytkowników, która jest identyczna z wieloma brzydkimi programami tej samej kategorii. Program adware po pomyślnym dojściu do komputera powoduje wiele irytujących problemów na komputerze. Niepożądany program zazwyczaj rozpoczyna wykonywanie szkodliwych procesów po uzyskaniu kontroli nad całym komputerem.
Wprowadza kilka niepotrzebnych zmian w systemie. Tego rodzaju modyfikacje umożliwiają niechcianym programom przechwytywanie trwałej trwałości na komputerze. Zmienia wpis rejestru, aby uzyskać automatyczną aktywację przy każdym uruchomieniu systemu Windows. Tuniaf.com dalej pokazuje mnóstwo reklam lub pop-upów na ekranie komputera w celu promowania produktów z witryn partnerskich. Ale w rzeczywistości program adware prowadzi do przekierowania na pewne wątpliwe strony internetowe po kliknięciu pojawiających się reklam lub linków. Jednak regularne przekierowanie do stron phishingowych stopniowo zmniejsza szybkość przeglądania, co utrudnia użytkownikom komputerów PC przeglądanie Internetu. Co więcej, prędkość robocza komputera jest poważnie zagrożona i ulega degradacji z powodu wykorzystania dużej ilości dostępnych zasobów procesora i przestrzeni pamięci.
Poza tym oprogramowanie adware posiada zagrożenie bezpieczeństwa dla prywatności komputerów, ponieważ może wykraść wszystkie poufne informacje i przenieść je do firmy zewnętrznej w celach marketingowych i komercyjnych. Tuniaf.com rozprzestrzenia kilka innych zdradzieckich wirusów w systemie, dezaktywując program antywirusowy i zaporę ogniową zainstalowaną na komputerze. Odtąd, jeśli chcesz zapobiec uszkodzeniu komputera i jego zasobów oraz naruszeniu danych uwierzytelniających, konieczne jest natychmiastowe usunięcie Tuniaf.com.
Krok 1: Usuń Tuniaf.com lub dowolny podejrzany program w Panelu sterowania powoduje Pop-upy
- Kliknij przycisk Start, w menu wybierz opcję Panel sterowania.
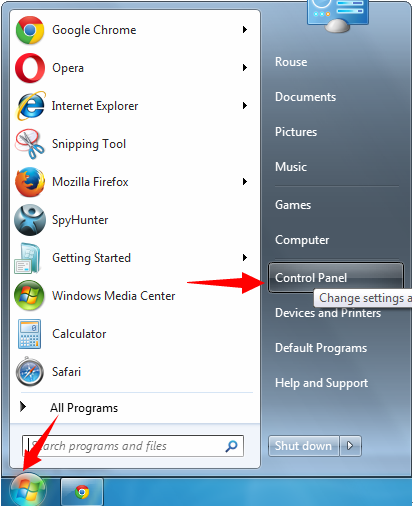
- W Panelu sterowania Szukaj Tuniaf.com lub podejrzanych programu
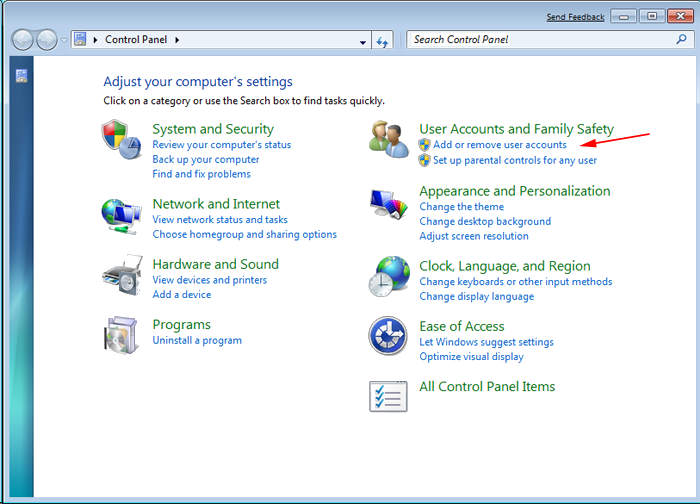
- Po znalezieniu Kliknij aby odinstalować program, Tuniaf.com lub słów kluczowych związanych z listy programów
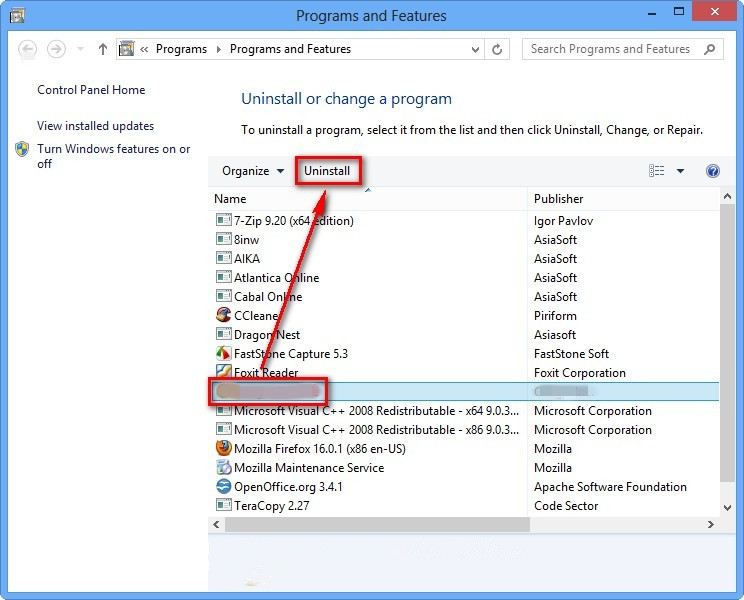
- Jednakże, jeśli nie jesteś pewien, nie odinstalować go jako to będzie go usunąć na stałe z systemu.
Krok 2: Jak zresetować przeglądarkę Google Chrome usunąć Tuniaf.com
- Otwórz przeglądarkę Google Chrome na komputerze
- W prawym górnym rogu okna przeglądarki pojawi się opcja 3 paski, kliknij na nią.
- Następnie kliknij Ustawienia z listy menu dostępnych na panelu Chrome.
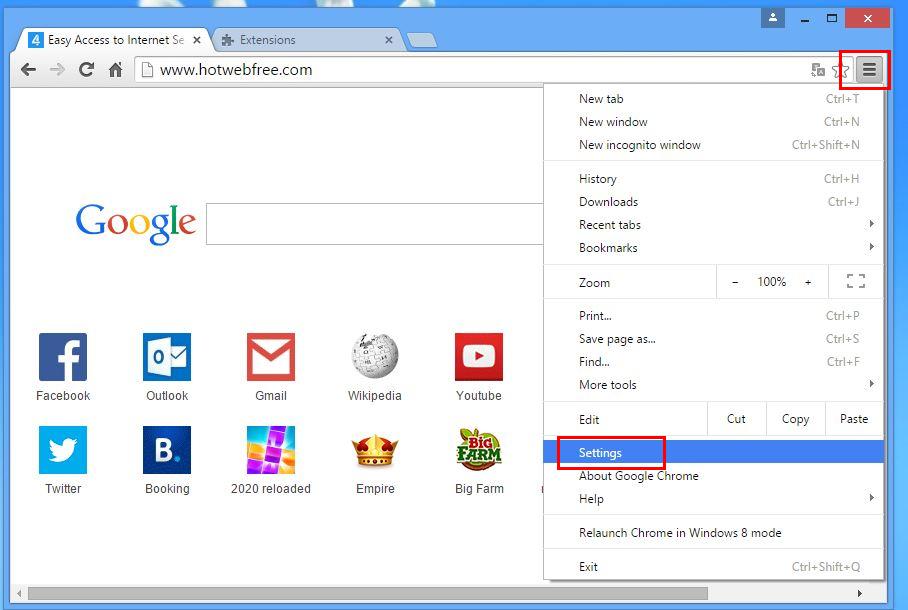
- Na końcu strony, przycisk jest dostępny z opcją “Reset ustawień”.
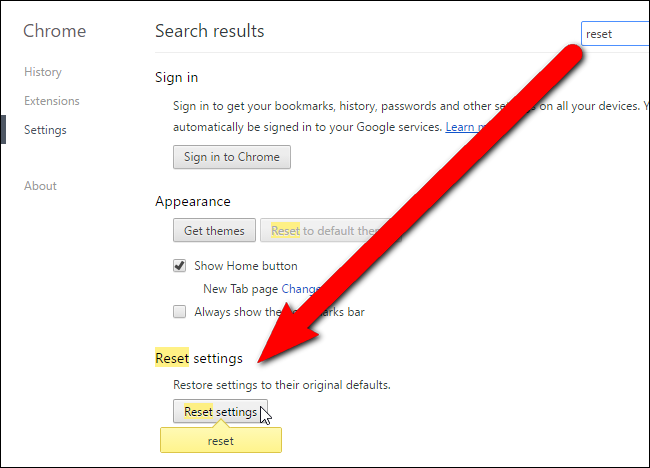
- Kliknij na przycisk i pozbyć Tuniaf.com z Google Chrome.
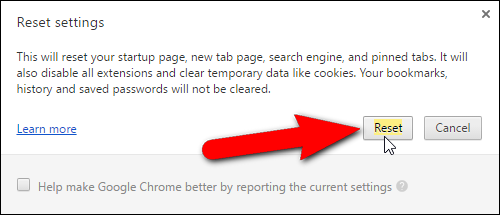
Jak zresetować Mozilla Firefox odinstalować Tuniaf.com
- Otwórz przeglądarkę internetową Mozilla Firefox i kliknij ikonę Opcje z 3 pasami podpisać i również przejrzeć opcję pomocy (?) Ze znakiem.
- Teraz kliknij na “informacje dotyczące rozwiązywania problemów” z danej listy.
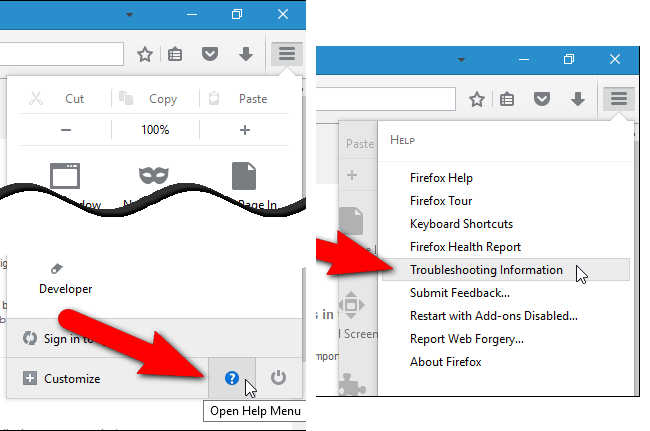
- W prawym górnym rogu kolejnym oknie można znaleźć “Odśwież Firefox”, kliknij na nim.
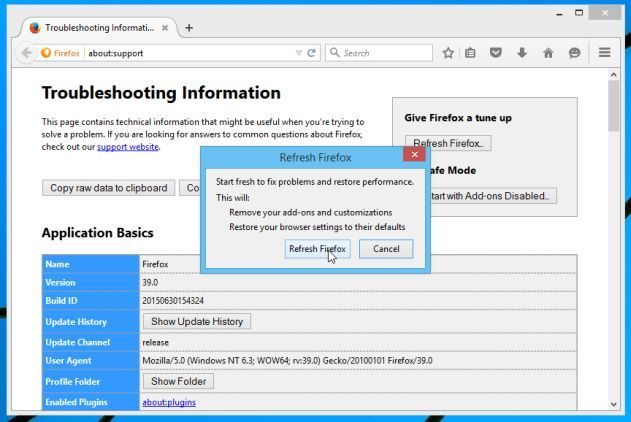
- Aby zresetować przeglądarkę Mozilla Firefox wystarczy kliknąć na przycisk “Odśwież” ponownie Firefoksa, po którym wszystkie
- niepożądane zmiany wprowadzone przez Tuniaf.com zostanie automatycznie usuwane.
Kroki, aby zresetować program Internet Explorer, aby pozbyć się Tuniaf.com
- Trzeba, aby zamknąć wszystkie okna przeglądarki Internet Explorer, które obecnie pracują lub otwarte.
- Teraz otwórz ponownie program Internet Explorer i kliknij przycisk Narzędzia, z ikoną klucza.
- Przejdź do menu i kliknij Opcje internetowe.
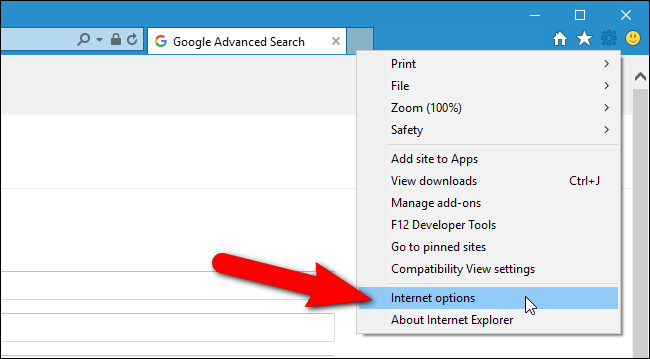
- Pojawi się okno dialogowe, a następnie kliknij na zakładce Zaawansowane na nim.
- Mówiąc Resetowanie ustawień programu Internet Explorer kliknij wyzerować.
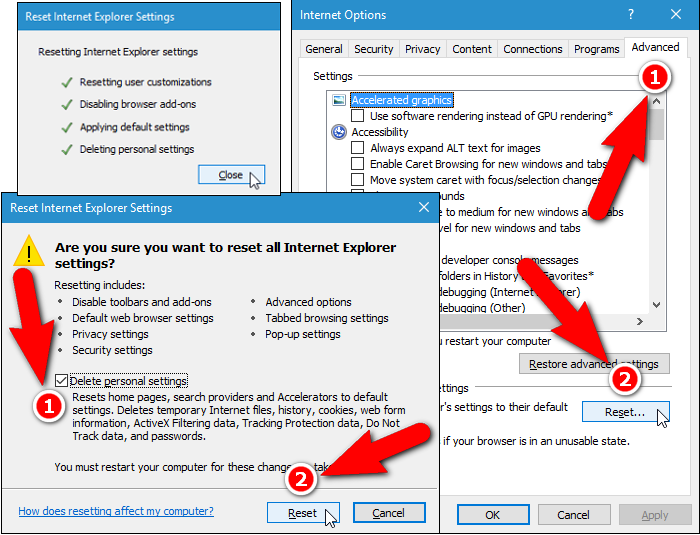
- Gdy IE zastosowane ustawienia domyślne, a następnie kliknij Zamknij. A następnie kliknij przycisk OK.
- Ponownie uruchom komputer jest koniecznością podejmowania wpływ na wszystkie zmiany, których dokonałeś.
Krok 3: Jak chronić komputer przed Tuniaf.com w najbliższej przyszłości
Kroki, aby włączyć funkcje Bezpiecznego przeglądania
Internet Explorer: Aktywacja Filtr SmartScreen przeciwko Tuniaf.com
- Można to zrobić na wersji IE 8 i 9. mailnly pomaga w wykrywaniu Tuniaf.com podczas przeglądania
- Uruchom IE
- Wybierz Narzędzia w IE 9. Jeśli używasz IE 8, Znajdź opcję Bezpieczeństwo w menu
- Teraz wybierz Filtr SmartScreen i wybrać Włącz filtr SmartScreen
- Po zakończeniu restartu IE
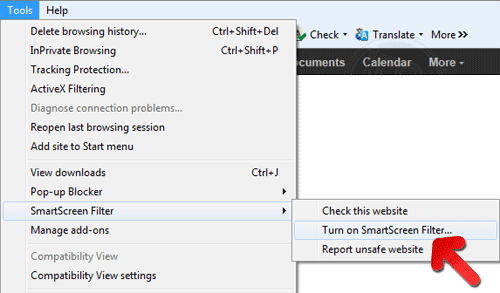
Jak włączyć phishing i Tuniaf.com Ochrona w Google Chrome
- Kliknij na przeglądarce Google Chrome
- Wybierz Dostosuj i sterowania Google Chrome (3-ikonek)
- Teraz Wybierz Ustawienia z opcją
- W opcji Ustawienia kliknij Pokaż ustawienia zaawansowane, które można znaleźć na dole Setup
- Wybierz prywatności punkt i kliknij Włącz Phishing i ochrony przed złośliwym oprogramowaniem
- Teraz Restart Chrome, to zachowa swoją przeglądarkę bezpieczne z Tuniaf.com
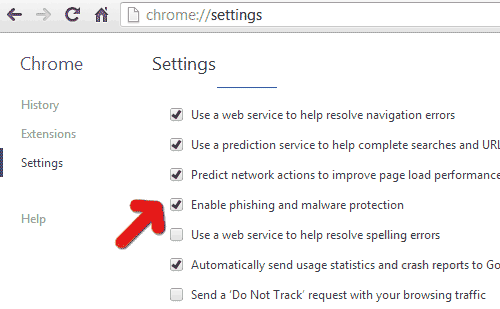
Jak zablokować Tuniaf.com Ataku i fałszerstw internetowych
- Kliknij, aby załadować Mozilla Firefox
- Naciśnij przycisk Narzędzia na szczycie menu i wybierz opcje
- Wybierz Bezpieczeństwo i umożliwiają zaznaczenie na następujących
- mnie ostrzec, gdy niektóre witryny instaluje dodatki
- Blok poinformował fałszerstw internetowych
- Blok poinformował Witryny ataku
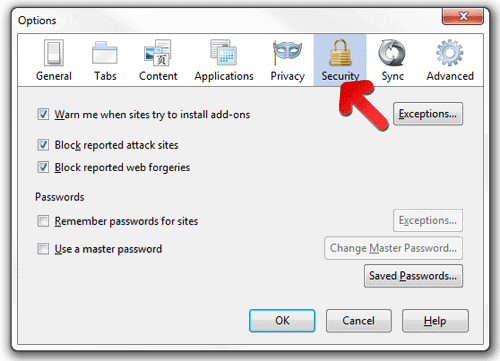
Jeśli wciąż Tuniaf.com istnieje w systemie, skanowanie komputera w celu wykrycia i się go pozbyć
Prosimy przesłać swoje pytanie, okrywać, jeśli chcesz wiedzieć więcej na temat Tuniaf.com Usunięcie słów kluczowych
Wiedzieć Jak usunąć Tuniaf.com – Adware ręcznie z przeglądarek internetowych
Usuń złośliwe rozszerzenia z przeglądarki
Tuniaf.com Usunięcie z Microsoft Krawędzi
Krok 1. Uruchom przeglądarkę Microsoft krawędzi i przejdź do Więcej czynności (trzy kropki “…”) opcję
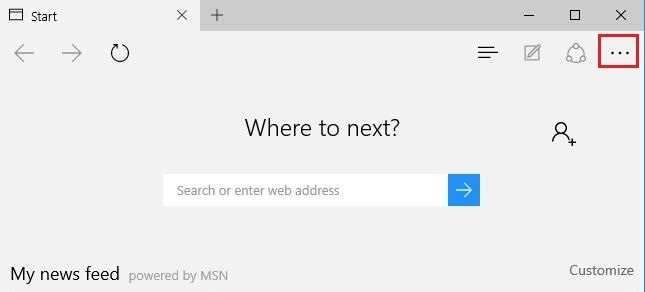
Krok 2. Tutaj trzeba zaznaczyć ostatnią opcję ustawienia.
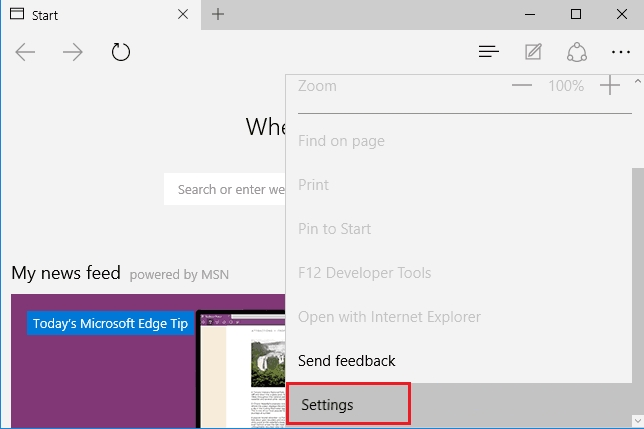
Krok 3. Teraz radzimy wybrać opcję Ustawienia Zobacz Advance tuż poniżej Advance Settings.
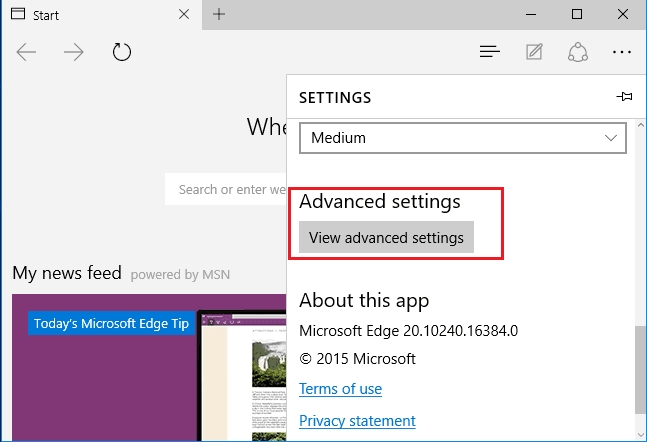
Krok 4. Na tym etapie trzeba skręcić w Bloku pop-upy, aby blokować nadchodzące pop-upy.
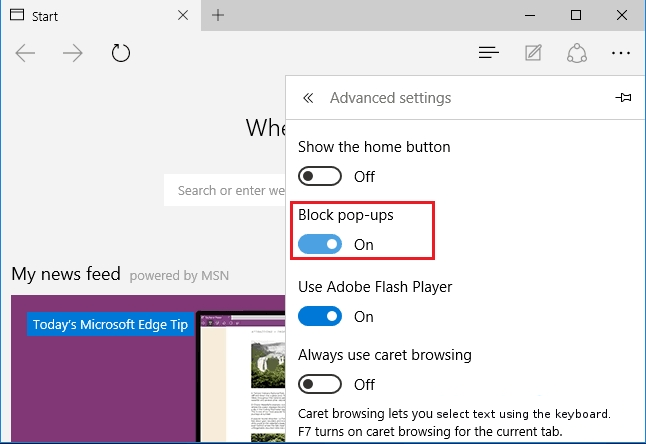
Odinstaluj Tuniaf.com z Google Chrome
Krok 1. Uruchom Google Chrome i wybierz opcję menu na górze po prawej stronie okna.
Krok 2. Teraz wybierz Narzędzia >> Rozszerzenia.
Krok 3. Tutaj trzeba tylko wybrać niechciane rozszerzenia i kliknij przycisk Usuń, aby usunąć Tuniaf.com całkowicie.
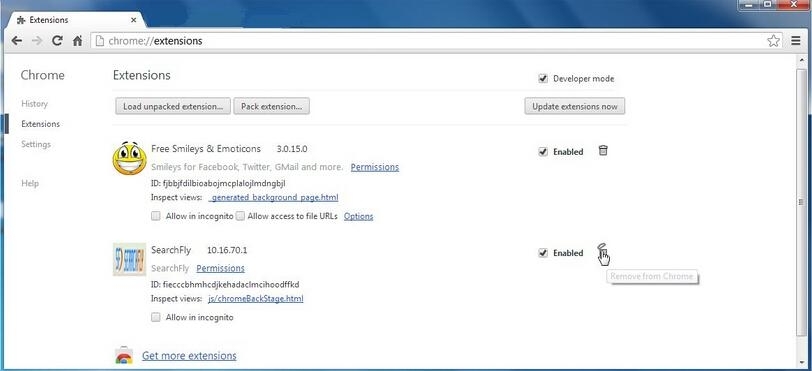
Krok 4. Teraz przejdź do opcji Ustawienia i wybierz opcję Pokaż ustawienia wyprzedzeniem.
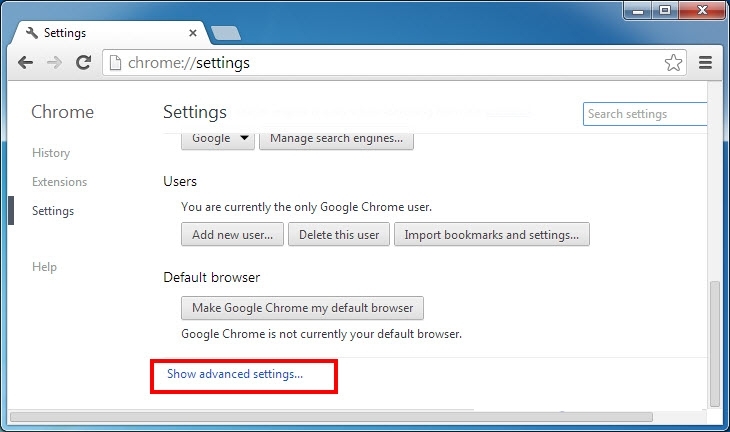
Krok 5. Wewnątrz opcji prywatności wybierz Ustawienia treści.
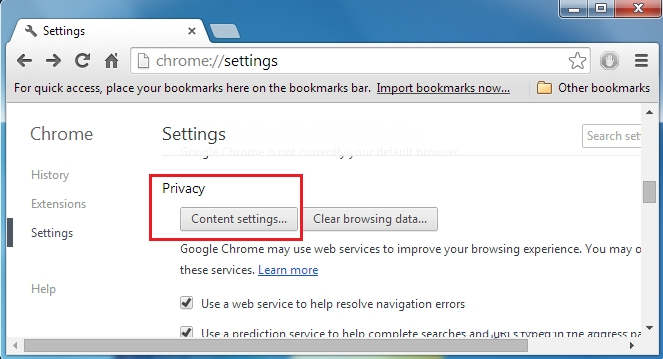
Krok 6. Teraz wybierz Nie zezwalaj żadnej witrynie na pokazywanie wyskakujących okienek (zalecane) opcję w sekcji “Pop-up”.
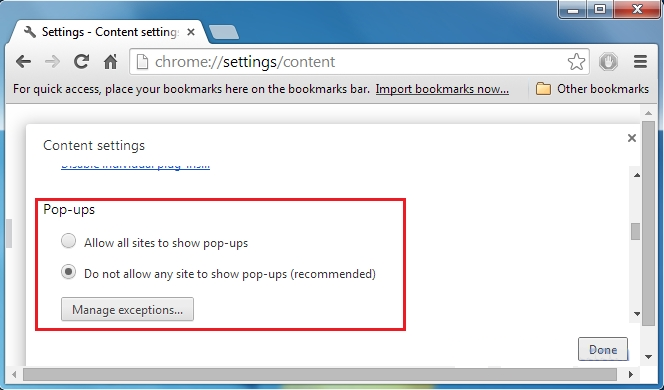
Wycierać Na zewnątrz Tuniaf.com Z Internet Explorer
Krok 1. Uruchom program Internet Explorer w systemie.
Krok 2. Przejdź do opcji Narzędzia w prawym górnym rogu ekranu.
Krok 3. Teraz wybierz Zarządzaj dodatkami i kliknij Włącz lub wyłącz dodatki, które byłyby 5-ga opcji w liście rozwijanej.
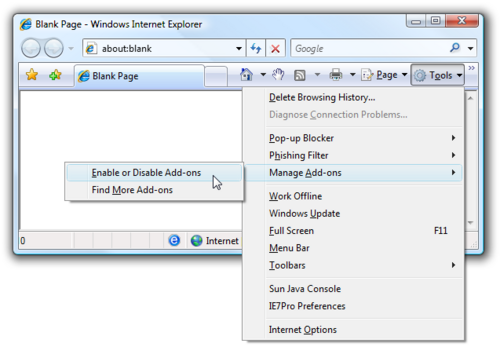
Krok 4. Tutaj trzeba tylko wybrać te rozszerzenie, które chcesz usunąć, a następnie stuknij opcję Wyłącz.
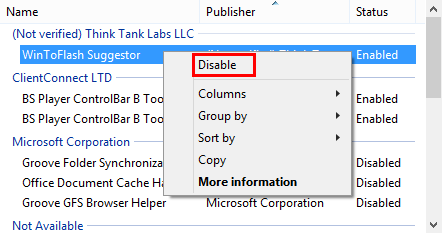
Krok 5. Na koniec nacisnąć przycisk OK, aby zakończyć proces.
Czysty Tuniaf.com w przeglądarce Mozilla Firefox
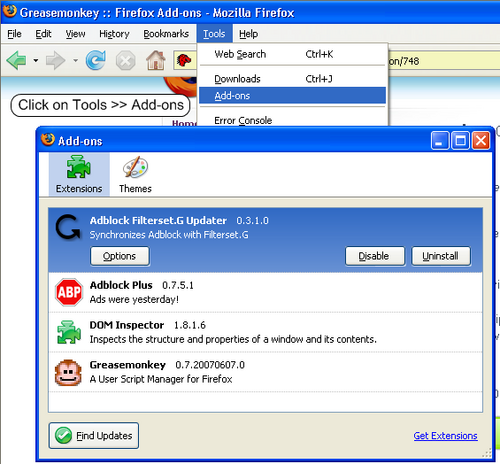
Krok 1. Otwórz przeglądarkę Mozilla i wybierz opcję Narzędzia.
Krok 2. Teraz wybierz opcję Add-ons.
Krok 3. Tutaj można zobaczyć wszystkie dodatki zainstalowane w przeglądarce Mozilla wybierz niechcianą jedną wyłączyć lub odinstalować Tuniaf.com całkowicie.
Jak zresetować Przeglądarki odinstalować Tuniaf.com Całkowicie
Tuniaf.com Usunięcie z Mozilla Firefox
Krok 1. Uruchom Resetowanie Proces Firefoksa do jego ustawień domyślnych i że trzeba dotknąć opcji menu, a następnie kliknij ikonę Pomoc na końcu listy rozwijanej.
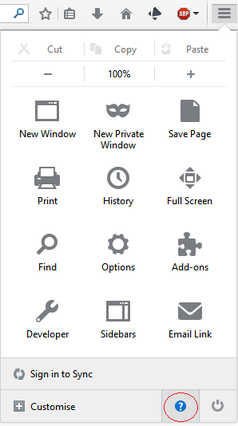
Krok 2. Tutaj należy wybrać opcję Uruchom ponownie z dodatkami niepełnosprawnych.
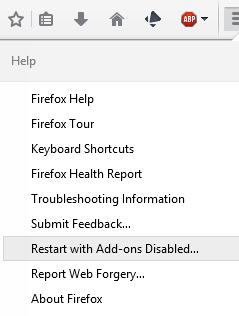
Krok 3. Teraz pojawi się małe okno, gdzie trzeba wybrać Resetowanie Firefoksa i nie kliknąć na uruchomić w trybie awaryjnym.
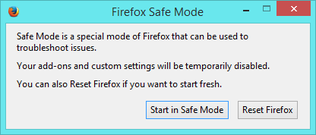
Krok 4. Na koniec kliknij Resetu Firefoksa ponownie, aby zakończyć procedurę.
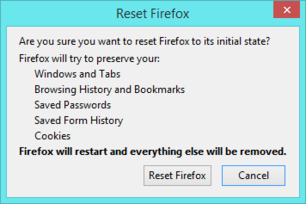
Krok Przeskładać Internet Explorer odinstalować Tuniaf.com Skutecznie
Krok 1. Przede wszystkim trzeba uruchomić przeglądarkę IE i wybrać “Opcje internetowe” przedostatni punkt z listy rozwijanej.
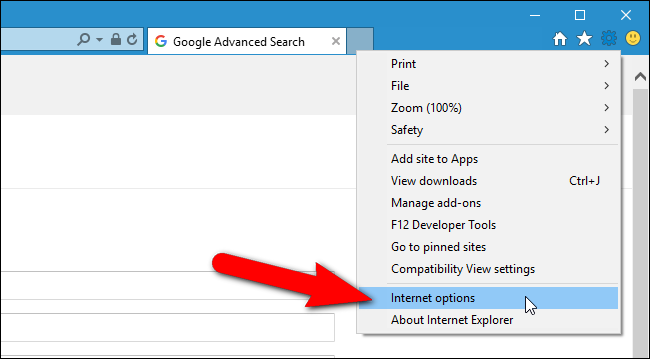
Krok 2. Tutaj trzeba wybrać zakładkę Advance, a następnie dotknij opcji resetowania na dole bieżącego okna.
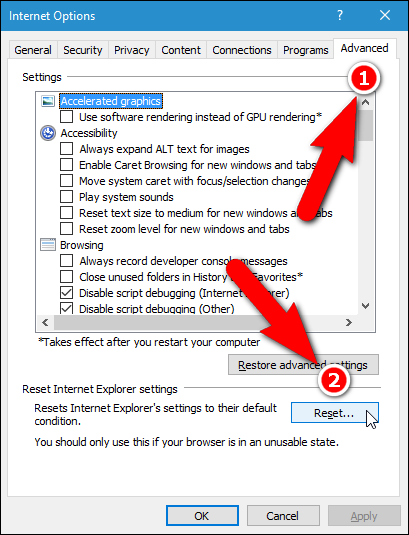
Etap 3. Ponownie należy kliknąć na przycisk Reset.
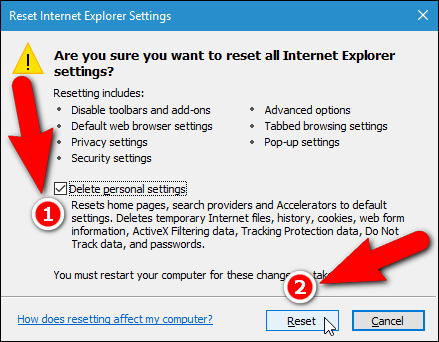
Krok 4. Tutaj można zobaczyć postęp w procesie i kiedy to zostanie zrobione, a następnie kliknij przycisk Zamknij.
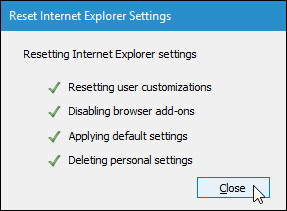
Krok 5. Na koniec kliknij przycisk OK, aby ponownie uruchomić program Internet Explorer, aby wszystkie zmiany w życie.
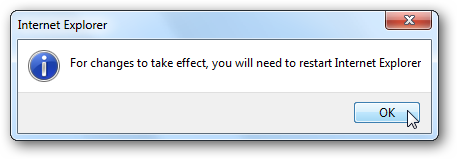
Usuń historię przeglądania Z różnych przeglądarkach internetowych
Usuwanie historii Microsoft Krawędzi
- Przede wszystkim Otwórz przeglądarkę krawędzi.
- Teraz wciśnij CTRL + H, aby otworzyć historię
- Tu trzeba wybrać żądane pola, które dane chcesz usunąć.
- Na ostatniej kliknięcie opcji Wyczyść.
Usuń historię z Internet Explorer
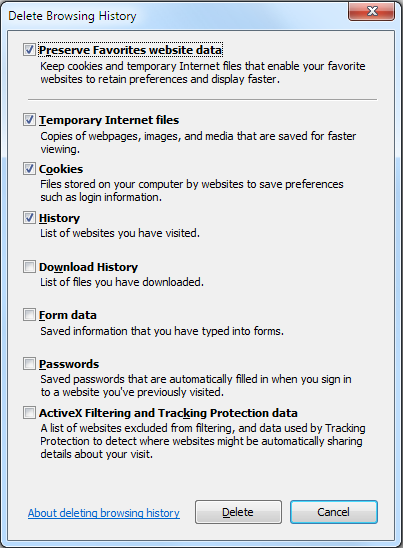
- Uruchom przeglądarkę Internet Explorer
- Teraz nacisnąć przycisk + CTRL + SHIFT DEL jednocześnie, aby uzyskać opcje związane z historii
- Teraz wybierz te pola, które znajduje się dane, które chcesz usunąć.
- Na koniec naciśnij przycisk Usuń.
Teraz wyczyść historię Mozilla Firefox
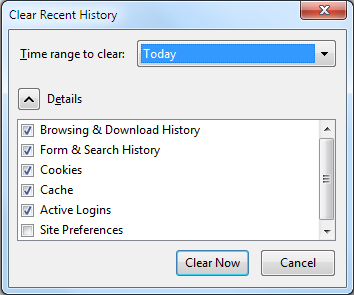
- Aby rozpocząć proces trzeba uruchomić program Mozilla Firefox jako pierwszy.
- Teraz wciśnij CTRL + SHIFT + przycisk DEL na raz.
- Po tym Wybierz wymagane opcje i naciśnij przycisk Wyczyść teraz.
Usuwanie historii z Google Chrome
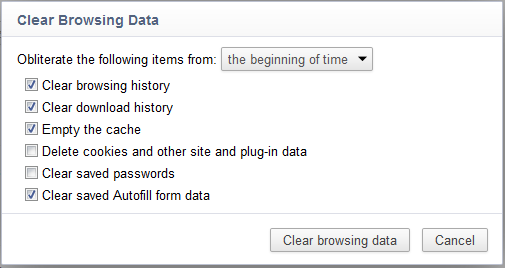
- Uruchom przeglądarkę Google Chrome
- Naciśnij kombinację klawiszy CTRL + SHIFT + DEL, aby uzyskać opcje, aby usunąć dane przeglądarki.
- Następnie wybierz opcję Wyczyść dane przeglądarki.
Jeśli nadal występują problemy przy usuwaniu Tuniaf.com z zaatakowanego systemu, to możesz czuć się swobodnie porozmawiać z naszymi ekspertami .
Dowiedz się, jak usunąć Tuniaf.com Używając metody ręczne
Faza 1: Pokaż ukryte pliki usunąć Tuniaf.com Hasło powiązane pliki i foldery
1. W systemie Windows 8 lub 10 Użytkownicy: Z widokiem na wstążce w moim komputerze kliknij ikonę Opcje.
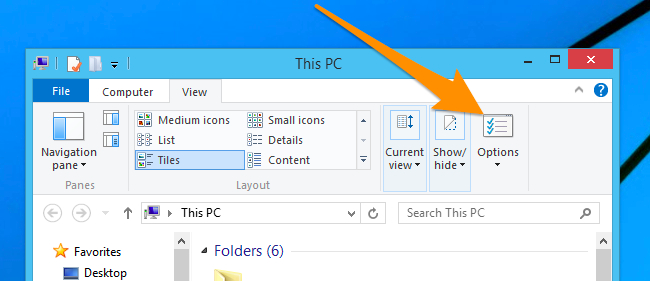
2. W systemie Windows 7 lub Vista Users: Otwórz Mój komputer i dotknij przycisk Organizuj w lewym górnym rogu, a następnie Opcje folderów i wyszukiwania z rozwijanego menu.
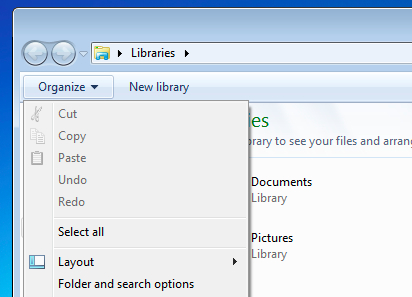
3. Teraz przejdź do zakładki Widok i włączyć Pokaż ukryte pliki i opcje folderów, a następnie odznacz Ukryj chronione systemu operacyjnego pliki checkbox opcję poniżej.
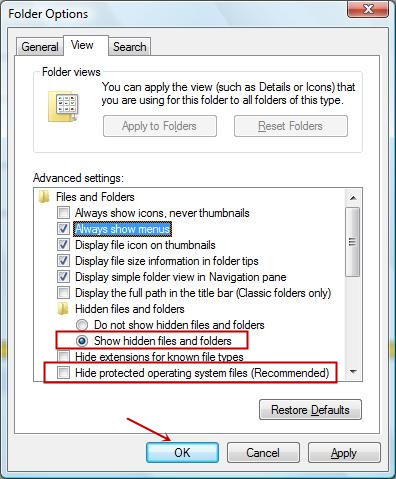
4. Wreszcie szukać podejrzanych plików w folderach ukrytych podane poniżej i usuń go.
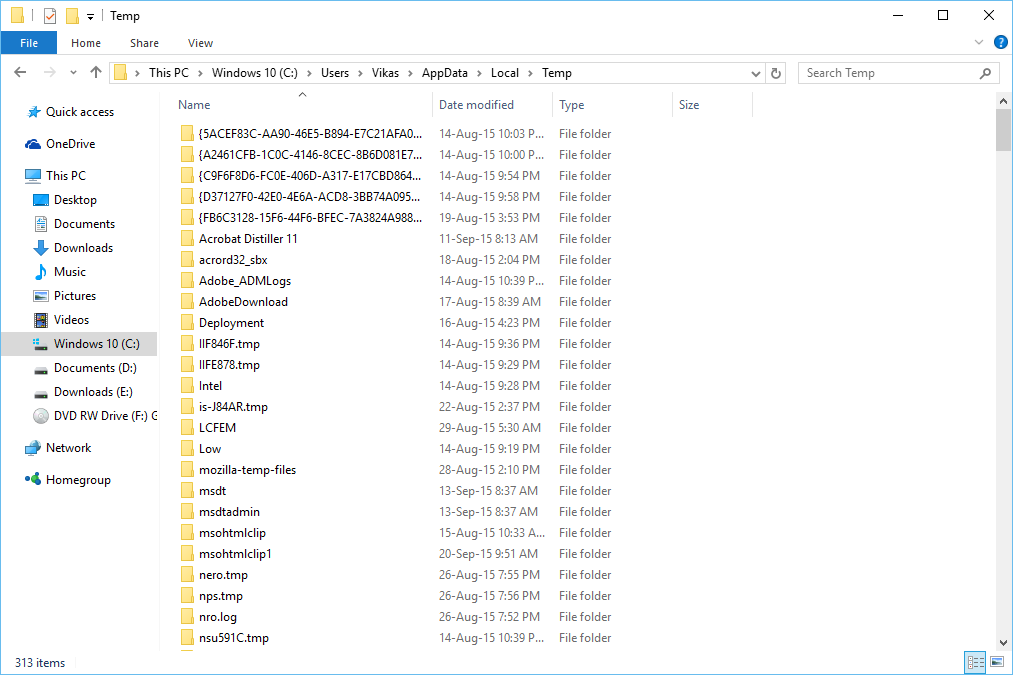
- % AppData% \ [adware_name]
- % Temp% \ [adware_name]
- % LocalAppData% \ [adware_name] .exe
- % AllUsersProfile% random.exe
- % CommonAppData% \ [adware_name]
Faza 2: Pozbyć Tuniaf.com Rozszerzenia powiązane pokrewnych z różnych przeglądarkach internetowych
Z Chrome:
1. Kliknij ikonę menu najechaniu przez więcej narzędzi stuknij Extensions.
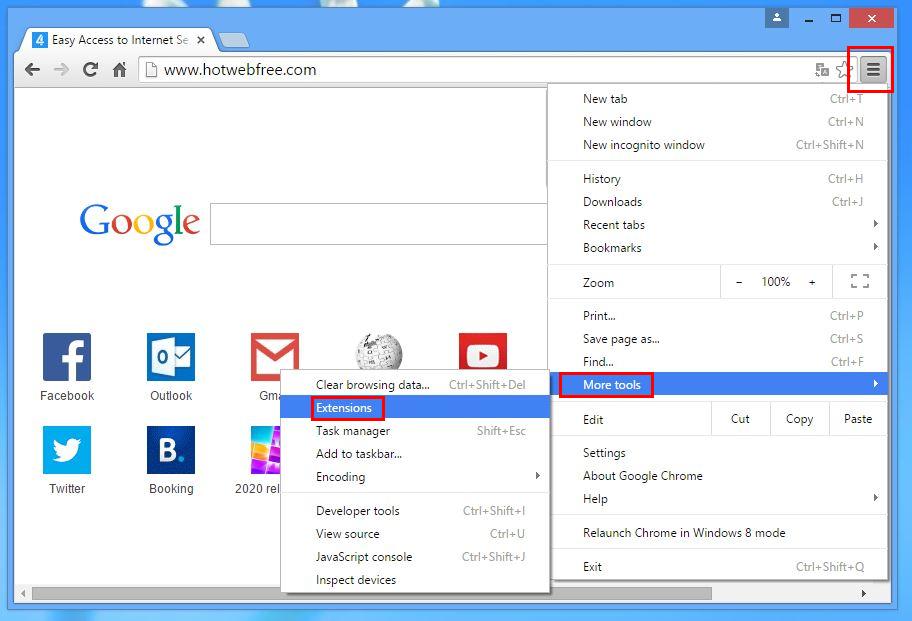
2. Teraz kliknij na ikonę kosza na karcie rozszerzeń znajduje się obok podejrzanych rozszerzeń, aby ją usunąć.
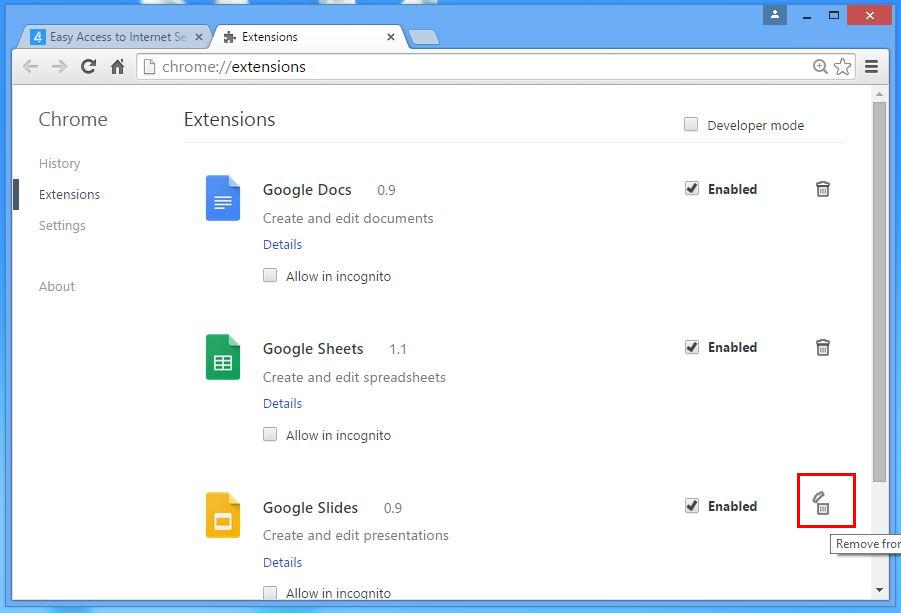
Internet Explorer:
1. Kliknij przycisk Add-ons opcję z menu rozwijanego na przechodzą Bieg ikonę Zarządzanie.
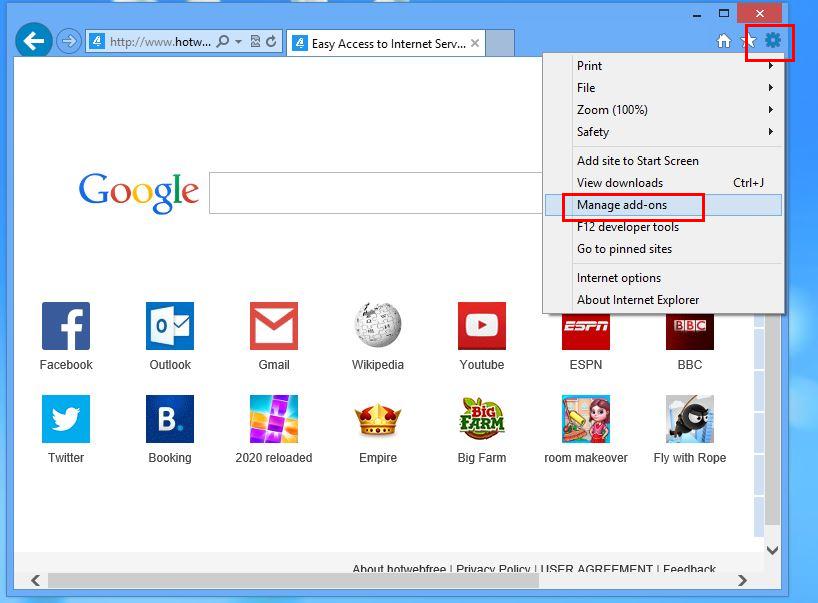
2. Teraz, jeśli znajdziesz jakieś podejrzane rozszerzenie w paski narzędzi i rozszerzenia panelu kliknij prawym przyciskiem myszy i wybrać opcję Usuń, aby ją usunąć.

Od Mozilla Firefox:
1. Stuknij w add-ons na przejściu przez ikonę Menu.
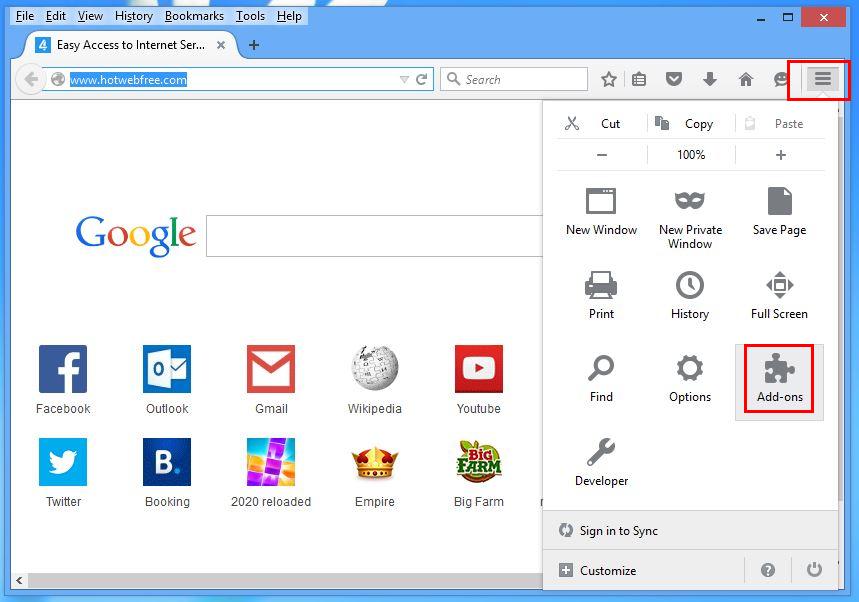
2. W zakładce Rozszerzenia kliknij przycisk Wyłącz lub obok Tuniaf.com związanych rozszerzeń Usuń, aby je usunąć.
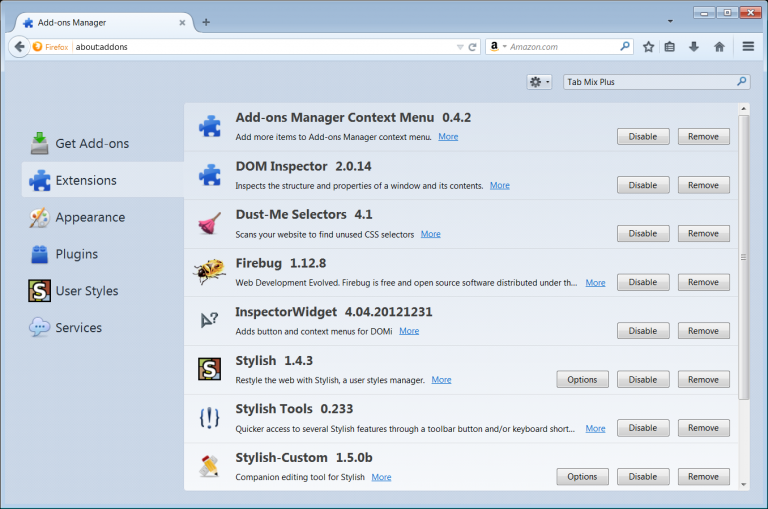
Od Opery:
1. Naciśnij przycisk menu Opera, unoszą się Extensions i wybierz tam menedżera rozszerzeń.
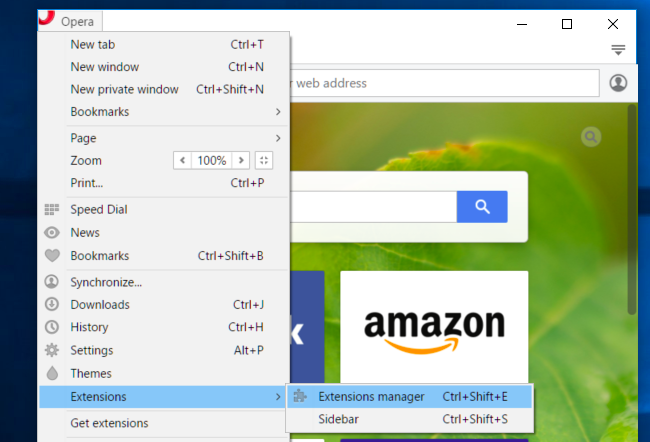
2. Teraz ewentualne rozszerzenie przeglądarki wygląda podejrzanie, aby następnie kliknij przycisk (X), aby ją usunąć.
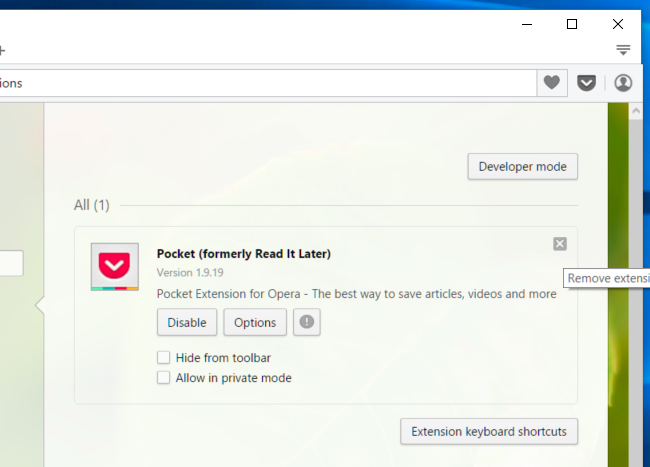
Od Safari:
1. Kliknij opcję Preferencje … przechodzi na ikonę Ustawienia biegu.
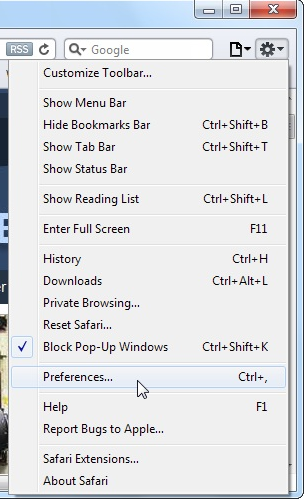
2. Teraz na zakładce Rozszerzenia kliknij na przycisk Odinstaluj, aby ją usunąć.
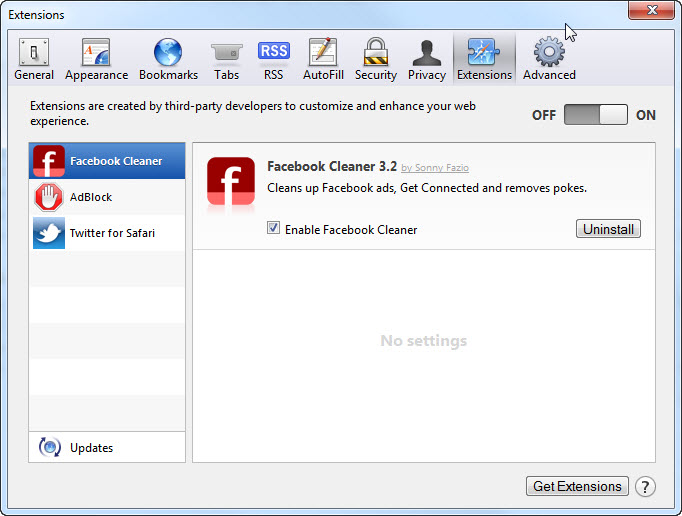
Od Microsoft Krawędzi:
Uwaga: – Ponieważ nie ma opcji Extension Manager w Microsoft Edge, to w celu uporządkowania zagadnień związanych z programami adware w MS Edge, można zmienić jego domyślną stronę główną i wyszukiwarkę.
Zmień domyślne Strona Ms Krawędzi –
1. Kliknij na więcej (…), a następnie Ustawienia, a następnie uruchomić stronę pod otwarte z sekcji.

2. Teraz wybierz przycisk Pokaż ustawienia zaawansowane, a następnie w wyszukiwarce w pasku adresu z sekcji, można wybrać Google lub jakąkolwiek inną stronę jako preferencjami.
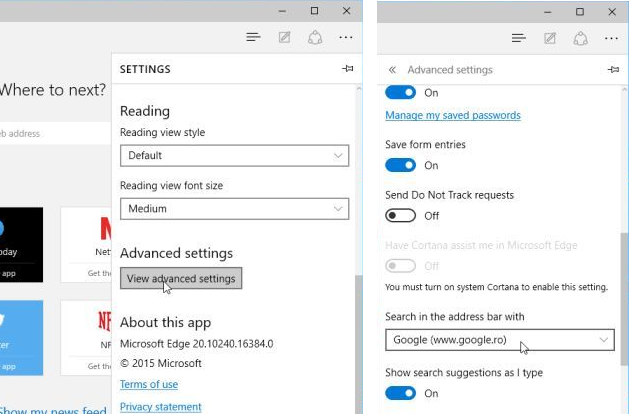
Zmień domyślne ustawienia Wyszukiwarka pani Krawędzi –
1. Wybierz More (…), a następnie Ustawienia a następnie Widok zaawansowany przycisk Ustawienia.

2. Zgodnie z wyszukiwarki w pasku adresu z pola kliknij <Dodaj>. Teraz można wybrać z dostępnej listy dostawców wyszukiwania lub dodać Ci preferowaną wyszukiwarkę i kliknij przycisk Dodaj jako domyślny.
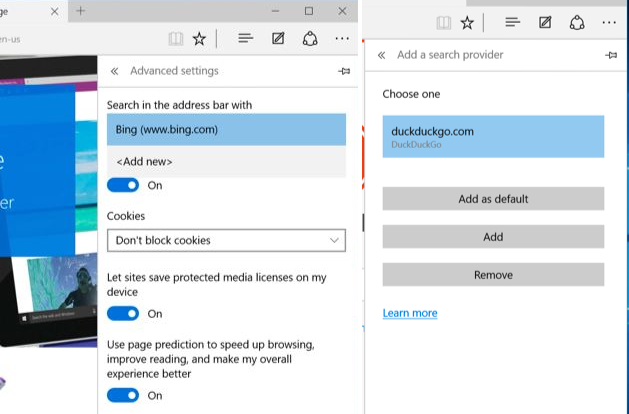
Faza 3: blokować niechciane wyskakujące okna Tuniaf.com w różnych przeglądarkach internetowych
1. Google Chrome: Kliknij ikonę Menu → Ustawienia → Pokaż ustawienia zaawansowane → Ustawienia treści … … w ramach sekcji Prywatność → umożliwić Nie zezwalaj żadnej witrynie na pokazywanie wyskakujących okienek (zalecane) → Gotowe.
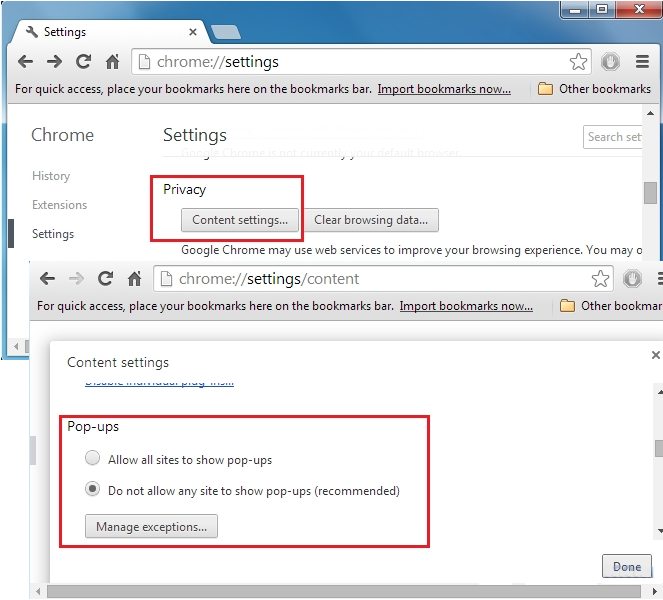
2. Mozilla Firefox: Dotknij ikony Menu → Opcje → Zawartość → Panel blok kontrolny wyskakujące okna w sekcji Pop-upy.
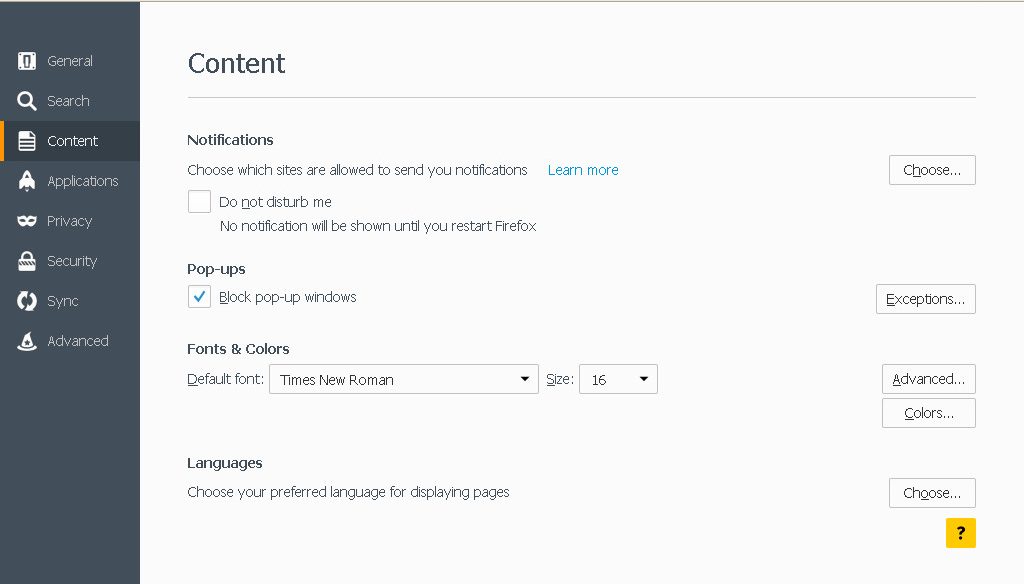
3. Internet Explorer: Kliknij ikonę Ustawienia zębate → Internet → Opcje w zakładce Prywatność umożliwić Włącz pop-upów pod blokowania wyskakujących okienek sekcji.
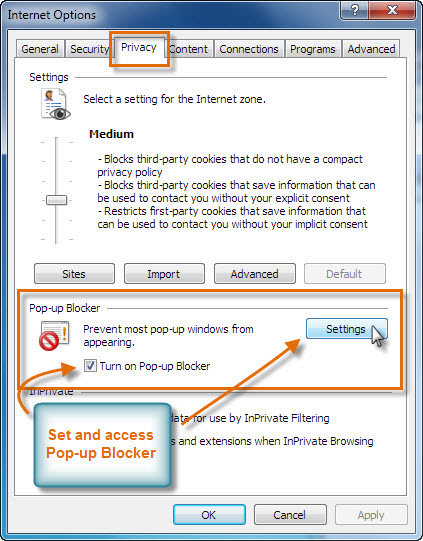
4. Microsoft krawędzi: Prasa Więcej (…) Opcja → Ustawienia → Pokaż ustawienia zaawansowane → włączać Zablokuj wyskakujące okienka.
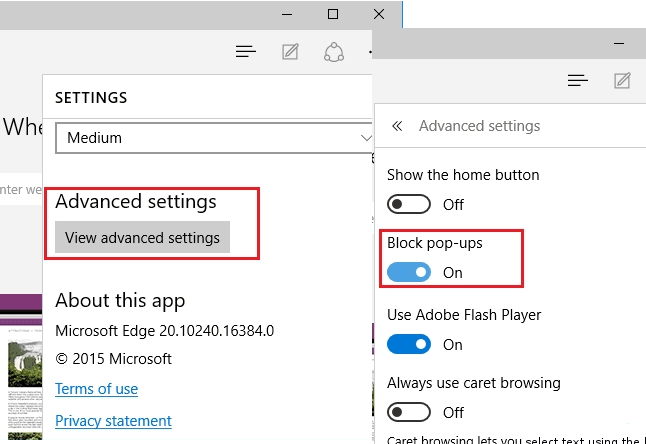
Wciąż kłopoty w usuwaniu Tuniaf.com z zaatakowanego komputera? Wtedy nie trzeba się martwić. Możesz czuć się swobodnie zadawać pytania do nas o malware zagadnień pokrewnych.