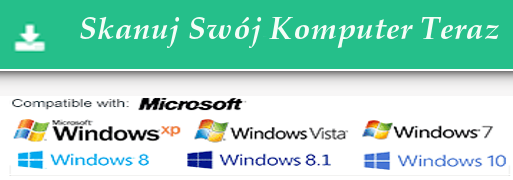| Wyświetlany wydawca: Tinychill Search | |
| Instalacja teczka: C:\Pliki programów\Tinychill Search | |
| Audycja wykonywalny: Tinychill Search.exe | |
| Ścieżka: C:\Pliki programów\Tinychill Search\Tinychill Search.exe | |
| Pliki dodatkowe (Wykryto złośliwe oprogramowanie) | |
| (Wykryto złośliwe oprogramowanie) Tinychill Search.dll | |
| Adware.Win32.Tinychill Search.CA przez McAfee | |
| Wariant z Win32/AdWare.Tinychill Search.C przez Spam404 | |
| 3wPlayer przez eGambit | |
| Usunąć Tinychill Search Teraz ! |
Tinychill Search może wejść do komputera za pomocą tego oprogramowania. Jeśli ich nie zainstalowałeś, pozbądź się ich MacSwear 1.0 , Compost 1.9.5 , Troi Dialog Plug-in 5.5.7 , PadReads , USB Mass Storage Support X 1.4 , Aneesoft MP4 Converter , PixelConduit 3.0.2 , Incognito: Episode 1 3.9 , Loginox 1.0.7b1 , Pro Versioner 2.0.17 , REALMaker X B3 , Fork Server Helper 1.3 , Ask Agent 1.0 , K4 Crossmedia Publishing Platform 6.1 | |

Najnowsze sprawozdanie z badań w dniu Tinychill Search
Tinychill Search to przykład programu adware, który można pobrać z oficjalnej strony internetowej, która zapewnia pewne przydatne funkcje. Po wejściu do urządzenia zmienia domyślną stronę główną, wyszukiwarkę i ustawienia nowej karty bez Twojej autoryzacji. Na pierwszy rzut oka wyszukiwarka związana z tym PUP wygląda na godną zaufania, ale niestety tak nie jest. Za każdym razem, gdy wprowadzisz wyszukiwane hasło i klikniesz ikonę lupy, dostarczysz zmienione wyniki wyszukiwania. Kliknięcie na wyświetlane wyniki wyszukiwania może prowadzić do nieznanych stron internetowych, z których system może zostać zainfekowany innymi rodzajami denerwujących wirusów. Dlatego ważne jest, aby usunąć Tinychill Search z komputera tak szybko, jak to możliwe.
Jak wpływa Tinychill Search na twoich przeglądarek?
Co więcej, możesz również zauważyć, że reklamy wyświetlane pomiędzy zwykłymi wynikami wyszukiwania wydają się bardziej interesujące lub nawet związane z treściami, które ostatnio wyszukiwałeś w Internecie. Po pomyślnym zainstalowaniu w systemie, Tinychill Search uzupełnia docelowe przeglądarki internetowe o śledzące pliki cookie, a następnie rozpoczyna wędzenie w poszukiwaniu informacji osobistych, które nie są identyfikowalne. Te dane zwykle ujawniają Twoje zainteresowania online, takie jak zapytania, historia przeglądania, lokalizacja geograficzna, adres IP, pliki do pobrania i inne podobne dane. W późniejszym okresie zagrożenie podsumowuje przechwycone dane i analizuje je, aby znaleźć interesujące lub interesujące treści.
Następnie zaczyna wyświetlać reklamy z różnych sieci reklamowych w wynikach wyszukiwania, a także dołącza je do banera, pop-upu i innych form irytujących reklam. W przypadku, jeśli klikniesz na Tinychill Search ads, twórcy tego adware zostanie wypłacona. Co gorsza, nikt nie zapewnia sobie bezpieczeństwa podczas surfowania po Internecie za pomocą powiązanej strony internetowej. Pamiętaj więc, że możesz przypadkowo trafić na stronę phishingową, a także zgodzić się na zainstalowanie szkodliwej aktualizacji w Javie lub innych nieuczciwych aplikacji, które będą miały wpływ na Twój komputer, z nieprzydatnymi i niepokojącymi elementami. W rezultacie zainfekowany komputer może zacząć działać bardzo wolno, opóźnić się i działać niezbyt dobrze. Co więcej, oczywiste jest, że usunięcie Tinychill Search może rozwiązać te problemy, ale musisz się spieszyć, ponieważ nigdy nie jest bezpieczne utrzymywanie programów adware w systemie.
Krok 1: Usuń Tinychill Search lub dowolny podejrzany program w Panelu sterowania powoduje Pop-upy
- Kliknij przycisk Start, w menu wybierz opcję Panel sterowania.
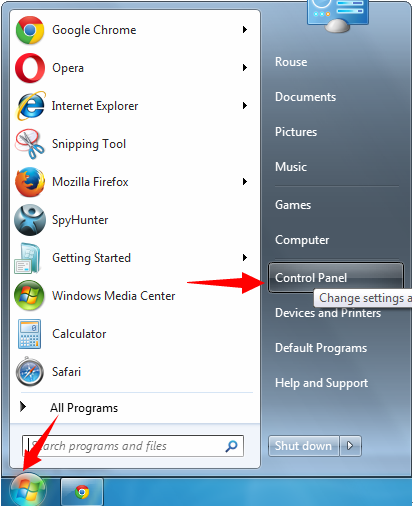
- W Panelu sterowania Szukaj Tinychill Search lub podejrzanych programu
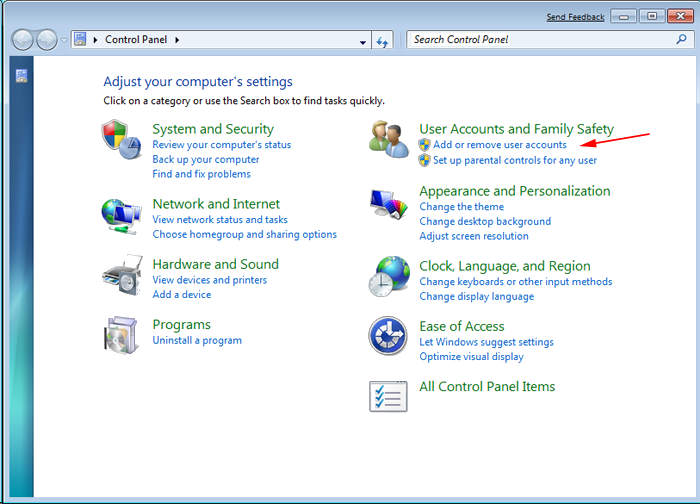
- Po znalezieniu Kliknij aby odinstalować program, Tinychill Search lub słów kluczowych związanych z listy programów
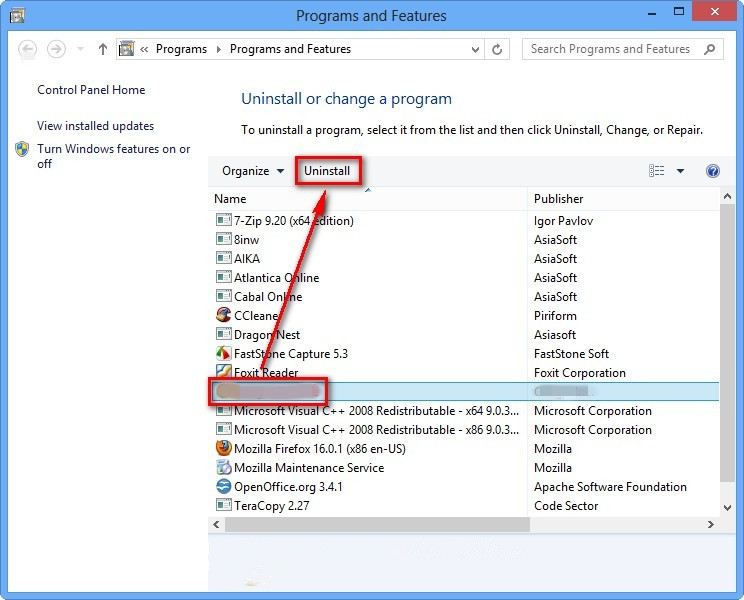
- Jednakże, jeśli nie jesteś pewien, nie odinstalować go jako to będzie go usunąć na stałe z systemu.
Krok 2: Jak zresetować przeglądarkę Google Chrome usunąć Tinychill Search
- Otwórz przeglądarkę Google Chrome na komputerze
- W prawym górnym rogu okna przeglądarki pojawi się opcja 3 paski, kliknij na nią.
- Następnie kliknij Ustawienia z listy menu dostępnych na panelu Chrome.
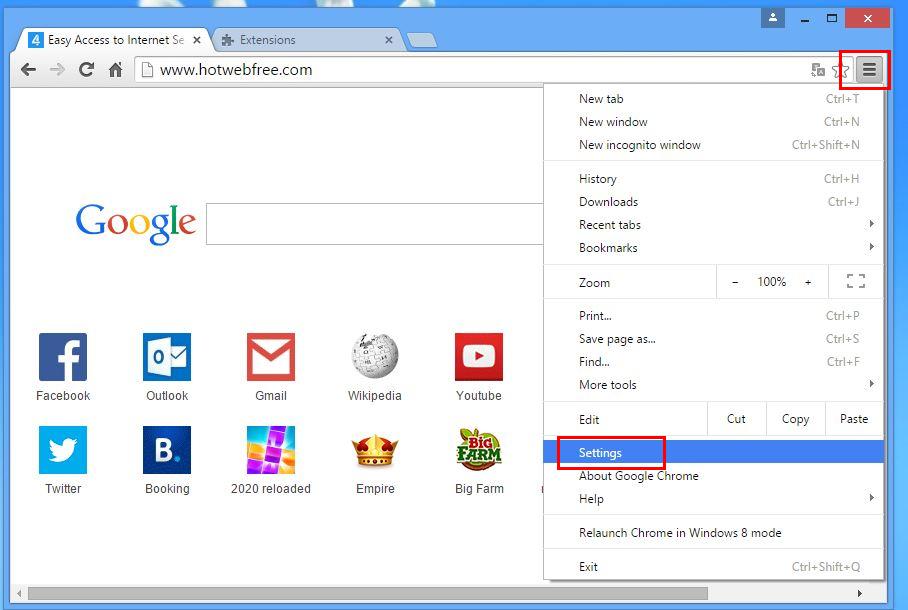
- Na końcu strony, przycisk jest dostępny z opcją “Reset ustawień”.
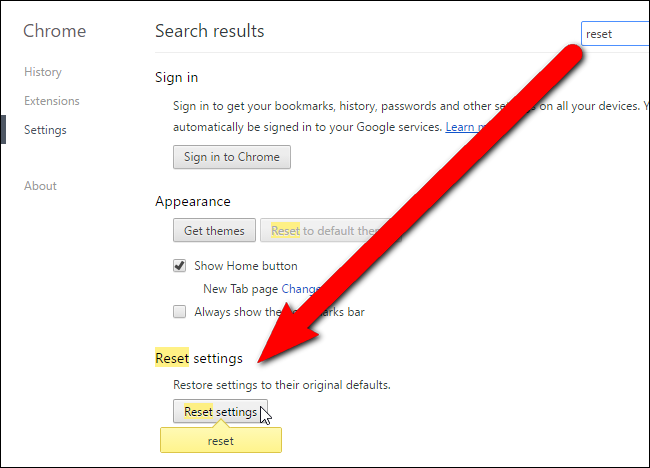
- Kliknij na przycisk i pozbyć Tinychill Search z Google Chrome.
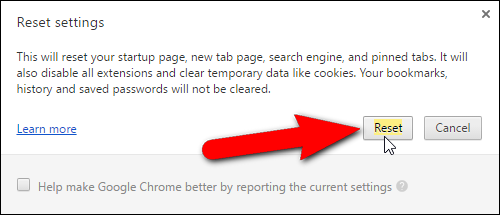
Jak zresetować Mozilla Firefox odinstalować Tinychill Search
- Otwórz przeglądarkę internetową Mozilla Firefox i kliknij ikonę Opcje z 3 pasami podpisać i również przejrzeć opcję pomocy (?) Ze znakiem.
- Teraz kliknij na “informacje dotyczące rozwiązywania problemów” z danej listy.
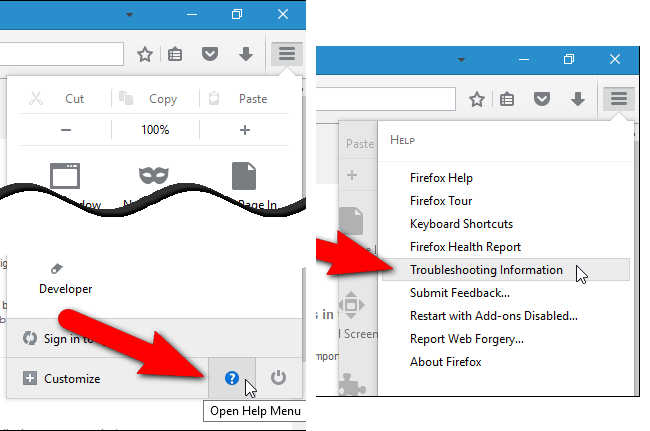
- W prawym górnym rogu kolejnym oknie można znaleźć “Odśwież Firefox”, kliknij na nim.
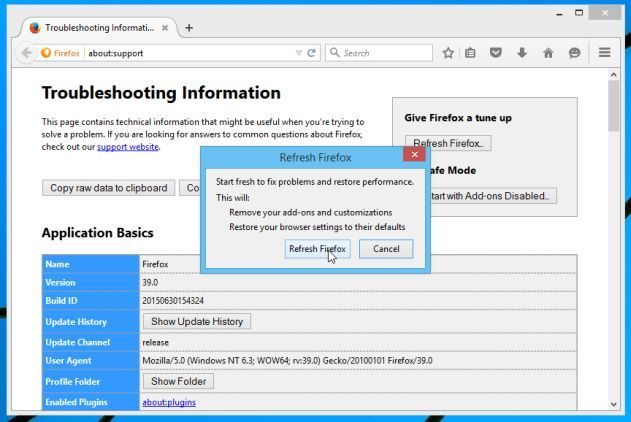
- Aby zresetować przeglądarkę Mozilla Firefox wystarczy kliknąć na przycisk “Odśwież” ponownie Firefoksa, po którym wszystkie
- niepożądane zmiany wprowadzone przez Tinychill Search zostanie automatycznie usuwane.
Kroki, aby zresetować program Internet Explorer, aby pozbyć się Tinychill Search
- Trzeba, aby zamknąć wszystkie okna przeglądarki Internet Explorer, które obecnie pracują lub otwarte.
- Teraz otwórz ponownie program Internet Explorer i kliknij przycisk Narzędzia, z ikoną klucza.
- Przejdź do menu i kliknij Opcje internetowe.
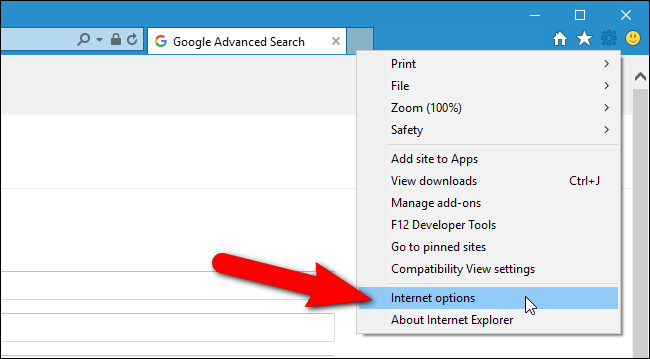
- Pojawi się okno dialogowe, a następnie kliknij na zakładce Zaawansowane na nim.
- Mówiąc Resetowanie ustawień programu Internet Explorer kliknij wyzerować.
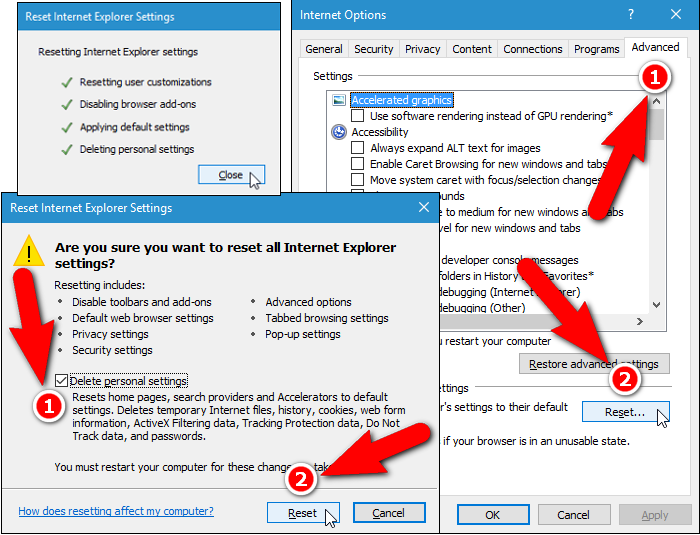
- Gdy IE zastosowane ustawienia domyślne, a następnie kliknij Zamknij. A następnie kliknij przycisk OK.
- Ponownie uruchom komputer jest koniecznością podejmowania wpływ na wszystkie zmiany, których dokonałeś.
Krok 3: Jak chronić komputer przed Tinychill Search w najbliższej przyszłości
Kroki, aby włączyć funkcje Bezpiecznego przeglądania
Internet Explorer: Aktywacja Filtr SmartScreen przeciwko Tinychill Search
- Można to zrobić na wersji IE 8 i 9. mailnly pomaga w wykrywaniu Tinychill Search podczas przeglądania
- Uruchom IE
- Wybierz Narzędzia w IE 9. Jeśli używasz IE 8, Znajdź opcję Bezpieczeństwo w menu
- Teraz wybierz Filtr SmartScreen i wybrać Włącz filtr SmartScreen
- Po zakończeniu restartu IE
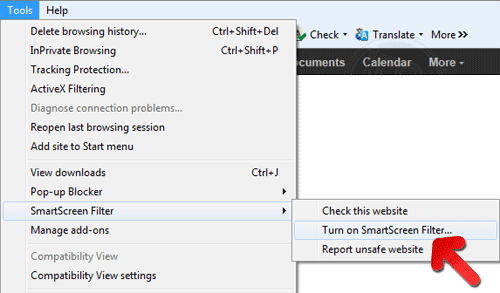
Jak włączyć phishing i Tinychill Search Ochrona w Google Chrome
- Kliknij na przeglądarce Google Chrome
- Wybierz Dostosuj i sterowania Google Chrome (3-ikonek)
- Teraz Wybierz Ustawienia z opcją
- W opcji Ustawienia kliknij Pokaż ustawienia zaawansowane, które można znaleźć na dole Setup
- Wybierz prywatności punkt i kliknij Włącz Phishing i ochrony przed złośliwym oprogramowaniem
- Teraz Restart Chrome, to zachowa swoją przeglądarkę bezpieczne z Tinychill Search
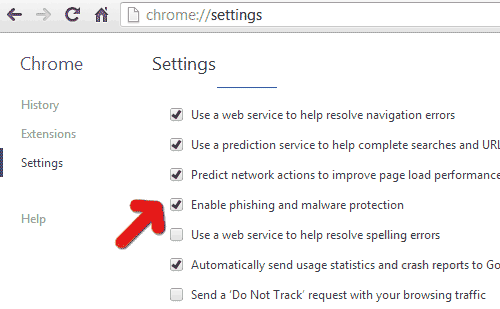
Jak zablokować Tinychill Search Ataku i fałszerstw internetowych
- Kliknij, aby załadować Mozilla Firefox
- Naciśnij przycisk Narzędzia na szczycie menu i wybierz opcje
- Wybierz Bezpieczeństwo i umożliwiają zaznaczenie na następujących
- mnie ostrzec, gdy niektóre witryny instaluje dodatki
- Blok poinformował fałszerstw internetowych
- Blok poinformował Witryny ataku
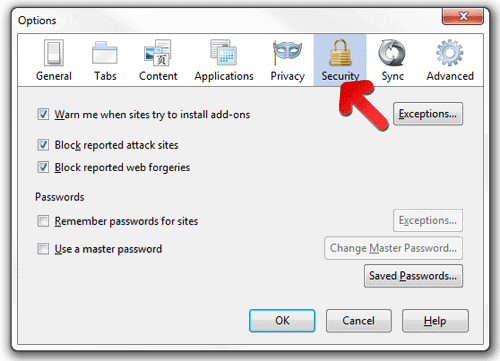
Jeśli wciąż Tinychill Search istnieje w systemie, skanowanie komputera w celu wykrycia i się go pozbyć
Prosimy przesłać swoje pytanie, okrywać, jeśli chcesz wiedzieć więcej na temat Tinychill Search Usunięcie słów kluczowych