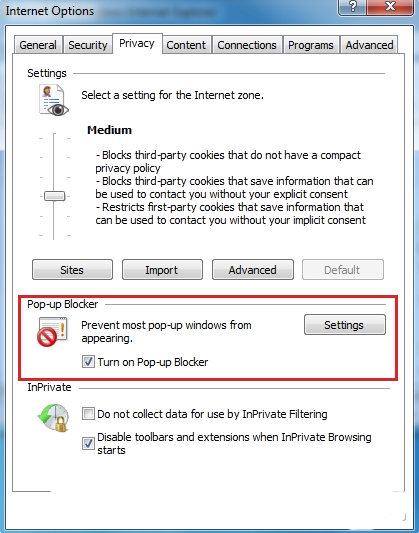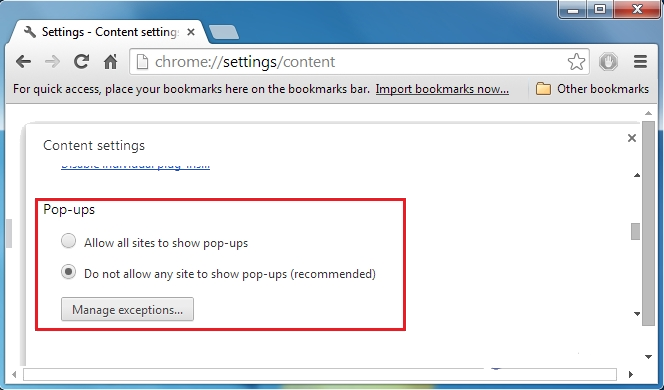DeleteAd jest potencjalnie niepożądanym programem, który potajemnie dodawane i przynieść wiele zmian w ustawieniach zasadnicze systemu, aby uszkodzony i bezużyteczny. Jest on tworzony głównie do promowania swoich produktów i niebezpiecznych zebrać wszystkie cenne dane i informacje, w tym haseł i danych bankowych przez śledzenie w historii przeglądarki. DeleteAd jest tworzone przez cyberprzestępców, których celem jest uzyskać pełny dostęp nad zainfekowanym systemie. To sprawi, że przestraszyć użytkownika pokazując tysiące reklam, pop up, komunikatów o błędach wraz z tysiącami alarmów ostrzegawczych. Ten paskudny zagrożenie zmieni powszechnie stosowane wyszukiwania przeglądarki, aby jego wynik przekierowany do niebezpiecznych stron internetowych. Jest to bardzo istotne, aby usunąć DeleteAd tak szybko jak to możliwe.
DeleteAd będzie blokować wszystkie uruchomione aplikacje i dodać swój kod zakaźną w sekcji rozruchu, którego celem jest dostać się ponownie za każdym razem, gdy załadowany System kiedykolwiek się przeładowana. Co więcej najgorsze, będzie odinstalować wszystkie oryginalnych aplikacji i oprogramowania powstałego w systemie jest w dostępności. Zwykle przyjść z junk mail, odwiedzanie witryn internetowych, udostępnianie danych, p2p serwisach społecznościowych i najczęściej pochodzą mnóstwo bezpłatnych wyrobów pobranych z nieupoważnionym witryn. Ponadto, będzie zniszczyć się wydajność systemu, wyłączyć menedżera zadań oraz innych istotnych modyfikacji ustawień systemu. Tak, zaleca się wybrać automatyczne narzędzie do usuwania i usuwać DeleteAd natychmiast z komputera z systemem Windows.
Jak odinstalować DeleteAd z zaatakowanego systemu
Krok: 1 Uruchom komputer w trybie awaryjnym
Krok: 2 Zobacz wszystkie ukryte pliki i foldery
Krok: 3 Odinstaluj DeleteAd z Panelu sterowania
Krok: 4 Usuń DeleteAd z elementów startowych
Krok: 5 Usuń DeleteAd z localhost Pliki
Krok: 6 Usuń DeleteAd i zablokować wyskakujące okienka na przeglądarek
Jak odinstalować DeleteAd z zaatakowanego systemu
Krok 1 Przede wszystkim Uruchom ponownie komputer w trybie awaryjnym , aby to bezpieczne od DeleteAd
(Ten przewodnik pokazuje jak ponownie uruchomić system Windows w trybie awaryjnym we wszystkich wersjach).
Krok: 2 Teraz trzeba Wyświetl wszystkie pliki ukryte i foldery , które istnieją na różnych dyskach
Krok: 3 Odinstaluj DeleteAd z Panelu sterowania
- Naciśnij przycisk START + R razem Wpisz appwiz.cpl
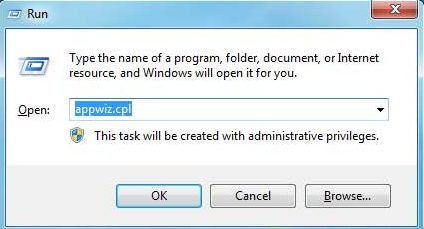
- Teraz naciśnij OK
- Spowoduje to otwarcie Panelu sterowania. Teraz poszukaj DeleteAd lub jakiekolwiek inne podejrzane programu
- Po jego znalezieniu, odinstaluj DeleteAd ASAP
Krok: 4 Jak usunąć DeleteAd z elementów startowych
- Aby Idź na uruchomienie Area, kliknij Start Key + R
- Wpisz msconfig w zakresie wyszukiwania i kliknij Enter. Okno pop-out
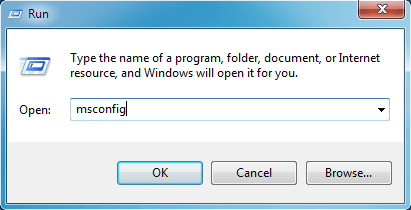
- W obszarze Uruchamianie, poszukaj podejrzanych wpisów DeleteAd lub że są od nieznanych producentów
- (Jest to ważny krok, a użytkownicy powinni kontrolować wszystkie elementy dokładnie tutaj przed przejściem dalej.)
Krok: 5 Jak usunąć DeleteAd z localhost Pliki
- Kliknij na przycisk START + R w połączeniu. Kopiowanie i wklejanie do otwarcia pliku hosts
- notepad% windir% / system32 / drivers / etc / hosts
- Wkrótce otrzymasz listę podejrzanych adresów IP w dolnej części ekranu
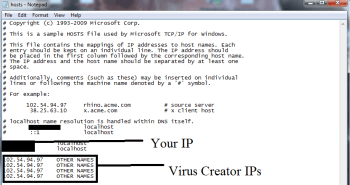
- to jest bardzo pomocne w poznaniu jeśli przeglądarka została zaatakowana
Kroki 6: Jak usunąć DeleteAd i zablokować wyskakujące okienka w przeglądarkach
Jak usunąć DeleteAd z IE
- Otwórz IE i kliknij Tools. Teraz wybierz Zarządzaj dodatkami
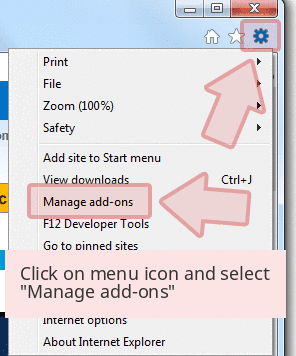
- W okienku, pod paski narzędzi i rozszerzenia, wybierz rozszerzenia DeleteAd, który ma być usunięty

- Teraz kliknij na usunąć lub wyłączyć opcję.
- Naciśnij przycisk Narzędzia i wybierz Opcje internetowe
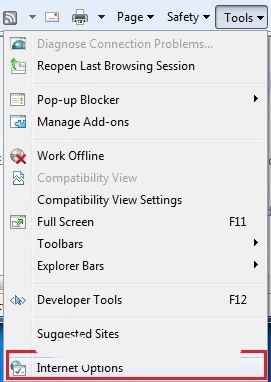
- Doprowadzi to do karty, teraz wybrać kartę Prywatność, Włącz blokowanie wyskakujących okienek poprzez kliknięcie na niego.
Jak odinstalować DeleteAd z Google Chrome
- Google Chrome ma być otwarty
- Teraz kliknij na menu obecny w prawym górnym rogu
- Wybierz Narzędzia >> Rozszerzenia
- Wybierz DeleteAd związanych rozszerzeń, a teraz kliknij na ikonę kosza aby usunąć DeleteAd
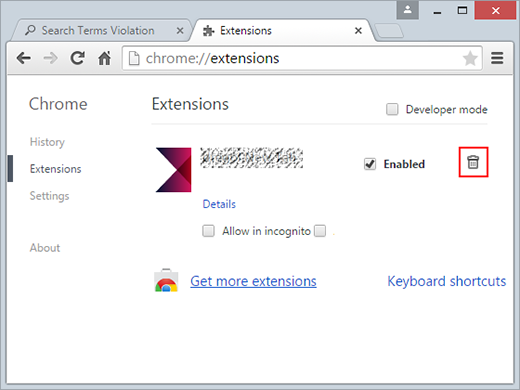
- W wariancie Ustawienia zaawansowane Enable Nie zezwalaj żadnej witrynie na pokazywanie wyskakujących okienek. Kliknij OK, aby go zastosować.
Jak zablokować DeleteAd Mozilla FF
- Wybierz i otwórz Mozilla FF, wybrać DeleteAd lub inne dodatki, klikając na przycisk Menu
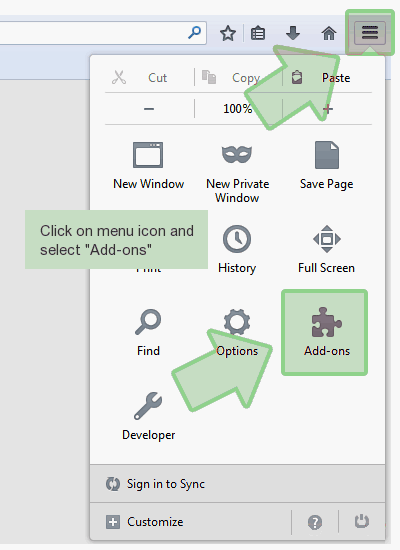
- W Menedżerze dodatków, wybierz rozszerzenia związane z DeleteAd.
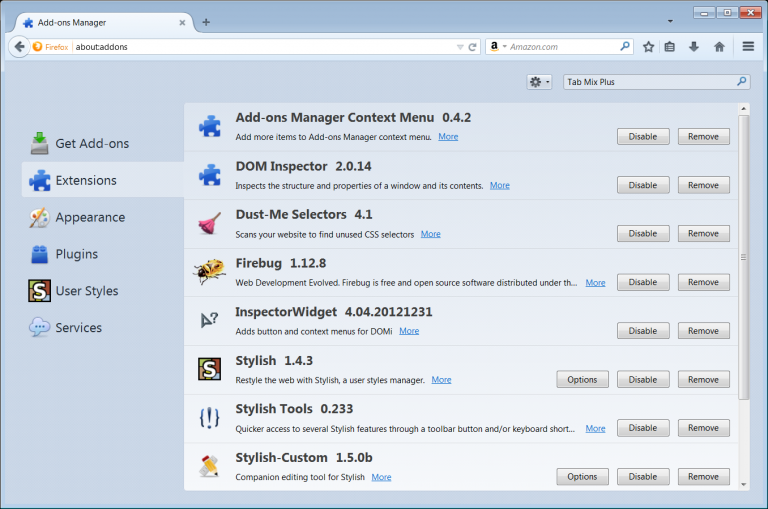
- Teraz kliknij przycisk Usuń, aby usunąć DeleteAd stałe
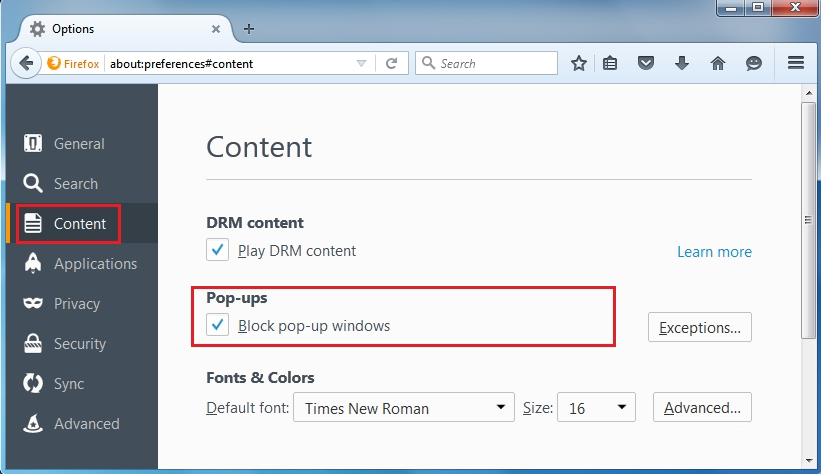
- Również wybrać i zaznaczenie “Zablokuj okna pop-up” w ramach PO-upy w Tab Content
Jak pozbyć DeleteAd na krawędzi na Win 10
- Link Przede wszystkim Otwórz MS krawędzi i kliknij “Więcej czynności (…)”
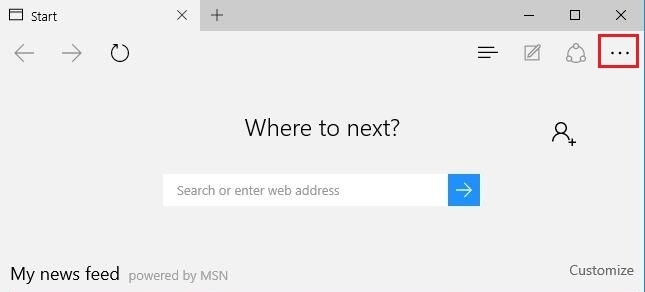
- Teraz Wybierz i kliknij Ustawienia w menu pod “Więcej czynności”
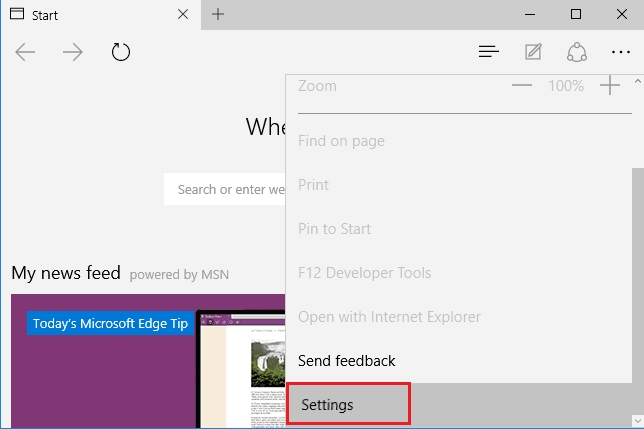
- W obszarze Ustawienia, kliknij przycisk Widok ekranu Ustawienia zaawansowane
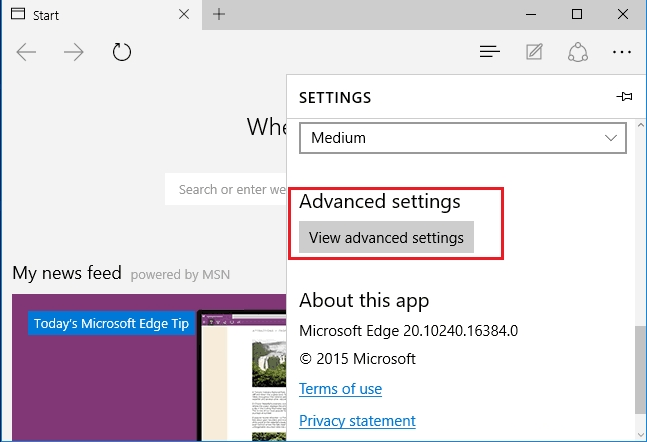
- W ustawieniach zaawansowanych, włącz Zablokuj wyskakujące okienka przełączając przycisk ON
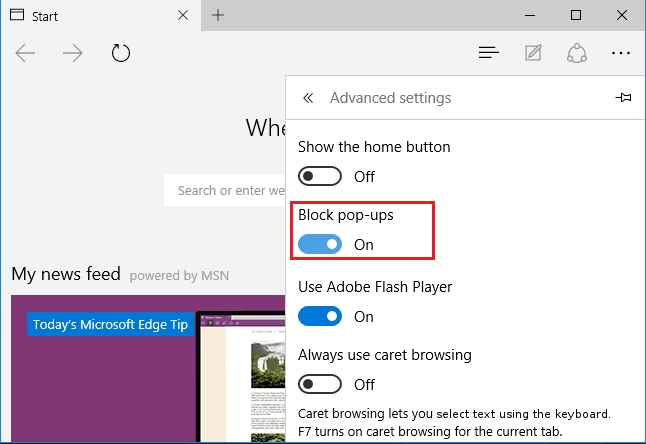
Wykonaniu powyższych czynności ręcznych będzie skuteczny w blokowaniu DeleteAd. Jednakże, jeśli nie jesteś w stanie wykonać tych czynności, kliknij przycisk poniżej aby zeskanować dany komputer
Nie zapomnij danego Twoją opinię lub przedstawić na każde pytanie , jeśli masz jakiekolwiek wątpliwości co DeleteAd lub jego proces usuwania