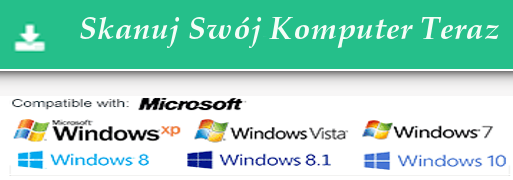Cześć przyjaciele!! Ostatnio mój komputer został zainfekowany ryzykownym wirusem o nazwie My Search Finder, który nagle powstrzymuje mnie od wykonywania jakichkolwiek zadań lub pracy w systemie. Całkowicie nieświadomy My Search Finder, w jaki sposób wchodzi do komputera i infekuje całą jego część. Teraz natychmiast potrzebujesz pomocy znajomych w usuwaniu tego paskudnego wirusa z komputera. Pomóż mi i zasugeruj mi kilka skutecznych instrukcji obsługi, dzięki którym My Search Finder można usunąć z zainfekowanego systemu. Proszę pomóż mi. Wielkie dzięki!!

My Search Finder jest wykrywany jako wirus komputerowy, który jest sklasyfikowany jako potencjalnie niechciany program (PUP). Co więcej, niektórzy z analityków systemowych stwierdzili również, że My Search Finder jest programem reklamowym i porywaczem przeglądarki. Ponieważ jest w stanie zmienić zainstalowane ustawienia przeglądarki w taki sposób, aby przeprowadzić promocję search.mysearchfinder.co, który jest również nielegalną wyszukiwarką. Co więcej, My Search Finder służy również do śledzenia danych, a tym samym szpieguje użytkowników przeglądających, które są przez nich wykonywane lub surfują. Oprócz My Search Finder odpowiada również za dokonywanie zmian w ustawieniach systemu operacyjnego, takich jak pliki rejestru, plik exe, menedżer zadań, edytor okien i tak dalej. W związku z tym, z powodu podejrzanych metod rozprzestrzeniania się w My Search Finder, uważa się go zatem za PUA, czyli potencjalnie niechcianą aplikację.
Moja wyszukiwarka wyszukiwania została po raz pierwszy wyświetlona i zaobserwowana w 2014 roku. Została opracowana i opublikowana przez APN LLC i nadal jest rozpowszechniona do dziś. Będąc zdolnym do działania wirusa przeglądarki, jest odpowiedzialna za zmianę strony głównej przeglądarki, zmianę domyślnego ustawienia przeglądarki, zapytań wyszukiwania itp. Ponadto instaluje wiele bezużytecznych aplikacji na komputerze, nie martwiąc się o użytkowników. Oprócz wszystkich tych faktów, My Search Finder naraża komputer użytkownika na wysokie ryzyko, przez które użytkownicy napotykają wiele trudności i problemów w pracy nad nim. Ponieważ wirus został zainfekowany, system zaczyna działać w nietypowy sposób. Ponadto umożliwia odwiedzanie niebezpiecznych stron lub klikanie linków sponsorowanych. Tak więc, aby twój system operacyjny był wolny od problemu My Search Finder, powinieneś wkrótce usunąć go z zainfekowanego komputera.
Kliknij aby Darmowy Skandować dla My Search Finder Na PC
Krok 1: Usuń My Search Finder lub dowolny podejrzany program w Panelu sterowania powoduje Pop-upy
- Kliknij przycisk Start, w menu wybierz opcję Panel sterowania.
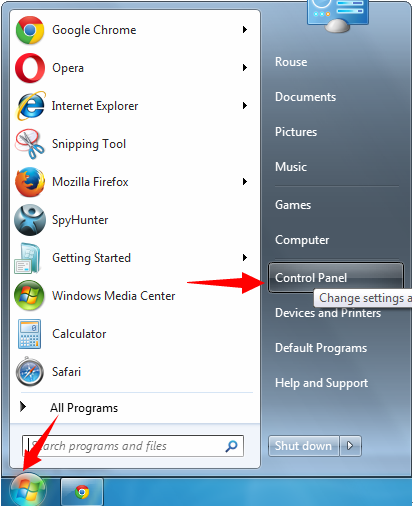
- W Panelu sterowania Szukaj My Search Finder lub podejrzanych programu
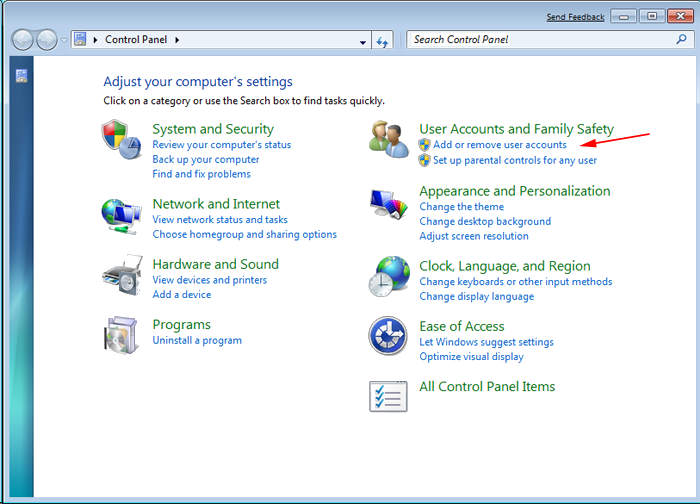
- Po znalezieniu Kliknij aby odinstalować program, My Search Finder lub słów kluczowych związanych z listy programów
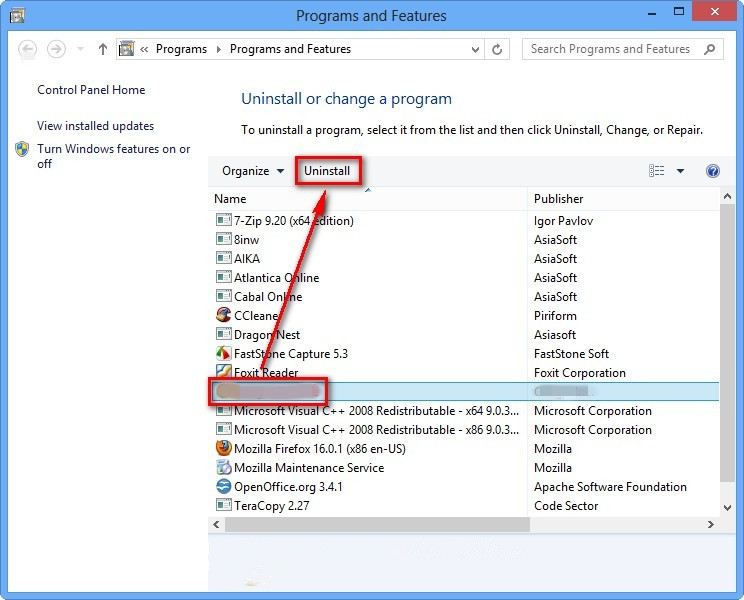
- Jednakże, jeśli nie jesteś pewien, nie odinstalować go jako to będzie go usunąć na stałe z systemu.
Krok 2: Jak zresetować przeglądarkę Google Chrome usunąć My Search Finder
- Otwórz przeglądarkę Google Chrome na komputerze
- W prawym górnym rogu okna przeglądarki pojawi się opcja 3 paski, kliknij na nią.
- Następnie kliknij Ustawienia z listy menu dostępnych na panelu Chrome.
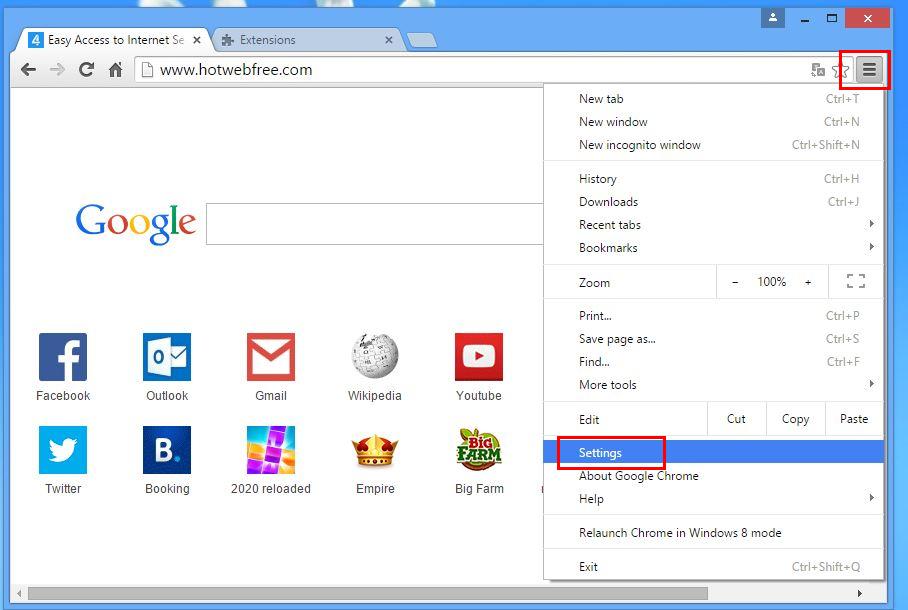
- Na końcu strony, przycisk jest dostępny z opcją “Reset ustawień”.
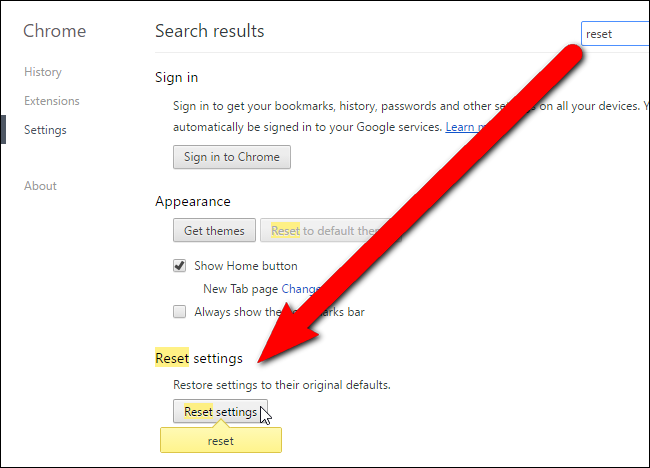
- Kliknij na przycisk i pozbyć My Search Finder z Google Chrome.
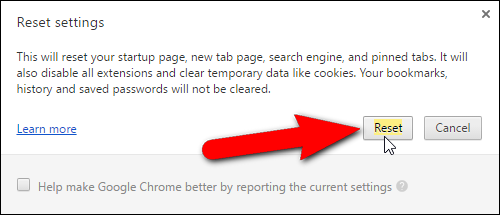
Jak zresetować Mozilla Firefox odinstalować My Search Finder
- Otwórz przeglądarkę internetową Mozilla Firefox i kliknij ikonę Opcje z 3 pasami podpisać i również przejrzeć opcję pomocy (?) Ze znakiem.
- Teraz kliknij na “informacje dotyczące rozwiązywania problemów” z danej listy.
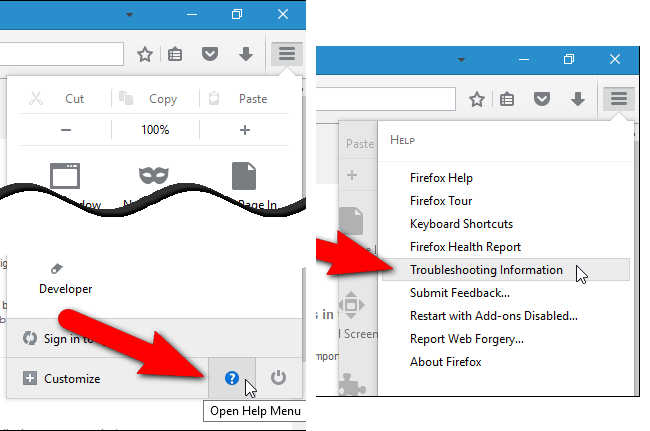
- W prawym górnym rogu kolejnym oknie można znaleźć “Odśwież Firefox”, kliknij na nim.
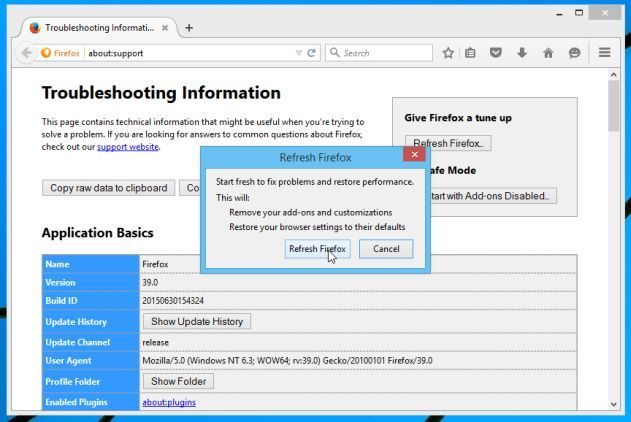
- Aby zresetować przeglądarkę Mozilla Firefox wystarczy kliknąć na przycisk “Odśwież” ponownie Firefoksa, po którym wszystkie
- niepożądane zmiany wprowadzone przez My Search Finder zostanie automatycznie usuwane.
Kroki, aby zresetować program Internet Explorer, aby pozbyć się My Search Finder
- Trzeba, aby zamknąć wszystkie okna przeglądarki Internet Explorer, które obecnie pracują lub otwarte.
- Teraz otwórz ponownie program Internet Explorer i kliknij przycisk Narzędzia, z ikoną klucza.
- Przejdź do menu i kliknij Opcje internetowe.
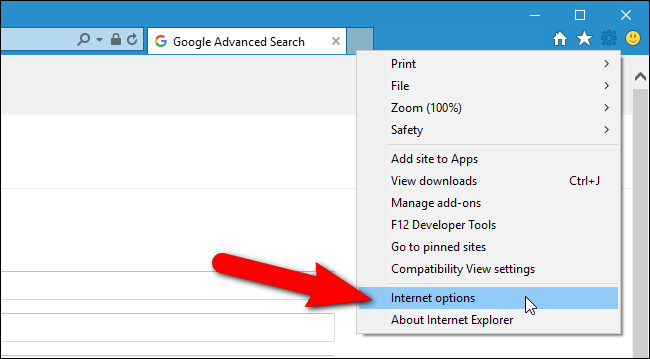
- Pojawi się okno dialogowe, a następnie kliknij na zakładce Zaawansowane na nim.
- Mówiąc Resetowanie ustawień programu Internet Explorer kliknij wyzerować.
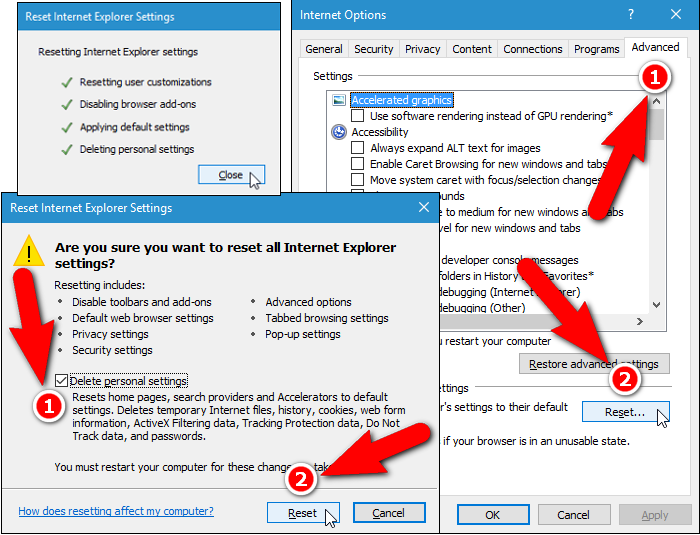
- Gdy IE zastosowane ustawienia domyślne, a następnie kliknij Zamknij. A następnie kliknij przycisk OK.
- Ponownie uruchom komputer jest koniecznością podejmowania wpływ na wszystkie zmiany, których dokonałeś.
Krok 3: Jak chronić komputer przed My Search Finder w najbliższej przyszłości
Kroki, aby włączyć funkcje Bezpiecznego przeglądania
Internet Explorer: Aktywacja Filtr SmartScreen przeciwko My Search Finder
- Można to zrobić na wersji IE 8 i 9. mailnly pomaga w wykrywaniu My Search Finder podczas przeglądania
- Uruchom IE
- Wybierz Narzędzia w IE 9. Jeśli używasz IE 8, Znajdź opcję Bezpieczeństwo w menu
- Teraz wybierz Filtr SmartScreen i wybrać Włącz filtr SmartScreen
- Po zakończeniu restartu IE
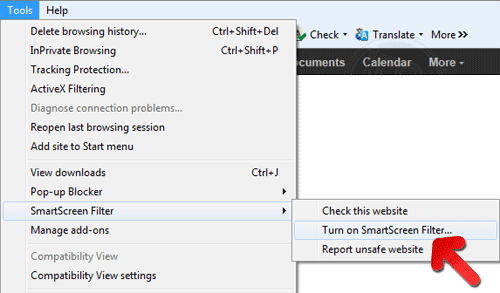
Jak włączyć phishing i My Search Finder Ochrona w Google Chrome
- Kliknij na przeglądarce Google Chrome
- Wybierz Dostosuj i sterowania Google Chrome (3-ikonek)
- Teraz Wybierz Ustawienia z opcją
- W opcji Ustawienia kliknij Pokaż ustawienia zaawansowane, które można znaleźć na dole Setup
- Wybierz prywatności punkt i kliknij Włącz Phishing i ochrony przed złośliwym oprogramowaniem
- Teraz Restart Chrome, to zachowa swoją przeglądarkę bezpieczne z My Search Finder
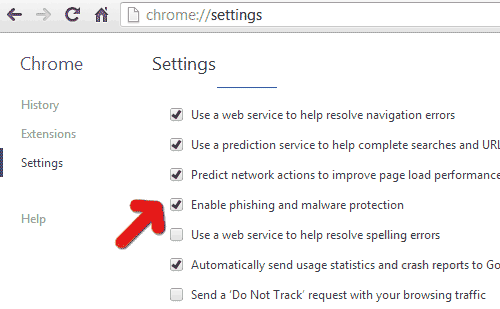
Jak zablokować My Search Finder Ataku i fałszerstw internetowych
- Kliknij, aby załadować Mozilla Firefox
- Naciśnij przycisk Narzędzia na szczycie menu i wybierz opcje
- Wybierz Bezpieczeństwo i umożliwiają zaznaczenie na następujących
- mnie ostrzec, gdy niektóre witryny instaluje dodatki
- Blok poinformował fałszerstw internetowych
- Blok poinformował Witryny ataku
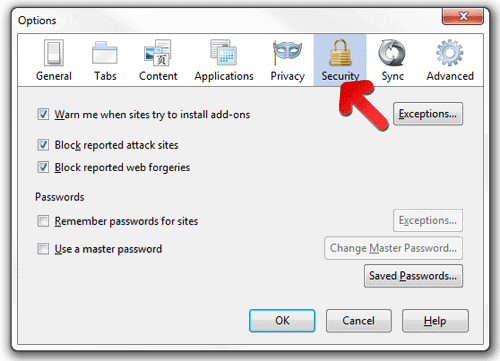
Jeśli wciąż My Search Finder istnieje w systemie, skanowanie komputera w celu wykrycia i się go pozbyć
Prosimy przesłać swoje pytanie, okrywać, jeśli chcesz wiedzieć więcej na temat My Search Finder Usunięcie słów kluczowych