
Pełne informacje o PUA.KnightSysProtect
Będąc klasyfikowany do kategorii potencjalnie niechcianych aplikacji, PUA.KnightSysProtect jest tak naprawdę błędnym programem stworzonym przez silnych cyberspammerów , którego jedynym celem jest nakłonienie początkujących użytkowników komputerów PC do oszustwa, a następnie zarabianie na nich. Zwykle jest to identyczne z kilkoma innymi niepewnymi programami tej samej grupy, rozmnaża się bezgłośnie w docelowym systemie bez uznania przez użytkowników. Ten niepożądany program, raz wykonany z udaną perforacją, stara się zniszczyć całą docelową maszynę, a następnie wprowadzić wiele modyfikacji w zainstalowanych i aktywnych przeglądarkach internetowych. Na przykład, zawiera możliwość zmiany elementów rejestru związanego z wiktymizacją komputera i ustawień przeglądarki. Co więcej, może łatwo przejąć kontrolę nad programem przeglądarki internetowej zainstalowanym na komputerze i podjąć próbę zdalnego przejęcia całego komputera. Wystąpienie tego scenariusza powoduje, że komputer znajduje się w skrajnie niebezpiecznej pozycji.
PUA.KnightSysProtect po dodaniu do systemu komputerowego, zresetowaniu domyślnego ustawienia rejestru bez zgody użytkownika i prowadzi szereg niebezpiecznych problemów dla irytujących użytkowników. Dodatkowo wprowadza zmiany w ustawieniach wstępnie skonfigurowanej przeglądarki komputera. Ta PUA zalewa cały ekran zainfekowanego urządzenia niezliczonymi frustrującymi reklamami pop-up, które pomimo tego, że początkowo wydają się być zgodne z prawem, w rzeczywistości powodują przekierowanie do kilku phishingów lub podejrzanych domen po kliknięciu. To przekierowanie znacznie obniża szybkość przeglądania systemu, co sprawia, że użytkownicy internetu surfują po Internecie.
Ponadto reklamy PUA.KnightSysProtect znacznie obniżają szybkość pracy komputera, zwiększając jego ogromną ilość. Poza tym w ogromnym stopniu szkodzi prywatności użytkownika, kradnąc swoje rzeczy osobiste, a następnie ujawniając je agencjom marketingu online w celach marketingowych. Ta aplikacja PUA wyłącza programy zabezpieczające zainstalowane na komputerze i blokuje zaporę systemu Windows w celu uczynienia go bardziej podatnym na kilka innych błędnych zagrożeń. Tak więc, aby uwolnić system, jak również jego domyślne ustawienia ze wszystkich wyżej wymienionych rodzajów złośliwych cech, jest niewątpliwie bardzo ważne, aby użytkownicy usunęli z niego PUA.KnightSysProtect .
Jak PUA.KnightSysProtect Intrudes Inside PC?
- PUA.KnightSysProtect zwykle jest dostarczany w pakiecie z kilkoma darmowymi programami i rozprzestrzenia się wewnątrz komputera w czasie, gdy użytkownicy pobierają i instalują je.
- Poza tym często rozpowszechnia się poprzez niechciane e-maile i ich złośliwe załączniki.
- Granie w gry online i korzystanie z zainfekowanych zewnętrznych urządzeń pamięci masowej w celu przesyłania danych z jednego systemu do drugiego również odgrywa istotną rolę we włamaniach wspomnianego PUA wewnątrz komputera.
Kliknij aby Darmowy Skandować dla PUA.KnightSysProtect Na PC
Dowiedz się, jak usunąć PUA.KnightSysProtect Używając metody ręczne
Faza 1: Pokaż ukryte pliki usunąć PUA.KnightSysProtect Hasło powiązane pliki i foldery
1. W systemie Windows 8 lub 10 Użytkownicy: Z widokiem na wstążce w moim komputerze kliknij ikonę Opcje.
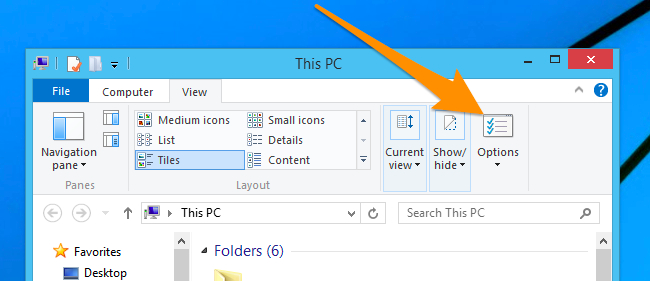
2. W systemie Windows 7 lub Vista Users: Otwórz Mój komputer i dotknij przycisk Organizuj w lewym górnym rogu, a następnie Opcje folderów i wyszukiwania z rozwijanego menu.
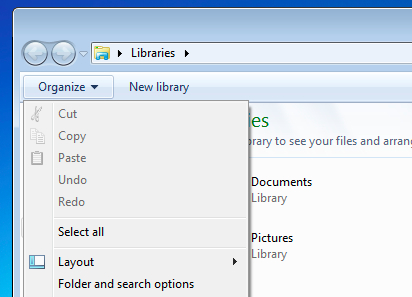
3. Teraz przejdź do zakładki Widok i włączyć Pokaż ukryte pliki i opcje folderów, a następnie odznacz Ukryj chronione systemu operacyjnego pliki checkbox opcję poniżej.
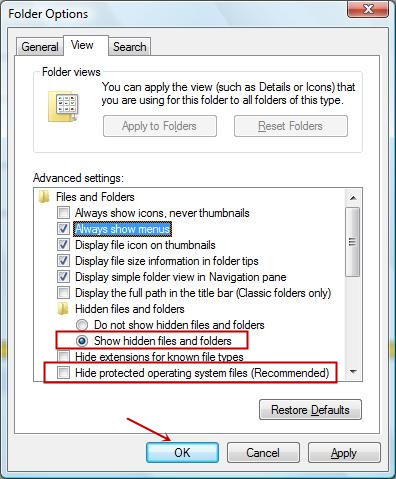
4. Wreszcie szukać podejrzanych plików w folderach ukrytych podane poniżej i usuń go.
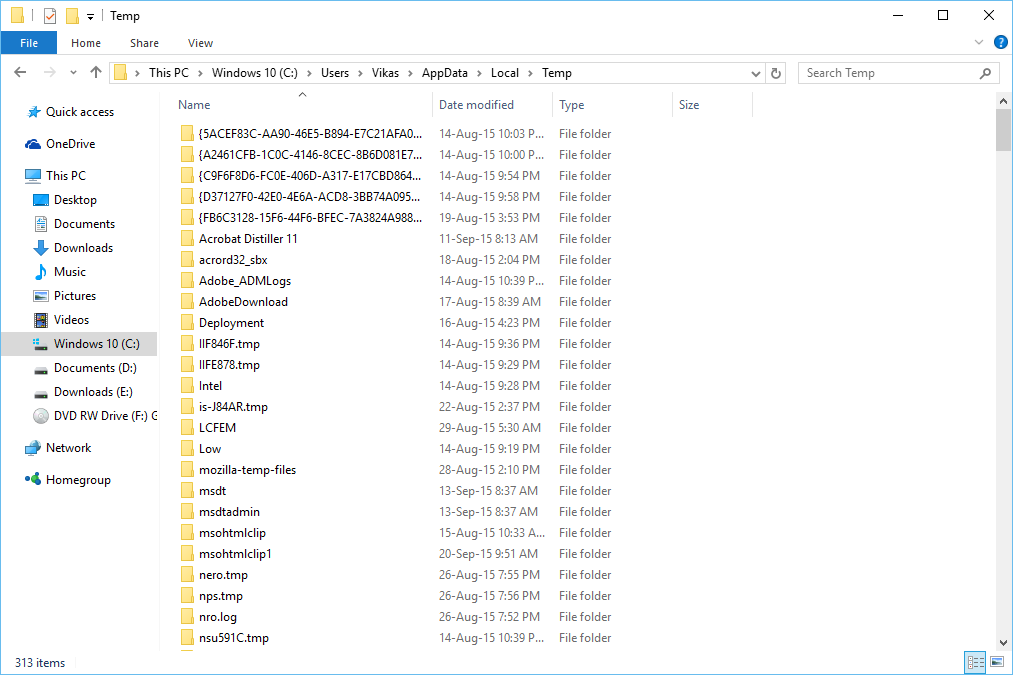
- % AppData% \ [adware_name]
- % Temp% \ [adware_name]
- % LocalAppData% \ [adware_name] .exe
- % AllUsersProfile% random.exe
- % CommonAppData% \ [adware_name]
Faza 2: Pozbyć PUA.KnightSysProtect Rozszerzenia powiązane pokrewnych z różnych przeglądarkach internetowych
Z Chrome:
1. Kliknij ikonę menu najechaniu przez więcej narzędzi stuknij Extensions.
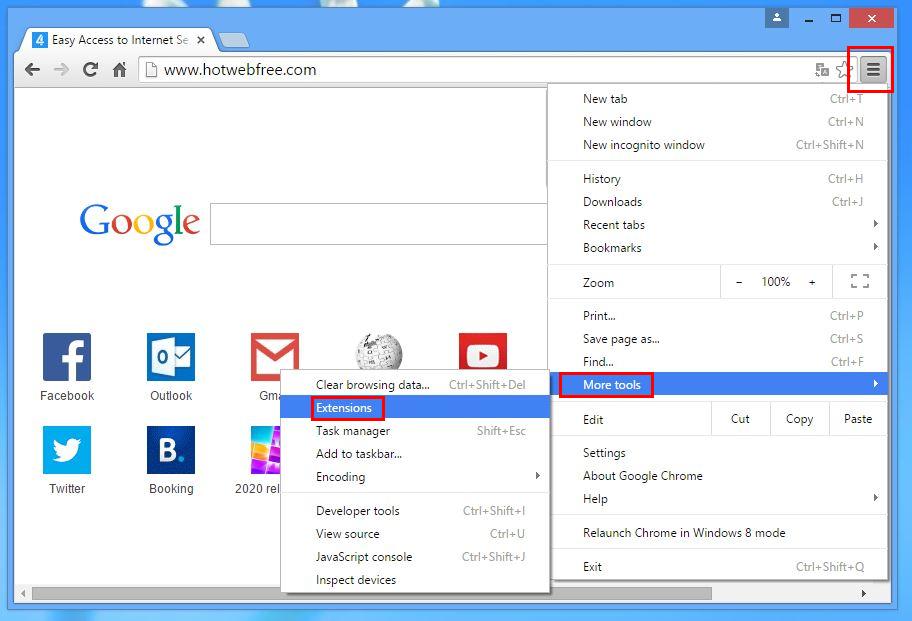
2. Teraz kliknij na ikonę kosza na karcie rozszerzeń znajduje się obok podejrzanych rozszerzeń, aby ją usunąć.
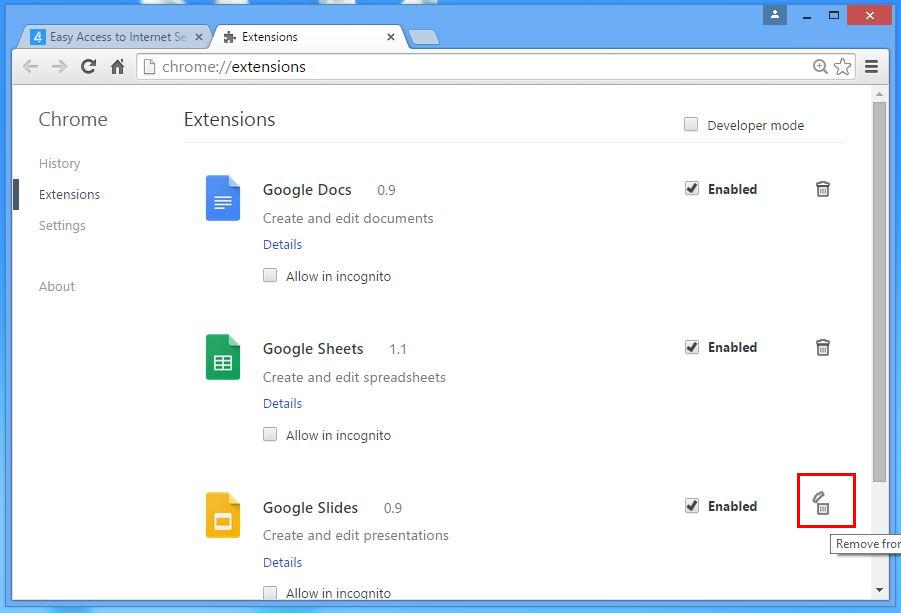
Internet Explorer:
1. Kliknij przycisk Add-ons opcję z menu rozwijanego na przechodzą Bieg ikonę Zarządzanie.
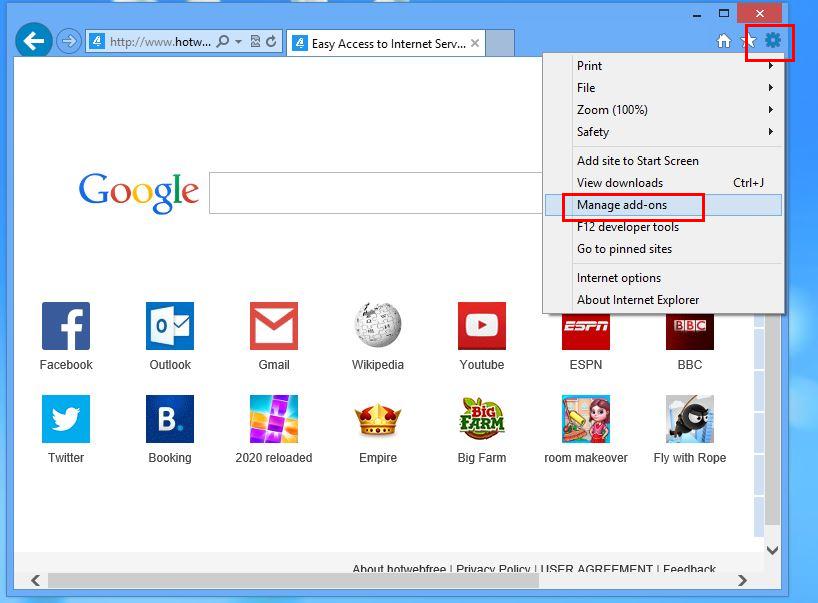
2. Teraz, jeśli znajdziesz jakieś podejrzane rozszerzenie w paski narzędzi i rozszerzenia panelu kliknij prawym przyciskiem myszy i wybrać opcję Usuń, aby ją usunąć.

Od Mozilla Firefox:
1. Stuknij w add-ons na przejściu przez ikonę Menu.
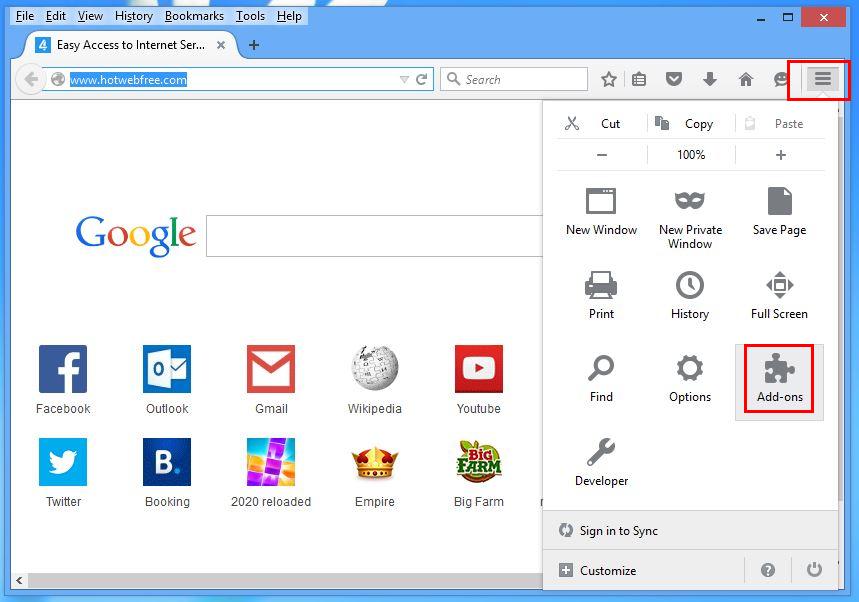
2. W zakładce Rozszerzenia kliknij przycisk Wyłącz lub obok PUA.KnightSysProtect związanych rozszerzeń Usuń, aby je usunąć.
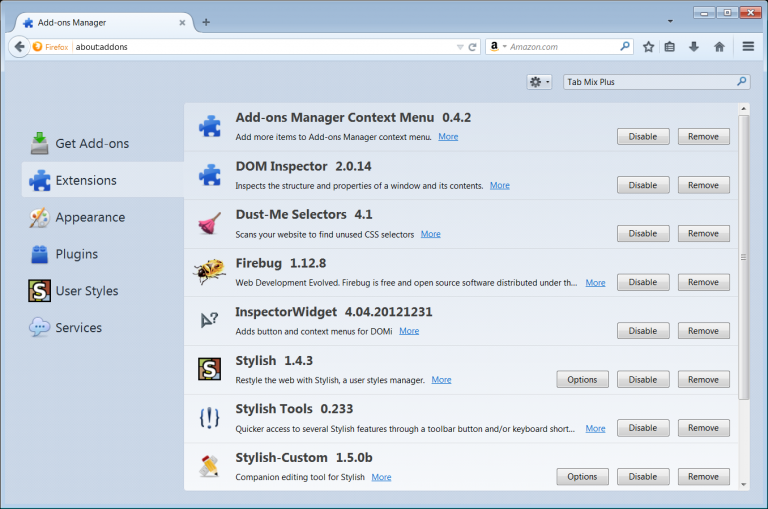
Od Opery:
1. Naciśnij przycisk menu Opera, unoszą się Extensions i wybierz tam menedżera rozszerzeń.
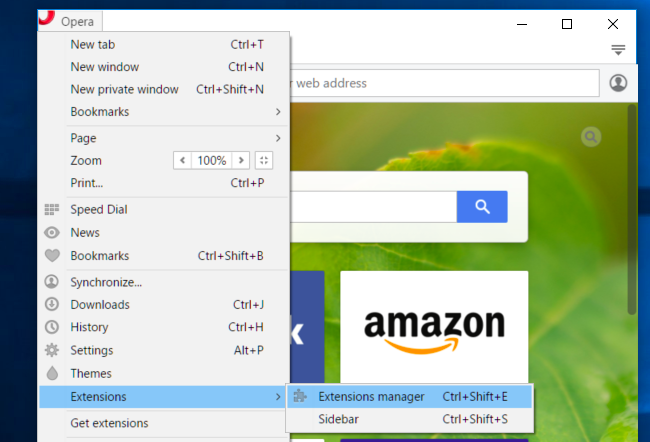
2. Teraz ewentualne rozszerzenie przeglądarki wygląda podejrzanie, aby następnie kliknij przycisk (X), aby ją usunąć.
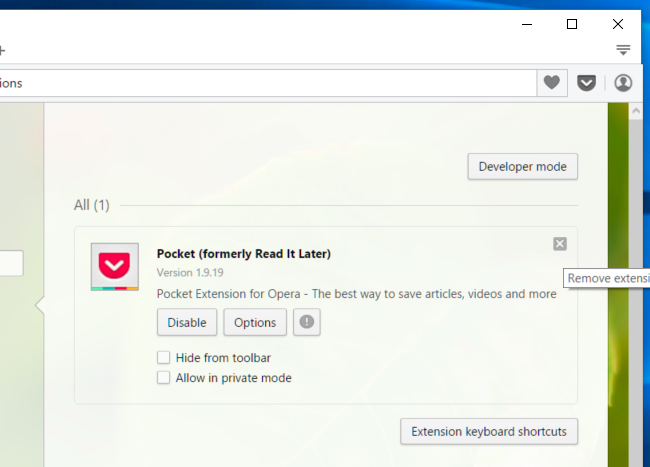
Od Safari:
1. Kliknij opcję Preferencje … przechodzi na ikonę Ustawienia biegu.
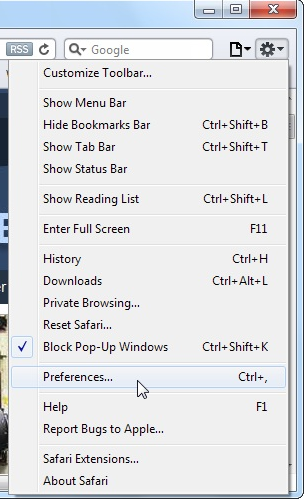
2. Teraz na zakładce Rozszerzenia kliknij na przycisk Odinstaluj, aby ją usunąć.
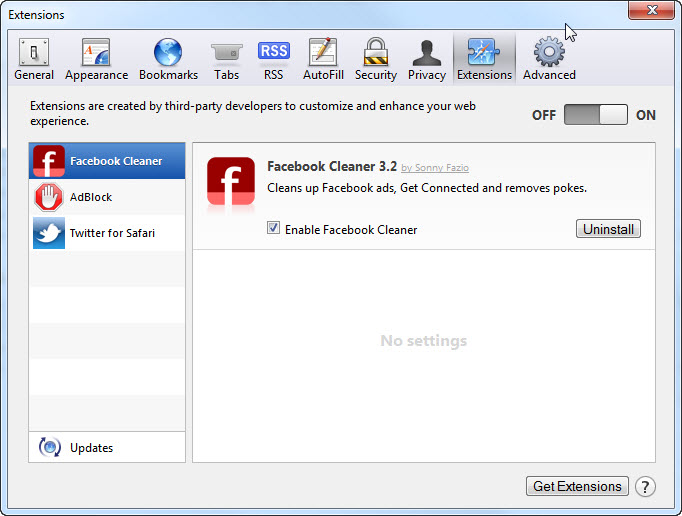
Od Microsoft Krawędzi:
Uwaga: – Ponieważ nie ma opcji Extension Manager w Microsoft Edge, to w celu uporządkowania zagadnień związanych z programami adware w MS Edge, można zmienić jego domyślną stronę główną i wyszukiwarkę.
Zmień domyślne Strona Ms Krawędzi –
1. Kliknij na więcej (…), a następnie Ustawienia, a następnie uruchomić stronę pod otwarte z sekcji.

2. Teraz wybierz przycisk Pokaż ustawienia zaawansowane, a następnie w wyszukiwarce w pasku adresu z sekcji, można wybrać Google lub jakąkolwiek inną stronę jako preferencjami.
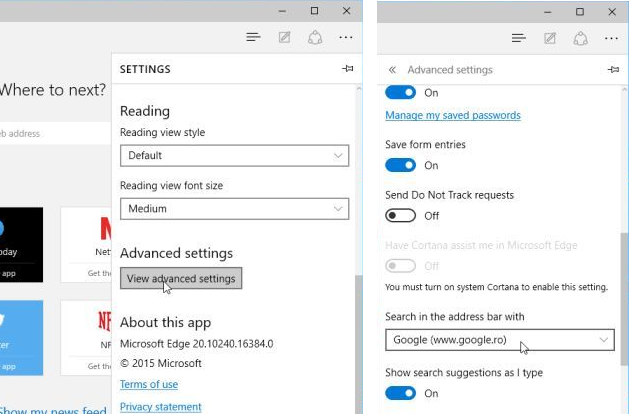
Zmień domyślne ustawienia Wyszukiwarka pani Krawędzi –
1. Wybierz More (…), a następnie Ustawienia a następnie Widok zaawansowany przycisk Ustawienia.

2. Zgodnie z wyszukiwarki w pasku adresu z pola kliknij <Dodaj>. Teraz można wybrać z dostępnej listy dostawców wyszukiwania lub dodać Ci preferowaną wyszukiwarkę i kliknij przycisk Dodaj jako domyślny.
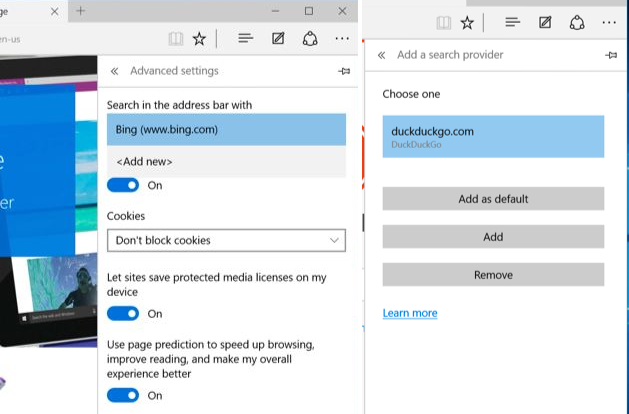
Faza 3: blokować niechciane wyskakujące okna PUA.KnightSysProtect w różnych przeglądarkach internetowych
1. Google Chrome: Kliknij ikonę Menu → Ustawienia → Pokaż ustawienia zaawansowane → Ustawienia treści … … w ramach sekcji Prywatność → umożliwić Nie zezwalaj żadnej witrynie na pokazywanie wyskakujących okienek (zalecane) → Gotowe.
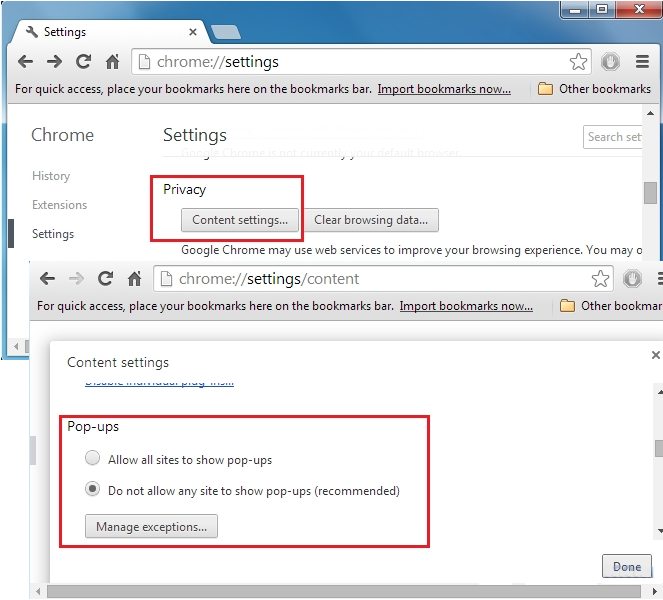
2. Mozilla Firefox: Dotknij ikony Menu → Opcje → Zawartość → Panel blok kontrolny wyskakujące okna w sekcji Pop-upy.
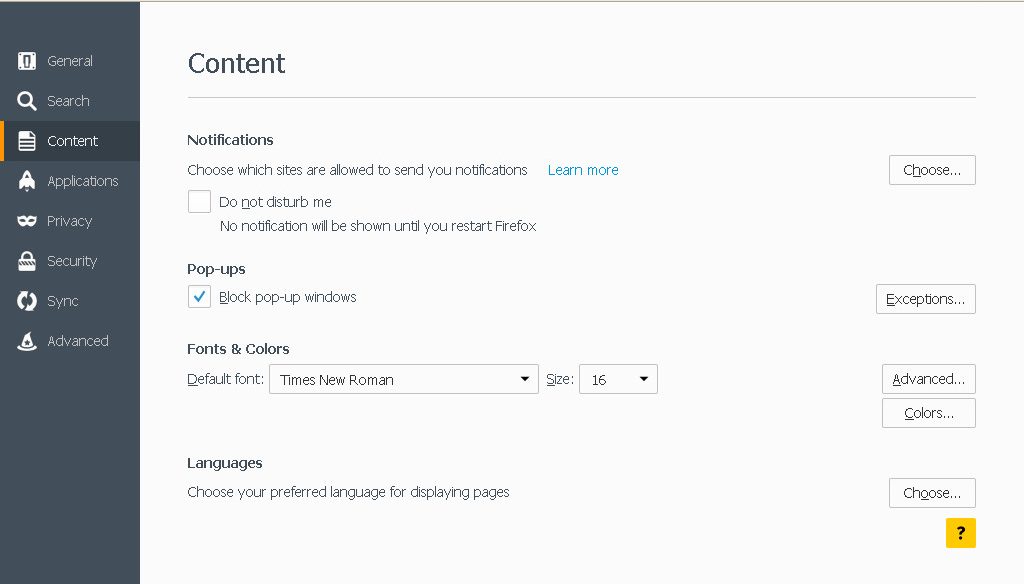
3. Internet Explorer: Kliknij ikonę Ustawienia zębate → Internet → Opcje w zakładce Prywatność umożliwić Włącz pop-upów pod blokowania wyskakujących okienek sekcji.
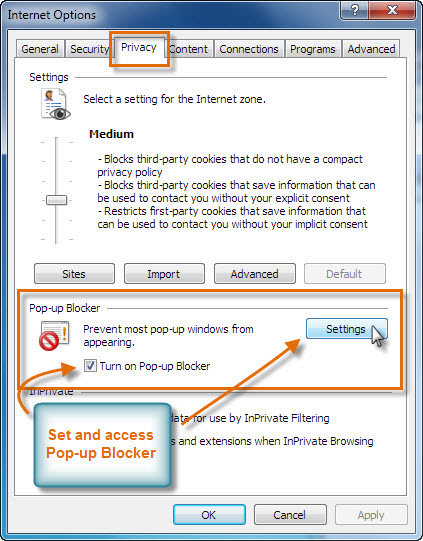
4. Microsoft krawędzi: Prasa Więcej (…) Opcja → Ustawienia → Pokaż ustawienia zaawansowane → włączać Zablokuj wyskakujące okienka.
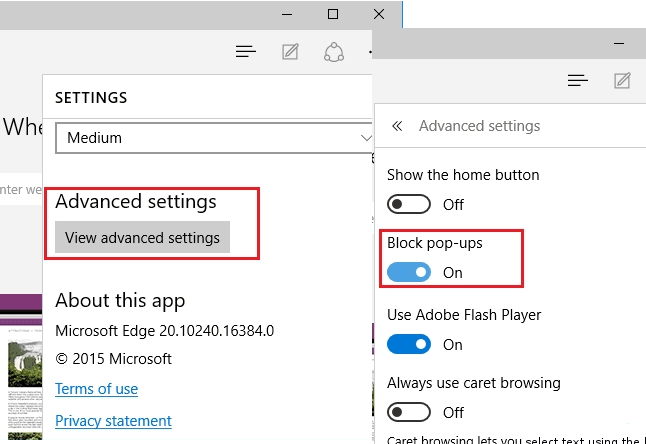
Wciąż kłopoty w usuwaniu PUA.KnightSysProtect z zaatakowanego komputera? Wtedy nie trzeba się martwić. Możesz czuć się swobodnie zadawać pytania do nas o malware zagadnień pokrewnych.



