Czy masz irytujących reklam i wyskakujących okienek na ekranie przez Stos Player? Czy to widać nielegalnych reklam na komputerze? Czy to udaje legalny program, która mogłaby oglądać filmy online na ekranie? Czy to twierdzi, że będzie zwiększyć swoje doświadczenie w Internecie? Robi to po cichu wkrada się do systemu i stworzyć wiele przykrości? Czy instalowane automatycznie z innymi podejrzanymi elementami? Czy to śledzić działania przeglądania? Nie pokazuje różne natrętne reklamy na ekranie? Czy macie jakieś rozwiązanie, aby pozbyć się stosu Gracz całkowicie z systemu? Jeśli nie, to prosimy o uważne przeczytanie niniejszej instrukcji.

Stos Player jest wykorzystywany jako potencjalnie niechciany program, który po zainstalowaniu stworzyć wiele szkody dla jego użytkownika. Byłoby zmienia stronę główną przeglądarki, z dużą ilością irytujących reklam. W ten sposób, to może uzyskać pełny dostęp nad systemem. Byłoby to nawet nie zatrzyma dostarczanie jego irytujących reklam na ekranie. Jeśli się przejść na te daremne reklam, to na pewno uzyskać przekierowany do strony internetowej, wątpliwej zawierającej złośliwe linki i zagrożeń. Co więcej, byłoby zablokowanie systemu przed uruchomieniem, a nawet wywołać jego użytkownikowi odwiedzenie bezpiecznych witryn. Byłoby wysiłku wstrzyknąć kod niebezpiecznie do swojego wpisu w rejestrze, tak aby pokazać swoje fałszywe alarmy, które mogłyby prowadzić do niepożądanego stronie. Stąd, system Windows reagować wolniej, a będziesz miał dziwne wydajności w systemie. Dlatego należy podjąć natychmiastowe działania w celu usunięcia stosu gracza jak najszybciej z systemu.
Typowe objawy stosu Gracz przedstawiają się następująco: –
- Stos gracz inwazji cichu w przeglądarce.
- Przechowywać porywając swoją przeglądarkę tak, aby pokazać bardziej irytujących reklam i pop-up na ekranie.
- Użytkownik przekierowany do nieznanym miejscu.
- Inny dodatkowy pasek narzędzi oraz dodatkowe programy dodawane automatycznie.
- Więcej szkodliwych zagrożeń instalowane automatycznie podejrzanych aplikacji.
- Wydajność PC się zmniejszył.
- Przeglądarka i komputer się zawiesił.
Dlatego też, po obejrzeniu wszystkich tych objawów, należy zapobiec system przed jego szkodliwym działaniem. W tym celu wystarczy przejść przez to kompletny przewodnik i usunąć stosu odtwarzacz od komputera.
Dowiedz się, jak usunąć Stack Player Używając metody ręczne
Faza 1: Pokaż ukryte pliki usunąć Stack Player Hasło powiązane pliki i foldery
1. W systemie Windows 8 lub 10 Użytkownicy: Z widokiem na wstążce w moim komputerze kliknij ikonę Opcje.
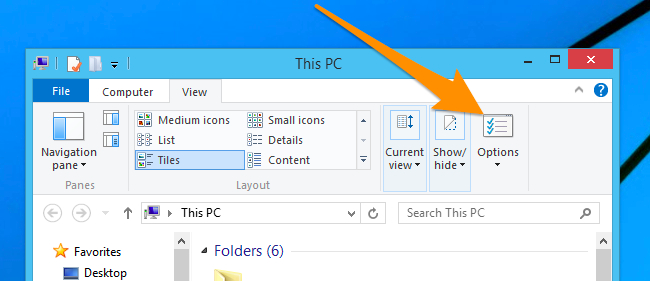
2. W systemie Windows 7 lub Vista Users: Otwórz Mój komputer i dotknij przycisk Organizuj w lewym górnym rogu, a następnie Opcje folderów i wyszukiwania z rozwijanego menu.
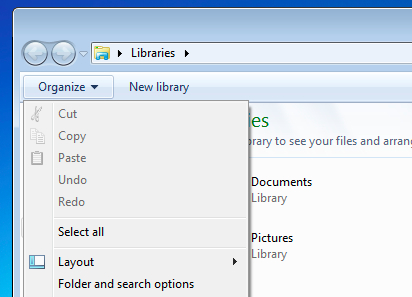
3. Teraz przejdź do zakładki Widok i włączyć Pokaż ukryte pliki i opcje folderów, a następnie odznacz Ukryj chronione systemu operacyjnego pliki checkbox opcję poniżej.
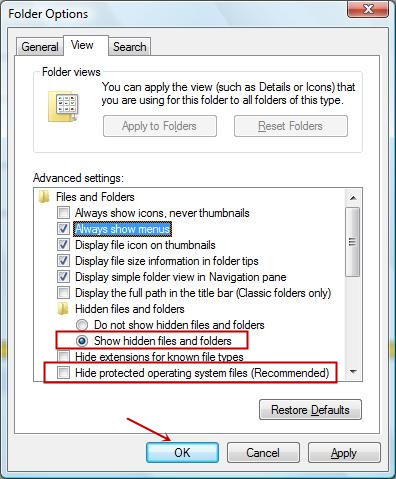
4. Wreszcie szukać podejrzanych plików w folderach ukrytych podane poniżej i usuń go.
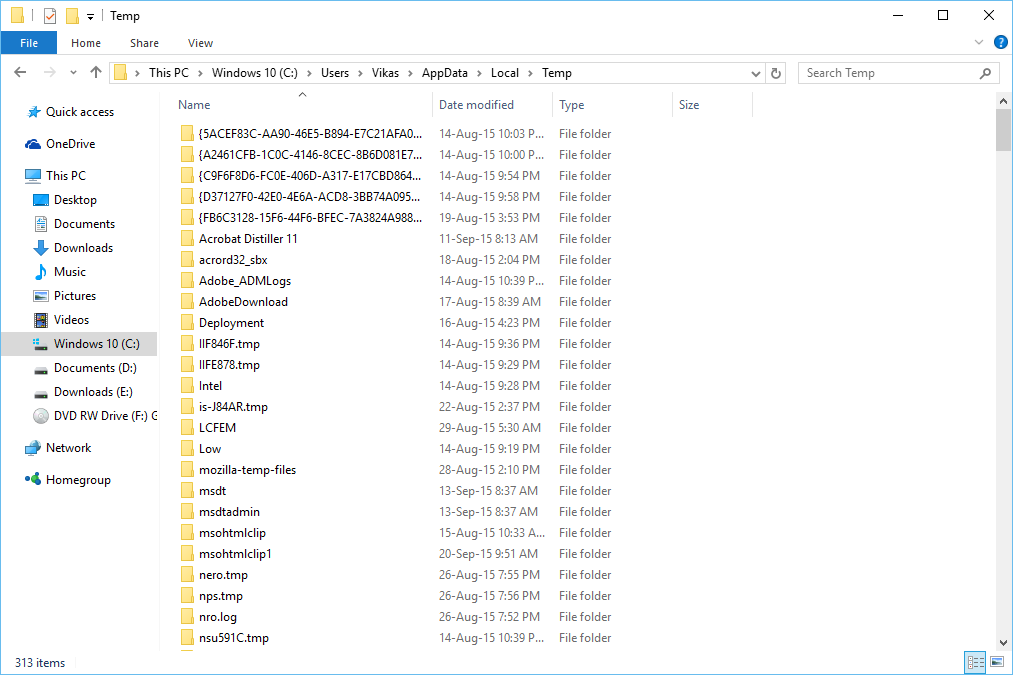
- % AppData% \ [adware_name]
- % Temp% \ [adware_name]
- % LocalAppData% \ [adware_name] .exe
- % AllUsersProfile% random.exe
- % CommonAppData% \ [adware_name]
Faza 2: Pozbyć Stack Player Rozszerzenia powiązane pokrewnych z różnych przeglądarkach internetowych
Z Chrome:
1. Kliknij ikonę menu najechaniu przez więcej narzędzi stuknij Extensions.
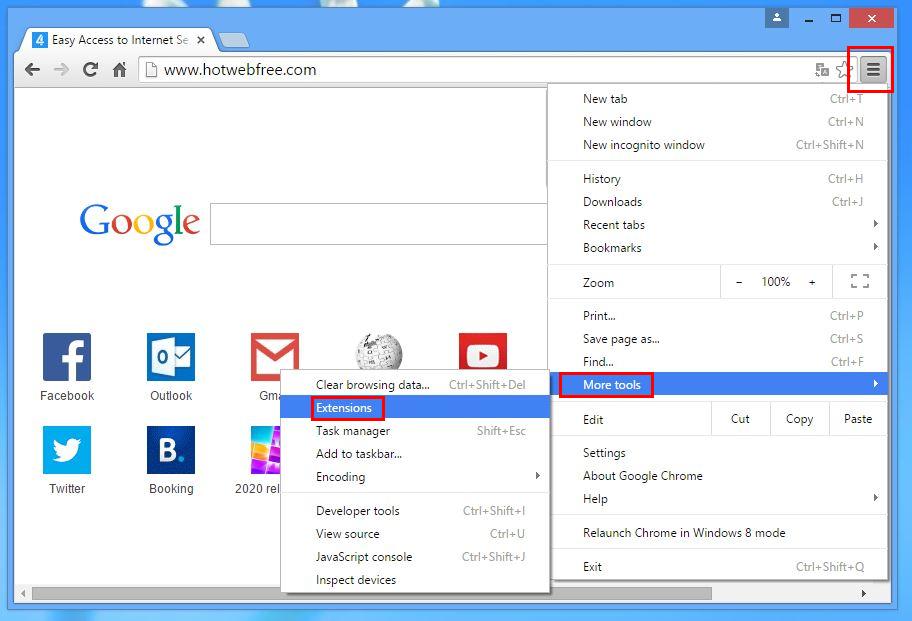
2. Teraz kliknij na ikonę kosza na karcie rozszerzeń znajduje się obok podejrzanych rozszerzeń, aby ją usunąć.
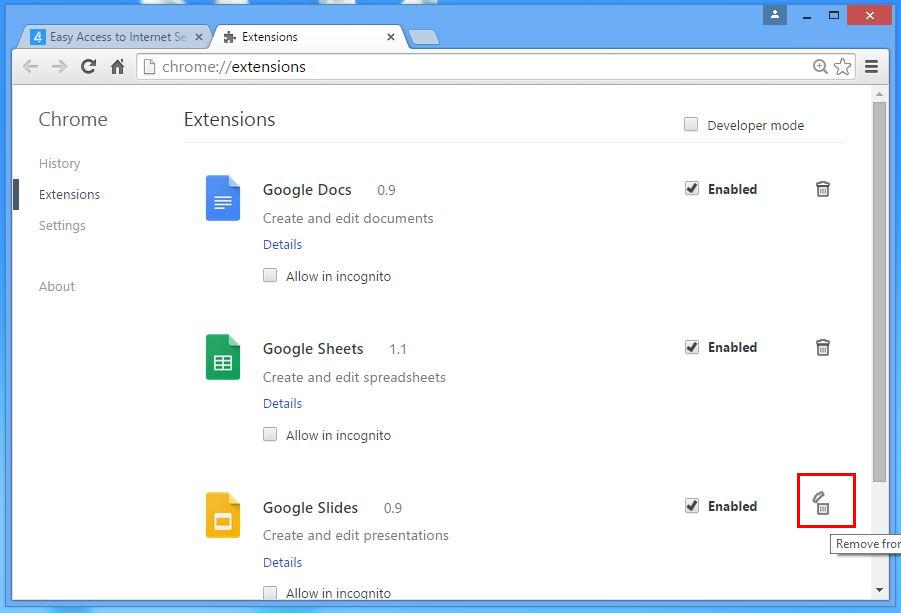
Internet Explorer:
1. Kliknij przycisk Add-ons opcję z menu rozwijanego na przechodzą Bieg ikonę Zarządzanie.
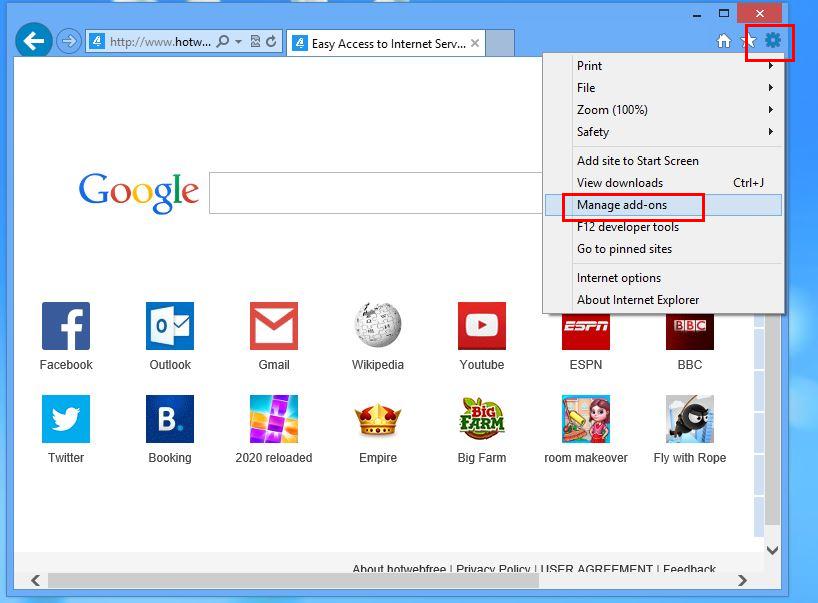
2. Teraz, jeśli znajdziesz jakieś podejrzane rozszerzenie w paski narzędzi i rozszerzenia panelu kliknij prawym przyciskiem myszy i wybrać opcję Usuń, aby ją usunąć.

Od Mozilla Firefox:
1. Stuknij w add-ons na przejściu przez ikonę Menu.
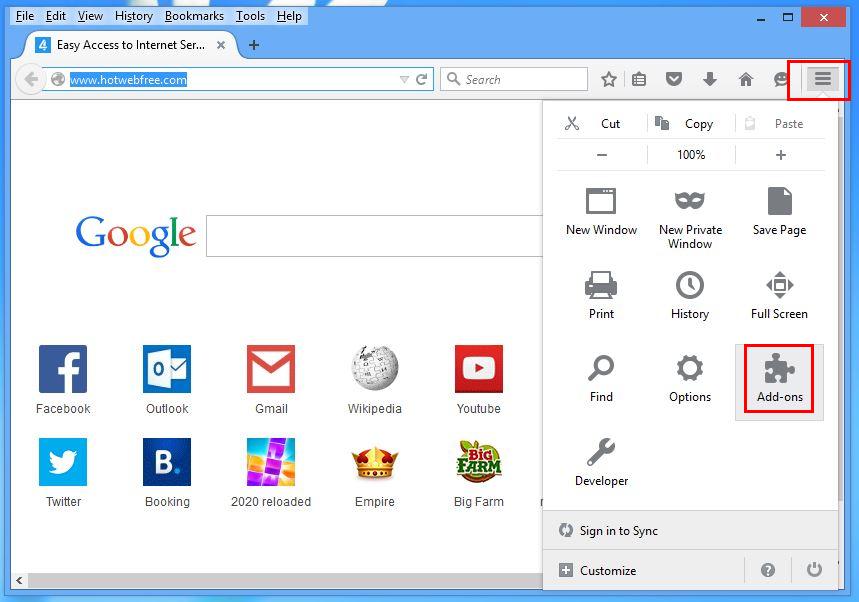
2. W zakładce Rozszerzenia kliknij przycisk Wyłącz lub obok Stack Player związanych rozszerzeń Usuń, aby je usunąć.
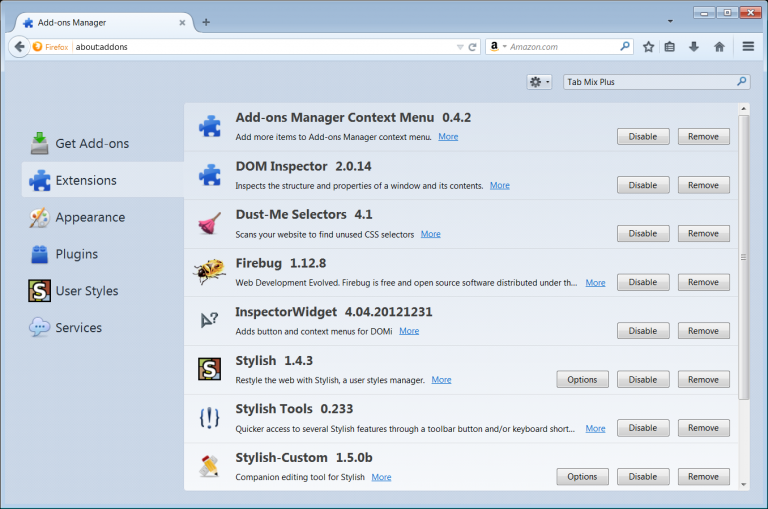
Od Opery:
1. Naciśnij przycisk menu Opera, unoszą się Extensions i wybierz tam menedżera rozszerzeń.
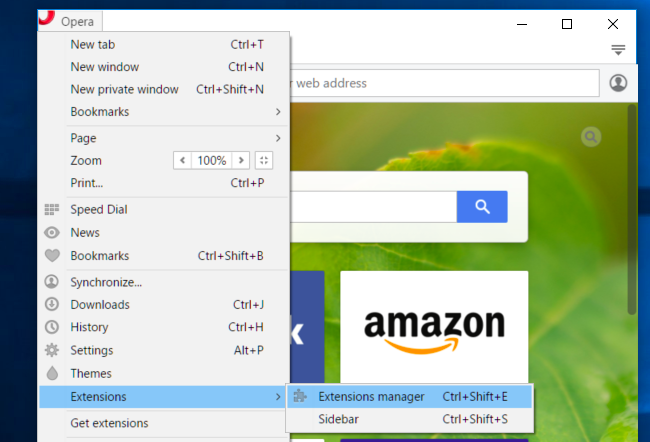
2. Teraz ewentualne rozszerzenie przeglądarki wygląda podejrzanie, aby następnie kliknij przycisk (X), aby ją usunąć.
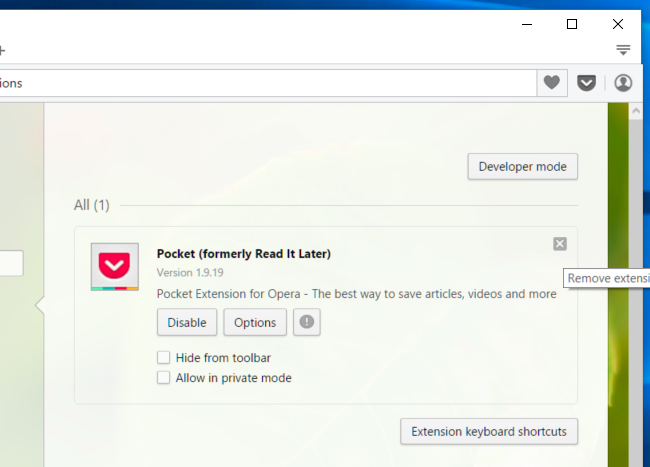
Od Safari:
1. Kliknij opcję Preferencje … przechodzi na ikonę Ustawienia biegu.
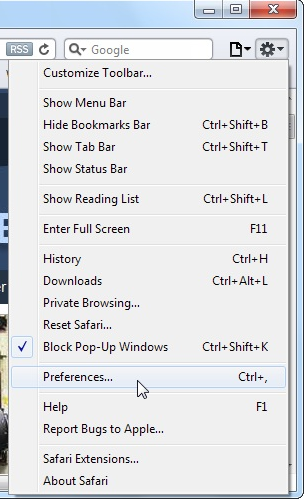
2. Teraz na zakładce Rozszerzenia kliknij na przycisk Odinstaluj, aby ją usunąć.
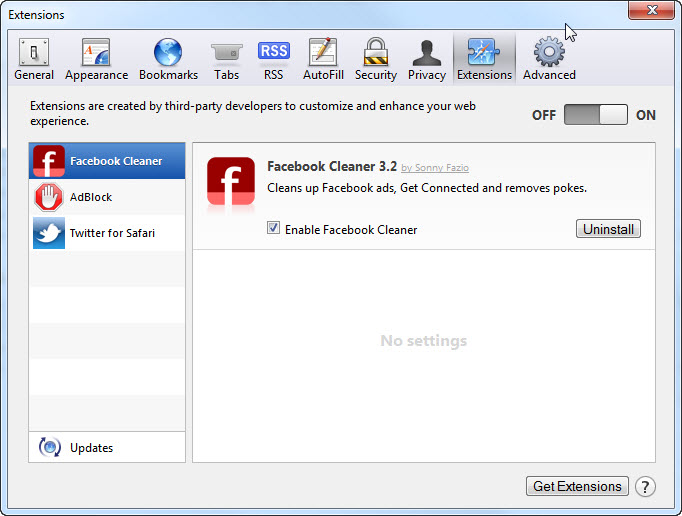
Od Microsoft Krawędzi:
Uwaga: – Ponieważ nie ma opcji Extension Manager w Microsoft Edge, to w celu uporządkowania zagadnień związanych z programami adware w MS Edge, można zmienić jego domyślną stronę główną i wyszukiwarkę.
Zmień domyślne Strona Ms Krawędzi –
1. Kliknij na więcej (…), a następnie Ustawienia, a następnie uruchomić stronę pod otwarte z sekcji.

2. Teraz wybierz przycisk Pokaż ustawienia zaawansowane, a następnie w wyszukiwarce w pasku adresu z sekcji, można wybrać Google lub jakąkolwiek inną stronę jako preferencjami.
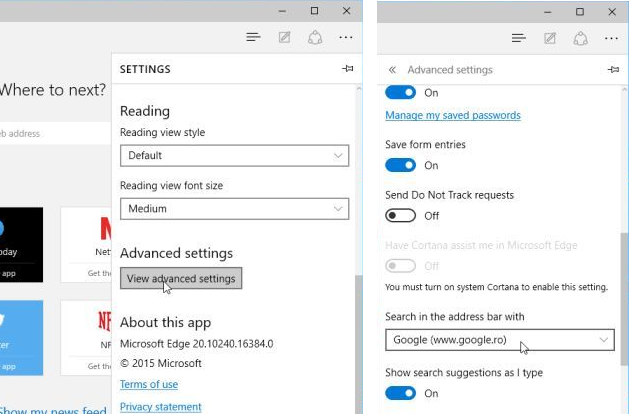
Zmień domyślne ustawienia Wyszukiwarka pani Krawędzi –
1. Wybierz More (…), a następnie Ustawienia a następnie Widok zaawansowany przycisk Ustawienia.

2. Zgodnie z wyszukiwarki w pasku adresu z pola kliknij <Dodaj>. Teraz można wybrać z dostępnej listy dostawców wyszukiwania lub dodać Ci preferowaną wyszukiwarkę i kliknij przycisk Dodaj jako domyślny.
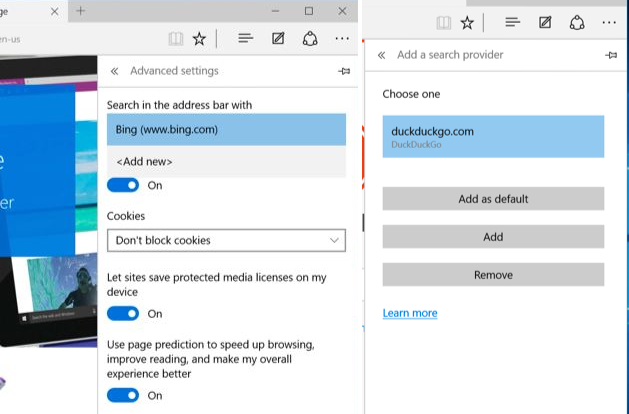
Faza 3: blokować niechciane wyskakujące okna Stack Player w różnych przeglądarkach internetowych
1. Google Chrome: Kliknij ikonę Menu → Ustawienia → Pokaż ustawienia zaawansowane → Ustawienia treści … … w ramach sekcji Prywatność → umożliwić Nie zezwalaj żadnej witrynie na pokazywanie wyskakujących okienek (zalecane) → Gotowe.
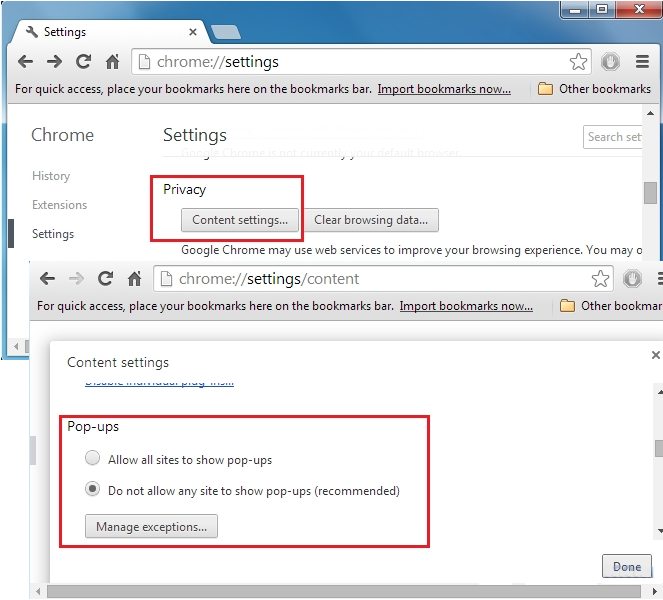
2. Mozilla Firefox: Dotknij ikony Menu → Opcje → Zawartość → Panel blok kontrolny wyskakujące okna w sekcji Pop-upy.
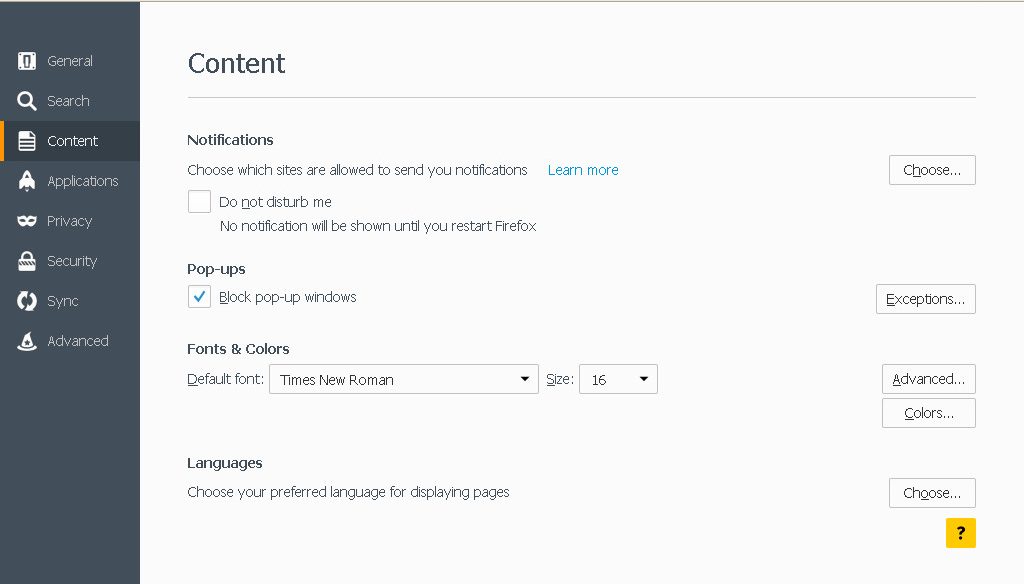
3. Internet Explorer: Kliknij ikonę Ustawienia zębate → Internet → Opcje w zakładce Prywatność umożliwić Włącz pop-upów pod blokowania wyskakujących okienek sekcji.
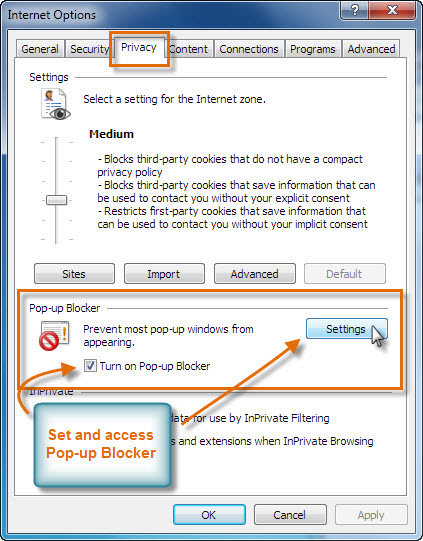
4. Microsoft krawędzi: Prasa Więcej (…) Opcja → Ustawienia → Pokaż ustawienia zaawansowane → włączać Zablokuj wyskakujące okienka.
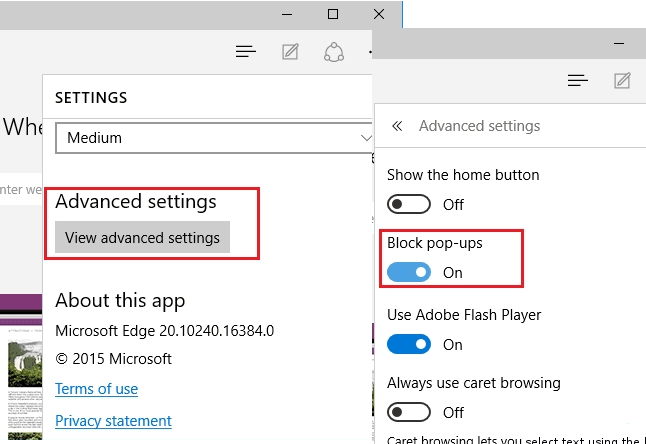
Wciąż kłopoty w usuwaniu Stack Player z zaatakowanego komputera? Wtedy nie trzeba się martwić. Możesz czuć się swobodnie zadawać pytania do nas o malware zagadnień pokrewnych.



