| Wyświetlany wydawca: EveryGameSearch | |
| Instalacja teczka: C:\Pliki programów\EveryGameSearch | |
| Audycja wykonywalny: EveryGameSearch.exe | |
| Ścieżka: C:\Pliki programów\EveryGameSearch\EveryGameSearch.exe | |
| Pliki dodatkowe (Wykryto złośliwe oprogramowanie) | |
| (Wykryto złośliwe oprogramowanie) EveryGameSearch.dll | |
| Adware.Win64.EveryGameSearch.CC przez Sophos ML | |
| Wariant z Win64/AdWare.EveryGameSearch.A przez Webutation | |
| FreeAccessBar przez Sophos AV | |
| Usunąć EveryGameSearch Teraz ! |
EveryGameSearch może wejść do komputera za pomocą tego oprogramowania. Jeśli ich nie zainstalowałeś, pozbądź się ich Epson Stylus Color 980 Driver X 1.3aD , Magic Crush Saga , Quick App Transfer 1.0 , WhatRoute , MeteoEarth , Bugdom2 3.1 , Google Update Uninstaller 1.0 , MacMusic 1.3 , Temple Garden 1.0 , HTTP 1.6 , MorphX 2.12 , Flip Book Maker for PDF Professional , Flair for After Effects 1.1 | |

Jeśli twoje wyszukiwanie w sieci przeszukuje automatycznie w nieznanej witrynie, jest to wyraźny znak, że EveryGameSearch jest zainstalowany w systemie. Więc jeśli przeszukujesz przewodnik szybkiego usuwania, postępuj zgodnie z poniższym postem bardzo ostrożnie, aby usunąć go bez wysiłku.
EveryGameSearch : Znać nieznane fakty o tym
EveryGameSearch to infekcja adware, która jest instalowana w twoim systemie bez Twojej wiedzy. Po zainstalowaniu w systemie adware zaczynają wprowadzać różne uciążliwości w systemie kompromisowym, generując zbyt wiele irytujących reklam, banerów, ofert promocyjnych w przeglądarkach za każdym razem, gdy uruchamiasz go w Internecie. Wprowadza także ważne zmiany w zainstalowanych przeglądarkach internetowych, takich jak Google Chrome, Mozilla Firefox, Internet Explorer, Opera i inne podobne klienty internetowe, zamieniając ich domyślną stronę główną i dostawców wyszukiwarek na siebie lub na kilka porwanych stron internetowych, które mogą być powiązane z niektórymi podejrzanych witryn, które mogą pobrać więcej błędnych infekcji do systemu, wykonaj bardziej szkodliwe działania. Dokonuje także przekierowań na nieznane strony, które mogą skończyć się infekcją. Powoduje, że system jest bardzo powolny i powolny, wykorzystując większość zasobów w nieznanych działających procesach. Próbuje również uruchomić system. Dlatego powinieneś zastosować skuteczne usuwanie infekcji w systemie, aby uwolnić się od złośliwego oprogramowania.
Adware, takie jak EveryGameSearch, przeniknij do systemu, podążając za różnymi nieznanymi sztuczkami. W większości przypadków system został zainfekowany adware podczas instalowania pakietów darmowego programu w systemie bez sprawdzania instalacji i środków bezpieczeństwa. Darmowy program podąża za instalacją ukrytą, instalując dodatkowe narzędzie wraz z programem źródłowym. Dodatkową przyczyną może być infekcja, która pojawia się w formie narzędzia systemowego, więc zawsze powinieneś zalecać używanie ekranu “Niestandardowy lub zaawansowany” do instalowania nowych programów.
Powinieneś więc szybko użyć silnego anty-malware, aby usunąć EveryGameSearch z zainfekowanego systemu tak szybko, jak to możliwe. Możesz również wykonać ręczne usunięcie, postępując zgodnie z poniższymi instrukcjami krok po kroku. Następnie należy użyć silnej ochrony antywirusowej w systemie dla bezpieczeństwa.
Wiedzieć Jak usunąć EveryGameSearch – Adware ręcznie z przeglądarek internetowych
Usuń złośliwe rozszerzenia z przeglądarki
EveryGameSearch Usunięcie z Microsoft Krawędzi
Krok 1. Uruchom przeglądarkę Microsoft krawędzi i przejdź do Więcej czynności (trzy kropki “…”) opcję
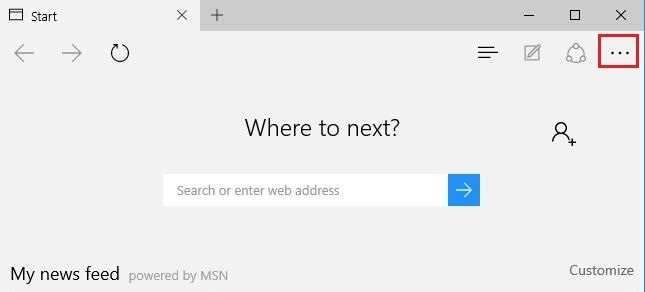
Krok 2. Tutaj trzeba zaznaczyć ostatnią opcję ustawienia.
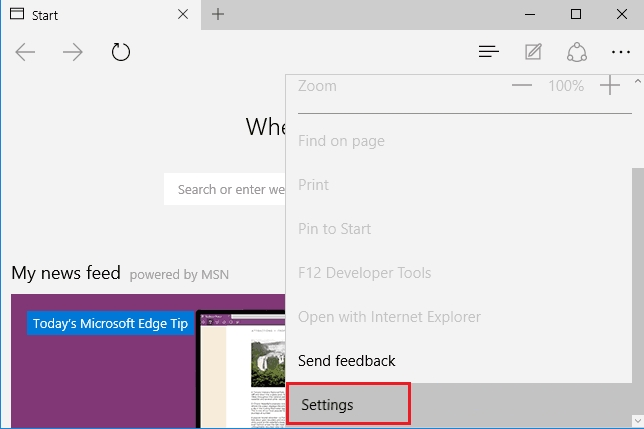
Krok 3. Teraz radzimy wybrać opcję Ustawienia Zobacz Advance tuż poniżej Advance Settings.
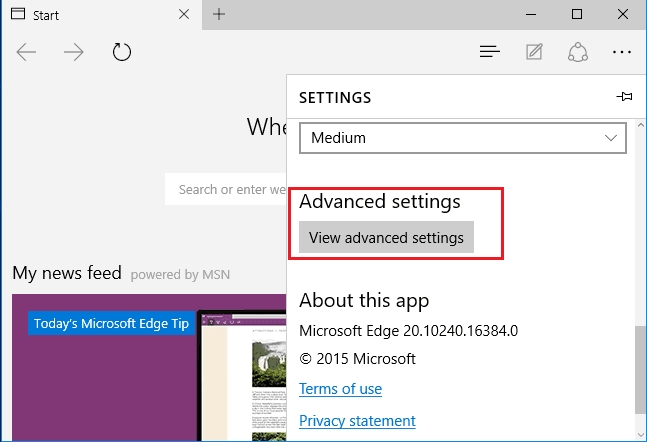
Krok 4. Na tym etapie trzeba skręcić w Bloku pop-upy, aby blokować nadchodzące pop-upy.
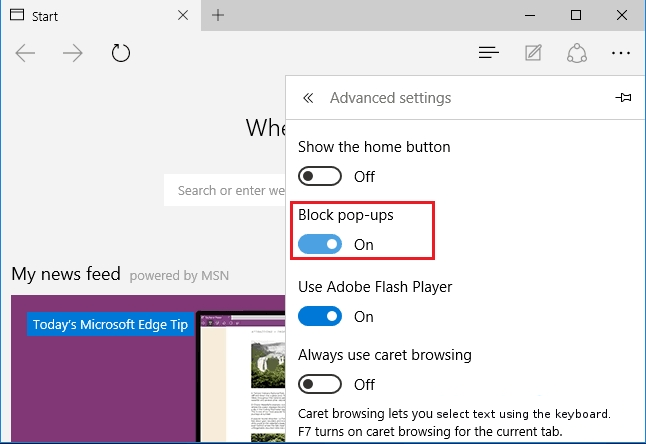
Odinstaluj EveryGameSearch z Google Chrome
Krok 1. Uruchom Google Chrome i wybierz opcję menu na górze po prawej stronie okna.
Krok 2. Teraz wybierz Narzędzia >> Rozszerzenia.
Krok 3. Tutaj trzeba tylko wybrać niechciane rozszerzenia i kliknij przycisk Usuń, aby usunąć EveryGameSearch całkowicie.
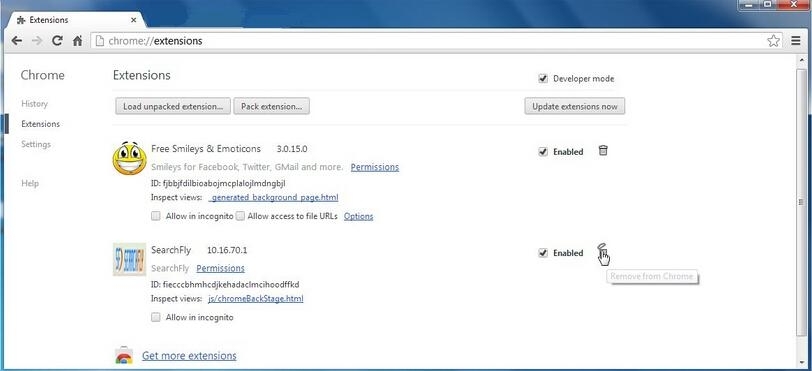
Krok 4. Teraz przejdź do opcji Ustawienia i wybierz opcję Pokaż ustawienia wyprzedzeniem.
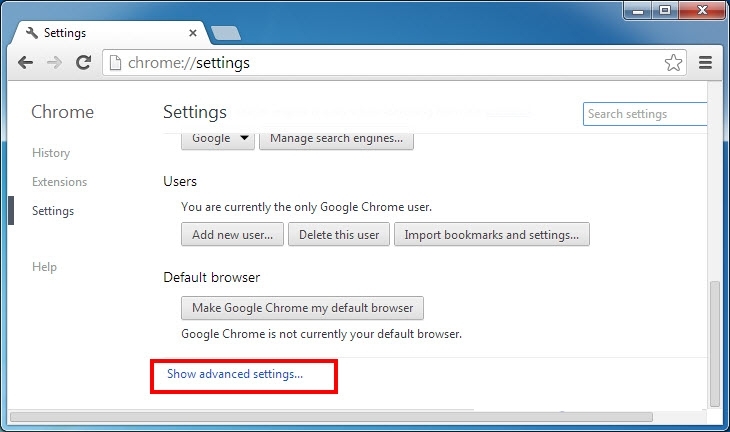
Krok 5. Wewnątrz opcji prywatności wybierz Ustawienia treści.
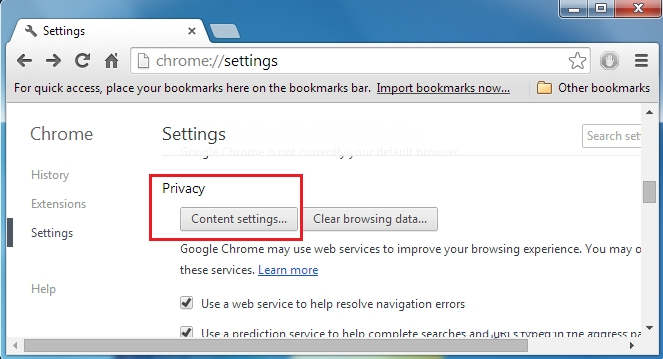
Krok 6. Teraz wybierz Nie zezwalaj żadnej witrynie na pokazywanie wyskakujących okienek (zalecane) opcję w sekcji “Pop-up”.
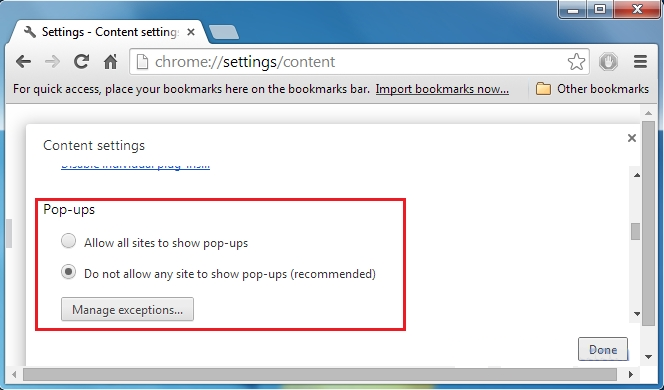
Wycierać Na zewnątrz EveryGameSearch Z Internet Explorer
Krok 1. Uruchom program Internet Explorer w systemie.
Krok 2. Przejdź do opcji Narzędzia w prawym górnym rogu ekranu.
Krok 3. Teraz wybierz Zarządzaj dodatkami i kliknij Włącz lub wyłącz dodatki, które byłyby 5-ga opcji w liście rozwijanej.
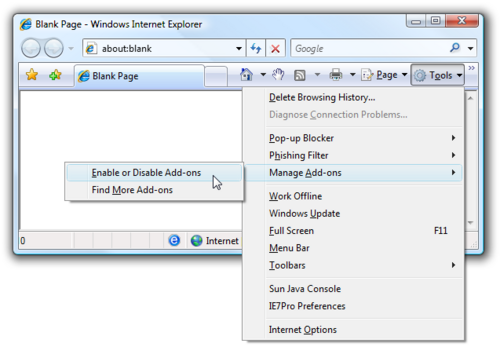
Krok 4. Tutaj trzeba tylko wybrać te rozszerzenie, które chcesz usunąć, a następnie stuknij opcję Wyłącz.
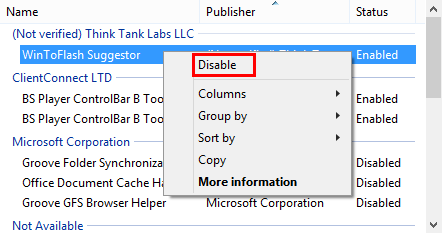
Krok 5. Na koniec nacisnąć przycisk OK, aby zakończyć proces.
Czysty EveryGameSearch w przeglądarce Mozilla Firefox
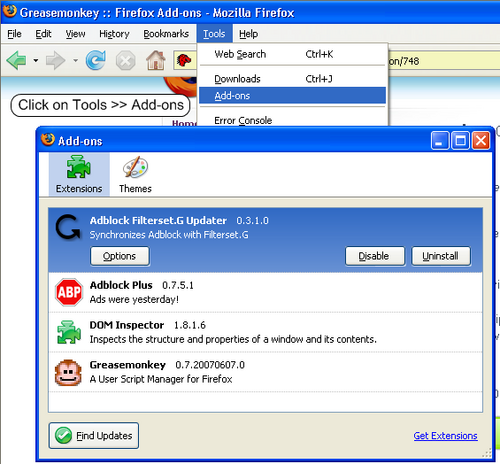
Krok 1. Otwórz przeglądarkę Mozilla i wybierz opcję Narzędzia.
Krok 2. Teraz wybierz opcję Add-ons.
Krok 3. Tutaj można zobaczyć wszystkie dodatki zainstalowane w przeglądarce Mozilla wybierz niechcianą jedną wyłączyć lub odinstalować EveryGameSearch całkowicie.
Jak zresetować Przeglądarki odinstalować EveryGameSearch Całkowicie
EveryGameSearch Usunięcie z Mozilla Firefox
Krok 1. Uruchom Resetowanie Proces Firefoksa do jego ustawień domyślnych i że trzeba dotknąć opcji menu, a następnie kliknij ikonę Pomoc na końcu listy rozwijanej.
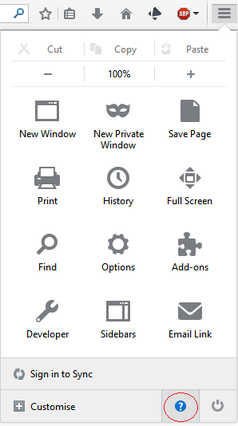
Krok 2. Tutaj należy wybrać opcję Uruchom ponownie z dodatkami niepełnosprawnych.
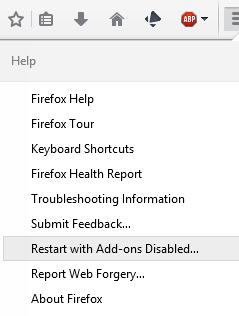
Krok 3. Teraz pojawi się małe okno, gdzie trzeba wybrać Resetowanie Firefoksa i nie kliknąć na uruchomić w trybie awaryjnym.
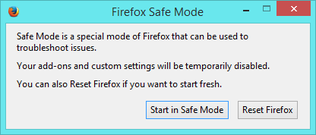
Krok 4. Na koniec kliknij Resetu Firefoksa ponownie, aby zakończyć procedurę.
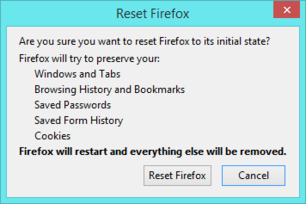
Krok Przeskładać Internet Explorer odinstalować EveryGameSearch Skutecznie
Krok 1. Przede wszystkim trzeba uruchomić przeglądarkę IE i wybrać “Opcje internetowe” przedostatni punkt z listy rozwijanej.
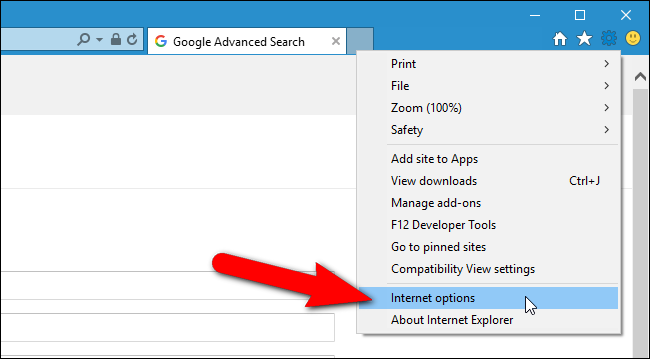
Krok 2. Tutaj trzeba wybrać zakładkę Advance, a następnie dotknij opcji resetowania na dole bieżącego okna.
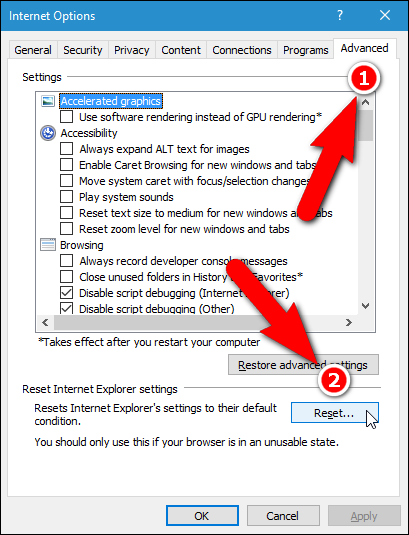
Etap 3. Ponownie należy kliknąć na przycisk Reset.
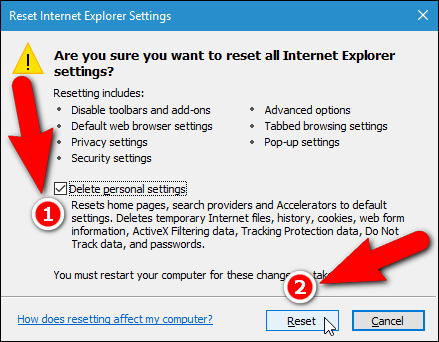
Krok 4. Tutaj można zobaczyć postęp w procesie i kiedy to zostanie zrobione, a następnie kliknij przycisk Zamknij.
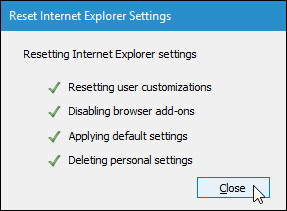
Krok 5. Na koniec kliknij przycisk OK, aby ponownie uruchomić program Internet Explorer, aby wszystkie zmiany w życie.
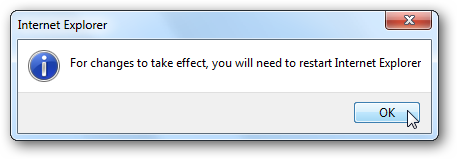
Usuń historię przeglądania Z różnych przeglądarkach internetowych
Usuwanie historii Microsoft Krawędzi
- Przede wszystkim Otwórz przeglądarkę krawędzi.
- Teraz wciśnij CTRL + H, aby otworzyć historię
- Tu trzeba wybrać żądane pola, które dane chcesz usunąć.
- Na ostatniej kliknięcie opcji Wyczyść.
Usuń historię z Internet Explorer
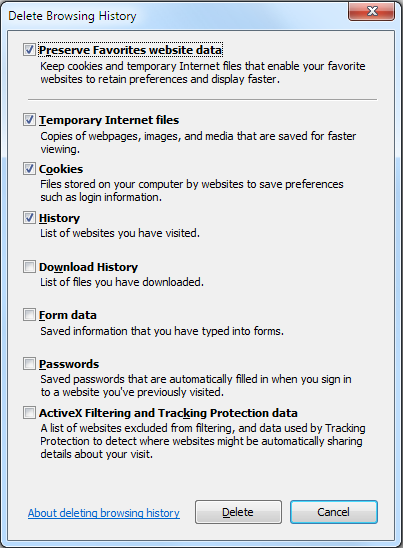
- Uruchom przeglądarkę Internet Explorer
- Teraz nacisnąć przycisk + CTRL + SHIFT DEL jednocześnie, aby uzyskać opcje związane z historii
- Teraz wybierz te pola, które znajduje się dane, które chcesz usunąć.
- Na koniec naciśnij przycisk Usuń.
Teraz wyczyść historię Mozilla Firefox
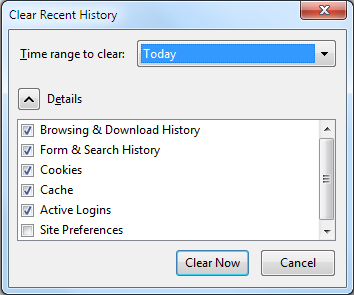
- Aby rozpocząć proces trzeba uruchomić program Mozilla Firefox jako pierwszy.
- Teraz wciśnij CTRL + SHIFT + przycisk DEL na raz.
- Po tym Wybierz wymagane opcje i naciśnij przycisk Wyczyść teraz.
Usuwanie historii z Google Chrome
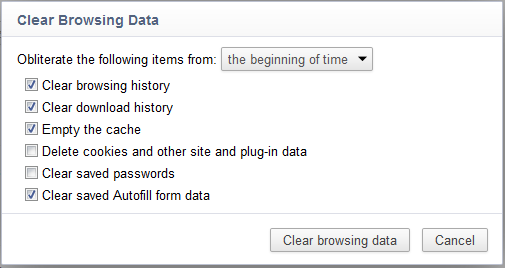
- Uruchom przeglądarkę Google Chrome
- Naciśnij kombinację klawiszy CTRL + SHIFT + DEL, aby uzyskać opcje, aby usunąć dane przeglądarki.
- Następnie wybierz opcję Wyczyść dane przeglądarki.
Jeśli nadal występują problemy przy usuwaniu EveryGameSearch z zaatakowanego systemu, to możesz czuć się swobodnie porozmawiać z naszymi ekspertami .

