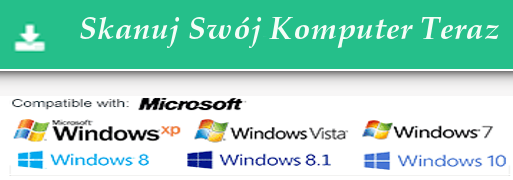DNS Unlocker jest program adware, który wdziera się w pakiecie z komputerem pobranych od nierzetelnych freewares stron. Twierdzi on, aby ominąć cenzurę w krajach, które blokują dostępu do określonych treści online. Musisz wiedzieć, że może doprowadzić DNS Unlocker bardzo niebezpieczne dla użytkowników i systemu. Początkowo będzie to zainstalować fałszywych rozszerzeń przeglądarek domyślne internetowych. Nie ważne używasz przeglądarki Mozilla Firefox, Google Chrome lub Internet Explorer. Program ten prowadzi również możliwość modyfikowania konfiguracji DNS i surfingu błędnego sesji z użytkowników do złośliwych witryn stron trzecich. To również promocji programów partnerskich osób trzecich i taktyki użytkowników do zakupu jego darmową wersję. Nie należy ignorować istnienie DNS Unlocker dla długi czas w komputerze.
Denerwujące część DNS Unlocker jest to, że powodzi ekranu z nieznanych reklam i po kliknięciu na jego związki, automatycznie otworzy się nowa karta w przeglądarce. To misguides tylko użytkowników do zainfekowanych stron, a i w tym czasie, to może zainstalować kilka dodatkowych programów. Będziesz w szoku, że jego głównym celem jest zwiększenie ruchu w sieci złośliwych stron i pomóc jej twórców do uzyskania zysków. Poza tym, jego najgorsze skutki są odpowiedzialne za uszkodzenia systemu i jego różne funkcje. Znajdziesz tu również, że większość zainstalowanych oprogramowanie przestanie odpowiadać i nie będzie w stanie je aktualizować. Stąd próby zainstalowania DNS Unlocker szybko po wykryciu.
Krok 1: Usuń DNS Unlocker lub dowolny podejrzany program w Panelu sterowania powoduje Pop-upy
- Kliknij przycisk Start, w menu wybierz opcję Panel sterowania.
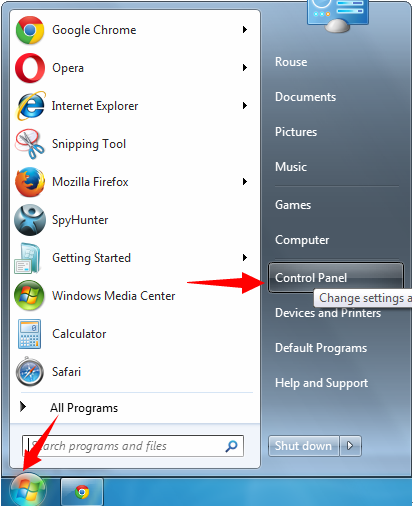
- W Panelu sterowania Szukaj DNS Unlocker lub podejrzanych programu
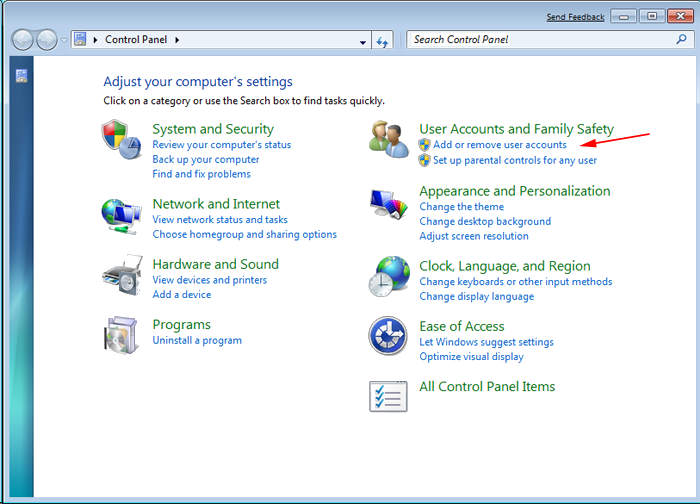
- Po znalezieniu Kliknij aby odinstalować program, DNS Unlocker lub słów kluczowych związanych z listy programów
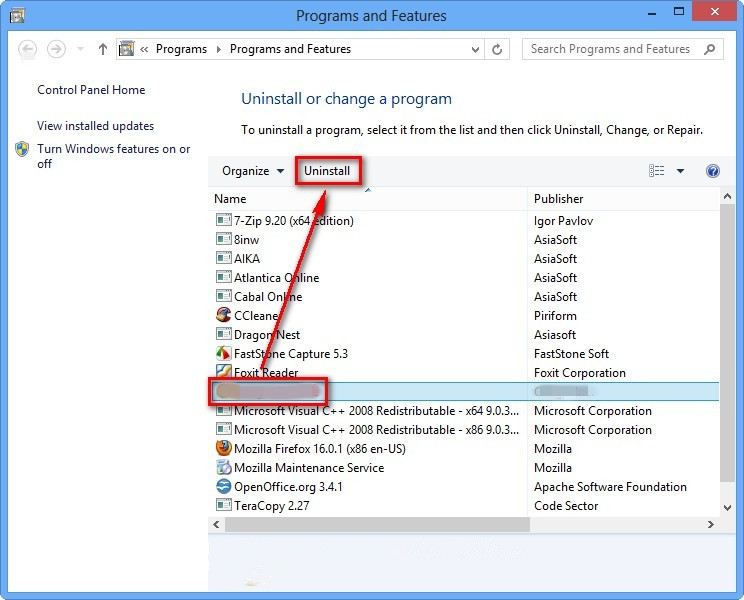
- Jednakże, jeśli nie jesteś pewien, nie odinstalować go jako to będzie go usunąć na stałe z systemu.
Krok 2: Jak zresetować przeglądarkę Google Chrome usunąć DNS Unlocker
- Otwórz przeglądarkę Google Chrome na komputerze
- W prawym górnym rogu okna przeglądarki pojawi się opcja 3 paski, kliknij na nią.
- Następnie kliknij Ustawienia z listy menu dostępnych na panelu Chrome.
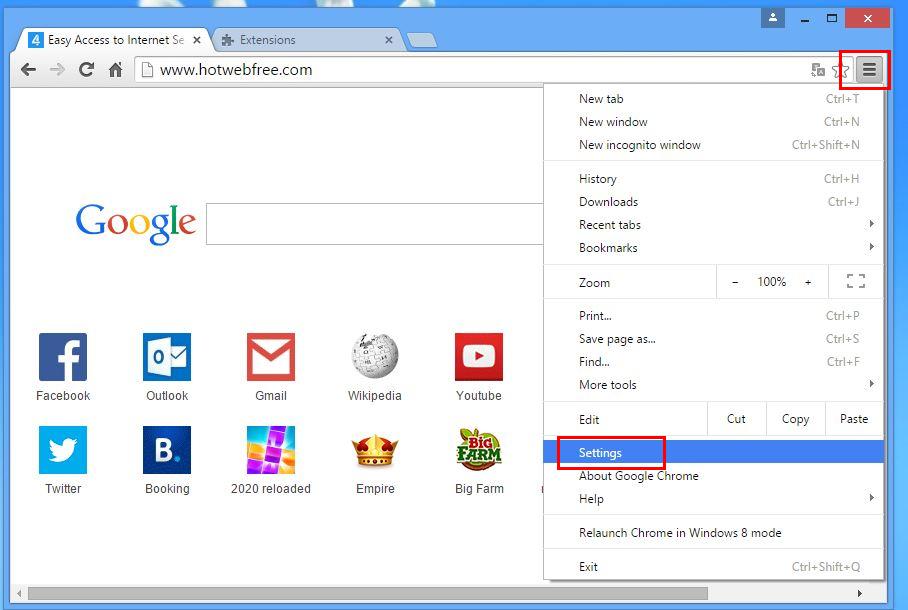
- Na końcu strony, przycisk jest dostępny z opcją “Reset ustawień”.
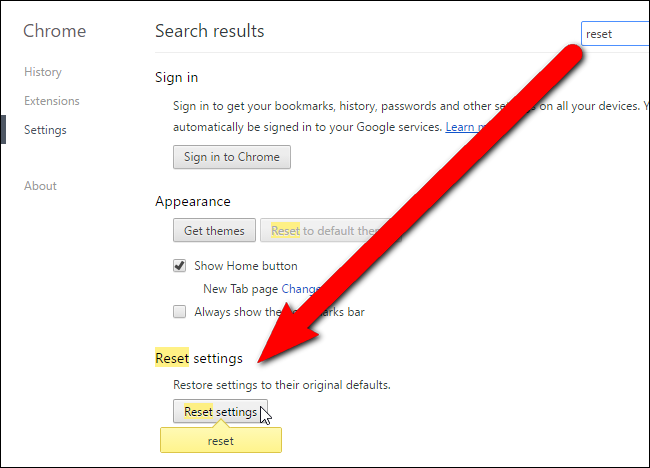
- Kliknij na przycisk i pozbyć DNS Unlocker z Google Chrome.
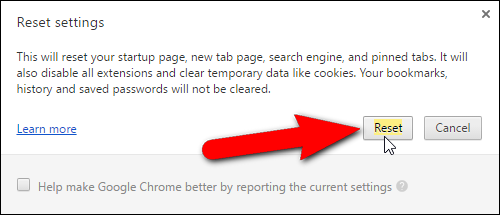
Jak zresetować Mozilla Firefox odinstalować DNS Unlocker
- Otwórz przeglądarkę internetową Mozilla Firefox i kliknij ikonę Opcje z 3 pasami podpisać i również przejrzeć opcję pomocy (?) Ze znakiem.
- Teraz kliknij na “informacje dotyczące rozwiązywania problemów” z danej listy.
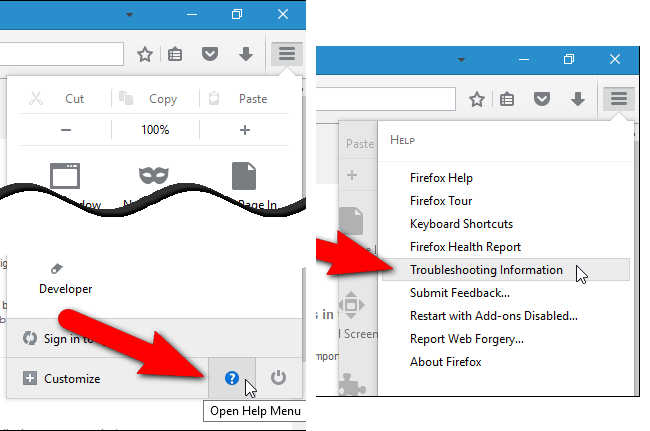
- W prawym górnym rogu kolejnym oknie można znaleźć “Odśwież Firefox”, kliknij na nim.
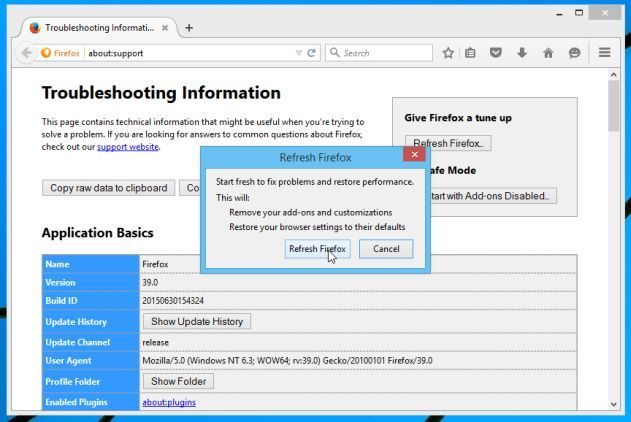
- Aby zresetować przeglądarkę Mozilla Firefox wystarczy kliknąć na przycisk “Odśwież” ponownie Firefoksa, po którym wszystkie
- niepożądane zmiany wprowadzone przez DNS Unlocker zostanie automatycznie usuwane.
Kroki, aby zresetować program Internet Explorer, aby pozbyć się DNS Unlocker
- Trzeba, aby zamknąć wszystkie okna przeglądarki Internet Explorer, które obecnie pracują lub otwarte.
- Teraz otwórz ponownie program Internet Explorer i kliknij przycisk Narzędzia, z ikoną klucza.
- Przejdź do menu i kliknij Opcje internetowe.
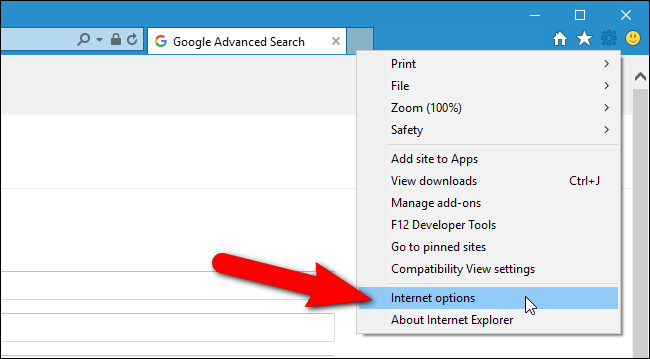
- Pojawi się okno dialogowe, a następnie kliknij na zakładce Zaawansowane na nim.
- Mówiąc Resetowanie ustawień programu Internet Explorer kliknij wyzerować.
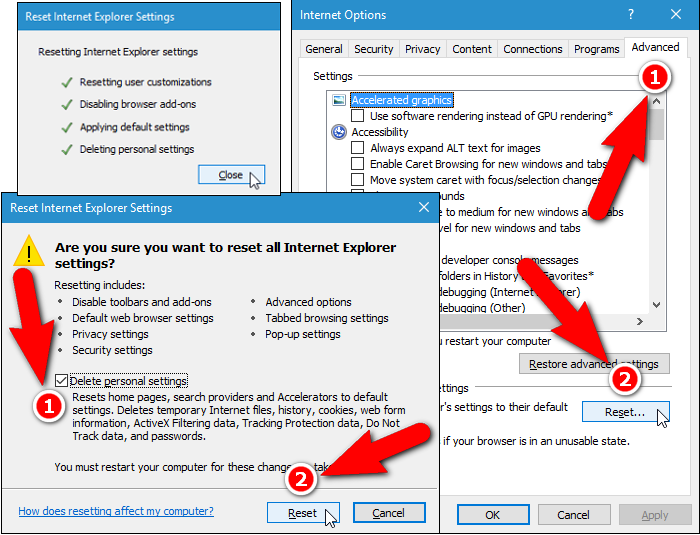
- Gdy IE zastosowane ustawienia domyślne, a następnie kliknij Zamknij. A następnie kliknij przycisk OK.
- Ponownie uruchom komputer jest koniecznością podejmowania wpływ na wszystkie zmiany, których dokonałeś.
Krok 3: Jak chronić komputer przed DNS Unlocker w najbliższej przyszłości
Kroki, aby włączyć funkcje Bezpiecznego przeglądania
Internet Explorer: Aktywacja Filtr SmartScreen przeciwko DNS Unlocker
- Można to zrobić na wersji IE 8 i 9. mailnly pomaga w wykrywaniu DNS Unlocker podczas przeglądania
- Uruchom IE
- Wybierz Narzędzia w IE 9. Jeśli używasz IE 8, Znajdź opcję Bezpieczeństwo w menu
- Teraz wybierz Filtr SmartScreen i wybrać Włącz filtr SmartScreen
- Po zakończeniu restartu IE
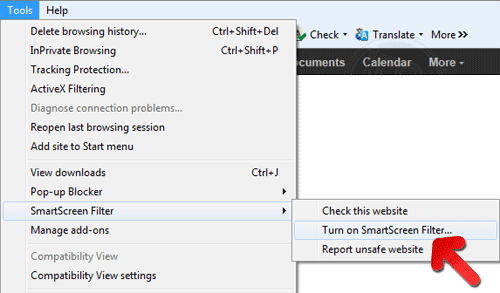
Jak włączyć phishing i DNS Unlocker Ochrona w Google Chrome
- Kliknij na przeglądarce Google Chrome
- Wybierz Dostosuj i sterowania Google Chrome (3-ikonek)
- Teraz Wybierz Ustawienia z opcją
- W opcji Ustawienia kliknij Pokaż ustawienia zaawansowane, które można znaleźć na dole Setup
- Wybierz prywatności punkt i kliknij Włącz Phishing i ochrony przed złośliwym oprogramowaniem
- Teraz Restart Chrome, to zachowa swoją przeglądarkę bezpieczne z DNS Unlocker
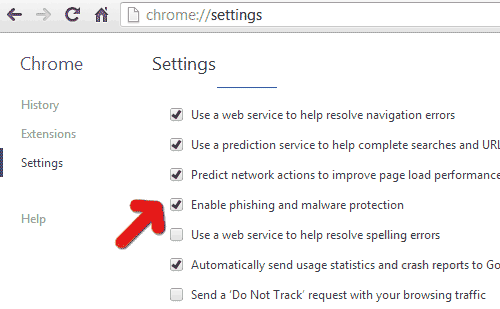
Jak zablokować DNS Unlocker Ataku i fałszerstw internetowych
- Kliknij, aby załadować Mozilla Firefox
- Naciśnij przycisk Narzędzia na szczycie menu i wybierz opcje
- Wybierz Bezpieczeństwo i umożliwiają zaznaczenie na następujących
- mnie ostrzec, gdy niektóre witryny instaluje dodatki
- Blok poinformował fałszerstw internetowych
- Blok poinformował Witryny ataku
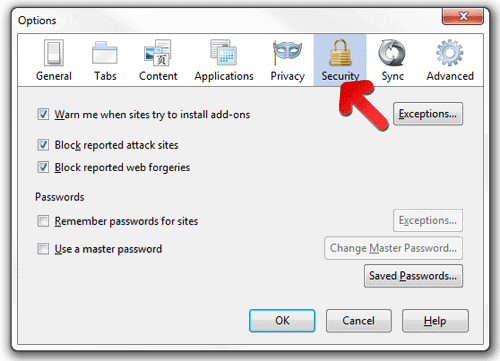
Jeśli wciąż DNS Unlocker istnieje w systemie, skanowanie komputera w celu wykrycia i się go pozbyć
Prosimy przesłać swoje pytanie, okrywać, jeśli chcesz wiedzieć więcej na temat DNS Unlocker Usunięcie słów kluczowych