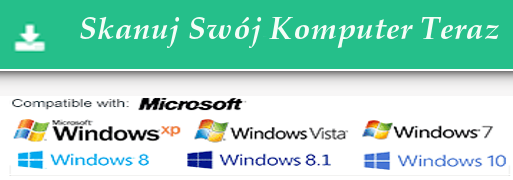I wykryli Szukaj Engage rozszerzenie w moim Google Chrome. Kiedy rozpocząć surfowanie, że zwodzi moje wyniki wyszukiwania do nieznanej strony, która wygląda jak wyszukiwarki. I był wypełniony powodzi alarmów ostrzegawczych i reklam promocyjnych. Kliknięcie w dowolnym miejscu na linki otwiera kilka niechcianych zakładki w przeglądarce, która jest trudna, aby zamknąć ręcznie. Staje się prawie niemożliwe dla mnie do wykonywania jednego aktywność w moim systemie. Czy możesz mi powiedzieć, dlaczego jestem w obliczu takich problemów? Jak mogę usunąć Szukaj Engage rozszerzenie całkowicie z mojej przeglądarce?

Szukaj Engage rozszerzenie jest traktowany jako potencjalnie niechciany program, który można zainstalować sobie w Google Chrome, Mozilla Firefox, Internet Explorer, Microsoft krawędzi itp Generalnie używa łączenie metody do inwazji na PC i przenosi możliwość ukrywania się wewnętrznie. Szukaj Engage rozszerzenie twierdzi pomóc użytkownikom w ich sesji surfowania i zapewnia pasek wyszukiwania. Powinieneś wiedzieć, że gdy będziesz korzystać z serwisu do przeszukiwania cel to będzie cię zwodzić do podejrzanych stron stron trzecich. Ekran zostanie wypełniony powodzi w pop-up, reklam, alarmy ostrzegawcze, banerów itp To pozwala użytkownikom na pobranie wolne oprogramowanie, pliki wideo, pliki muzyczne itp Znajdziesz tu również bezpośredni link do instalowania programów. Nie klikaj żadnych linków dostarczonych przez Search Engage rozszerzenie, ponieważ pozwoli to wiązki szkodliwych zagrożeń do inwazji w systemie. Tak, spróbuj go odinstalować natychmiast po wykryciu.
Szukaj Engage rozszerzenie tylko stara się zwiększyć ruch w sieci stron trzecich. Jest również zdolny do rejestrowania historii surfingu lub ciasteczka znać swój osobisty interes. Wykorzystując dotychczasowe rekordy, wyświetli podobnych reklam. Próbuje zdobyć więcej kliknięć swoich reklam, aby pomóc jego twórców do zarabiania nielegalne zyski. Bez wiedzy, będzie również zachować swoje oczy na sesji online i rejestruje wszystkie podstawowe informacje, które wpisujesz podczas dokonywania płatności. Mieć możliwość udostępniania danych ze zdalnych hakerów będzie nielegalne celem. Tak więc, jeśli chcesz, aby chronić system nie wykonuje żadnych opóźnień w odinstalowaniu Szukaj Engage rozszerzenie całkowicie.
Krok 1: Usuń Search Engage extension lub dowolny podejrzany program w Panelu sterowania powoduje Pop-upy
- Kliknij przycisk Start, w menu wybierz opcję Panel sterowania.
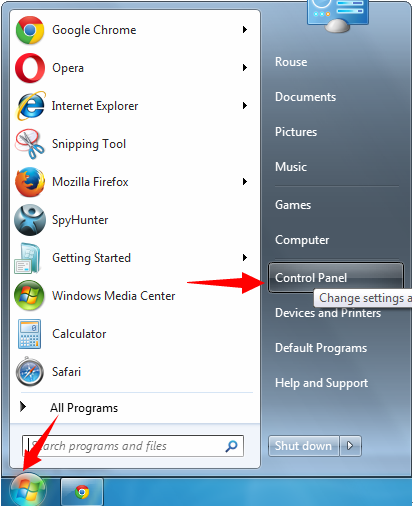
- W Panelu sterowania Szukaj Search Engage extension lub podejrzanych programu
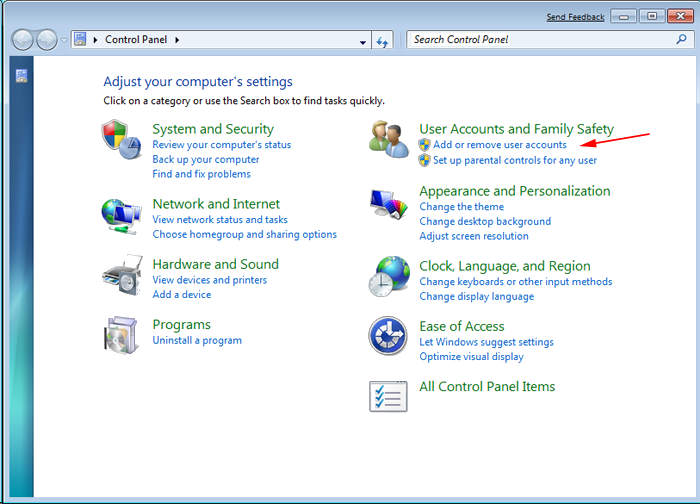
- Po znalezieniu Kliknij aby odinstalować program, Search Engage extension lub słów kluczowych związanych z listy programów
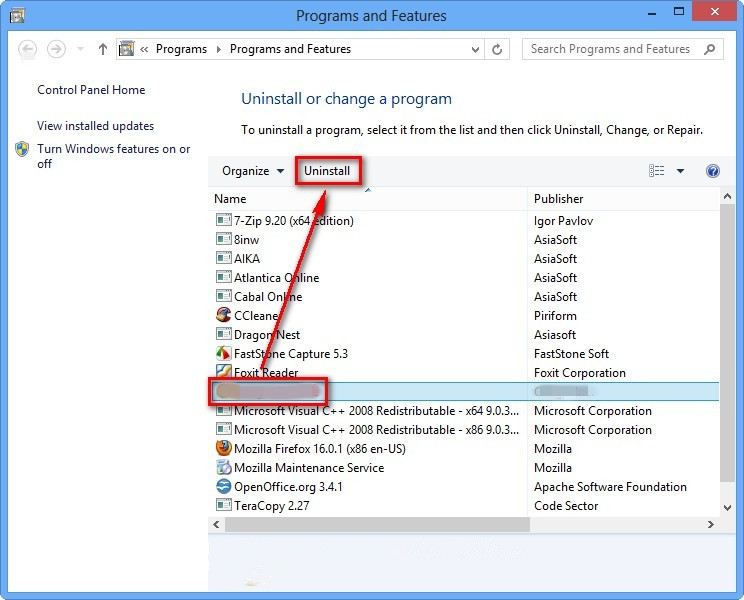
- Jednakże, jeśli nie jesteś pewien, nie odinstalować go jako to będzie go usunąć na stałe z systemu.
Krok 2: Jak zresetować przeglądarkę Google Chrome usunąć Search Engage extension
- Otwórz przeglądarkę Google Chrome na komputerze
- W prawym górnym rogu okna przeglądarki pojawi się opcja 3 paski, kliknij na nią.
- Następnie kliknij Ustawienia z listy menu dostępnych na panelu Chrome.
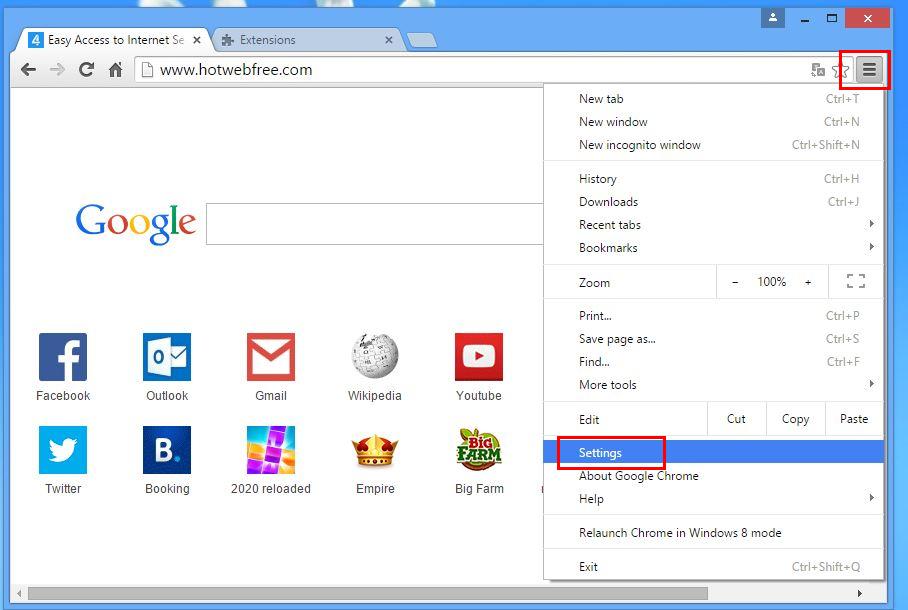
- Na końcu strony, przycisk jest dostępny z opcją “Reset ustawień”.
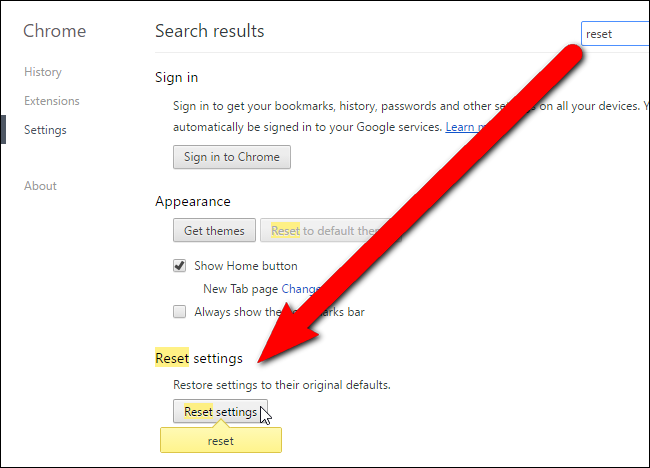
- Kliknij na przycisk i pozbyć Search Engage extension z Google Chrome.
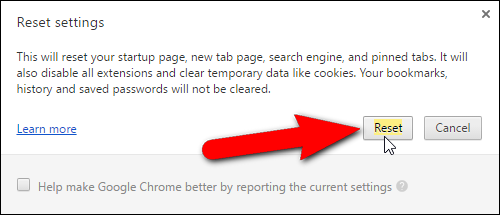
Jak zresetować Mozilla Firefox odinstalować Search Engage extension
- Otwórz przeglądarkę internetową Mozilla Firefox i kliknij ikonę Opcje z 3 pasami podpisać i również przejrzeć opcję pomocy (?) Ze znakiem.
- Teraz kliknij na “informacje dotyczące rozwiązywania problemów” z danej listy.
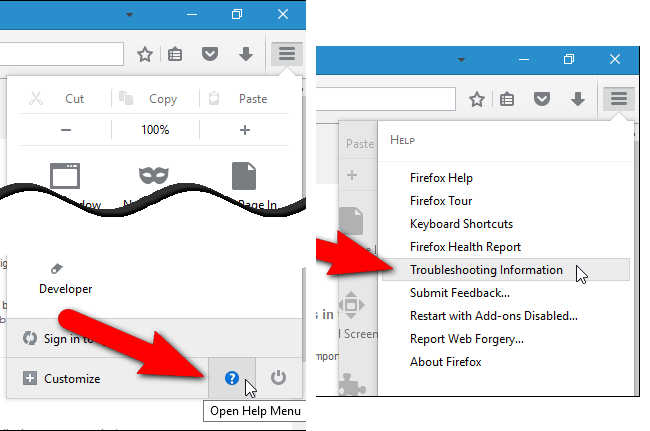
- W prawym górnym rogu kolejnym oknie można znaleźć “Odśwież Firefox”, kliknij na nim.
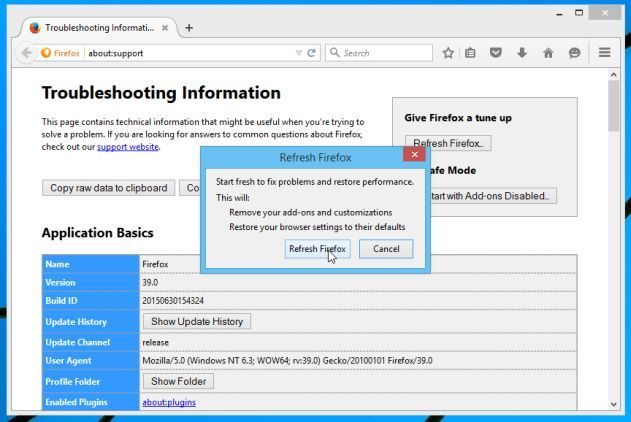
- Aby zresetować przeglądarkę Mozilla Firefox wystarczy kliknąć na przycisk “Odśwież” ponownie Firefoksa, po którym wszystkie
- niepożądane zmiany wprowadzone przez Search Engage extension zostanie automatycznie usuwane.
Kroki, aby zresetować program Internet Explorer, aby pozbyć się Search Engage extension
- Trzeba, aby zamknąć wszystkie okna przeglądarki Internet Explorer, które obecnie pracują lub otwarte.
- Teraz otwórz ponownie program Internet Explorer i kliknij przycisk Narzędzia, z ikoną klucza.
- Przejdź do menu i kliknij Opcje internetowe.
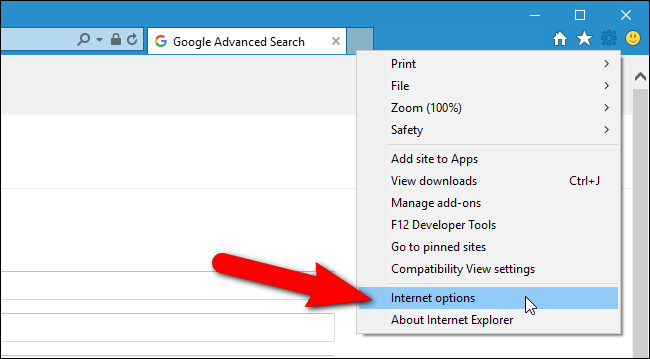
- Pojawi się okno dialogowe, a następnie kliknij na zakładce Zaawansowane na nim.
- Mówiąc Resetowanie ustawień programu Internet Explorer kliknij wyzerować.
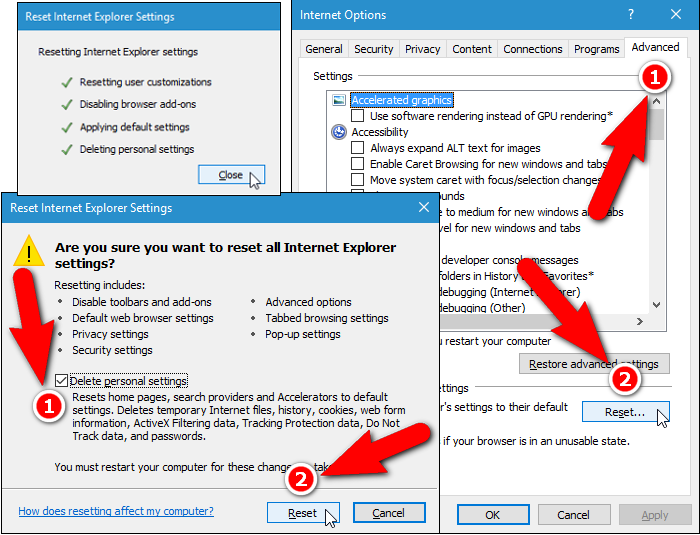
- Gdy IE zastosowane ustawienia domyślne, a następnie kliknij Zamknij. A następnie kliknij przycisk OK.
- Ponownie uruchom komputer jest koniecznością podejmowania wpływ na wszystkie zmiany, których dokonałeś.
Krok 3: Jak chronić komputer przed Search Engage extension w najbliższej przyszłości
Kroki, aby włączyć funkcje Bezpiecznego przeglądania
Internet Explorer: Aktywacja Filtr SmartScreen przeciwko Search Engage extension
- Można to zrobić na wersji IE 8 i 9. mailnly pomaga w wykrywaniu Search Engage extension podczas przeglądania
- Uruchom IE
- Wybierz Narzędzia w IE 9. Jeśli używasz IE 8, Znajdź opcję Bezpieczeństwo w menu
- Teraz wybierz Filtr SmartScreen i wybrać Włącz filtr SmartScreen
- Po zakończeniu restartu IE
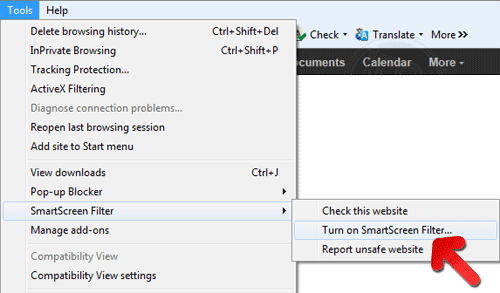
Jak włączyć phishing i Search Engage extension Ochrona w Google Chrome
- Kliknij na przeglądarce Google Chrome
- Wybierz Dostosuj i sterowania Google Chrome (3-ikonek)
- Teraz Wybierz Ustawienia z opcją
- W opcji Ustawienia kliknij Pokaż ustawienia zaawansowane, które można znaleźć na dole Setup
- Wybierz prywatności punkt i kliknij Włącz Phishing i ochrony przed złośliwym oprogramowaniem
- Teraz Restart Chrome, to zachowa swoją przeglądarkę bezpieczne z Search Engage extension
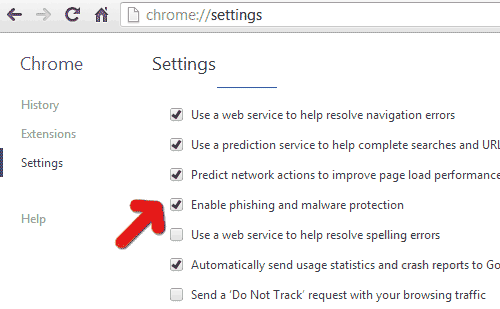
Jak zablokować Search Engage extension Ataku i fałszerstw internetowych
- Kliknij, aby załadować Mozilla Firefox
- Naciśnij przycisk Narzędzia na szczycie menu i wybierz opcje
- Wybierz Bezpieczeństwo i umożliwiają zaznaczenie na następujących
- mnie ostrzec, gdy niektóre witryny instaluje dodatki
- Blok poinformował fałszerstw internetowych
- Blok poinformował Witryny ataku
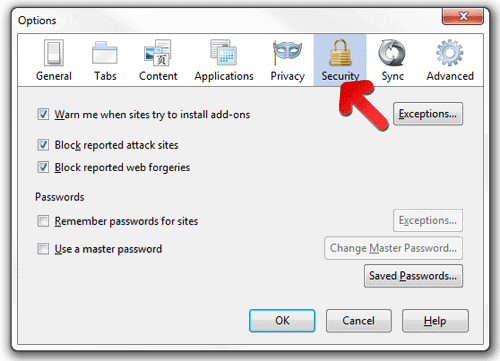
Jeśli wciąż Search Engage extension istnieje w systemie, skanowanie komputera w celu wykrycia i się go pozbyć
Prosimy przesłać swoje pytanie, okrywać, jeśli chcesz wiedzieć więcej na temat Search Engage extension Usunięcie słów kluczowych