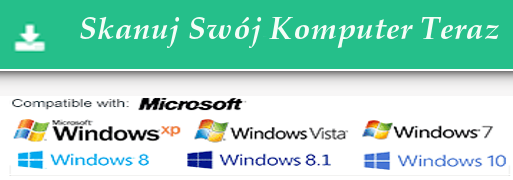Czy podczas uzyskiwania dostępu do internetu coraz częściej pojawia się Zapora systemu Windows Blokowana Pop-up lub alarmy ostrzegawcze w Internecie? Czy prosisz, aby zadzwonić pod bezpłatny numer bezpłatny, aby naprawić problem związany z systemem? Czy jesteś zbytnio zmieszany z tym tematem i szukając skutecznego rozwiązania problemu takiego problemu? Jeśli Twoja odpowiedź jest twierdząca i wyszukaj najlepsze rozwiązanie, aby rozwiązać taki problem, zakończenie wyszukiwania jest zakończone. Wystarczy przejść przez ten post i postępować zgodnie z dostarczoną instrukcją w dokładnie zamówionym porządku.
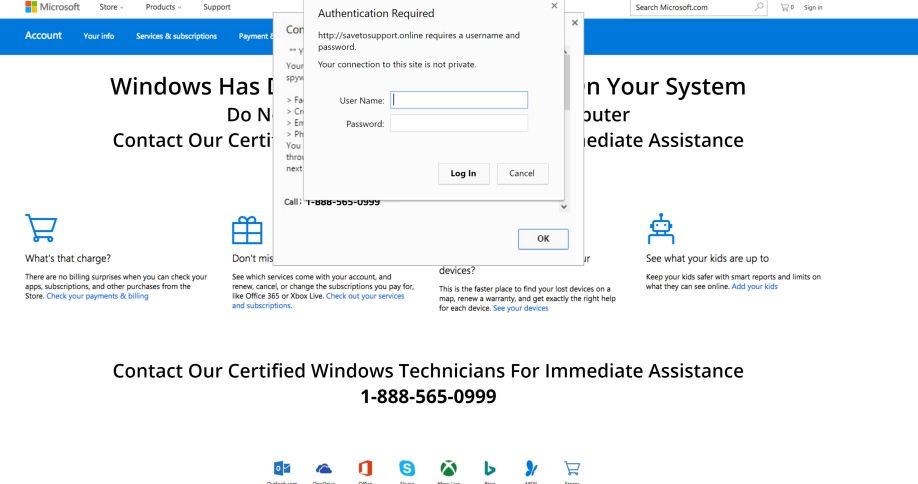
Co wiesz o Zaporze systemu Windows Blokowane Pop-up Internet?
Zapora systemu Windows Blokowana Pop-up w internecie jest tylko irytujące lub fałszywe pop-up używane przez program adware. Takie okna wyskakujące wykorzystywane przez cyberprzestępców do promowania usług wsparcia technicznego. Gdy system zostanie zarażony takim oszustwem, otrzymujesz przerażającą wiadomość, która mówi Ci o kradzieży najważniejszych danych. Ma charakter wprowadzający w błąd i straszne wiadomości, które są przechowywane na zabezpieczonych stronach internetowych. Aby twierdzić, że taka fałszywa legitymizacja pop-up, używa logo legalnego Microsoftu i przypomina układ Support.microsoft.com. Pomimo wyglądu, nie powinieneś ufać temu, ponieważ nie jest to żadna część zasobów zarządzanych przez firmę Microsoft. Taka przerażająca wiadomość służyła jedynie do podżegania do strachu i nalega, aby użytkownik systemu zadzwonił do bezpłatnego numeru.
Zobacz tekst komunikowany przez Zaporę systemu Windows Blokowany Pop-up Internet:
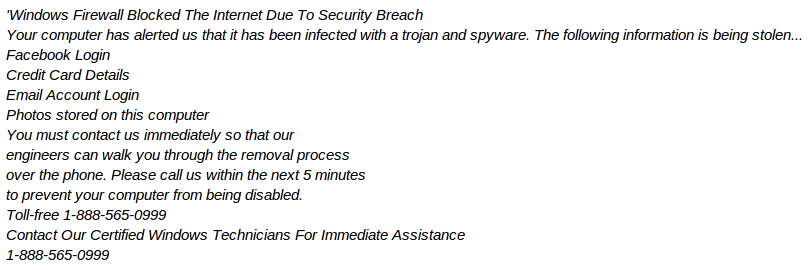
Dlaczego należy usunąć Zaporę systemu Windows Blokowany Pop-up Internet?
Konflikt Zapory systemu Windows Blokowany Pop-up Internet działa 888-5650-0999 i przekonuje Cię, że komputer jest zainfekowany i zaleca uważanie na układ stron internetowych, które zagrażały komputerowi. Ogólnie strony wyłudzające informacje są związane z taktyką pomocy technicznej, z rysunkiem Support.microsoft.com i obrazem podobnym do raportu o błędzie BSOD. Takie pop-up mówi, że komputer jest zainfekowany lub nastąpiło naruszenie bezpieczeństwa. Użytkownicy systemu są bardzo zachęceni do kontaktu z ekspertem technicznym firmy Microsoft pod numerem telefonu.
Cyber hakerzy próbują jedynie przestraszyć i zwodzić ofiary na dzwoniąc i płacąc wsparcie techniczne. Ale w żadnym wypadku nie powinieneś tego robić. Oszuści tylko próbują dostać ofiarę, aby umożliwić zdalny dostęp do komputera, a następnie po kradzieży wszystkich poufnych danych, takich jak adres IP, nazwa użytkownika, szczegóły konta bankowego, adresy kontaktów, dane dotyczące hasła, karty kredytowej lub debetowej itp.
Jakie są źródła Zapory systemu Windows Blokowane Internet Infekcja Pop-up
- Fałszywe alerty lub powiadomienia, które wymagały zaktualizowania oprogramowania.
- Dołączanie do oprogramowania shareware lub freeware, takich jak konwertery wideo lub audio, programy strumieniowe wideo, obrazy, gry online, pobieranie pomocy itp.
- Podejrzane paski narzędzi i rozszerzenia przeglądarki.
- Złośliwe załączniki lub linki przesyłane za pośrednictwem nieznanych e-maili.
- Witryny hakerskie lub hazardowe oferujące cyfrowe pobieranie plików lub infekcje Systemy z kilkoma programami typu adware i malware.
Kliknij aby Darmowy Skandować dla Windows Firewall Blocked The Internet Pop-up Na PC
Krok 1: Usuń Windows Firewall Blocked The Internet Pop-up lub dowolny podejrzany program w Panelu sterowania powoduje Pop-upy
- Kliknij przycisk Start, w menu wybierz opcję Panel sterowania.
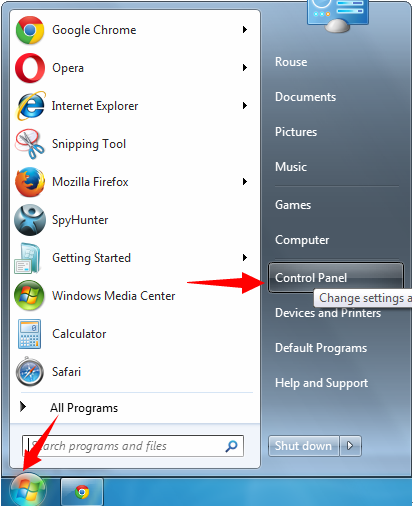
- W Panelu sterowania Szukaj Windows Firewall Blocked The Internet Pop-up lub podejrzanych programu
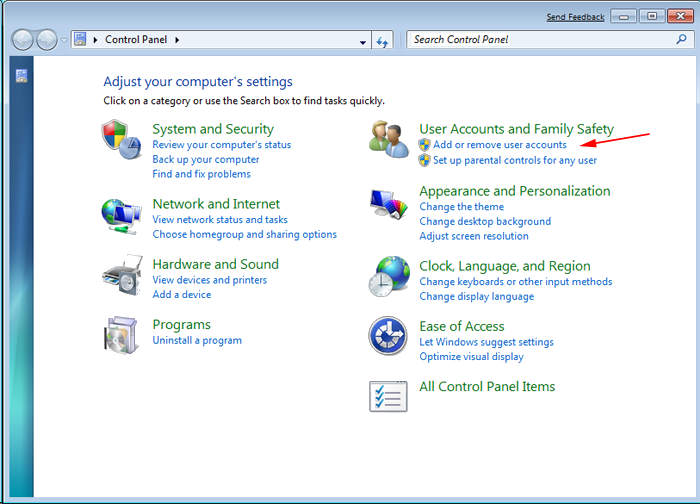
- Po znalezieniu Kliknij aby odinstalować program, Windows Firewall Blocked The Internet Pop-up lub słów kluczowych związanych z listy programów
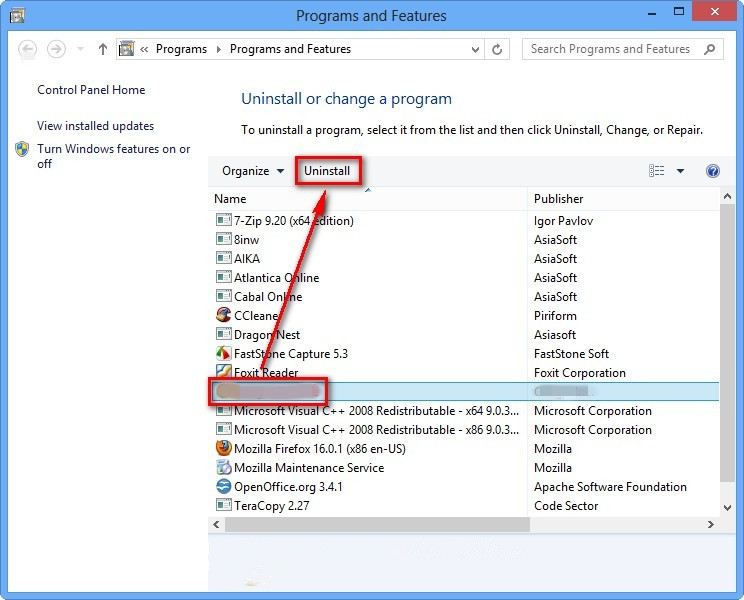
- Jednakże, jeśli nie jesteś pewien, nie odinstalować go jako to będzie go usunąć na stałe z systemu.
Krok 2: Jak zresetować przeglądarkę Google Chrome usunąć Windows Firewall Blocked The Internet Pop-up
- Otwórz przeglądarkę Google Chrome na komputerze
- W prawym górnym rogu okna przeglądarki pojawi się opcja 3 paski, kliknij na nią.
- Następnie kliknij Ustawienia z listy menu dostępnych na panelu Chrome.
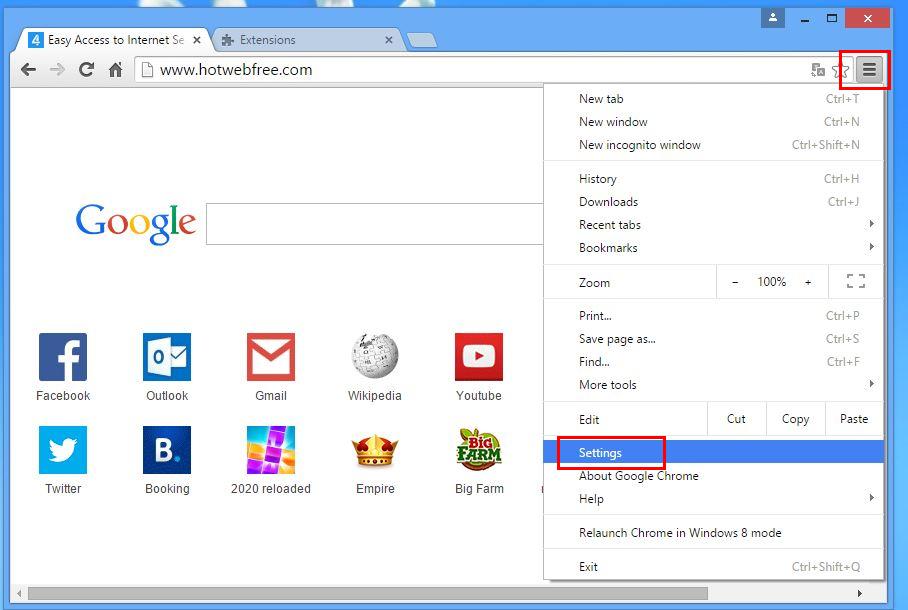
- Na końcu strony, przycisk jest dostępny z opcją “Reset ustawień”.
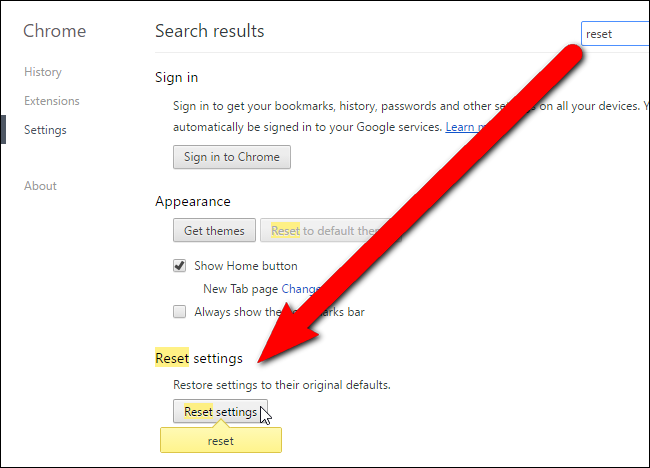
- Kliknij na przycisk i pozbyć Windows Firewall Blocked The Internet Pop-up z Google Chrome.
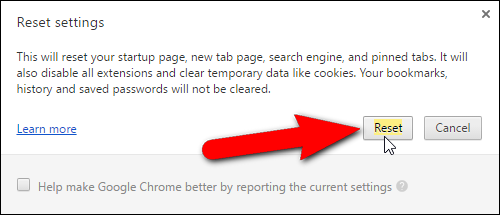
Jak zresetować Mozilla Firefox odinstalować Windows Firewall Blocked The Internet Pop-up
- Otwórz przeglądarkę internetową Mozilla Firefox i kliknij ikonę Opcje z 3 pasami podpisać i również przejrzeć opcję pomocy (?) Ze znakiem.
- Teraz kliknij na “informacje dotyczące rozwiązywania problemów” z danej listy.
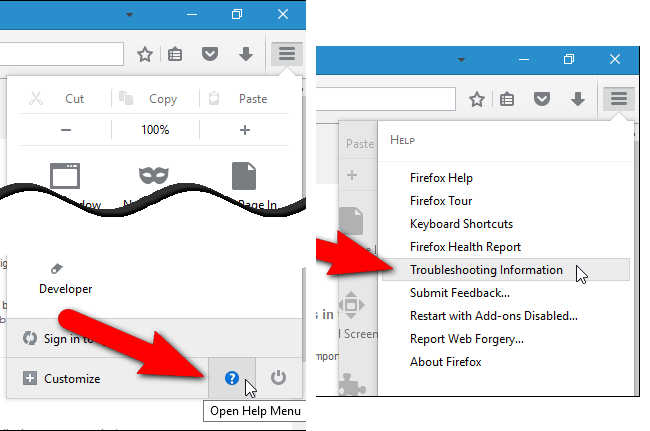
- W prawym górnym rogu kolejnym oknie można znaleźć “Odśwież Firefox”, kliknij na nim.
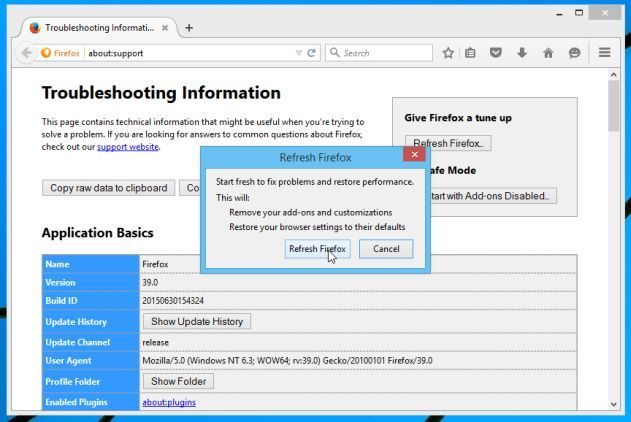
- Aby zresetować przeglądarkę Mozilla Firefox wystarczy kliknąć na przycisk “Odśwież” ponownie Firefoksa, po którym wszystkie
- niepożądane zmiany wprowadzone przez Windows Firewall Blocked The Internet Pop-up zostanie automatycznie usuwane.
Kroki, aby zresetować program Internet Explorer, aby pozbyć się Windows Firewall Blocked The Internet Pop-up
- Trzeba, aby zamknąć wszystkie okna przeglądarki Internet Explorer, które obecnie pracują lub otwarte.
- Teraz otwórz ponownie program Internet Explorer i kliknij przycisk Narzędzia, z ikoną klucza.
- Przejdź do menu i kliknij Opcje internetowe.
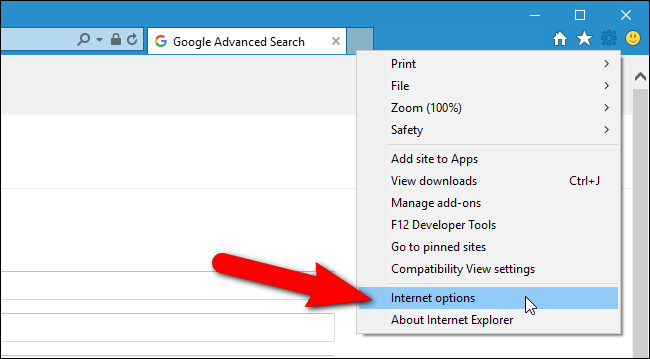
- Pojawi się okno dialogowe, a następnie kliknij na zakładce Zaawansowane na nim.
- Mówiąc Resetowanie ustawień programu Internet Explorer kliknij wyzerować.
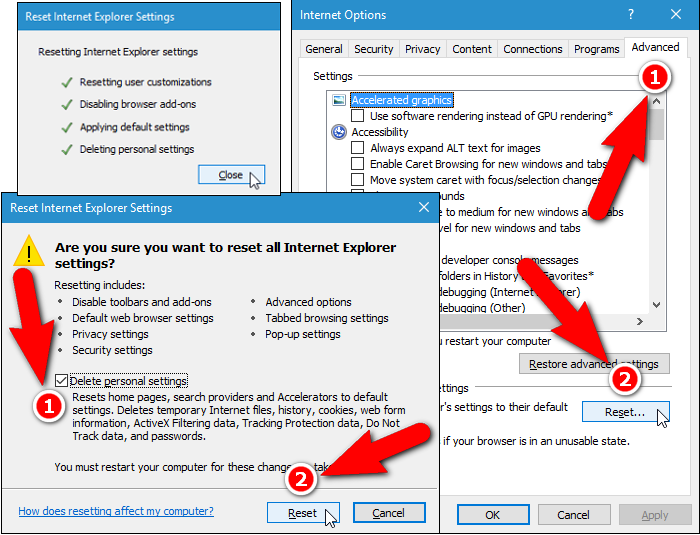
- Gdy IE zastosowane ustawienia domyślne, a następnie kliknij Zamknij. A następnie kliknij przycisk OK.
- Ponownie uruchom komputer jest koniecznością podejmowania wpływ na wszystkie zmiany, których dokonałeś.
Krok 3: Jak chronić komputer przed Windows Firewall Blocked The Internet Pop-up w najbliższej przyszłości
Kroki, aby włączyć funkcje Bezpiecznego przeglądania
Internet Explorer: Aktywacja Filtr SmartScreen przeciwko Windows Firewall Blocked The Internet Pop-up
- Można to zrobić na wersji IE 8 i 9. mailnly pomaga w wykrywaniu Windows Firewall Blocked The Internet Pop-up podczas przeglądania
- Uruchom IE
- Wybierz Narzędzia w IE 9. Jeśli używasz IE 8, Znajdź opcję Bezpieczeństwo w menu
- Teraz wybierz Filtr SmartScreen i wybrać Włącz filtr SmartScreen
- Po zakończeniu restartu IE
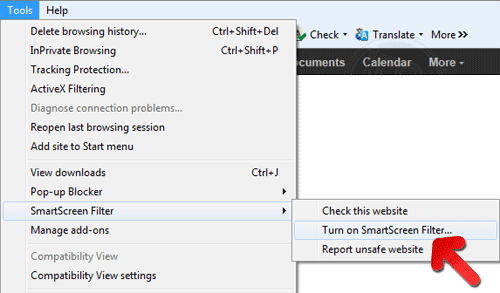
Jak włączyć phishing i Windows Firewall Blocked The Internet Pop-up Ochrona w Google Chrome
- Kliknij na przeglądarce Google Chrome
- Wybierz Dostosuj i sterowania Google Chrome (3-ikonek)
- Teraz Wybierz Ustawienia z opcją
- W opcji Ustawienia kliknij Pokaż ustawienia zaawansowane, które można znaleźć na dole Setup
- Wybierz prywatności punkt i kliknij Włącz Phishing i ochrony przed złośliwym oprogramowaniem
- Teraz Restart Chrome, to zachowa swoją przeglądarkę bezpieczne z Windows Firewall Blocked The Internet Pop-up
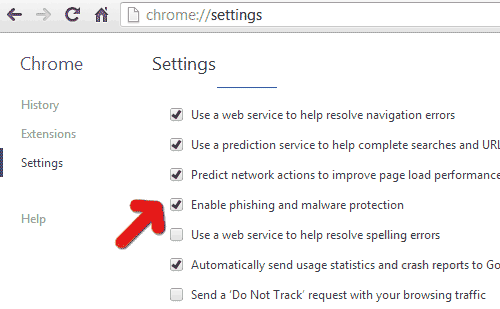
Jak zablokować Windows Firewall Blocked The Internet Pop-up Ataku i fałszerstw internetowych
- Kliknij, aby załadować Mozilla Firefox
- Naciśnij przycisk Narzędzia na szczycie menu i wybierz opcje
- Wybierz Bezpieczeństwo i umożliwiają zaznaczenie na następujących
- mnie ostrzec, gdy niektóre witryny instaluje dodatki
- Blok poinformował fałszerstw internetowych
- Blok poinformował Witryny ataku
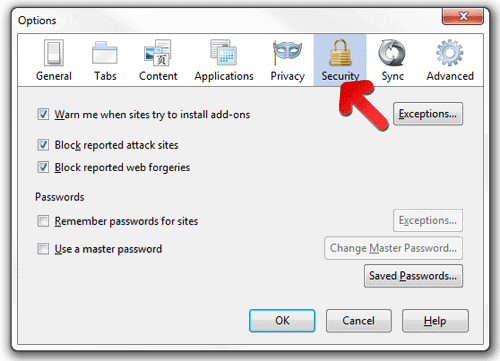
Jeśli wciąż Windows Firewall Blocked The Internet Pop-up istnieje w systemie, skanowanie komputera w celu wykrycia i się go pozbyć
Prosimy przesłać swoje pytanie, okrywać, jeśli chcesz wiedzieć więcej na temat Windows Firewall Blocked The Internet Pop-up Usunięcie słów kluczowych