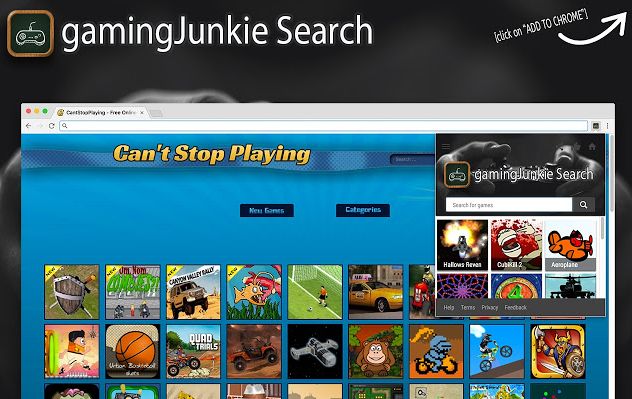
Co to jest GamingJunkie Search?
Wyszukiwarka GamingJunkie jest zwodniczą stroną internetową, która może modyfikować wyrównanie przeglądarki zainfekowanych przeglądarek. Użytkownicy mogą zauważyć, że ich strona główna została zmieniona na GamingJunkie Search. Dlatego jest uważany za kłopotliwe aplikacje, które instaluje się na komputerze bez zgody użytkownika. Dalej modyfikuje konfigurację przeglądarki tak, jak jest jej własna. Jego ogólny wygląd nie pozwala użytkownikowi wiedzieć, że jest to fałszywy wyszukiwarka. Zamiast tego użytkownicy otrzymywali różne reklamy i promowane linki, które w końcu zaczną zakłócać użytkowników w ich zwykłych surfowaniach internetowych. To z kolei sprawia, że zanieczyszczone przeglądarki zalane są dodatkowymi ładunkami i powodują zakłócenia dla użytkowników. Inne problemy, które mogą wystąpić użytkownicy to niechciana zmiana w rejestrze systemu Windows i dostępność promowanej aplikacji na komputerze docelowym. Wyszukiwarka GamingJunkie covertly zbiera dane osobowe użytkownika, takie jak identyfikator użytkownika, hasło, dane karty kredytowej i inne szczegóły finansowe.
Co jest głównym źródłem wyszukiwania w domenie PC Gaming?
Wyszukiwarka GamingJunkie Search staje się w stanie zarządzać jej penetracją wewnątrz komputera przez załączniki do śmieci, które jest prezentowane jako ważny plik i użytkownicy klikają na niego. Innymi metodami są instalowanie darmowych programów pozostających w ukrytej formie i instalowanych na komputerze wraz z instalacją darmowej aplikacji.
Złośliwe działania GamingJunkie Search
- Wyszukiwarka GamingJunkie po zainstalowaniu na komputerze zmienia rejestr systemu Windows, który można zaobserwować podczas jego uruchamiania.
- Wyświetla kilka banerów Windows i niezliczoną ilość reklam.
- Zbiera kluczowe dane takie jak Hasła użytkownika, dane karty kredytowej i inne szczegóły finansowe.
- Powoduje przekierowanie na inną stronę internetową, która jest sponsorowana przez program osób trzecich.
Co mówią eksperci o wyszukiwaniu gier?
Eksperci twierdzą, że program GamingJunkie Search jest całkowicie fałszywą aplikacją wprowadzoną do komputera. Zalecane jest natychmiastowe usunięcie. Trwałość wewnątrz komputera może powodować poważne problemy, a także użytkownicy nie będą mogli wychodzić z istniejącej sytuacji. W związku z tym zaleca się postępowanie zgodnie z naszymi wskazanymi etapami usuwania z komputera.
Kliknij Tutaj aby Darmowy Ściąganie GamingJunkie Search Skaner Teraz
Instrukcja Kroki, aby Usunac GamingJunkie Search od Swojego Porwanego Browser
Prostych Krokach Aby Usunąć Infekcja Od Twój Przeglądarka |
Utworzenie lub Zmiane Domyslnego Dostawcy Search Engine
Internet Explorer:
1. Uruchom Internet Explorer i kliknij na Bieg ikonę następnie Zarządzaj dodatkami .
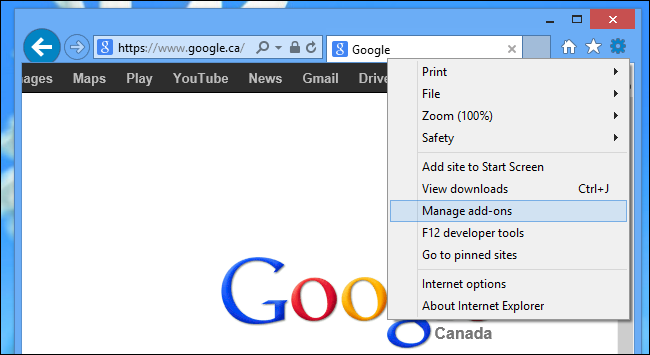
2. Teraz kliknij na Akcelerator karcie następnie Znajdź więcej dostawców wyszukiwania …
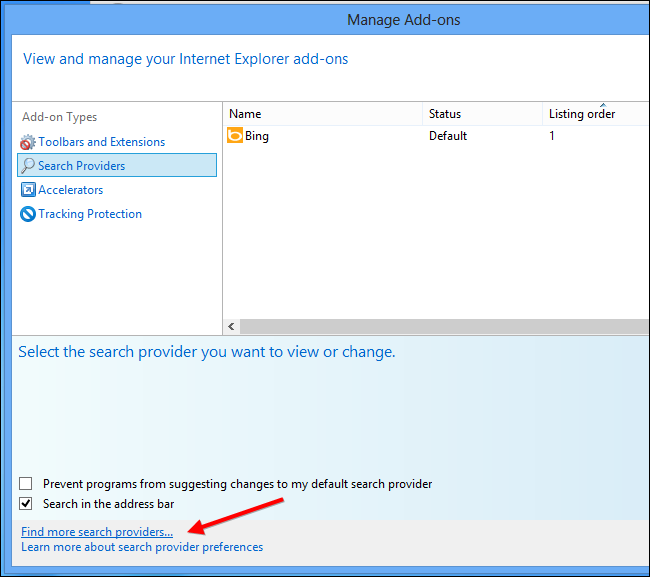
3. Teraz poszukaj preferowanym dostawcą wyszukiwarka wyszukiwarka instancji Google.
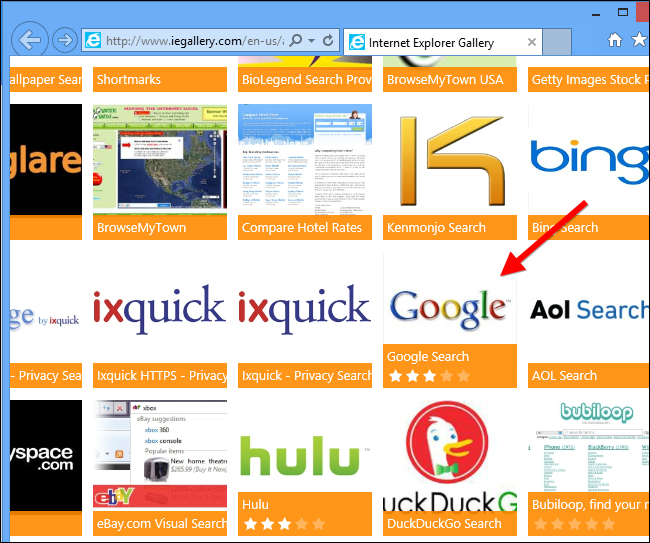
4. Ponadto trzeba kliknąć na Dodaj do Internet Explorer opcja pojawiła się na stronie. Po czym zaznaczyć zewnątrz Ustaw jako domyślnego dostawcę wyszukiwania silnika pojawił się w oknie Dodawanie dostawcy wyszukiwania, a następnie kliknij Dodaj przycisk.
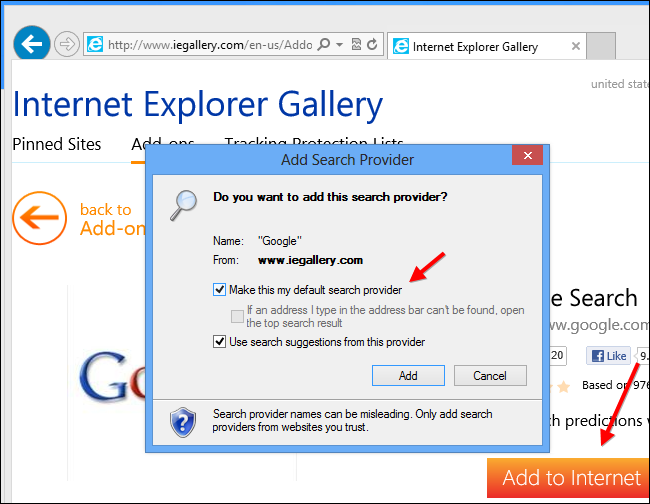
5. Uruchom ponownie Internet Explorer, aby zastosować nowe zmiany.
Mozilla:
1. Uruchom program Mozilla Firefox i przejdź do Ustawienia ikony (☰), a następnie Options z menu rozwijanego.
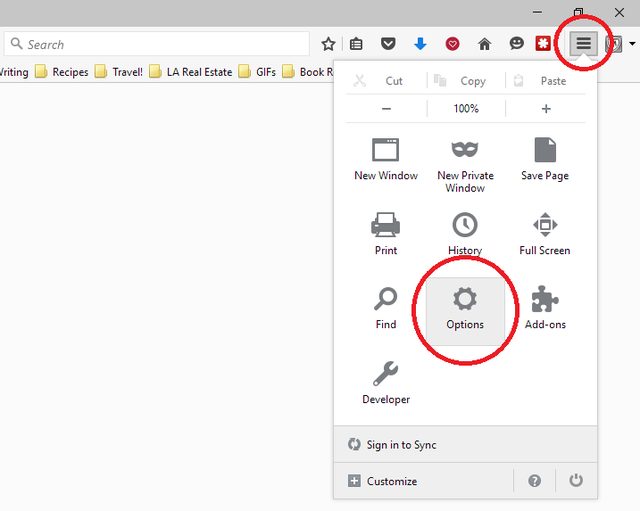
2. Teraz trzeba dotknąć Search karcie tam. A pod domyślną wyszukiwarkę można wybrać pożądany dostawcy wyszukiwarek z rozwijanego menu i usunąć GamingJunkie Search związanych dostawców wyszukiwania.
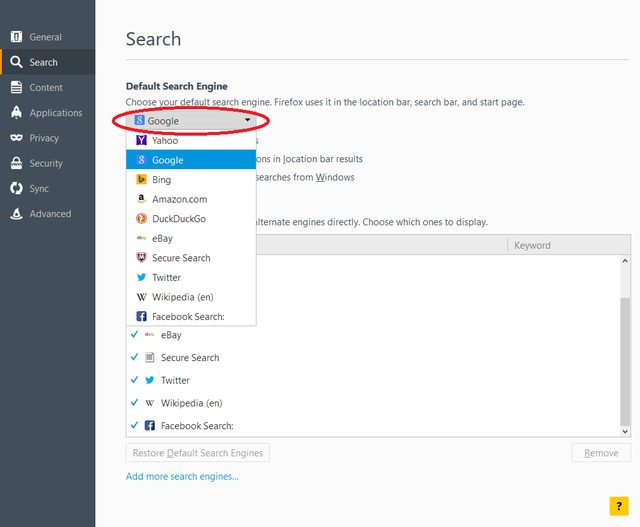
3. Jeśli chcesz dodać inną opcję wyszukiwania w Firefoksie, to możesz to zrobić przechodząc przez Dodaj więcej wyszukiwarek … opcję. To zabierze Cię do Firefoksa oficjalnej dodatkami strony, z której można wybrać i zainstalować w wyszukiwarkach dodatki ze swoich.
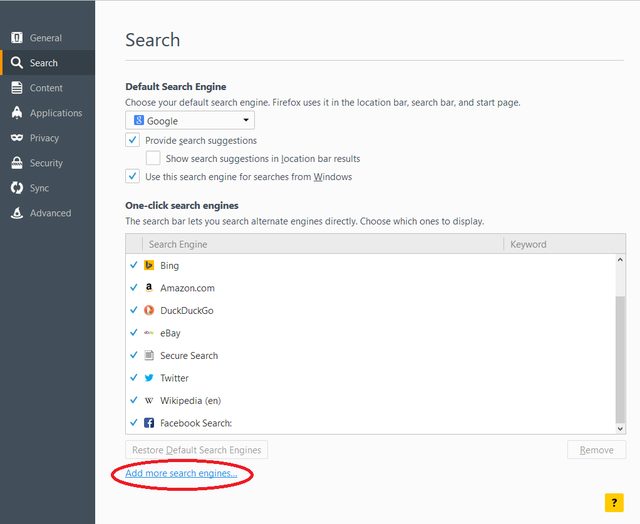
4. Po zainstalowaniu można wrócić do Szukaj kartę i wybierz swoją ulubioną wyszukiwarkę jako domyślną.
Chrome:
1. Otwórz Chrome i dotknij menu ikonę (☰), a następnie Ustawienia.
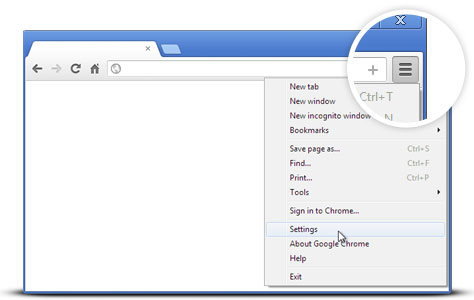
2. Teraz pod Search opcji można wybrać pożądane Dostawcy wyszukiwarek z rozwijanego menu.
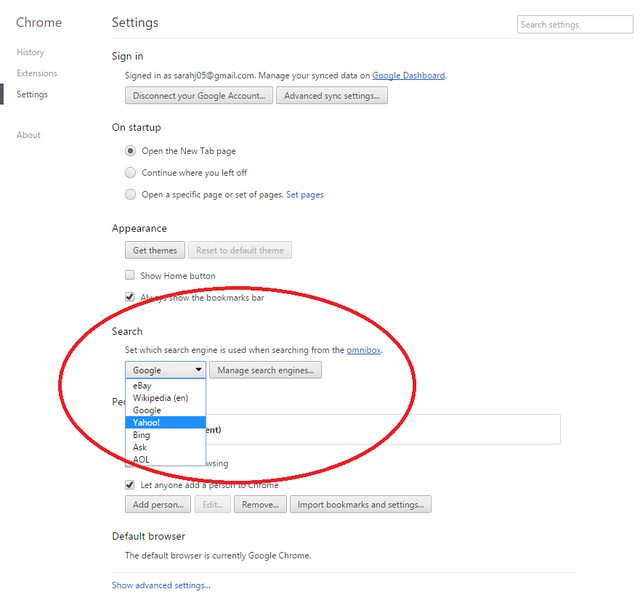
3. Jeśli chcesz użyć innej opcji wyszukiwarki, możesz kliknąć Zarządzaj wyszukiwarkami … który otwiera aktualną listę wyszukiwarek i innych, jak również. Aby wybrać trzeba wziąć kursor na nim, a następnie wybierz opcję Ustaw jako domyślne przycisku pojawia się tam, a następnie Gotowe , aby zamknąć okno.
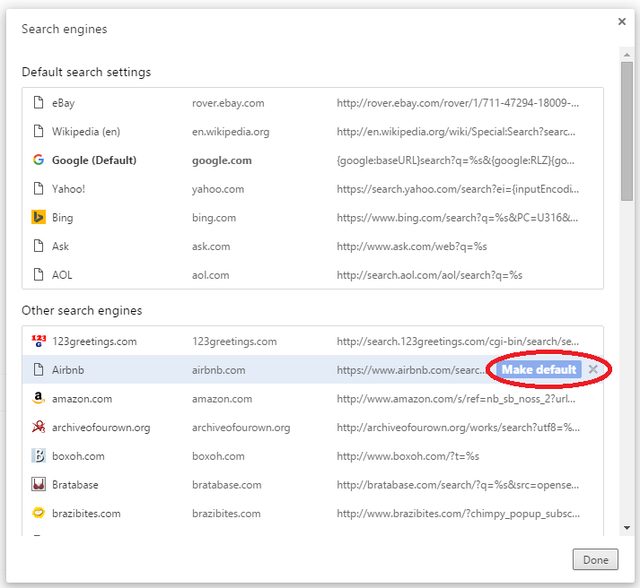
Resetuj Ustawienia Przegladarki, aby Całkowicie Usunac GamingJunkie Search
W przegladarce Google Chrome:
1. Kliknij menu ikonę (☰), a następnie Ustawienia opcji z menu rozwijanego.
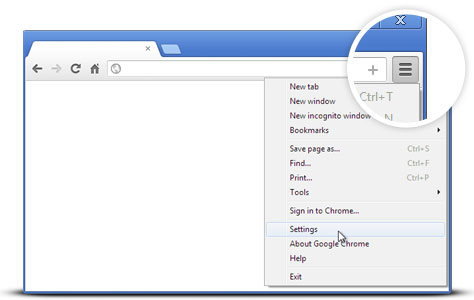
2. Teraz dotknij zresetować ustawienia przycisku.
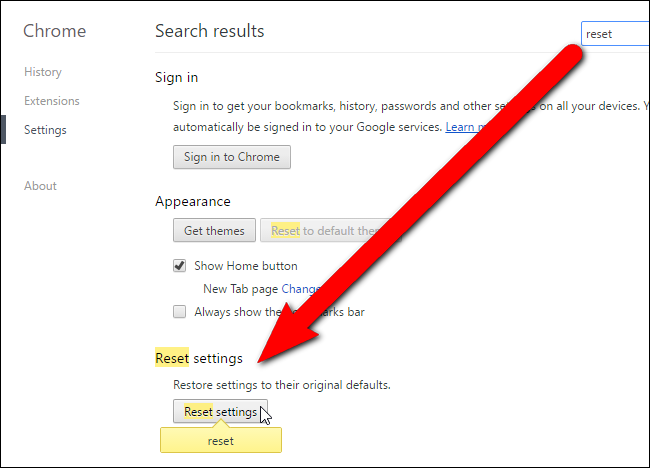
3. Na koniec wybierz reset ponownie przycisk w oknie dialogowym pojawiło się potwierdzenie.
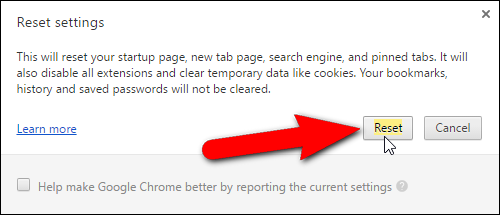
Dla Mozilla Firefox:
1. Kliknij Ustawienia ikonę (☰), a następnie otwórz menu Pomoc opcję następnie informacje dotyczące rozwiązywania problemów z rozwijanego menu.
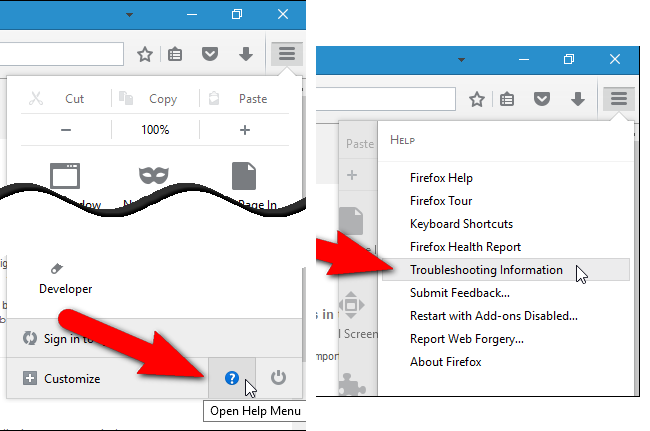
2. Teraz kliknij na reset Firefox … w prawym górnym rogu about: stronę i znowu Resetowanie Firefoksa przycisk, aby potwierdzić kasowanie Mozilla Firefox całkowicie usunąć GamingJunkie Search.
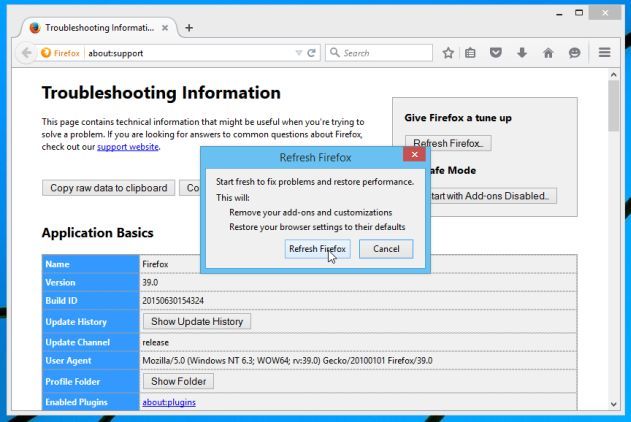
Zresetowac Internet Explorer:
1. Kliknij Ustawienia Bieg ikonę, a następnie Opcje internetowe .
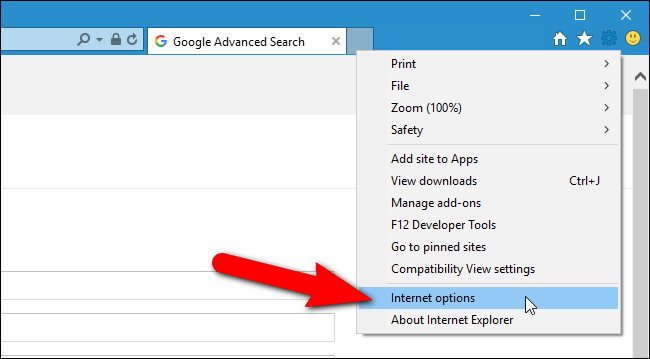
2. Teraz wybierz Zaawansowane kartę, po której następuje reset przycisk. Następnie zaznaczyć zewnątrz usunąć ustawienia osobiste opcji w oknie dialogowym pojawił i dalszego prasowej reset przycisk, aby oczyścić GamingJunkie Search danych związanych całkowicie.
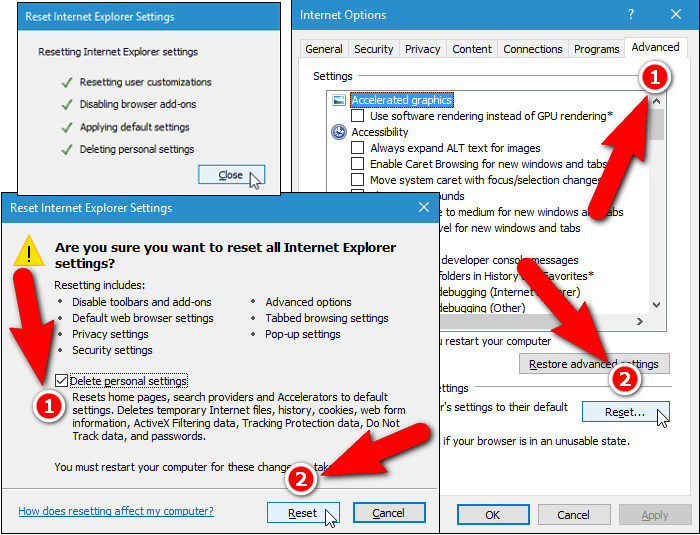
3. Po Wyczyść Zakończono kliknij na Zamknij przycisk i uruchom Internet Explorer, aby zastosować zmiany.
Wyzeruj Safari:
1. Kliknij na Edytuj, a następnie Wyzeruj Safari … z menu rozwijanego z Safari.
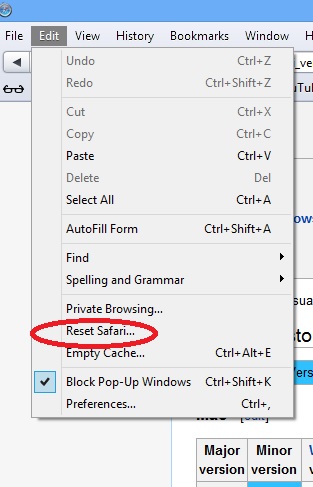
2. Teraz upewnić się, że wszystkie opcje są zaznaczone w oknie dialogowym i kliknij pojawił reset przycisk.
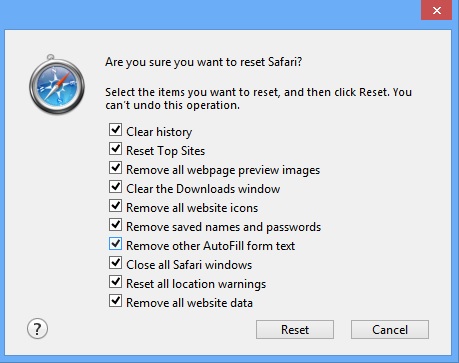
Odinstaluj GamingJunkie Search i Inne Podejrzane Programy w Panelu Sterowania
1. Kliknij Start, menu, a następnie Panel sterowania . Następnie kliknij przycisk Odinstaluj program poniżej Programy opcji.
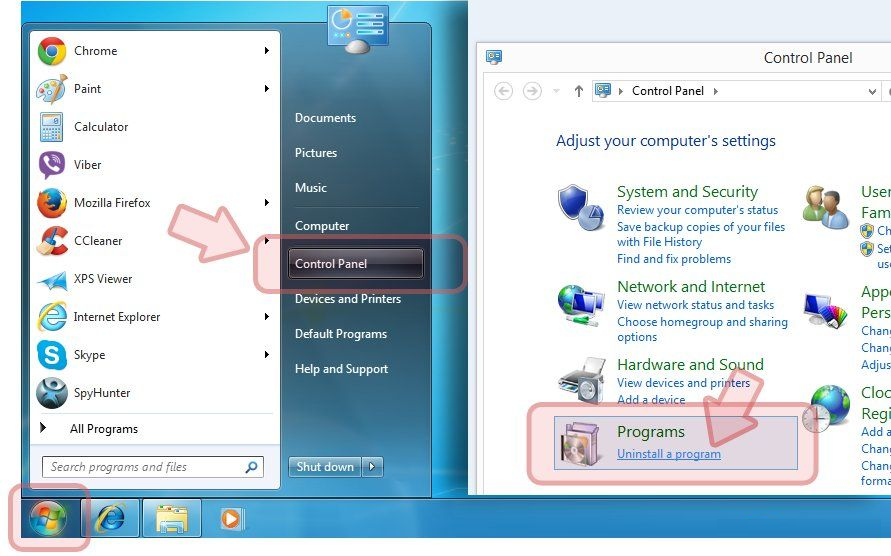
2. Dalsze znaleźć i Odinstaluj GamingJunkie Search oraz inne niechciane programy z panelu sterowania.
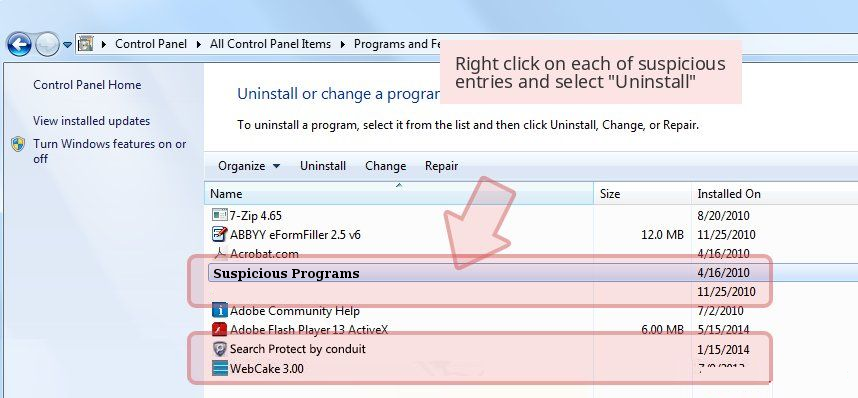
Usun Niechciane Paski Narzędzi i Rozszerzenia Zwiazane z GamingJunkie Search
Chrome:
1. Dotknij przycisku Menu (☰) w dniu, najedź na narzędzia, a następnie dotknij opcji przedłużenia.
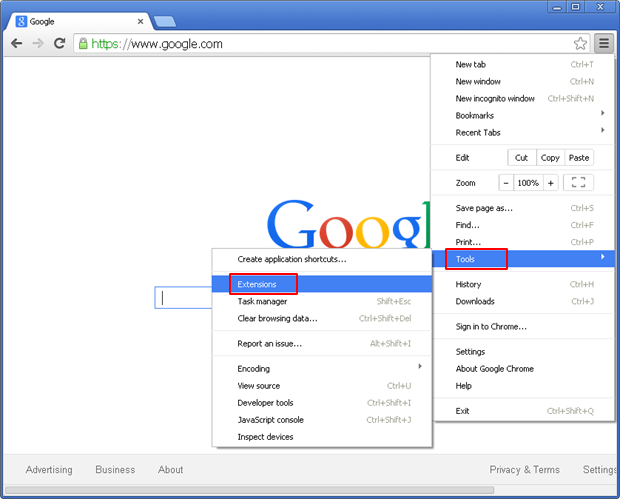
2. Teraz kliknij na Kosz ikonę obok GamingJunkie Search związanych podejrzanych rozszerzeń, aby ją usunąć.
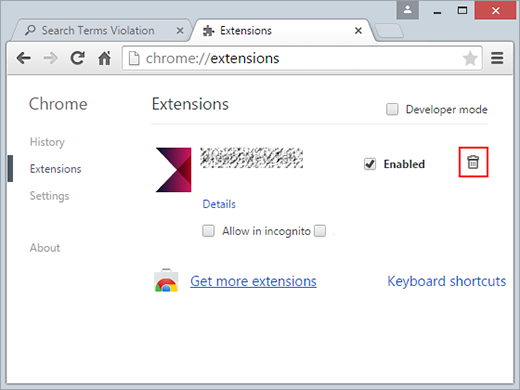
Dla Mozilla Firefox:
1. Kliknij menu (☰) Przycisk następnie dodatek dodatków .
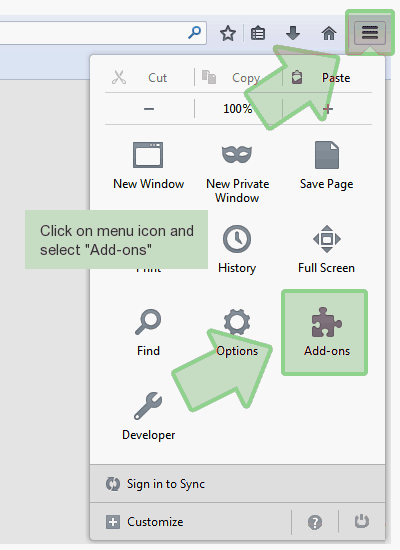
2. Teraz wybierz Rozszerzenia lub kartę pojawienie się w menedżera dodatków okna. Następnie kliknij przycisk Wyłącz przycisk, aby usunąć GamingJunkie Search powiązanych rozszerzeń.
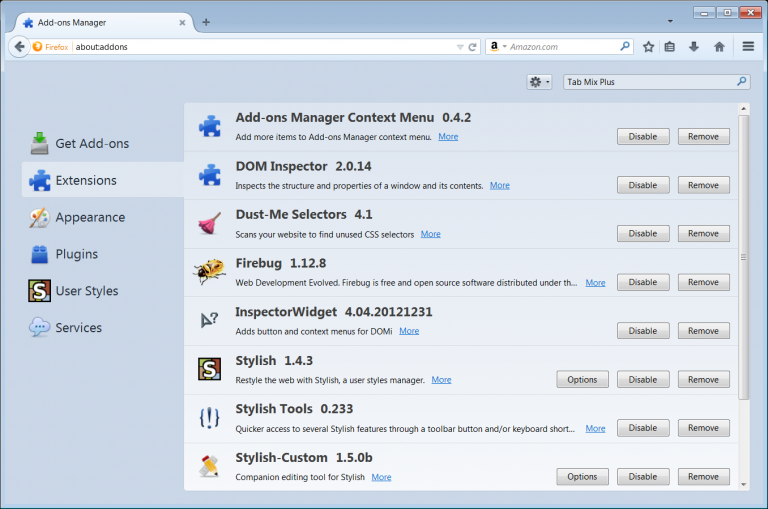
Internet Explorer:
1. Kliknij Ustawienia ikonę koła zębatego, a następnie Zarządzaj dodatkami .
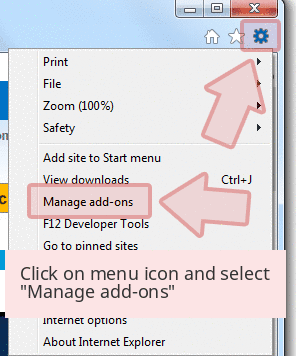
2. Dalsze dotknij paski narzędzi i rozszerzenia panelu, a następnie wyłączyć przycisk, aby usunąć GamingJunkie Search związanych rozszerzeń.
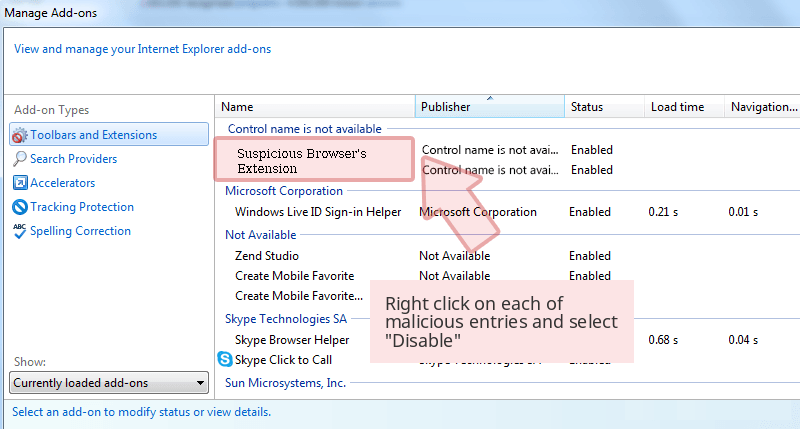
Od Safari:
1. Kliknij Ustawienia zębate ikonę, a następnie Preferencje …
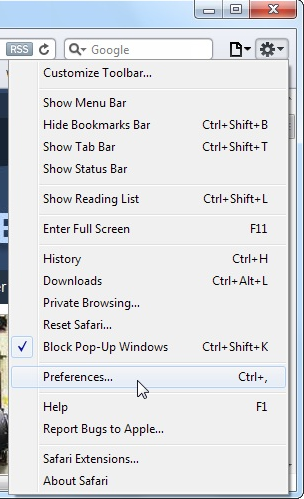
2. Teraz dotknij Rozszerzenia panelu, a następnie kliknij Odinstaluj przycisk, aby usunąć GamingJunkie Search związanych rozszerzeń.
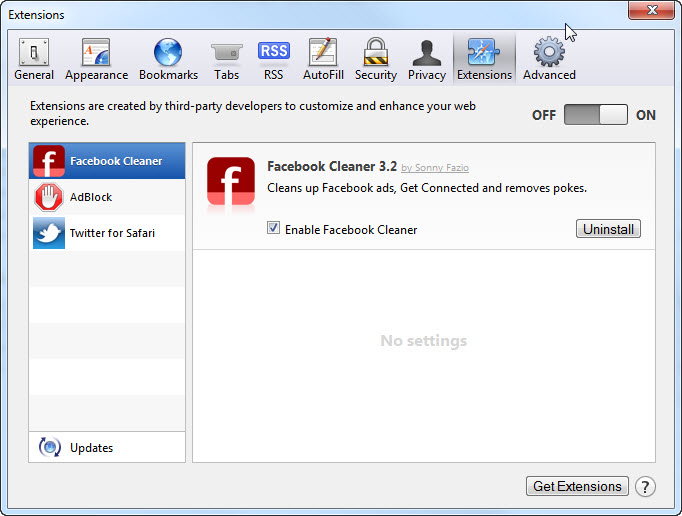
Od Opery:
1. Kliknij Opera ikonę następnie unoszą się do rozszerzenia i kliknij przycisk Menedżer rozszerzeń .
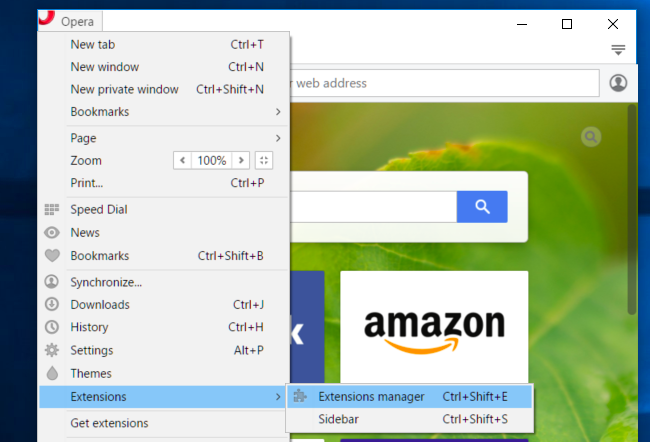
2. Teraz kliknij na X przycisk obok niechcianych rozszerzeń, aby ją usunąć.
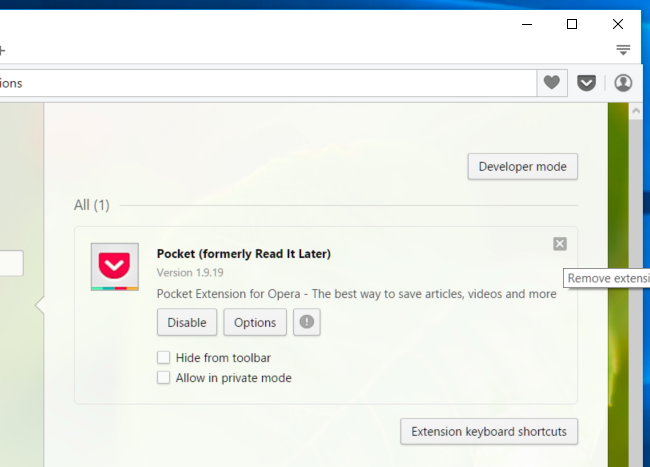
Usun Pliki Cookie, aby Oczyscic GamingJunkie Search Powiazane dane od Róznych Przegladarkach
Chrome: Kliknij menu (☰) → Ustawienia → Pokaż ustawienia zaawansowane → Wyczyść historię przeglądania.
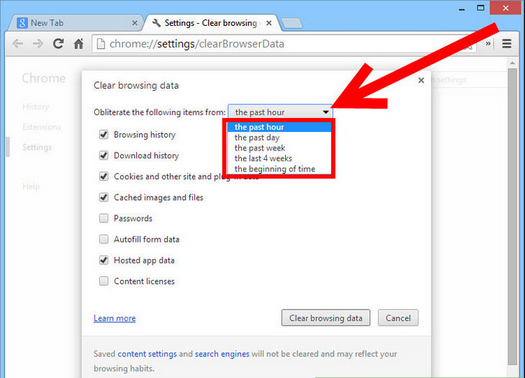
Firefox: Wybierz Ustawienia (☰) → Historia → Wyczyść Wyczyść Historia → sprawdzić cookie → Wyczyść teraz.
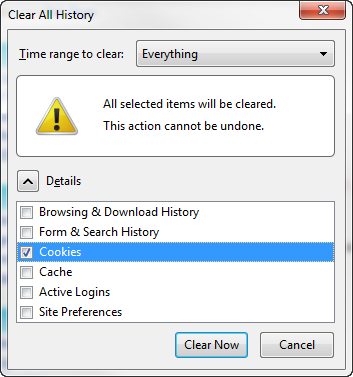
Internet Explorer: kliknij menu Narzędzia → Opcje internetowe → karcie Ogólne → Sprawdzić cookie i danych stron internetowych → Usuń.
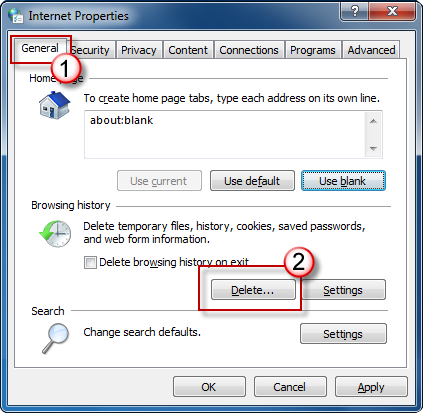
Safari: Kliknij na zakładkę Ustawienia Bieg ikonę → Preferencje → Prywatność → usunąć wszystkie dane witryny … → Usuń przycisk Teraz.
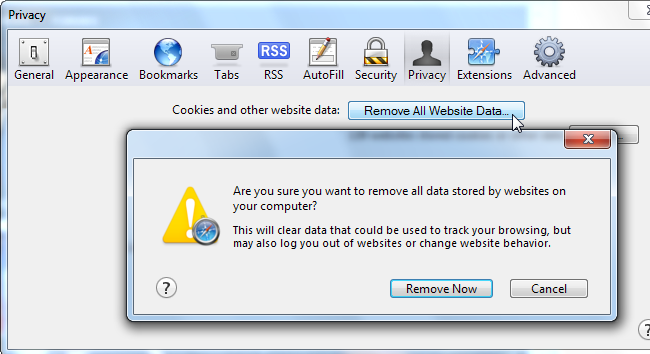
Zarzadzanie Ustawieniami Zabezpieczeń i Prywatności w Google Chrome
1. Kliknij menu (☰) na przycisk, a następnie Ustawienia.
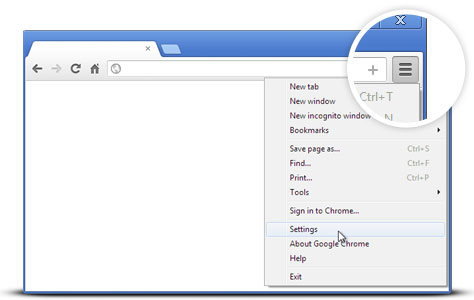
2. Stuknij w Pokaż ustawienia zaawansowane.
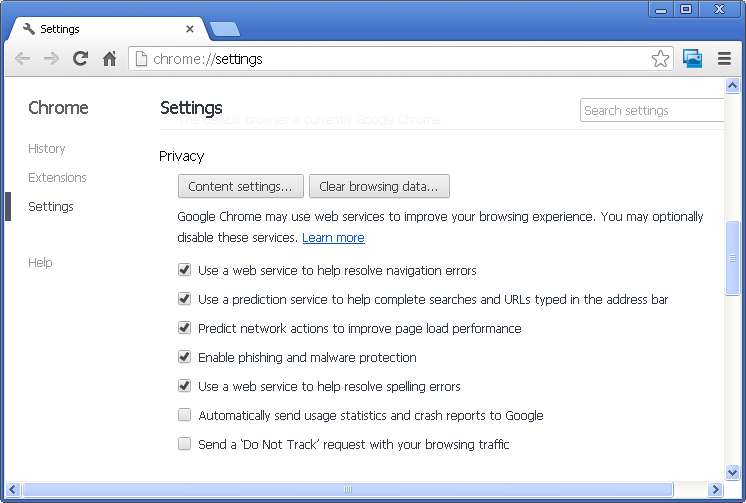
- Phishing i ochrony przed złośliwym oprogramowaniem: To pozwala domyślnie w sekcji prywatności. Ostrzega użytkowników, gdy wykryte podejrzane witryny mający phishing lub zagrożeniami.
- Certyfikaty SSL i ustawienia: Dotknij Zarządzanie certyfikatami pod HTTPS / SSL sekcji do zarządzania certyfikatami i ustawienia SSL.
- Ustawienia zawartości sieci Web: Przejdź do Ustawienia treści w sekcji Prywatność zarządzać wtykane cookie, obrazy, udostępnianie lokalizacji i JavaScript.
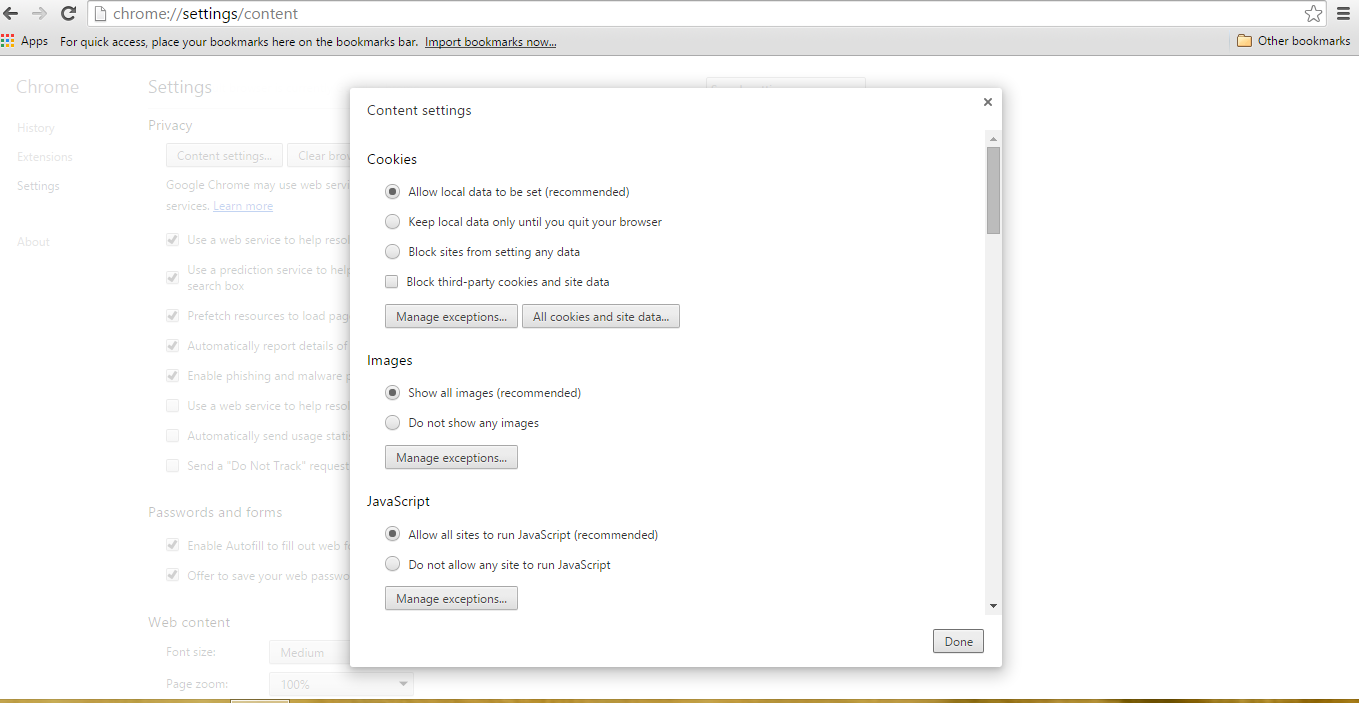
3. Teraz wybierz ścisłej przycisk po zakończeniu.
Jeśli nadal występują problemy przy usuwaniu GamingJunkie Search od swojej zaatakowanego systemu, to możesz czuć się swobodnie porozmawiać z naszymi ekspertami .



