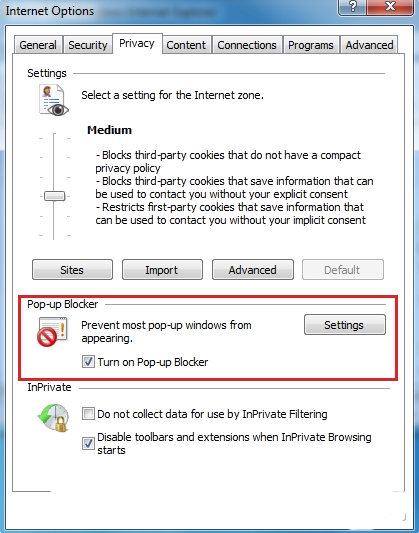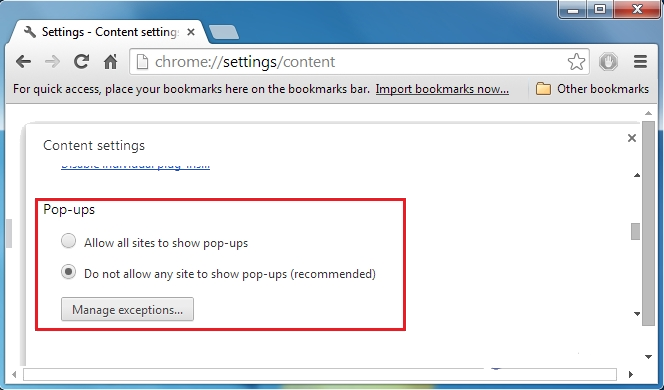Zdobądź więcej wiedzy na temat wyszukiwania Too Know
Jeśli podczas przeglądania stron internetowych przeszkadzały ci denerwujące reklamy z programu "Szukaj w toku", ważne jest, abyś wiedział, że masz do czynienia z potencjalnie niechcianą infekcją aplikacji i adware. Ten program został opracowany przez SuperWeb LLC i jeśli nie pamiętasz zainstalowania tej aplikacji na swoim systemie, oznacza to, że zezwoliłeś na jej instalację podczas pobierania i instalowania innego kosztowego oprogramowania na twoim komputerze. Takie tendencje w dystrybucji są znane jako metoda sprzedaży pakietowej. Kiedy Search Too Know PUP trafi na komputer z systemem Windows, pierwszą rzeczą, którą robi to różne modyfikacje ustawień komputera.

Pamiętaj, że z powodu takich zmian możesz nie znaleźć tylko nieznanych rozszerzeń przeglądarki, dodatków i wtyczek dodanych do przeglądarki internetowej, ale możesz również znaleźć nowe domyślne narzędzie wyszukiwania i stronę startową na zainstalowanych przeglądarkach takich jak IE, Opera, Chrome, MS Edge, Safari, Mozilla Firefox i inne. Jednak jednym z najbardziej oczywistych oznak, że obecnie masz do czynienia z oprogramowaniem Search Too Know, jest pojawienie się niechcianych reklam na ekranie komputera. Zazwyczaj reklamy te są wyświetlane w formie banerów reklamowych, linków w tekście, reklam wyskakujących i podobnych powiadomień. Chociaż możesz zostać oszukał klikając te reklamy, które twierdzą, że pomagają Ci oszczędzać pieniądze podczas sesji zakupów online.
Dlaczego na tablecie pojawiają się reklamy typu "Szukaj bliżej"?
W rzeczywistości głównymi celami wyświetlania denerwujących reklam z adware Search Too Know jest przekierowanie użytkownika do zewnętrznych portali internetowych, które dążą do zwiększenia rankingu stron internetowych, promowania ich wątpliwych produktów lub usług oraz uzyskania popularności w Internecie za pomocą tak zwodniczej metody. Podsumowując, ta potencjalnie niepożądana aplikacja nigdy nie powinna być przechowywana w twoim systemie. Jeśli to zagrożenie i podobne programy typu adware pojawią się na twoim urządzeniu z Windows bez bezpośredniego pobierania, powinieneś jak najszybciej odinstalować Search Too Know ze swojego komputera. W tym celu należy przeprowadzić pełne skanowanie systemu za pomocą niezawodnego narzędzia anty-spyware.
Jak zapobiegać poszukiwaniu zbyt dużej inwazji?
Aby uniknąć infiltracji takiej aplikacji typu adware na twoim komputerze, powinieneś rozpocząć monitorowanie wszystkich etapów instalacji programów freeware i shareware. W tym celu upewnij się, że powinieneś postępować zgodnie z poniższymi krokami, które pomogą ci ochronić Twój system przed włamaniem do zagrożenia Znaleźć zagrożenie lub podobnymi programami.
- Przeczytaj EULA, Politykę prywatności i podobne szczegóły dotyczące programu.
- Pobierz wszelkie oprogramowanie bezpośrednio ze swoich oficjalnych stron internetowych.
- Zawsze wybieraj opcję Niestandardowa lub Zaawansowana do instalowania dowolnych aplikacji.
- Usuń zaznaczenie wszelkich dodatkowych lub zalecanych opcji podczas instalacji.
Kliknij aby Darmowy Skandować dla Search Too Know Na PC
Jak odinstalować Search Too Know z zaatakowanego systemu
Krok: 1 Uruchom komputer w trybie awaryjnym
Krok: 2 Zobacz wszystkie ukryte pliki i foldery
Krok: 3 Odinstaluj Search Too Know z Panelu sterowania
Krok: 4 Usuń Search Too Know z elementów startowych
Krok: 5 Usuń Search Too Know z localhost Pliki
Krok: 6 Usuń Search Too Know i zablokować wyskakujące okienka na przeglądarek
Jak odinstalować Search Too Know z zaatakowanego systemu
Krok 1 Przede wszystkim Uruchom ponownie komputer w trybie awaryjnym , aby to bezpieczne od Search Too Know
(Ten przewodnik pokazuje jak ponownie uruchomić system Windows w trybie awaryjnym we wszystkich wersjach).
Krok: 2 Teraz trzeba Wyświetl wszystkie pliki ukryte i foldery , które istnieją na różnych dyskach
Krok: 3 Odinstaluj Search Too Know z Panelu sterowania
- Naciśnij przycisk START + R razem Wpisz appwiz.cpl
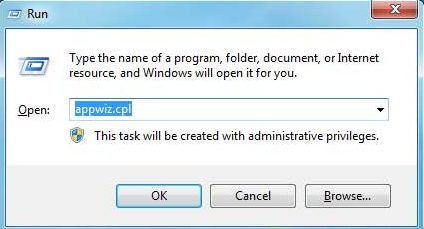
- Teraz naciśnij OK
- Spowoduje to otwarcie Panelu sterowania. Teraz poszukaj Search Too Know lub jakiekolwiek inne podejrzane programu
- Po jego znalezieniu, odinstaluj Search Too Know ASAP
Krok: 4 Jak usunąć Search Too Know z elementów startowych
- Aby Idź na uruchomienie Area, kliknij Start Key + R
- Wpisz msconfig w zakresie wyszukiwania i kliknij Enter. Okno pop-out
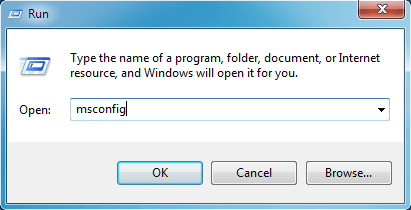
- W obszarze Uruchamianie, poszukaj podejrzanych wpisów Search Too Know lub że są od nieznanych producentów
- (Jest to ważny krok, a użytkownicy powinni kontrolować wszystkie elementy dokładnie tutaj przed przejściem dalej.)
Krok: 5 Jak usunąć Search Too Know z localhost Pliki
- Kliknij na przycisk START + R w połączeniu. Kopiowanie i wklejanie do otwarcia pliku hosts
- notepad% windir% / system32 / drivers / etc / hosts
- Wkrótce otrzymasz listę podejrzanych adresów IP w dolnej części ekranu
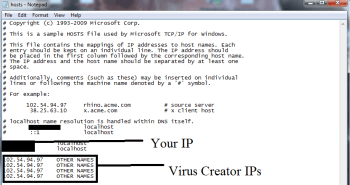
- to jest bardzo pomocne w poznaniu jeśli przeglądarka została zaatakowana
Kroki 6: Jak usunąć Search Too Know i zablokować wyskakujące okienka w przeglądarkach
Jak usunąć Search Too Know z IE
- Otwórz IE i kliknij Tools. Teraz wybierz Zarządzaj dodatkami
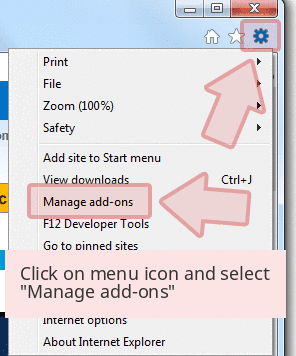
- W okienku, pod paski narzędzi i rozszerzenia, wybierz rozszerzenia Search Too Know, który ma być usunięty

- Teraz kliknij na usunąć lub wyłączyć opcję.
- Naciśnij przycisk Narzędzia i wybierz Opcje internetowe
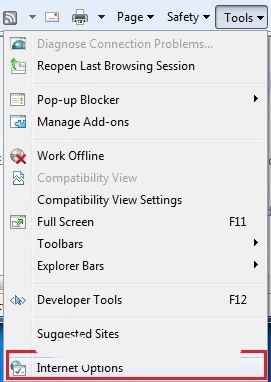
- Doprowadzi to do karty, teraz wybrać kartę Prywatność, Włącz blokowanie wyskakujących okienek poprzez kliknięcie na niego.
Jak odinstalować Search Too Know z Google Chrome
- Google Chrome ma być otwarty
- Teraz kliknij na menu obecny w prawym górnym rogu
- Wybierz Narzędzia >> Rozszerzenia
- Wybierz Search Too Know związanych rozszerzeń, a teraz kliknij na ikonę kosza aby usunąć Search Too Know
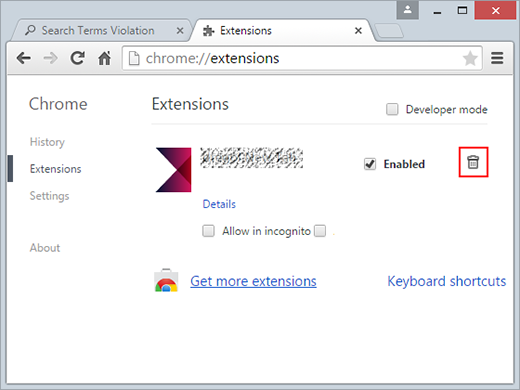
- W wariancie Ustawienia zaawansowane Enable Nie zezwalaj żadnej witrynie na pokazywanie wyskakujących okienek. Kliknij OK, aby go zastosować.
Jak zablokować Search Too Know Mozilla FF
- Wybierz i otwórz Mozilla FF, wybrać Search Too Know lub inne dodatki, klikając na przycisk Menu
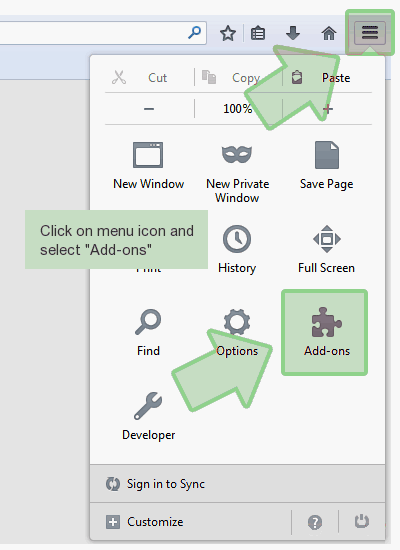
- W Menedżerze dodatków, wybierz rozszerzenia związane z Search Too Know.
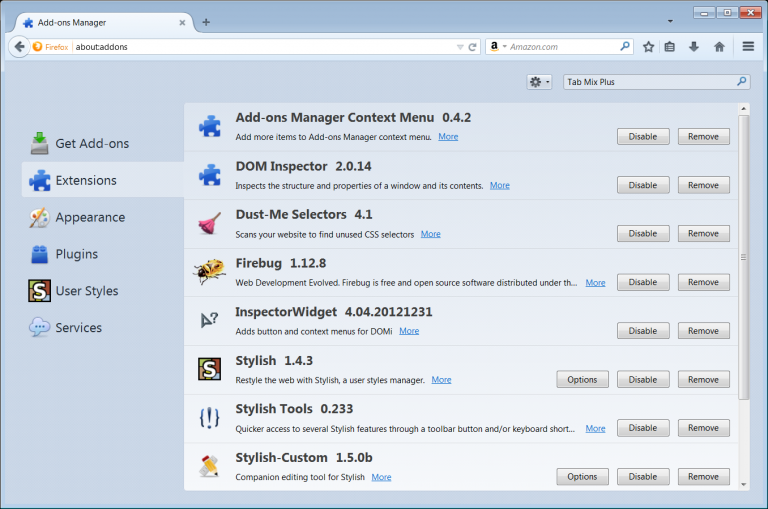
- Teraz kliknij przycisk Usuń, aby usunąć Search Too Know stałe
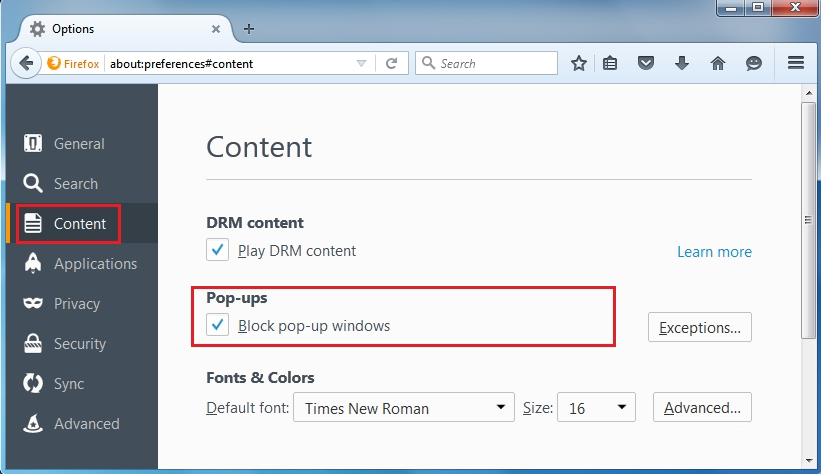
- Również wybrać i zaznaczenie “Zablokuj okna pop-up” w ramach PO-upy w Tab Content
Jak pozbyć Search Too Know na krawędzi na Win 10
- Link Przede wszystkim Otwórz MS krawędzi i kliknij “Więcej czynności (…)”
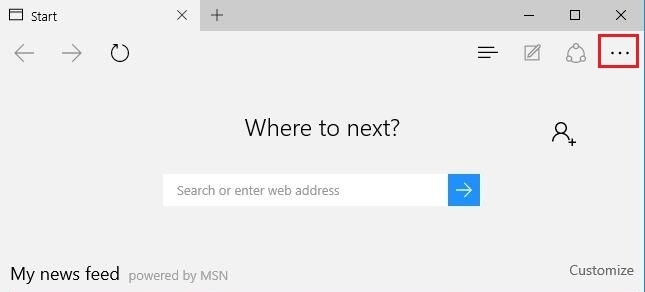
- Teraz Wybierz i kliknij Ustawienia w menu pod “Więcej czynności”
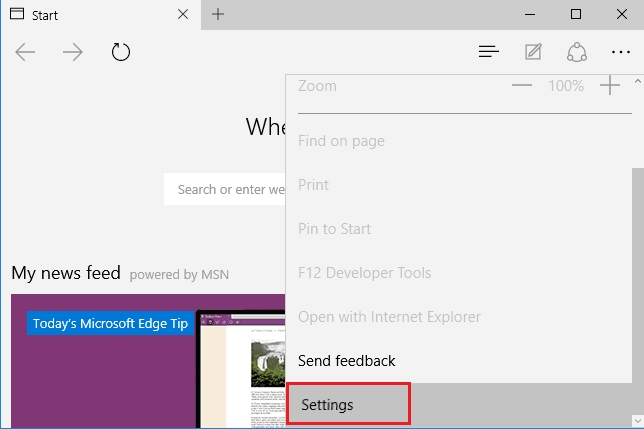
- W obszarze Ustawienia, kliknij przycisk Widok ekranu Ustawienia zaawansowane
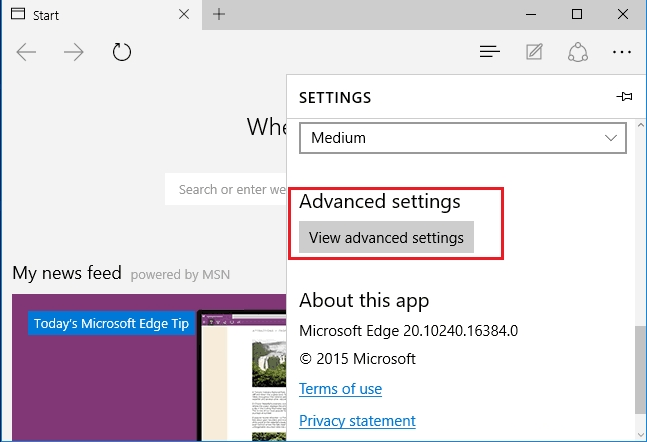
- W ustawieniach zaawansowanych, włącz Zablokuj wyskakujące okienka przełączając przycisk ON
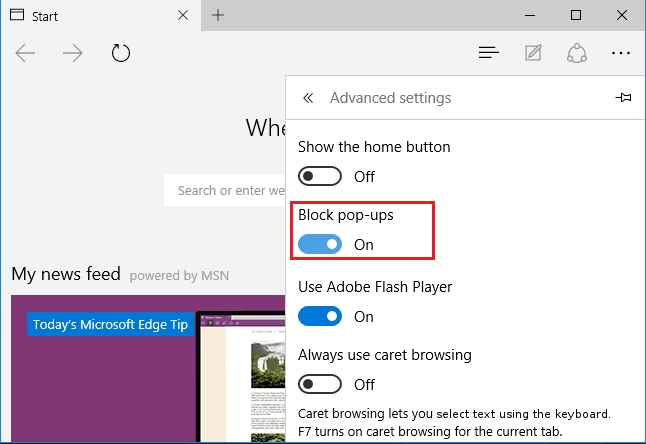
Wykonaniu powyższych czynności ręcznych będzie skuteczny w blokowaniu Search Too Know. Jednakże, jeśli nie jesteś w stanie wykonać tych czynności, kliknij przycisk poniżej aby zeskanować dany komputer
Nie zapomnij danego Twoją opinię lub przedstawić na każde pytanie , jeśli masz jakiekolwiek wątpliwości co Search Too Know lub jego proces usuwania