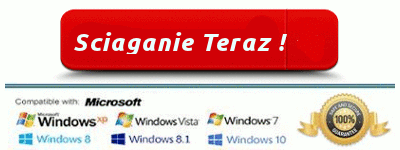Czy Twój akt System dziwnie? Czy zarazić Whistler! Mbr? Czy masz więcej więcej wirusa w komputerze? Czy to prezentuje się jako aplikacja prawnej? Czy instalowane złośliwym celu? Czy to zakrada cicho i osłabia bezpieczeństwo systemu? Czy wydajność systemu się odrzucona? Czy prowadził skanowanie systemu? Czy to dostać wykryte w komputerze? Jeśli nie, to powinieneś przeczytać cały post i usuwać Whistler! Mbr jak najwcześniej z systemu.

Whistler! Mbr jest traktowane jako potężne i groźne zakażenie Trojan, że w zasadzie zainstalowanego nosić tylu szkodliwych czynów w systemie. Te czyny obejmuje kradzież twoich ważnych informacji, otwierające się tylne drzwi, systemu i szybkość internetu, modyfikacje powodują spowolnienie w ustawieniach systemowych i ustawień przeglądarki, zmiana plików systemowych, nieprawidłową wyłączony z systemu, pozwalając jej zdalnego hakera do całkowitego dostępu Twój system, i wiele więcej. Stąd nie należy pozwolić, aby utrzymać tę infekcję przez długi czas i usunąć. Whistler! Mbr natychmiast z systemu.
! Źródła inwazji Whistler MBR na komputerze użytkownika są następujące: –
1. Szkodliwe strony internetowe, które zostały specjalnie zaprojektowane przez trojana.
2. Strony internetowe prawne, które zarazić szkodliwego trojana.
3. Załączniki niechcianej poczty.
4. Fałszywe aktualizacje Windows.
5. Peer to peer oprogramowania.
6. Darmowe gry online.
7. społeczne linki multimedialne.
Najczęstsze objawy obejmują:
1. Dziwne działania sieciowe zostaną przeprowadzone tak, aby zwolnić swoje łącze internetowe.
2. Dodawanie nowych wpisów do rejestru i modyfikować istniejące.
3. Spowodowanie spowolnienie wydajności systemu.
4. Losowa zmiana w ustawieniach przeglądarki, z motywem zmian dotyczących ustawień przeglądarki proxy. W rezultacie szybkość dostępu do Internetu spowalnia, a kilka niechcianych stron internetowych bieżąco pojawiające się na swoich przeglądarkach.
5. Bo powoli rozruchu i wyłączania systemu.
Należy zawsze pamiętać o jego szkodliwych skutków, a w przypadku stwierdzenia, natychmiast usunąć Whistler! Mbr z komputera.
>>Darmowy Ściąganie Whistler!mbr Skaner<<
Whistler!mbr Podrecznik Usuwanie Przewodnik
Krok 1: Jak uruchomić komputer w trybie awaryjnym z obsługą sieci pozbyć Whistler!mbr
(Win 7 | XP | Vista uzytkownikow)
- przede wszystkim PC ma być ponownie uruchomiony w trybie awaryjnym z obsługą sieci
- Wybierz na przycisk START i kliknij Shutdown | Ponownie uruchom opcję i wybierz OK
- po ponownym uruchomieniu PC, zachować dotykając F8, dopóki nie dostaniesz Zaawansowane opcje rozruchu.
- Tryb awaryjny z obsługą sieci ma być wybrany z listy.
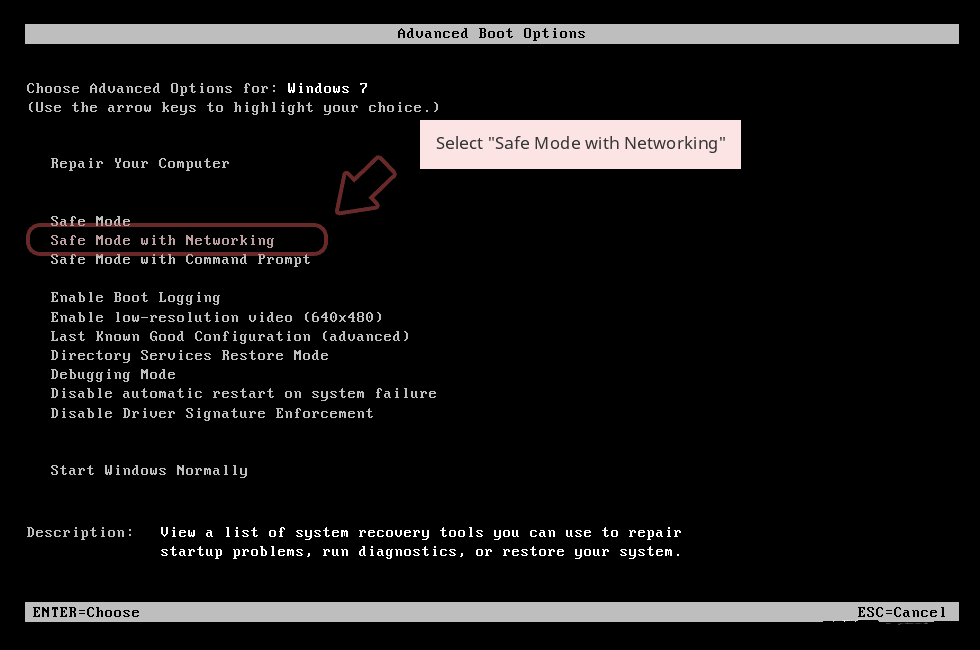
-
(Dla Windows 8 | 8.1 | Wygraj 10 uzytkownikow)
- Kliknij przycisk zasilania koło ekranu logowania
- Trzymaj SHIFT na klawiaturze przycisk wciśnięty, a następnie wybierz opcję Uruchom ponownie
- Teraz wybierz opcję Włącz tryb awaryjny z obsluga sieci
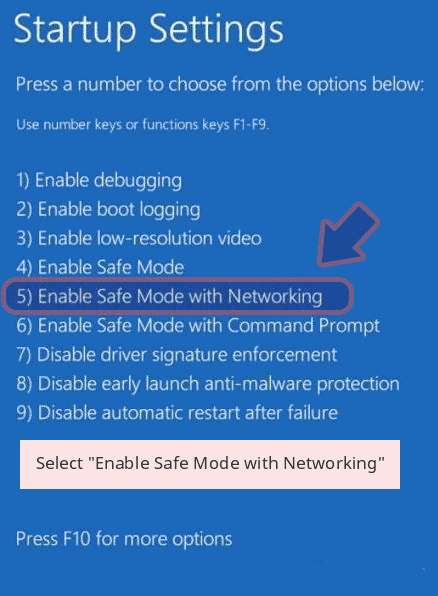
W przypadku Whistler!mbr nie pozwalając komputer do uruchamiania w trybie awaryjnym, a następnie kolejnym etapie jest następnie
Krok 2: Usun Whistler!mbr Korzystanie z systemu Przywracanie procesu
- PC musi zostać uruchomiony ponownie, aby w trybie awaryjnym z wierszem polecenia
- Jak tylko okno wiersza polecenia wyświetlane na ekranie, wybierz na cd przywracania i wciśnięcie Enter opcję
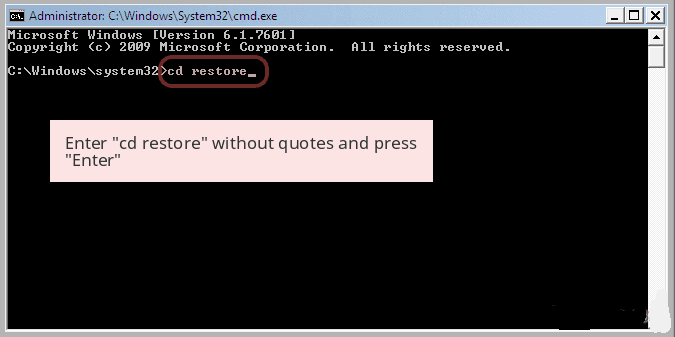
Wpisz rstrui.exe i kliknij wchodzić ponownie
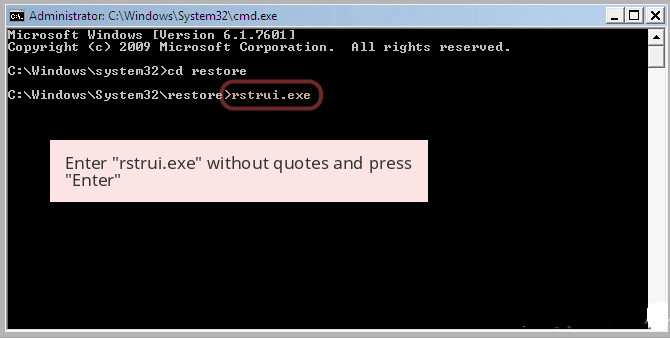
Teraz użytkownicy trzeba kliknąć na następnej opcji i wybrać punkt, który po raz ostatni system Windows działa dobrze przed zakażeniem Whistler!mbr przywrócić. Po zakończeniu kliknij przycisk Dalej.
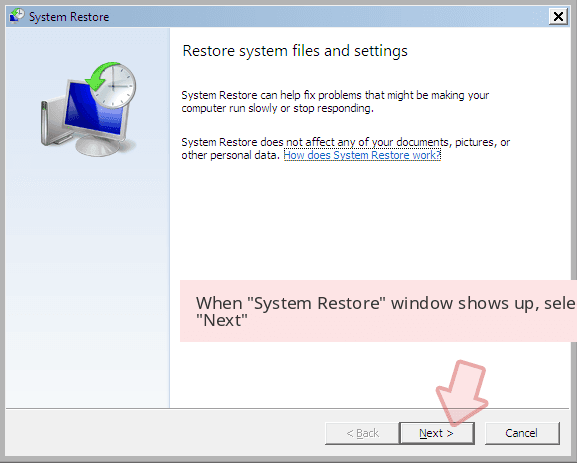
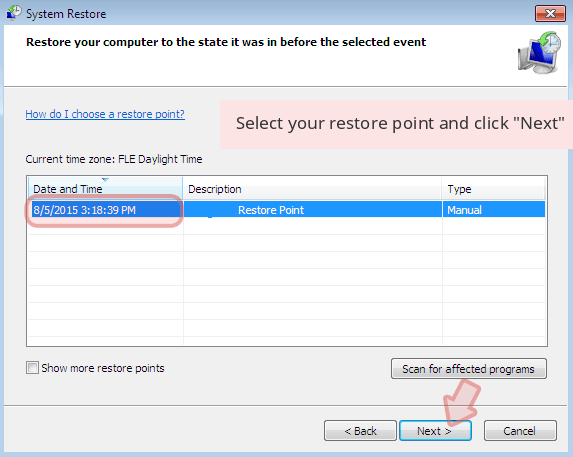
Wybierz Tak aby przywrócić system i pozbyć się infekcji Whistler!mbr.
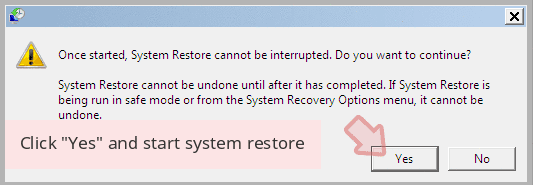
Jednakże, jeśli powyższe kroki nie działa w celu usunięcia Whistler!mbr, wykonaj poniższe czynności, o których mowa
Kroki aby pokazac wszystkie ukryte pliki i foldery aby kasowac Whistler!mbr
Zobacz jak Whistler!mbr ukrytych folderow w systemie Windows XP
- Aby pokazać ukryte pliki i foldery, należy postępować zgodnie z instrukcjami podane: –
- Zamknij wszystkie okna lub zminimalizować otwartą aplikację, aby przejść do pulpitu.
- Otwórz “Mój komputer”, klikając dwukrotnie na jego ikonę.
- Kliknij menu Narzędzia i wybierz polecenie Opcje folderów.
- Kliknij kartę Widok z nowym oknie.
- Sprawdź wyświetlacz zawartość opcjach folderów systemowych.
- W ukryte pliki i foldery sekcji, należy umieścić znacznik wyboru Pokaż ukryte pliki i foldery.
- Kliknij przycisk Zastosuj, a następnie OK. Teraz zamknij okno.
- Teraz możesz zobaczyć wszystkie Whistler!mbr związane ukryte pliki i foldery w systemi
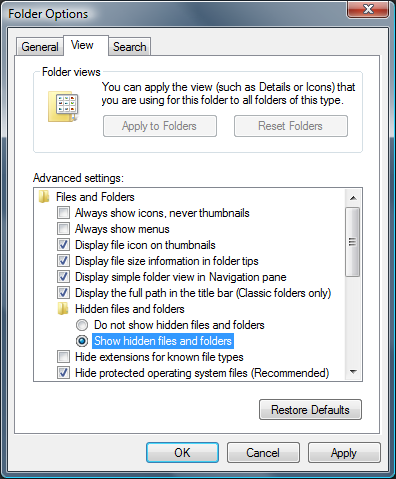
Jak uzyskac dostęp do Whistler!mbr ukrytych folderów na Windows Vista
- Zminimalizować lub zamknąć wszystkie otwarte karty i przejdź na pulpit.
- Przejdź do lewej dolnej części ekranu pojawi się logo Windows istnieje, kliknij przycisk Start.
- Przejdź do menu panelu sterowania i kliknij na nim.
- Po Panel sterowania został otwarty, nie będzie dwie opcje, albo “Classic View” lub “Panel sterowania Home View”.
- Wykonaj following gdy jesteś w “widoku klasycznego”.
- Dwukrotnie kliknij na ikonę i otwórz Opcje folderów.
- Wybierz kartę Widok.
- Ponownie przejdź do kroku 5.
- Zrób to, jeśli jesteś “Panel sterowania Home View” po.
- Hit na przycisk Wygląd i personalizacja link.
- Wybrał Pokaż ukryte pliki lub foldery.
- Pod Ukryty sekcji pliku lub folderu, kliknij na przycisk, który znajduje się tuż obok Pokaż ukryte pliki i foldery.
- Kliknij przycisk Zastosuj, a następnie naciśnij przycisk OK. Teraz zamknij okno.
- Teraz, aby pokazać wszystkie ukryte pliki i foldery utworzone przez Whistler!mbr pomyślnym badanym systemie Windows Vista.
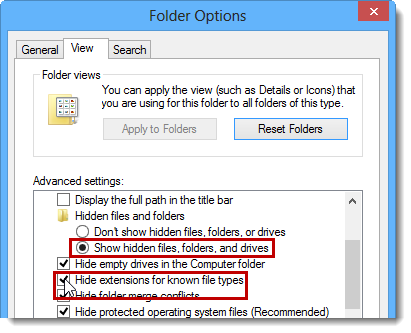
Jak abypolecenie Odkryj Whistler!mbr utworzonych folderów na Windows 7
- Przejdź na pulpicie i wybierz się na mały prostokąt, który znajduje się w prawym dolnym rogu ekranu strony głównej.
- Teraz wystarczy otworzyć menu € œStartâ € klikając na przycisk START, który znajduje się w lewym dolnym boku ekranu komputera, które niesie logo Windows.
- Następnie po poszukaj â € œControl panela € opcji menu w prawym rzędzie najbardziej i otwórz go.
- Po otwarciu menu Panel sterowania, a następnie szukać â € œFolder Optionsâ € link.. Stuknij nad â € œView Taba €.
- Pod kategorię € œAdvanced Settingsâ €, podwójne kliknięcie na â € œHidden pliki lub Foldersâ € związanego z Whistler!mbr.
- Następnie wystarczy wybrać pól wyboru, aby pokazać ukryte pliki, foldery lub dyski.
- Po tym, kliknij na â € œApplyâ € >> â € œOKâ € a następnie zamknąć menu.
- Teraz Windows 7 powinien być skonfigurowany tak, aby pokazać wszystkie ukryte pliki, foldery i dyski.
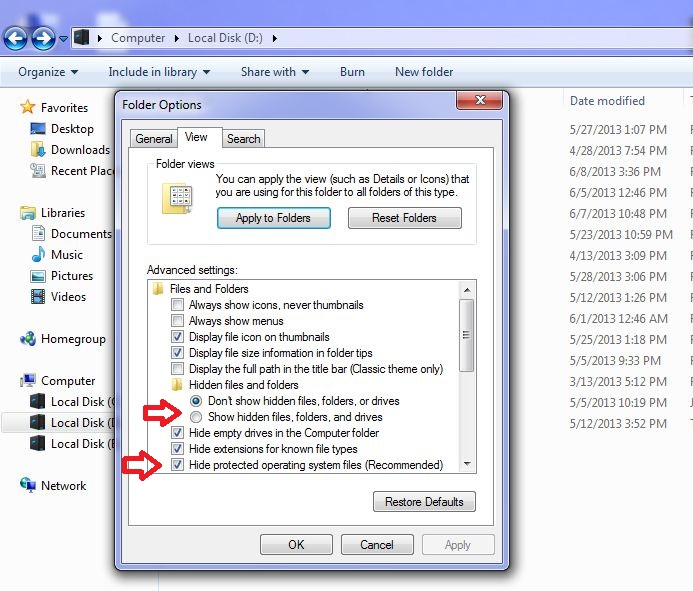
Kroki aby polecenie Odkryj Whistler!mbrpowiązanych plikow i folderow na Windows 8
- Przede wszystkim, zasilanie komputera z systemem Windows i kliknij przycisk logo startowym, która znajduje się po lewej stronie ekranu systemu.
- Teraz należy przejść do zaprogramowania listy i wybierz Panel sterowania aplikację.
- Panel sterowania jest całkowicie otwarte, kliknij więcej opcji ustawień.
- Po zakończeniu, pojawi się okno Panelu sterowania, a następnie wybrać zakładkę € œAppearance i Personalizationâ €.
- W oknie dialogowym Ustawienia Advance, trzeba zaznaczyć ślad na Pokaż ukryte pliki i foldery i wyczyścić pole wyboru Ukryj chronione pliki systemowe.
- Kliknij Zastosuj, a następnie przycisk OK. Ta opcja pozwala stosować do wykrywania i eliminowania wszystkich rodzajów Whistler!mbrzwiązanych podejrzanych plików.
- Wreszcie, nawigacja kursorem myszy na opcję Zamknij, aby wyjść z tego panelu.
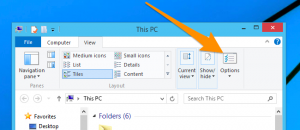
Jak aby Widok Whistler!mbrpowiązanych folderow w systemie Windows 10
- Otwórz folder, jeśli chcesz odkryć plików.
- Znajdź i kliknij View w pasku menu
- W menu kliknij, aby wyświetlić opcje folderów.
- Ponownie kliknij View oraz Enable związanego z Pokaż ukryte pliki stworzone przez Whistler!mbr, folderu i dysku.
- Naciśnij przycisk Zastosuj i OK.
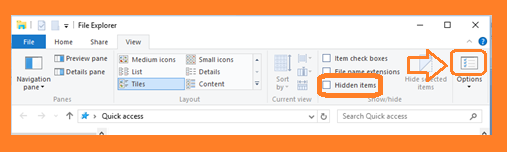
Po wszystkie czynności dokładnie pomoże w pozbyciu Whistler!mbrręcznie z komputera z systemem Windows. Jednak zaleca się, aby przejść do niej tylko wtedy, gdy jesteś biegły użytkownika systemu Windows.
Jeśli masz jakiekolwiek pytania, prosimy naszych ekspertów i uzyskać natychmiastowe rozwiązanie takie same.