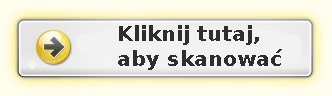Ten post jest specjalnie zaprojektowany dla ofiary, która chciała pozbyć się Echobota z uszkodzonego systemu komputerowego. Dlatego przeczytaj dokładnie wszystkie instrukcje znajdujące się na dole tej sekcji.
Podsumowanie zagrożenia
| Nazwa zagrożenia | Echobot |
| Typ zagrożenia | Koń trojański |
| System, którego dotyczy problem | XP, 10, Win 32/64, 8 / 8.1, 7, Vista. |
| Zainfekowana przeglądarka internetowa | Microsoft Edge, Google Chrome, Mozilla Firefox, Internet Explorer. |
| Poziom ryzyka | Silny |
| Odszyfrowywanie plików | Możliwy |
| Metody dystrybucji | Pobieranie stron torrentów, fałszywego aktualizatora oprogramowania, zhakowanych plików wykonywalnych itp. |
Wypełnij ankietę na Echobot

Echobot to zdradziecki rodzaj infekcji komputerowej, który może być oparty na botnecie Mirai należącym do rodziny koni trojańskich. Jest to nowy botnet, który został po raz pierwszy ujawniony w 2016 r. Przez badaczy szkodliwego oprogramowania w Palo Alto Networks. Jest bardzo podobny do botnetu Mirai, który może łatwo infekować kilka aplikacji, takich jak web proxy i niektóre oprogramowanie, które przeprowadzają ataki DDoS (Distributed Denial of Service). Głównym celem rozwoju takiego botnetu przez cyberprzestępców jest zebranie wielu poufnych informacji, które są przechowywane na zainfekowanych komputerach w celu uzyskania ogromnych ilości nielegalnych dochodów od ofiar prześladowanych. Może również zaraźyć różne rodzaje systemu operacyjnego opartego na systemie Windows, takie jak 7, Vista, 10, Win 32/64, XP, 8 / 8.1 itp. Oraz różne wybitne wyszukiwarki internetowe, takie jak Google Chrome, Microsoft Edge, Opera, Mozilla Firefox, Internet Explorer, Safari itp.
Źródła Echobota
Echobot to podstępna infekcja złośliwym oprogramowaniem, która została specjalnie zaprojektowana w celu kierowania reklam do firm o wysokim profilu, a nie pojedynczych komputerów osobistych. Może po cichu przeniknąć do zaatakowanego systemu, wykorzystując złośliwe środki dystrybucyjne, takie jak odczytywanie niepoprawnych załączników do wiadomości e-mail, pobieranie darmowych rzeczy z niezaufanych stron internetowych, fałszywe aktualizacje oprogramowania, zhakowane pliki wykonywalne, bezpłatne witryny do hostowania plików, klikane reklamy z wbudowanymi złośliwymi kodami, fałszywe faktury, kampanie spamowe do wiadomości e-mail, uszkodzone dyski zewnętrzne, nierzetelne źródła pobierania, metoda łączenia oprogramowania, strony pornograficzne lub dla dorosłych, serwer gier online, pobieranie stron torrentów, sieć do wymiany plików peer to peer itd. Gdy trafiają do zagrożonych komputerów, zaczynają tworzyć połączenia z serwerami sterującymi i sterującymi Echobot w celu ukierunkowania na 26 różnych luk, które mogą obejmować kilka routerów, komputer, kamery i wiele innych urządzeń.
Złośliwe działania spowodowane przez Echobot
Echobot jest wykorzystywany do katastrofalnych ataków złośliwego oprogramowania i wykorzystywania wielu zainfekowanych urządzeń, takich jak operacje prania pieniędzy, ataki DDoS, wykrywanie pewnego rodzaju wiadomości spamowych itp. Może również być ukierunkowany na oprogramowanie używane w urządzeniach korporacyjnych, takich jak Oracle WebLogic Server, Vmware NSX SD-WAN itp.
Jak usunąć Echobot
Zaleca się, aby użytkownicy komputerów usunęli Echobot z zanieczyszczonego systemu, używając jak najszybciej automatycznego lub ręcznego przewodnika usuwania.
>>Darmowy Ściąganie Echobot Skaner<<
Jak usunąć Echobot z zaatakowanego komputera (ręczne Kroki)
(Ten przewodnik ma na celu pomóc użytkownikom w następujących instrukcje krok po kroku w tworzeniu systemu Windows Safe)
Ponowny rozruch w trybie awaryjnym (Dla Windows XP | Vista | Win7)
- Uruchom ponownie komputer
- Dotknij F8 ciągły podczas uruchamiania komputera i wybierz opcję, safe mode with networking.
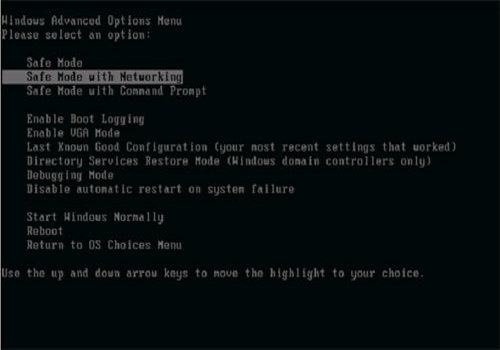
Dla Windows 8 / 8.1
- Naciśnij przycisk Start, a następnie wybierz Control Panel z opcji menu
- Użytkownicy muszą zdecydować się na System i zabezpieczenia, aby wybrać opcję Narzędzia administracyjne, a następnie konfiguracji systemu.
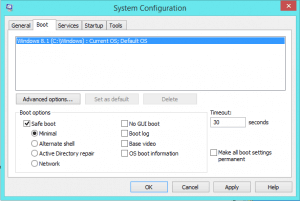
- Następnie kliknij na opcję Safe Boot, a następnie wybierz OK, to otworzy się okno pop-up, następnie wybierz opcję Uruchom ponownie.
Dla Windows 10
- Menu Start ma być wybrany, aby go otworzyć
- Nacisnąć ikonę przycisku zasilania, która jest obecna w prawym rogu, spowoduje to wyświetlenie menu Opcje zasilania.
- Trzymając wciśnięty klawisz SHIFT na klawiaturze, wybierz opcję Uruchom ponownie. Spowoduje to ponowne uruchomienie win 10
- Teraz trzeba wybrać ikonę Rozwiązywanie problemów, a następnie zaawansowaną opcję w ustawieniach startowych. Kliknij
- Uruchom ponownie. To daje możliwość ponownego uruchamiania teraz wybrać Enter Tryb awaryjny z obsługą sieci.
Krok 2: Odinstaluj Echobot od Menedżera zadań w systemie Windows
Jak zakończyć uruchomionego procesu związanego Echobot za pomocą Task Manager
- Po pierwsze, Otwórz Task Manager, naciskając klawisze Ctrl + Shift + Esc w połączeniu
- Następnie kliknij, aby znaleźć się na procesach Echobot
- Teraz kliknij i wybierz Zakończ proces, aby zakończyć Echobot.
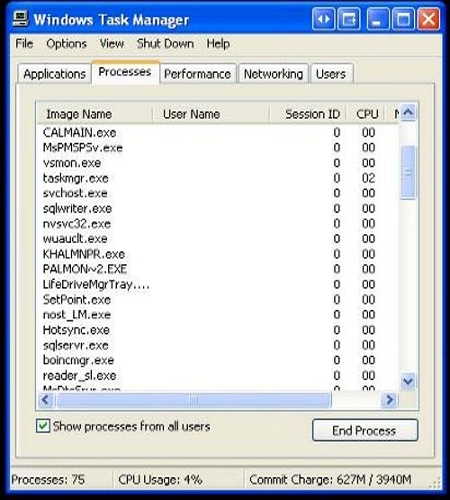
Krok 3: Jak odinstalować Echobot z Control Panel w systemie Windows
Dla Win XP | Vista i Win 7 użytkowników
- Kliknij i wybierz menu Start
- Teraz centrala ma być wybrany z listy
- Następnie kliknij na odinstalowania programu
- Użytkownicy muszą wybrać podejrzanego programu związanego Echobot i prawe kliknięcie na niego.
- Na koniec wybierz opcję Odinstaluj.
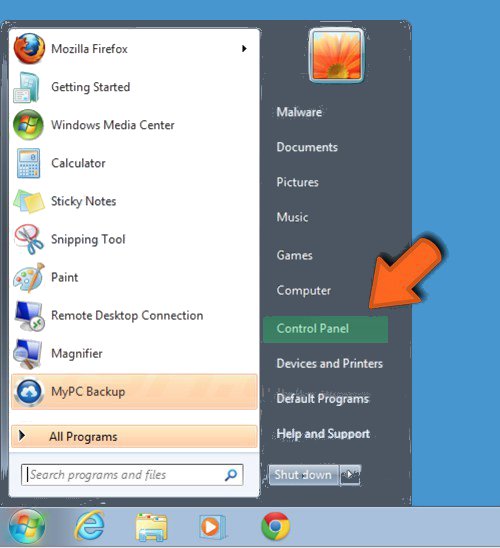
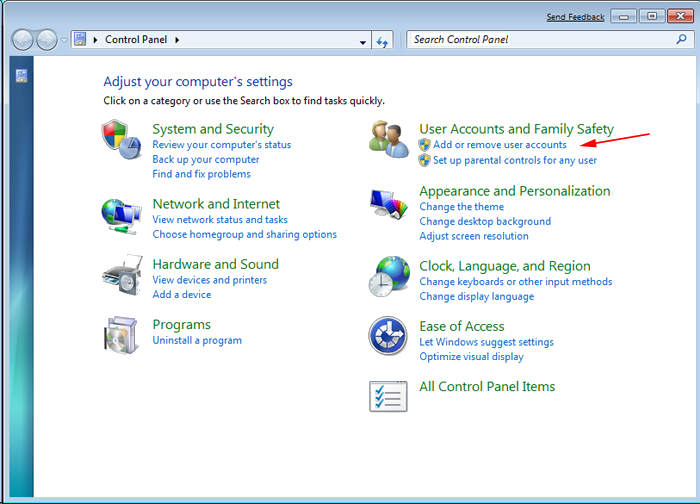
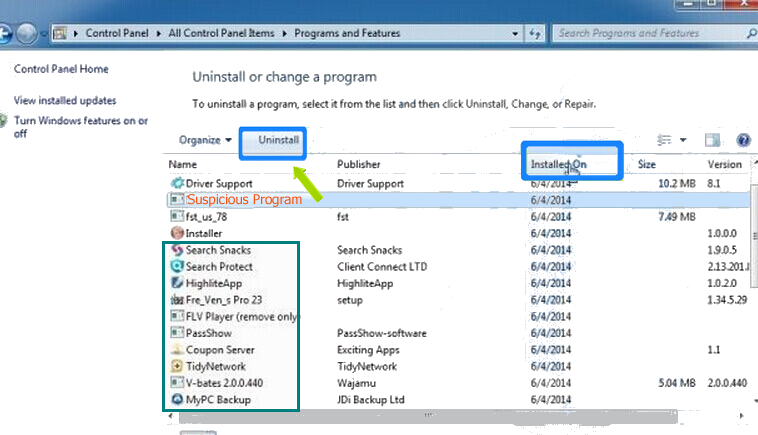
Dla Windows 8
- Kliknij i wybierz pasek Charms
- Teraz wybierz opcję Ustawienia
- Następnie kliknij na panelu sterowania
- Wybierz opcję Odinstaluj programy i kliknij prawym przyciskiem myszy programu związanego z Echobot i wreszcie go odinstalować.
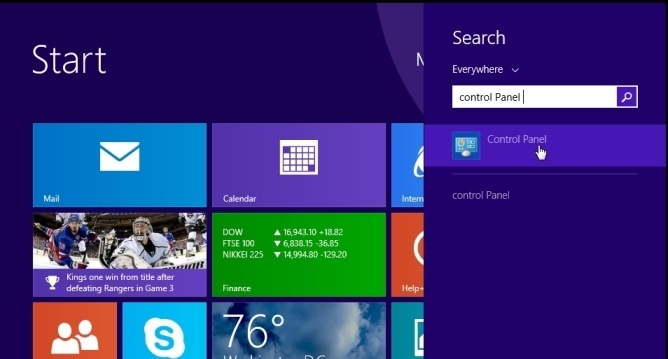
W przypadku systemu Windows 10
- Pierwszym krokiem jest kliknięcie i wybierz menu Start
- Teraz kliknij Wszystkie aplikacje
- Wybierz Echobot i inne podejrzane programu z pełnej listy
- Teraz kliknij prawym przyciskiem myszy, aby wybrać Echobot i wreszcie go odinstalować z systemu Windows 10
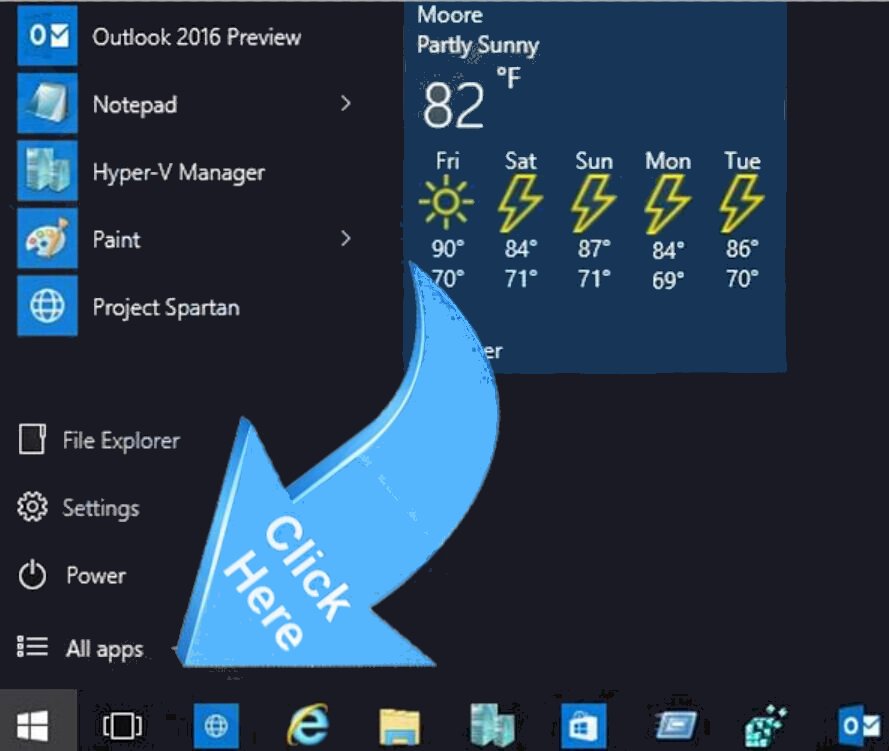
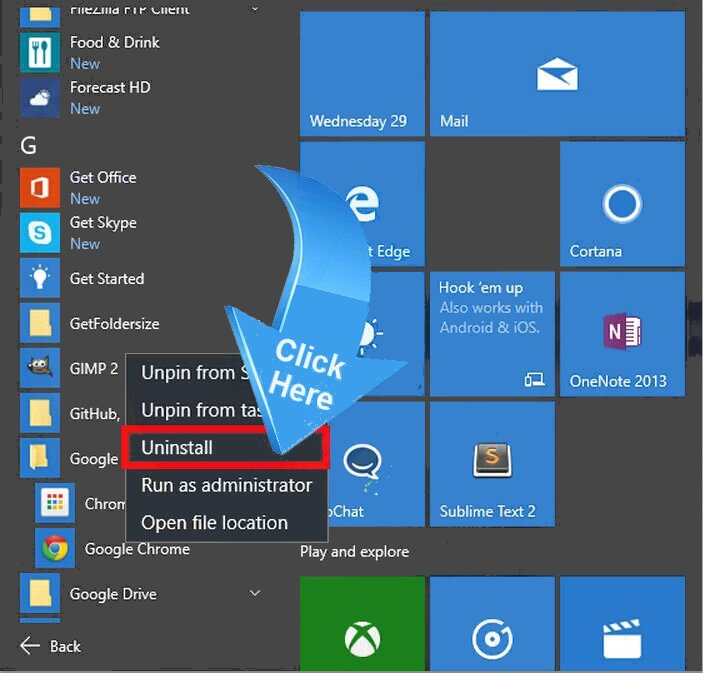
Krok: 4 Jak usunąć Echobot utworzone pliki z rejestru
Otwórz rejestru wpisując regedit w polu wyszukiwania systemu Windows, a następnie nacisnąć na klawisz Enter.
Spowoduje to otwarcie wpisy rejestru. Teraz użytkownicy muszą nacisnąć CTRL + F i wpisz wraz Echobot znaleźć wpisy.
Po zlokalizowaniu usuń wszystkie wpisy o nazwie Echobot. Jeśli nie jesteś w stanie go znaleźć, trzeba patrzeć na nią w katalogach ręcznie. Bądź ostrożny i usuwać tylko wpisy Echobot, w przeciwnym wypadku może to spowodować uszkodzenie komputera z systemem Windows poważnie.
HKEY_CURRENT_USER—-Software—–Random Directory.
HKEY_CURRENT_USER—-Software—Microsoft—-Windows—CurrentVersion—Run– Random
HKEY_CURRENT_USER—-Software—Microsoft—Internet Explorer—-Main—- Random
Nadal ma żadnego problemu w pozbyciu Echobot, lub masz jakiekolwiek wątpliwości dotyczące tego, nie wahaj się zapytać naszych ekspertów.