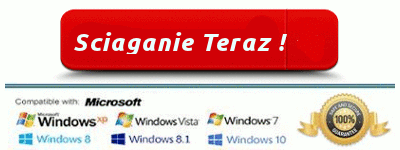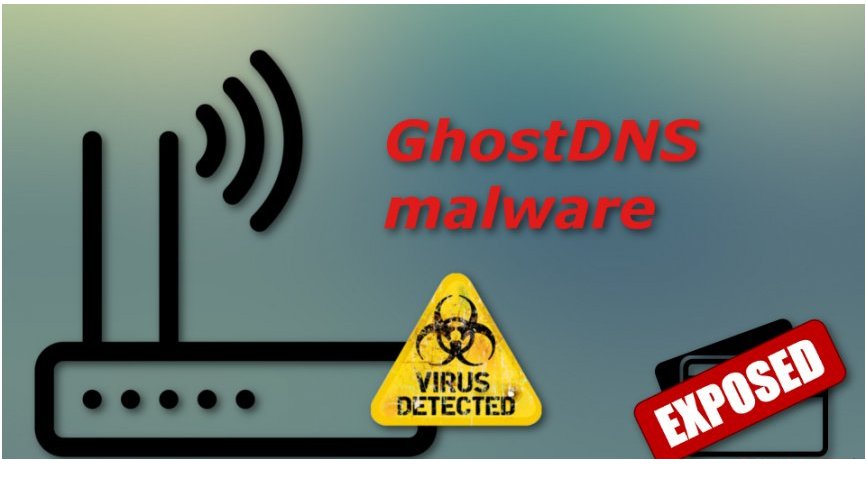
Ankieta na GhostDNS
GhostDNS to oszukańcza infekcja złośliwym oprogramowaniem sklasyfikowana w rodzinie trojanów, która została zarejestrowana przez firmy Av w październiku 2018 roku. Została ona stworzona przez hakerów cybernetycznych, by wykraść kluczowe informacje i całkowicie przejąć kontrolę nad zainfekowanym systemem. Ta szkodliwa infekcja Trojan może łatwo przeniknąć do systemu bez żadnej autoryzacji użytkownika. Złośliwe oprogramowanie GhostDNS ma nazwę domeny ghostdns.com, a jej nazwa rejestratora to DYNADOT, LLC, która została zarejestrowana 14-01-2011, a także zaktualizowana 15-06-2018. Jego identyfikator domeny rejestru to 1635063262_DOMAIN_COM-VRSN, a status jest utrzymywany jako clientTransferProhibited ich nazwy serwerów to ghost.digitaldarkside.net, host.digitaldarkside.net. Zespół cyber-badaczy oświadczył, że to złośliwe oprogramowanie atakuje głównie Brazylijskie routery. Ta botnet działa na zasadzie opartej na modyfikowaniu ustawień serwera DNS i pomaga cyberspamerom wykraść poufne dane z serwerów.
Charakterystyka GhostDNS
GhostDNS jest określana jako kampania uprowadzenia DNS, która jest technicznie rozpowszechniana poprzez odwiedzanie niezabezpieczonych witryn sieci społecznościowych, pobieranie bezpłatnych plików, fałszywe autorun, stałe komunikatory, udostępnianie przez peer-to-peer, pobieranie torrentów, różne zainfekowane dyski zewnętrzne itp. Głównym celem tego paskudny wirus ma na celu wykorzystanie prywatności użytkownika poprzez zbieranie ważnych informacji, takich jak numery kont bankowych, dane identyfikacyjne e-maili, identyfikator logowania, przechowywane hasła, historia przeglądania, wyszukiwane hasła i wiele innych. Tego typu wszystkie zgromadzone informacje mogą zostać przekazane cyberprzestępcom, którzy mogą wykorzystywać kluczowe informacje i dane finansowe w nielegalnym celu.
Negatywne aspekty GhostDNS
Ze względu na obecność tego złośliwego szkodliwego oprogramowania GhostDNS w zainfekowanym systemie, automatycznie tworzone są poważne rodzaje problemów, takich jak: Zamrażanie systemu operacyjnego, ponieważ zacznie zalewać nieprzerwanie frustrujące wyskakujące reklamy, zmniejsza wydajność systemu i wyświetlać denerwujące komunikaty ostrzegawcze na ekranie systemu. Może poważnie zepsuć pliki systemowe, alarmy niebieskiego ekranu, zamraża system, co powoduje awarię itd. Może również wyłączyć działanie aplikacji ochrony przeciwpożarowej i programów antywirusowych systemu komputerowego. Powoduje to wysokie wykorzystanie procesora, co powoduje obniżenie wydajności systemu.
Zamknięcie GhostDNS
Skuteczne usuwanie problemów ze złośliwym oprogramowaniem za pomocą ręcznych lub automatycznych narzędzi, które mogą pomóc w uniknięciu niepotrzebnych szkód spowodowanych przez trojany GhostDNS.
>>Darmowy Ściąganie GhostDNS Skaner<<
GhostDNS Podrecznik Usuwanie Przewodnik
Krok 1: Jak uruchomić komputer w trybie awaryjnym z obsługą sieci pozbyć GhostDNS
(Win 7 | XP | Vista uzytkownikow)
- przede wszystkim PC ma być ponownie uruchomiony w trybie awaryjnym z obsługą sieci
- Wybierz na przycisk START i kliknij Shutdown | Ponownie uruchom opcję i wybierz OK
- po ponownym uruchomieniu PC, zachować dotykając F8, dopóki nie dostaniesz Zaawansowane opcje rozruchu.
- Tryb awaryjny z obsługą sieci ma być wybrany z listy.
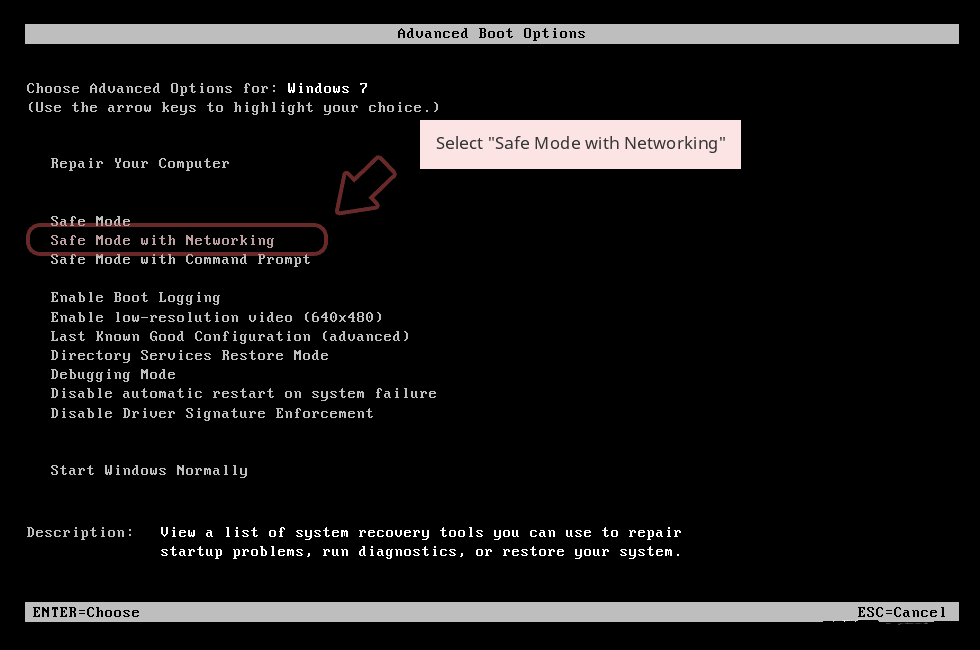
-
(Dla Windows 8 | 8.1 | Wygraj 10 uzytkownikow)
- Kliknij przycisk zasilania koło ekranu logowania
- Trzymaj SHIFT na klawiaturze przycisk wciśnięty, a następnie wybierz opcję Uruchom ponownie
- Teraz wybierz opcję Włącz tryb awaryjny z obsluga sieci
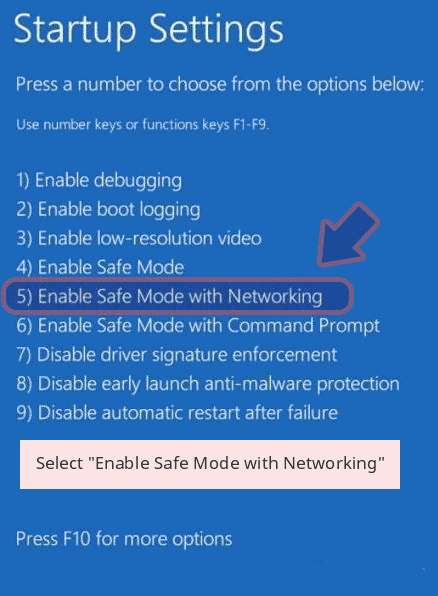
W przypadku GhostDNS nie pozwalając komputer do uruchamiania w trybie awaryjnym, a następnie kolejnym etapie jest następnie
Krok 2: Usun GhostDNS Korzystanie z systemu Przywracanie procesu
- PC musi zostać uruchomiony ponownie, aby w trybie awaryjnym z wierszem polecenia
- Jak tylko okno wiersza polecenia wyświetlane na ekranie, wybierz na cd przywracania i wciśnięcie Enter opcję
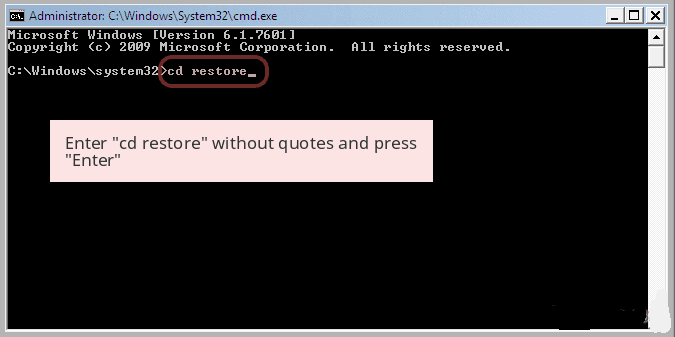
Wpisz rstrui.exe i kliknij wchodzić ponownie
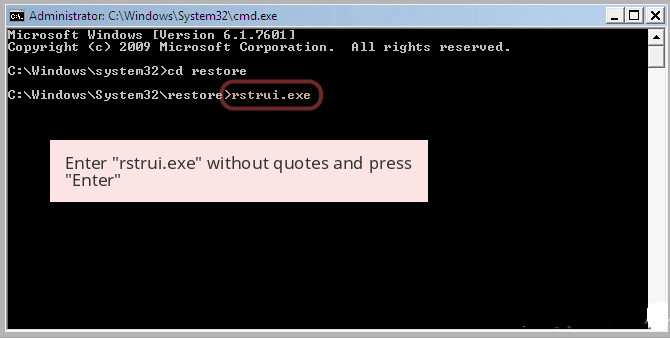
Teraz użytkownicy trzeba kliknąć na następnej opcji i wybrać punkt, który po raz ostatni system Windows działa dobrze przed zakażeniem GhostDNS przywrócić. Po zakończeniu kliknij przycisk Dalej.
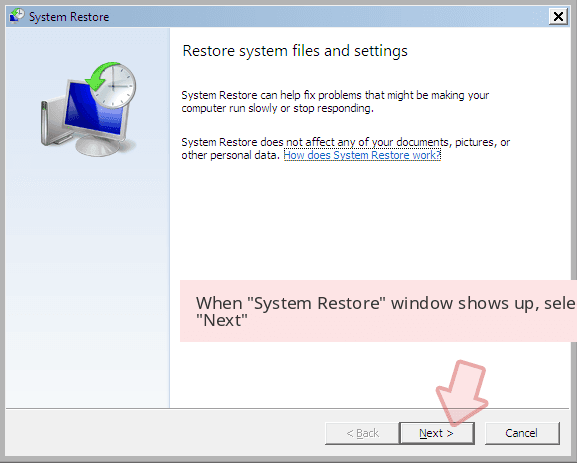
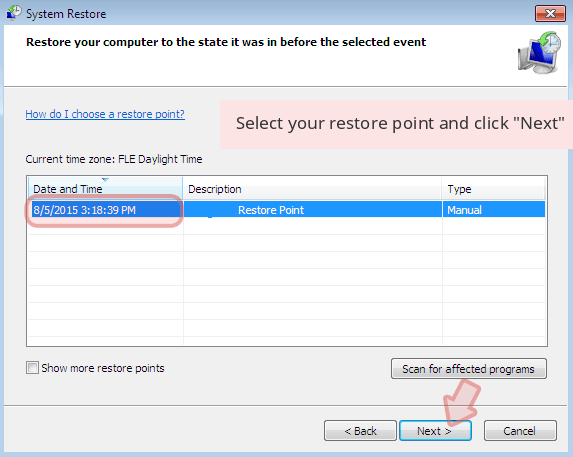
Wybierz Tak aby przywrócić system i pozbyć się infekcji GhostDNS.
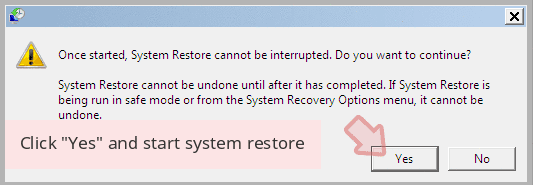
Jednakże, jeśli powyższe kroki nie działa w celu usunięcia GhostDNS, wykonaj poniższe czynności, o których mowa
Kroki aby pokazac wszystkie ukryte pliki i foldery aby kasowac GhostDNS
Zobacz jak GhostDNS ukrytych folderow w systemie Windows XP
- Aby pokazać ukryte pliki i foldery, należy postępować zgodnie z instrukcjami podane: –
- Zamknij wszystkie okna lub zminimalizować otwartą aplikację, aby przejść do pulpitu.
- Otwórz “Mój komputer”, klikając dwukrotnie na jego ikonę.
- Kliknij menu Narzędzia i wybierz polecenie Opcje folderów.
- Kliknij kartę Widok z nowym oknie.
- Sprawdź wyświetlacz zawartość opcjach folderów systemowych.
- W ukryte pliki i foldery sekcji, należy umieścić znacznik wyboru Pokaż ukryte pliki i foldery.
- Kliknij przycisk Zastosuj, a następnie OK. Teraz zamknij okno.
- Teraz możesz zobaczyć wszystkie GhostDNS związane ukryte pliki i foldery w systemi
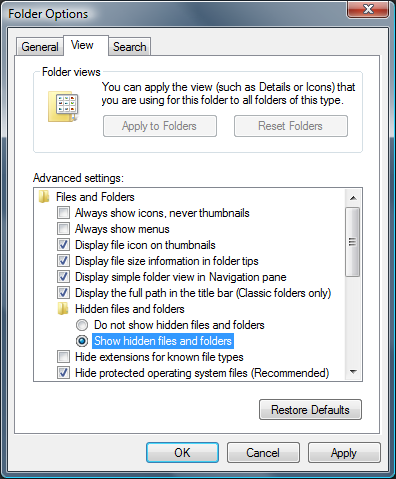
Jak uzyskac dostęp do GhostDNS ukrytych folderów na Windows Vista
- Zminimalizować lub zamknąć wszystkie otwarte karty i przejdź na pulpit.
- Przejdź do lewej dolnej części ekranu pojawi się logo Windows istnieje, kliknij przycisk Start.
- Przejdź do menu panelu sterowania i kliknij na nim.
- Po Panel sterowania został otwarty, nie będzie dwie opcje, albo “Classic View” lub “Panel sterowania Home View”.
- Wykonaj following gdy jesteś w “widoku klasycznego”.
- Dwukrotnie kliknij na ikonę i otwórz Opcje folderów.
- Wybierz kartę Widok.
- Ponownie przejdź do kroku 5.
- Zrób to, jeśli jesteś “Panel sterowania Home View” po.
- Hit na przycisk Wygląd i personalizacja link.
- Wybrał Pokaż ukryte pliki lub foldery.
- Pod Ukryty sekcji pliku lub folderu, kliknij na przycisk, który znajduje się tuż obok Pokaż ukryte pliki i foldery.
- Kliknij przycisk Zastosuj, a następnie naciśnij przycisk OK. Teraz zamknij okno.
- Teraz, aby pokazać wszystkie ukryte pliki i foldery utworzone przez GhostDNS pomyślnym badanym systemie Windows Vista.
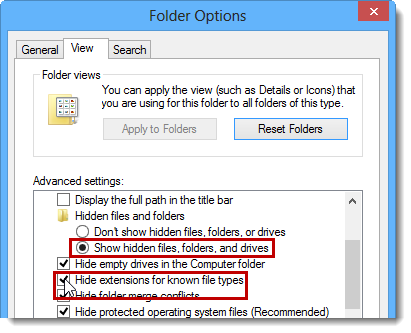
Jak abypolecenie Odkryj GhostDNS utworzonych folderów na Windows 7
- Przejdź na pulpicie i wybierz się na mały prostokąt, który znajduje się w prawym dolnym rogu ekranu strony głównej.
- Teraz wystarczy otworzyć menu € œStartâ € klikając na przycisk START, który znajduje się w lewym dolnym boku ekranu komputera, które niesie logo Windows.
- Następnie po poszukaj â € œControl panela € opcji menu w prawym rzędzie najbardziej i otwórz go.
- Po otwarciu menu Panel sterowania, a następnie szukać â € œFolder Optionsâ € link.. Stuknij nad â € œView Taba €.
- Pod kategorię € œAdvanced Settingsâ €, podwójne kliknięcie na â € œHidden pliki lub Foldersâ € związanego z GhostDNS.
- Następnie wystarczy wybrać pól wyboru, aby pokazać ukryte pliki, foldery lub dyski.
- Po tym, kliknij na â € œApplyâ € >> â € œOKâ € a następnie zamknąć menu.
- Teraz Windows 7 powinien być skonfigurowany tak, aby pokazać wszystkie ukryte pliki, foldery i dyski.
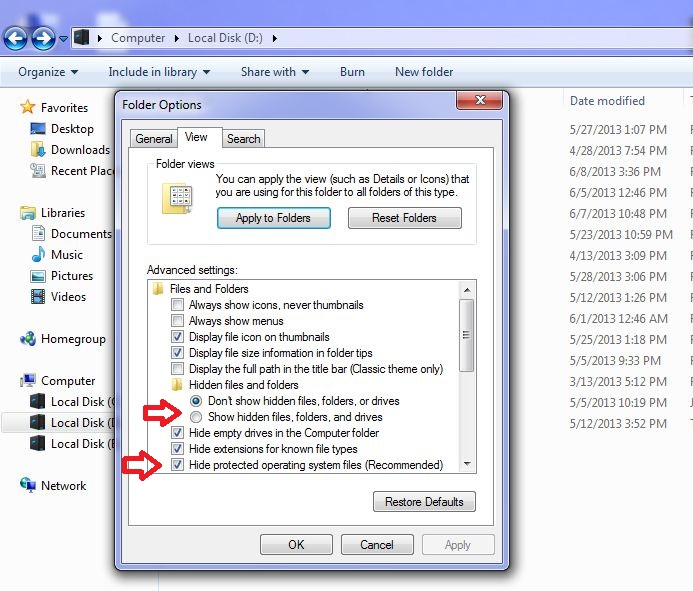
Kroki aby polecenie Odkryj GhostDNSpowiązanych plikow i folderow na Windows 8
- Przede wszystkim, zasilanie komputera z systemem Windows i kliknij przycisk logo startowym, która znajduje się po lewej stronie ekranu systemu.
- Teraz należy przejść do zaprogramowania listy i wybierz Panel sterowania aplikację.
- Panel sterowania jest całkowicie otwarte, kliknij więcej opcji ustawień.
- Po zakończeniu, pojawi się okno Panelu sterowania, a następnie wybrać zakładkę € œAppearance i Personalizationâ €.
- W oknie dialogowym Ustawienia Advance, trzeba zaznaczyć ślad na Pokaż ukryte pliki i foldery i wyczyścić pole wyboru Ukryj chronione pliki systemowe.
- Kliknij Zastosuj, a następnie przycisk OK. Ta opcja pozwala stosować do wykrywania i eliminowania wszystkich rodzajów GhostDNSzwiązanych podejrzanych plików.
- Wreszcie, nawigacja kursorem myszy na opcję Zamknij, aby wyjść z tego panelu.
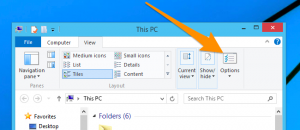
Jak aby Widok GhostDNSpowiązanych folderow w systemie Windows 10
- Otwórz folder, jeśli chcesz odkryć plików.
- Znajdź i kliknij View w pasku menu
- W menu kliknij, aby wyświetlić opcje folderów.
- Ponownie kliknij View oraz Enable związanego z Pokaż ukryte pliki stworzone przez GhostDNS, folderu i dysku.
- Naciśnij przycisk Zastosuj i OK.
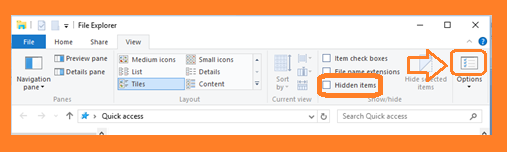
Po wszystkie czynności dokładnie pomoże w pozbyciu GhostDNSręcznie z komputera z systemem Windows. Jednak zaleca się, aby przejść do niej tylko wtedy, gdy jesteś biegły użytkownika systemu Windows.
Jeśli masz jakiekolwiek pytania, prosimy naszych ekspertów i uzyskać natychmiastowe rozwiązanie takie same.