Wszystko, co musisz wiedzieć o Configs
Jeśli szukasz przyczyny niechcianej i nadmiernej reklamy lub powolnej wydajności przeglądarki internetowej, możesz znaleźć program Configs w swoim systemie. Jest on klasyfikowany jako program adware, który powoduje wiele kłopotów dla zainfekowanych użytkowników komputerów. Zagrożenie przekierowuje cię głównie do cieniutkich portali internetowych, wyświetla ciągłe wyskakujące okienka, a nowe paski narzędzi automatycznie dołączają do zainfekowanych przeglądarek internetowych. Kiedy zapoznasz się już z działaniem tego niepożądanego programu, powinieneś się spieszyć z jego usunięciem. Im dłużej przebywa w systemie, tym większe szanse, że spotkasz wiele negatywnych wyników. Chociaż Config może zagrozić zainstalowanemu systemowi operacyjnemu jako dodatkowo zainstalowany wątpliwy i daremny program, który tworzy luki.
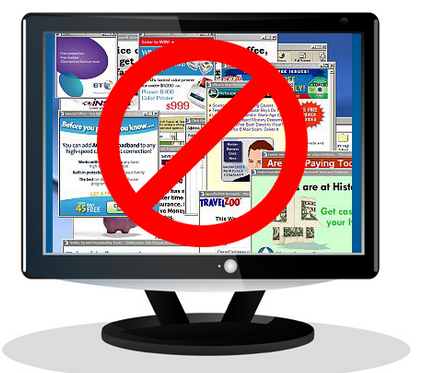
Ze względu na obecność tego potencjalnie niepożądanego programu zainfekowany komputer staje się bardziej podatny na przyciąganie nieprzyjemnych lub nawet szkodliwych wirusów. Mówiąc o jego trybie działania, zagrożenie działa jak fałszywy plik. Po osiągnięciu przez Configs na maszynie, ładuje mnóstwo reklam na twoją przeglądarkę internetową. Konkretnie, nawet miesza się z kluczami rejestru systemu Windows. W związku z tym samo usunięcie oprogramowania źródłowego z komputera lub zresetowanie przeglądarki może być niewystarczające. W rezultacie irytują Cię dalsze oszukańcze reklamy. Nawet jeśli oglądasz film lub czytasz wiadomości, natrętne reklamy pop-up odwracają uwagę od poprzedniej aktywności online. Głównym nie jest ich częstotliwość, ale ich zdolność do przekierowania do portali internetowych, w których znajdują się wirusy. Jeśli więc albo zostaniesz kuszony intrygującym nagłówkiem, czy wideo i po prostu podążasz za łączem reklamowym, możesz po pewnym czasie zająć się komputerem przez skomplikowane i agresywne wirtualne infekcje.
Kiedy twoje spotkanie Configs w twoim systemie?
Choć Configs może stwarzać wiele problemów, atakuje komputer w dość łatwy sposób. Czyni to po prostu dołączając się do programów bezpłatnych. Niewiele osób z wirtualnej społeczności zwraca większą uwagę na etapy instalacji. Jeśli jednak nie zauważą żadnych opcjonalnych dodatków lub rozszerzeń, oznacza to, że wyrażają zgodę na różne programy typu adware lub porywacze przeglądarki, aby wprowadzić swoje urządzenie. Jeśli nie chcesz popełnić tego samego błędu w przyszłości, pamiętaj o tych krokach. Zaraz po zainstalowaniu nowego oprogramowania, niezależnie od tego, czy jest ono legalne i pobrane od producentów lub z oficjalnego źródła, zawsze wybieraj tryb "Zaawansowany". Jeśli uznasz, że firma Configs jest dodatkowym lub zalecanym komponentem, odznacz ją natychmiast, aby uniknąć instalacji na komputerze.
Kliknij aby Darmowy Skandować dla Configs Na PC
Wiedzieć Jak usunąć Configs – Adware ręcznie z przeglądarek internetowych
Usuń złośliwe rozszerzenia z przeglądarki
Configs Usunięcie z Microsoft Krawędzi
Krok 1. Uruchom przeglądarkę Microsoft krawędzi i przejdź do Więcej czynności (trzy kropki “…”) opcję
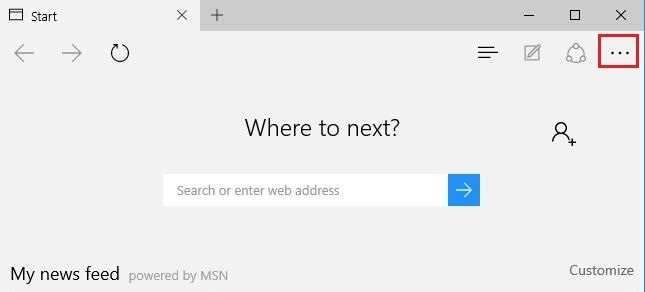
Krok 2. Tutaj trzeba zaznaczyć ostatnią opcję ustawienia.
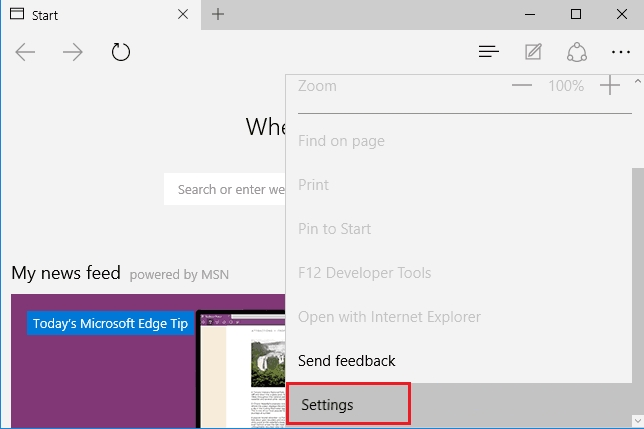
Krok 3. Teraz radzimy wybrać opcję Ustawienia Zobacz Advance tuż poniżej Advance Settings.
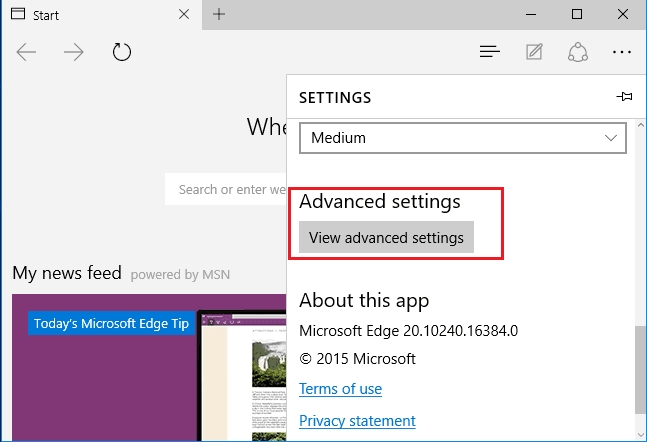
Krok 4. Na tym etapie trzeba skręcić w Bloku pop-upy, aby blokować nadchodzące pop-upy.
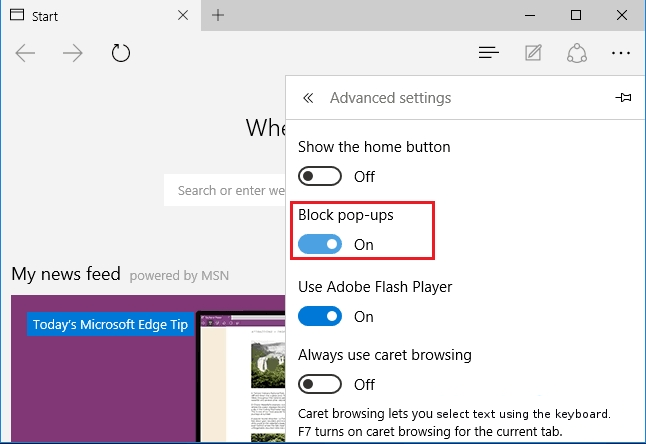
Odinstaluj Configs z Google Chrome
Krok 1. Uruchom Google Chrome i wybierz opcję menu na górze po prawej stronie okna.
Krok 2. Teraz wybierz Narzędzia >> Rozszerzenia.
Krok 3. Tutaj trzeba tylko wybrać niechciane rozszerzenia i kliknij przycisk Usuń, aby usunąć Configs całkowicie.
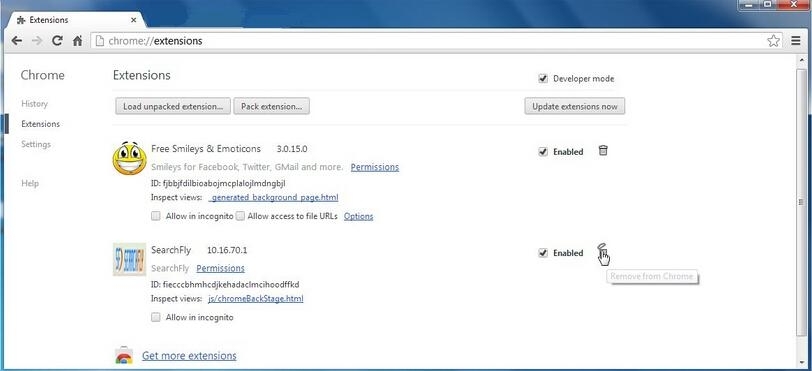
Krok 4. Teraz przejdź do opcji Ustawienia i wybierz opcję Pokaż ustawienia wyprzedzeniem.
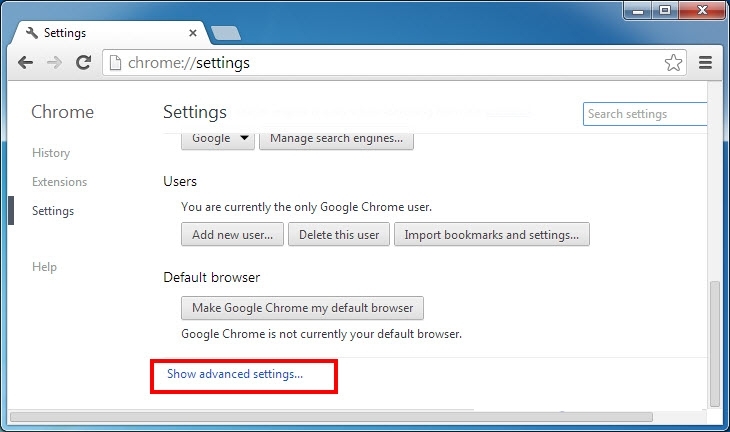
Krok 5. Wewnątrz opcji prywatności wybierz Ustawienia treści.
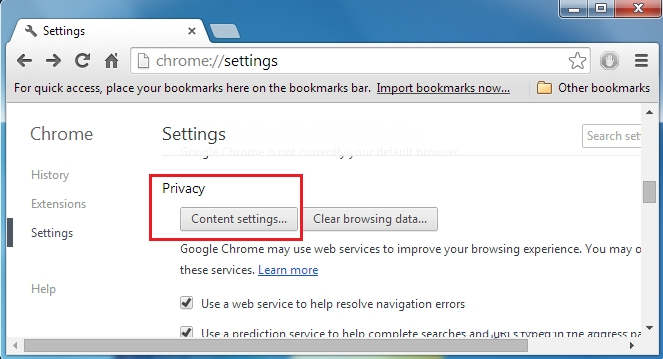
Krok 6. Teraz wybierz Nie zezwalaj żadnej witrynie na pokazywanie wyskakujących okienek (zalecane) opcję w sekcji “Pop-up”.
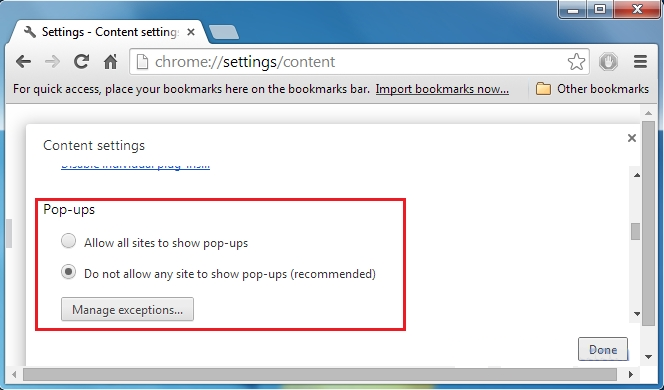
Wycierać Na zewnątrz Configs Z Internet Explorer
Krok 1. Uruchom program Internet Explorer w systemie.
Krok 2. Przejdź do opcji Narzędzia w prawym górnym rogu ekranu.
Krok 3. Teraz wybierz Zarządzaj dodatkami i kliknij Włącz lub wyłącz dodatki, które byłyby 5-ga opcji w liście rozwijanej.
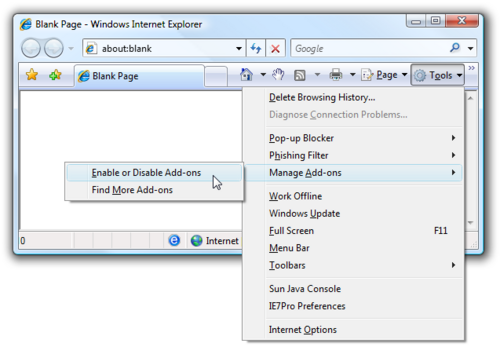
Krok 4. Tutaj trzeba tylko wybrać te rozszerzenie, które chcesz usunąć, a następnie stuknij opcję Wyłącz.
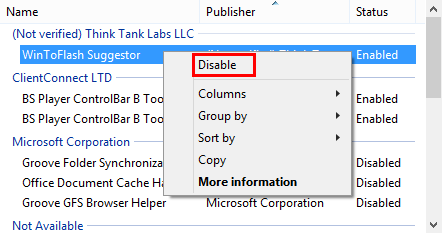
Krok 5. Na koniec nacisnąć przycisk OK, aby zakończyć proces.
Czysty Configs w przeglądarce Mozilla Firefox
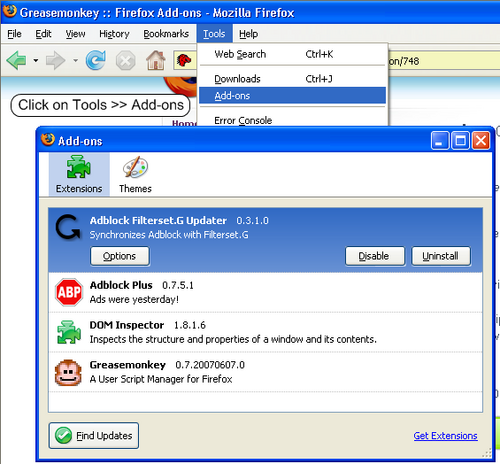
Krok 1. Otwórz przeglądarkę Mozilla i wybierz opcję Narzędzia.
Krok 2. Teraz wybierz opcję Add-ons.
Krok 3. Tutaj można zobaczyć wszystkie dodatki zainstalowane w przeglądarce Mozilla wybierz niechcianą jedną wyłączyć lub odinstalować Configs całkowicie.
Jak zresetować Przeglądarki odinstalować Configs Całkowicie
Configs Usunięcie z Mozilla Firefox
Krok 1. Uruchom Resetowanie Proces Firefoksa do jego ustawień domyślnych i że trzeba dotknąć opcji menu, a następnie kliknij ikonę Pomoc na końcu listy rozwijanej.
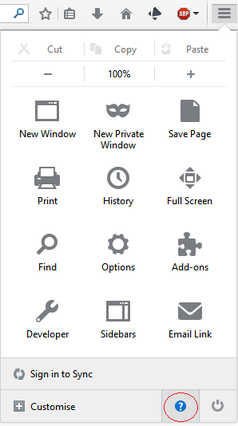
Krok 2. Tutaj należy wybrać opcję Uruchom ponownie z dodatkami niepełnosprawnych.
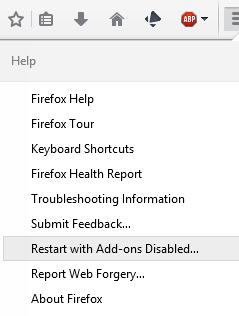
Krok 3. Teraz pojawi się małe okno, gdzie trzeba wybrać Resetowanie Firefoksa i nie kliknąć na uruchomić w trybie awaryjnym.
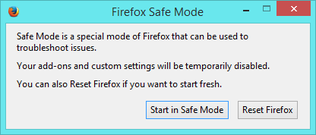
Krok 4. Na koniec kliknij Resetu Firefoksa ponownie, aby zakończyć procedurę.
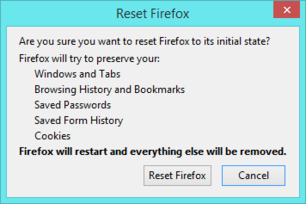
Krok Przeskładać Internet Explorer odinstalować Configs Skutecznie
Krok 1. Przede wszystkim trzeba uruchomić przeglądarkę IE i wybrać “Opcje internetowe” przedostatni punkt z listy rozwijanej.
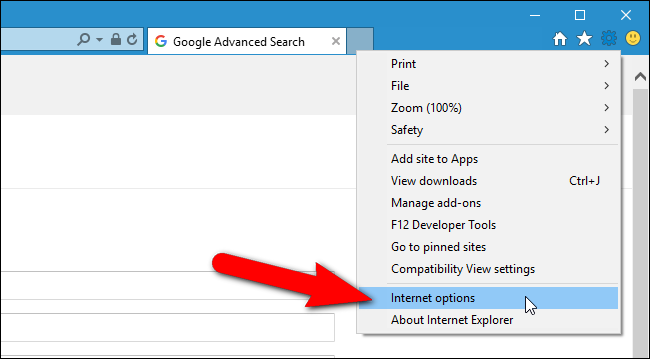
Krok 2. Tutaj trzeba wybrać zakładkę Advance, a następnie dotknij opcji resetowania na dole bieżącego okna.
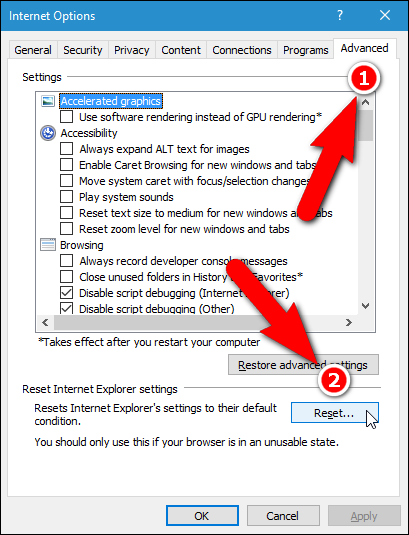
Etap 3. Ponownie należy kliknąć na przycisk Reset.
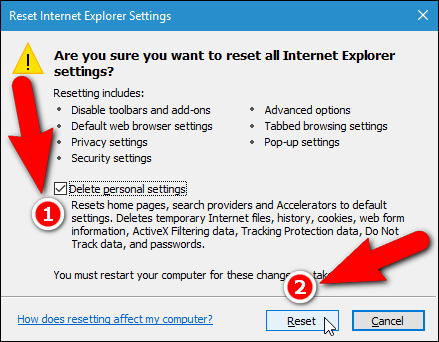
Krok 4. Tutaj można zobaczyć postęp w procesie i kiedy to zostanie zrobione, a następnie kliknij przycisk Zamknij.
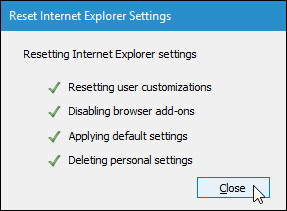
Krok 5. Na koniec kliknij przycisk OK, aby ponownie uruchomić program Internet Explorer, aby wszystkie zmiany w życie.
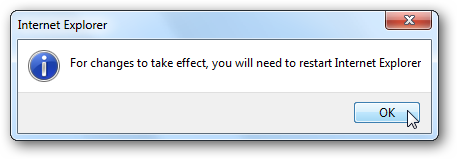
Usuń historię przeglądania Z różnych przeglądarkach internetowych
Usuwanie historii Microsoft Krawędzi
- Przede wszystkim Otwórz przeglądarkę krawędzi.
- Teraz wciśnij CTRL + H, aby otworzyć historię
- Tu trzeba wybrać żądane pola, które dane chcesz usunąć.
- Na ostatniej kliknięcie opcji Wyczyść.
Usuń historię z Internet Explorer
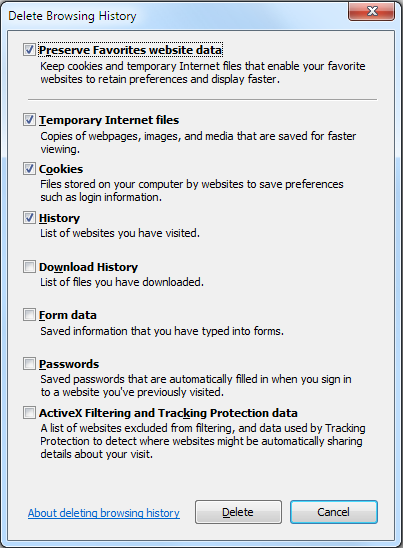
- Uruchom przeglądarkę Internet Explorer
- Teraz nacisnąć przycisk + CTRL + SHIFT DEL jednocześnie, aby uzyskać opcje związane z historii
- Teraz wybierz te pola, które znajduje się dane, które chcesz usunąć.
- Na koniec naciśnij przycisk Usuń.
Teraz wyczyść historię Mozilla Firefox
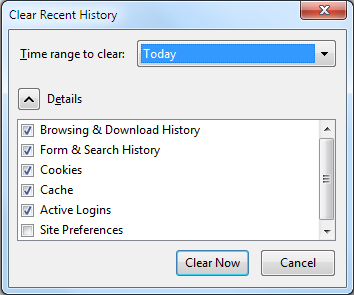
- Aby rozpocząć proces trzeba uruchomić program Mozilla Firefox jako pierwszy.
- Teraz wciśnij CTRL + SHIFT + przycisk DEL na raz.
- Po tym Wybierz wymagane opcje i naciśnij przycisk Wyczyść teraz.
Usuwanie historii z Google Chrome
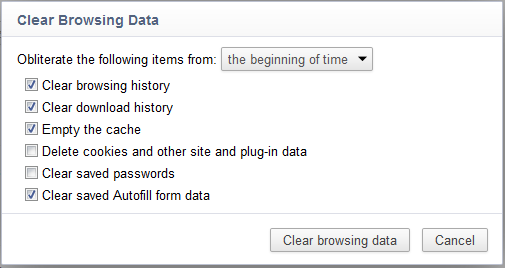
- Uruchom przeglądarkę Google Chrome
- Naciśnij kombinację klawiszy CTRL + SHIFT + DEL, aby uzyskać opcje, aby usunąć dane przeglądarki.
- Następnie wybierz opcję Wyczyść dane przeglądarki.
Jeśli nadal występują problemy przy usuwaniu Configs z zaatakowanego systemu, to możesz czuć się swobodnie porozmawiać z naszymi ekspertami .



