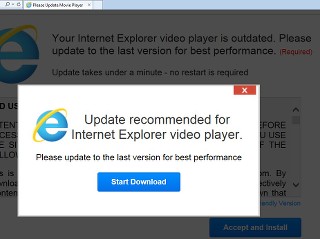
Updatebrowse.net jest podejrzane domeny, która wpłynie na przeglądarkę i system raz odwiedzili witrynę. Może automatycznie pobrać jego funkcji, gdy kliknięciu dowolnego podany link na stronie celowo lub przypadkowo. Narzędzia te mogą być w postaci rozszerzenia, wtyczki i paska narzędzi, które zwiększą masę aplikacji przeglądarki, co oznacza to teraz zużywają więcej zasobów systemowych, gdy uruchomiony. Będzie po prostu zmienić ustawienia przeglądarki, która zawiera stronę główną, wyszukiwarkę i innych preferencji użytkownika. Najciekawsze jest to, że z updatebrowse.net będzie generować fałszywe wiadomości powiadomienie do użytkownika, mówiąc, że przeglądarki i inne wtyczki stosowane w niej są przestarzałe i wymaga aktualizacji do prawidłowego funkcjonowania aplikacji.
Możesz myśleć, że w celu uniknięcia go przez jakiś czas, ale to ciągle przychodzą i będzie w końcu podjąć decyzję o aktualizacji ze względu na spadek wydajności w przeglądarce, które jest rzeczywiście spowodowane przez sam program. Updatebrowse.net nie będzie pobrać nowszą wersję, ale zamiast tego będzie pobrać kilka złośliwych programów, które mogą uczynić dla systemu bardziej narażone dalszych uszkodzeń. Więc teraz skutki zostały przeniesione z przeglądarki do systemu i innych aplikacji. Więc trzeba działać szybko i starać się usunąć program updatebrowse.net i chronić system i zawsze wykonać bezpieczne przeglądanie.
Wiedzieć Jak odinstalować updatebrowse.net ręcznie z Windows PC
Aby to zrobić, zaleca się, aby uruchomić komputer w trybie awaryjnym tylko przez następujące etapy: –
Krok 1. Uruchom ponownie komputer i naciśnij przycisk F8 aż pojawi się następne okno.

Krok 2. Po tym na nowym ekranie należy wybrać opcję Tryb awaryjny, aby kontynuować ten proces.

Teraz Pokaż ukryte pliki w następujący sposób:
Przejdź do menu Start >> Panel Sterowania >> Opcje folderów.

Teraz Prasa Karta Widok >> Ustawienia Advance Kategoria >> ukryte pliki lub foldery.

Tutaj trzeba zaznaczyć w pokazuj ukrytych plików, folderów lub napędów.
Na koniec kliknij przycisk Zastosuj, a następnie przycisk OK, a na końcu zamknąć bieżące okno.
Czas Usuwanie updatebrowse.net Z różnych przeglądarek internetowych
Dla Google Chrome
Kroki 1. Uruchom Google Chrome i gorący ikona menu w prawym górnym rogu ekranu, a następnie wybierz opcję Ustawienia.

Krok 2. Tutaj musisz wybrać żądaną dostawcy wyszukiwania w opcji Search.

Krok 3. Można również zarządzać wyszukiwarkę i uczynić z niego ustawienia personalizacji poprzez kliknięcie na przycisk Ustaw jako domyślny.

Resetowanie Google Chrome Teraz w określony sposób: –
Uzyskaj Menu >> Ustawienia >> Ikona Resetowanie ustawień Resetowanie >>

Dla Mozilla Firefox: –
Krok 1. Uruchom program Mozilla Firefox >> ikona ustawienie >> Opcje.

Krok 2. Naciśnij Szukaj opcji i wybrać wymagane dostawcę wyszukiwania, aby domyślnie, a także usunięcia updatebrowse.net stąd.

Krok 3. Można także dodać inne opcję wyszukiwania w Firefoksie.
Resetowanie Mozilla Firefox
Wybierz Ustawienia >> Otwórz Pomoc Menu >> Rozwiązywanie problemów >> resetowanie Firefox

kliknij ponownie Resetowanie Firefoksa wyeliminować updatebrowse.net w prostych kliknięć.

W przeglądarce Internet Explorer
Jeśli chcesz usunąć updatebrowse.net z przeglądarki Internet Explorer, a następnie wykonaj poniższe czynności.
Krok 1. Uruchom przeglądarkę IE i wybierz ikonę koła zębatego >> Zarządzaj dodatkami.

Krok 2. Wybierz Akcelerator >> Znajdź więcej dostawców wyszukiwania.

Krok 3. Tutaj można wybrać preferowaną wyszukiwarkę.

Krok 4. Teraz naciśnij opcję Dodaj do Internet Explorer >> Sprawdź Ustaw jako domyślną Wyszukiwarka Provider Od Okno dodawania Search Provider, a następnie kliknij opcję Dodaj.

Krok 5. Wreszcie ożywienie przeglądarkę, aby zastosować wszystkie zmiany.
Zresetować Internet Explorer
Kliknij ikonę koła zębatego >> Opcje internetowe >> Advance Tab >> RESET >> Tick Usuń ustawienia osobiste >> następnie naciśnij przycisk Reset, aby usunąć updatebrowse.net całkowicie.

Usuń historię przeglądania i usunąć wszystkie pliki cookie
Start z Internet Options >> Zakładka Ogólne >> Historia przeglądania >> wybierz Usuń Sprawdzić dane i pliki cookie w witrynie, a następnie na koniec kliknij Usuń.

Wiedzieć Jak ustalić ustawień DNS
Krok 1. Przejdź do prawym dolnym rogu pulpitu i kliknij prawym przyciskiem na ikonę Sieć dalsze dotknij Otwórz Centrum sieci i udostępniania.

Krok 2. W widoku sekcji aktywnych sieci, trzeba wybrać Local Area Connection.

Krok 3. Kliknij przycisk Właściwości w dolnej części okna Stan Połączenie lokalne.

Krok 4. Następnie należy wybrać pozycję Protokół internetowy w wersji 4 (TCP / IP V4), a następnie wybierz Właściwości poniżej.

Krok 5. Wreszcie włączyć Uzyskaj adres serwera DNS automatycznie opcję i kliknij przycisk OK Zastosuj zmiany.

Cóż, jeśli nadal napotyka problemy w usuwaniu złośliwego oprogramowania, to możesz czuć się swobodnie zadawać pytania. Będziemy czuć się w obowiązku pomóc.



